Веб-интерфейс
Управление системой NDMS 2.08 осуществляется через интерфейс. Быстрая настройка предлагается при первом включении маршрутизатора (с помощью Мастера NetFriend). Память роутера содержит все варианты настройки параметров. Следование рекомендациям поможет пользователям без проблем установить соединение.
За дополнительные настройки отвечает Веб-конфигуратор. Спектр настроек достаточно обширен. По этой причине пользователь может столкнуться с некоторыми трудностями (структура навигации непроста для восприятия).
В отличие от сложностей, связанных с навигацией, сами приложения настраиваются без проблем. Все элементы управления интерфейса выстроены таким образом, чтобы облегчить процесс настройки (подсказки и т. д.).
Примечательно, что даже при отсутствии «внешнего» IP все настройки можно провести удалённо. Для этого представлен бесплатный сервис удаленного доступа – KeenDNS, который легко настраивается. Доступ к маршрутизатору через этот сервис аналогичен локальному и охватывает весь спектр функций web-интерфейса.
Пользователю выделяются:
- домен третьего уровня (для устройства);
- домен четвертого уровня (для приложения).
Наглядное знакомство с административной панелью тут:
Список модемов, поддерживаемых роутером ZyXEL Keenetic 4G III
Роутер ZyXEL Keenetic 4G III поддерживает более 70 популярных моделей USB-модемов LTE, 2G/3G/4G, работающих в сетях GSM/EDGE, UMTS, CDMA2000 и Mobile WiMAX.
| Стандарт/оператор | Модель модема | |
| LTE | LU150/LU156 (Yota) WLTUBA-107 (Yota) WLTUBA-108 (Yota) Wi-Fi Модем Yota Huawei E392 (МагаФон 4G) Huawei E392 (МТС LTE) МагаФон М100-1 (Quanta) Huawei E3276 (МагаФон М100-2) ZTE MF823 (МагаФон М100-3) Huawei E3272 (МагаФон М100-4) Huawei E3276 (МагаФон М150-1) Huawei E3372 (МагаФон М150-2) Huawei E5372 (МегаФон MR100-3) Huawei E3276s-150 (МТС 822F) Huawei E3276s-210 (МТС 822FT) Huawei E3272s-153 (МТС 824F) Huawei E3272s-210 (МТС 824FT) Huawei E8278 (МТС 825FT) Huawei E5372 (МТС 826FT-0810) Huawei E3372s-153 (МТС 827F) Huawei E3372h-153 (МТС 827F) ZTE MF825A (МТС 830FT) ZTE MF821D (Билайн 4G) ZTE MF823 (Билайн 4G) Huawei E3272 (Билайн 4G) Huawei E3372 (Билайн 4G) Quanta 1K6E (Билайн 4G) Huawei E3272s-153 (Ростелеком 4G Модем) ZTE MF825 (Ростелеком 4G Модем) Huawei E3276s-150 (Алтел 4G) Huawei E3272s-600 (Алтел 4G) ZTE MF823 (Алтел 4G) ZTE MF827 (Алтел 4G) Huawei E3272s-153 (Таттелеком Летай 4G Модем) Huawei E3276s-150 (АКВАФОН) Huawei E8278s-602 | |
| CDMA (Скайлинк) | AnyDATA ADU-300A AnyDATA ADU-310A AnyDATA ADU-500A AnyDATA ADU-510A AnyDATA ADU-520A C-motech CNU-550 C-motech CNM-650 C-motech CNU-680 Celot K-300 AxessTel MV100 AxessTel MV110 Ubiquam UM-400 Ubiquam U-800 Airplus MCD-650 Airplus MCD-800 Huawei EC168 JOA Telecom LM-700 | ZTE AC2726 ZTE AC5710 ZTE AC5730 ZTE MG478 Celot CT-650 Celot CT-680 WeTelecom WMU-100A WeTelecom WM-D200 WeTelecom WM-D300 MTC Sierra Wireless AirCard USB 598 Cricket A600 Pantech UMW190VW Pantech UM175 Novatel U720 Novatel MC930D Novatel MC950D JOA Telecom LM-700 KHD KHD-KE450 |
| 3G (Мегафон, Билайн, МТС, Теле-2) | Huawei E150 Huawei E153 Kcell Huawei E153u-1 Билайн Huawei E156G Huawei E160G МегаФон Huawei E169G Huawei E171 Билайн Huawei E171 МТС Huawei E173s-1 Билайн Huawei E173 МегаФон Huawei E173 Beeline_KZ Huawei E173 Kcell Huawei E219 Билайн Huawei E220 МТС Huawei E303 Билайн Huawei E303 HiLink МТС Huawei E303 Tele2_KZ Huawei E352 МегаФон Huawei E352b МегаФон Huawei E353 МегаФон Huawei E355 Huawei E355 Билайн Huawei E367 Kcell Huawei E367u-2 МегаФон Huawei E369 Huawei E586 МегаФон Huawei E1550 Huawei E1750 Huawei E1820 Huawei E3121 Huawei E3131 Huawei E3331 Huawei E3351s-2 Huawei E3531 Huawei E3531s-1 Huawei E3533 Huawei E3533s-2 Huawei K3806 МТС | ZTE MF100 ZTE MF112 ZTE MF170 ZTE MF180 ZTE MF180 Kcell ZTE MF180S ZTE MF190 ZTE MF190S ZTE MF192 ZTE MF622 ZTE MF626 ZTE MF627 ZTE MF631 ZTE MF656A ZTE MF658 ZTE MF667 Alcatel X020 Alcatel X060S Alcatel X080S Alcatel X090S Alcatel X100 Alcatel X220S Alcatel X600D (МТС 410D) Alcatel X602D-2BSVRU3 Alcatel X602D Flyer U12 Broadmobi R41 Ростелеком Option GI0431 BandLuxe C120 BandLuxe C339 Terminal Equipment W130 |
Возможные неисправности и способы их устранения
Как и любое другое устройство, Keenetic может зависать, тормозить, бывают сбои в работе, иногда наблюдается снижение производительности, прочие неполадки и неисправности, проявляющиеся, как правило, на 2-3 году эксплуатации Lite II. Конечно, прогнозировать, как поведет себя роутер Keenetic в будущем, не возьмется даже производитель, а пользователи сталкиваются с неприятным явлением: поломки случаются в самый неподходящий момент. Выявление и устранение неполадок в работе устройства осуществляется посредством режима отладки, предусмотренного в системных настройках маршрутизатора Lite II:
- На домашней странице роутера Keenetic зайти в «Систему».
- Перейти на «Диагностику», применить команду «Начать отладку».
Сразу же появится значок в верхней части системного монитора, указывающий на начало и ход процесса. Для того чтобы видеть, как проходит исправление и отладка проблем в работе роутера Lite II, достаточно кликнув по нему, после чего в ручном режиме осуществлять контроль процесса, прервать его, приостановить или запустить.
Как сбросить настройки роутера на заводские
Данное устройство начинает нестабильно работать, как правило, из-за неправильных настроек. Однако, за долгое время эксплуатации, пользователь не всегда помнит, что именно он настраивал, какие выставлял DNS, какие данные для входа VPN он использовал. Именно для таких случаев существует функция автоматического сброса. Есть два типа сброса настроек – аппаратный и программный.
Аппаратный сброс всегда более оптимальный, так как не требует никаких усилий – с помощью тонкой иголки нажмите на кнопку боковой панели и ваш маршрутизатор автоматически вернется к тому состоянию, в котором он был после покупки.
Почему Keenetic?
Во-первых, в них есть акие бизнес-ориентированные фишки, как Captive Portal, резервирование интернет-каналов, управление через облако и аппаратная поддержка iPSec, то есть всё то, за что вы платите в оборудовании бизнес-класса. Во-вторых, каждый из роутеров Keenetic может работать в режиме точки доступа, причём некоторые из устройств переключаются из режима в режим простым тумблером на корпусе. И в-третьих — они дёшевы: одно устройство стоит от 20$.
Грубо говоря, простая бесшовная Wi-Fi сеть с Keenetic-ами выглядит так: вы покупаете один мощный роутер уровня Giga или Ultra и сколь угодно много простых моделей: Air, Start, Viva, в зависимости опять же от вашей топологии Wi-Fi. Вы можете подключать точки доступа каскадно на любые расстояния, потому что каждый Keenetic имеет встроенный коммутатор, и вы просто прокладываете кабель от одной точки к другой. Вы не получите огромные задержки, как в MESH-сетях, ведь здесь связь между хот-спотом и роутером осуществляется по проводному каналу, а самое главное — любой вышедший из строя Keenetic вы сможете заменить на другой, ведь у них унифицированная прошивка, так что всю сеть можно построить вообще на одной номенклатуре, например, на двухдиапазонном Keenetic Viva, но в нашем примере топология выглядит следующим образом:
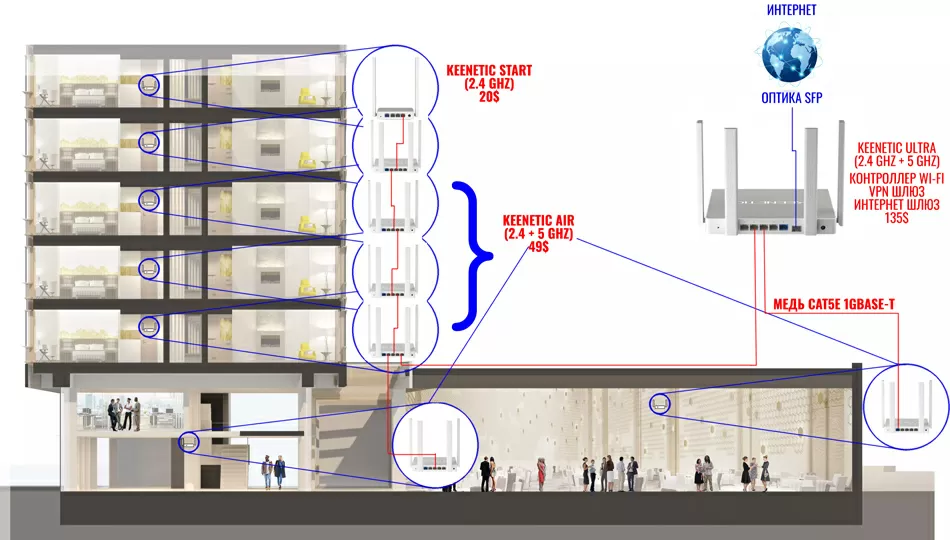
Основные преимущества такой сети мы уже расписали: это простота, взаимозаменяемость и дешевизна, а недостаток, с нашей точки зрения, только один: отсутствие поддержки PoE, так что каждый хот-спот придётся располагать возле электрической розетки. В принципе, учитывая, что стандарт 2.4 ГГц никуда не уходит и даже не собирается, при ограниченном бюджете можно вообще строить всю сеть на 20-долларовых Keenetic Start, а 5 ГГц размещать только в конференц-залах или холлах. Никакого смысла выбирать для хот-спотов модели с USB-портами нет, так что смотрите на Keenetic Air (49$) или Keenetic Start (20$).
Стоит так же иметь в виду, что Keenetic-и используют всенаправленные антенны, которые имеют максимальное усиление по горизонтали на высоту не более трёх метров от плоскости роутера. Поэтому если вы тянете сеть в каком-то ангаре или на складе и хотите подвестить точки доступа под потолком, то для этих целей придётся использовать профессиональные хот-споты с направленными антеннами. А вот если вы устанавливаете Wi-Fi на этаже бизнес-центра или гостиницы, то Keenetic здесь — то, что доктор прописал.
Настройка WiFi сети Keenetic
Для того, чтобы выставить необходимые параметры для WiFi соединения на роутере Keenetic Start, нужно зайти в раздел «Домашняя сеть». Здесь мы можем:
- Активировать беспроводной сигнал
- Задать имя сети
- Изменить пароль
- Назначить тип шифрования — по умолчанию используется самый надежный, поэтому рекомендую оставить его (WPA2-PSK)
Если нажать на ссылку «Дополнительные настройки», то откроются такие конфигурации, как выбор канала, активация функции WPS, смена мощности сигнала и усиление пиковой скорости ретранслятора.
Об этих и других настройках Keenetic Start читайте в отдельных публикациях на нашем сайте.
Копирование настроек со старого роутера на новый
Чтобы перенести параметры со старого устройства на новое, требуется сделать файл-бэкап, с сохранением текущей конфигурации на старом роутере. Этот файл необходимо загрузить на новом маршрутизаторе, чтобы настройки перенеслись.
При этом есть возможность, что синтаксис файла конфигурации с прежнего WiFi аппарата не будет распознаваться новым на свежей прошивке, и перенос сделать не получится. Тем более этот способ не будет работать, если вы имеете дело с устройствами разных производителей.
В таком случае остается только заходить в параметры старого роутера и делать скриншоты тех настроек, которые вы хотите перенести, затем настраивать новое устройство по этим снимкам.
Копирование настроек для роутера TP-Link
В веб-интерфейсе TP-Link есть возможность сохранения настроек и перенос файла с ними на компьютер (после чего этот самый файл можно загрузить на новый маршрутизатор для переноса настроек). Эта опция называется «Backup & Restore», и она поможет, если вы хотите заменить новый роутер на старый.
Чтобы воспользоваться этой опцией, нужно зайти в веб-интерфейс, выбрать в меню слева «System tools», а затем этот самый пункт.
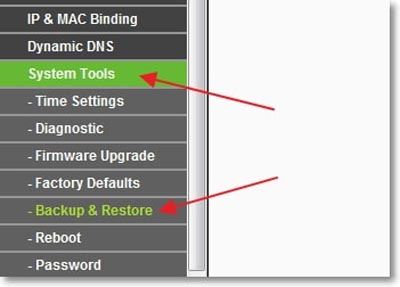
Чтобы сохранить параметры в файл, нужно нажать на кнопку «Backup». В появившемся окошке кликаем по клавише «Сохранить».
Теперь нужно выбрать путь для сохранения настроек старого маршрутизатора.
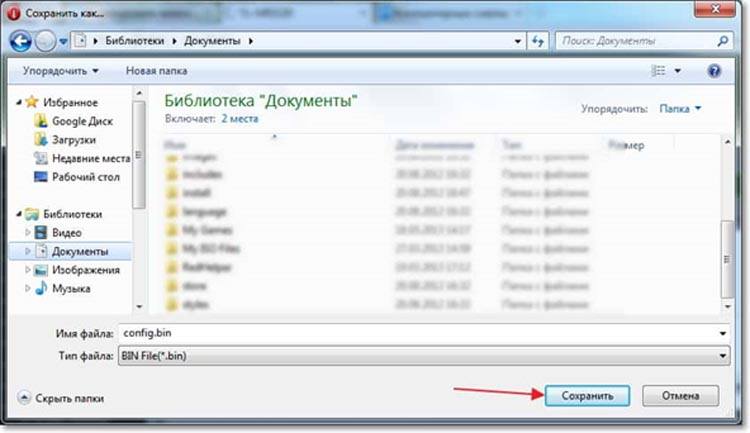
Открываем веб-интерфейс нового роутера (предварительно переподключившись к нему), заходим в тот же раздел «Backup & Restore» и загружаем файл с настройками, нажав на кнопку «Обзор» и выбрав нужный файл.
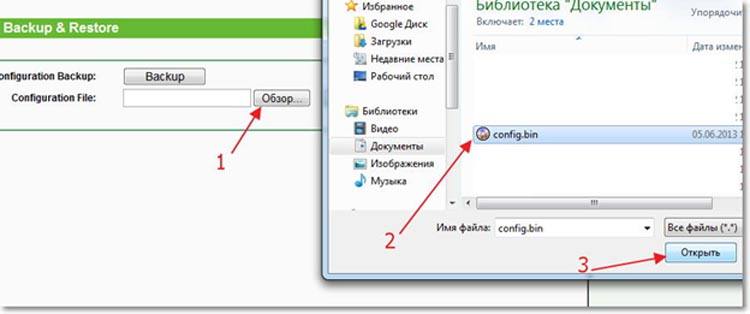
После этого нужно нажать по кнопке «Restore», чтобы восстановить настройки из файла. Подтверждаем действие.
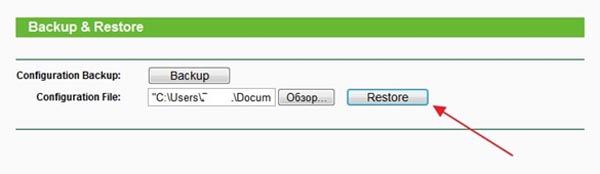

Процесс займет некоторое время.
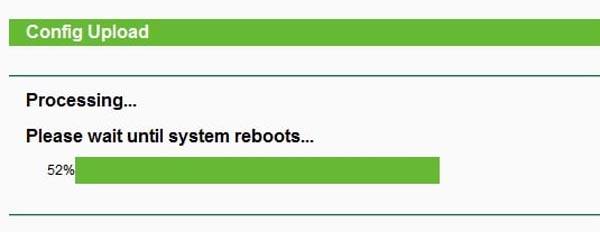
По окончании маршрутизатор перезапустится с новой конфигурацией.
Копирование настроек для роутера D-Link
Чтобы сохранить настройки старого маршрутизатора, нужно открыть его веб-интерфейс и авторизоваться.

На главном окне выбираем иконку «Настроить вручную».

После нужно нажать вверху на вкладку «Система», а затем на подраздел «Конфигурация». Здесь как раз и будет пункт, который создаст резервную копию настроек данного роутера. Нажимаем по «Резерв. копия».
После необходимо подключить другой роутер к компьютеру (новый). Нужно будет открыть тот же раздел в веб-меню параметров (если это тоже D-Link), но на этот раз нажать на «Выберите файл», чтобы указать путь к файлу, сохраненному ранее. После загрузки файла останется кликнуть на «Восстановить», чтобы установить настройки со старого устройства.
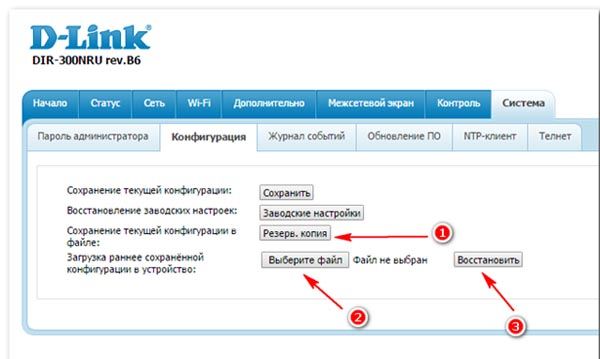
В целом, процесс копирования параметров схож на разных моделях роутеров. Общий алгоритм: нужно в веб-интерфейсе старого устройства сохранить текущую конфигурацию, а в настройках нового – загрузить ее.
Копирование настроек для роутера Asus
Как поменять старый роутер на новый Asus, не перенастраивая все вручную заново? Для сохранения текущей конфигурации на роутере Asus нужно в веб-меню параметров перейти в раздел «Администрирование», затем в верхней панели выбрать пункт «Управление настройками». Откроется меню, где можно как сохранять текущую конфигурацию устройства в файл, так и загружать ее. Тут же можно и сбросить устройство до заводского состояния. Для сохранения настроек следует нажать на «Save» и выбрать директорию.

На новом устройстве для загрузки сохраненного файла настроек следует зайти в тот же самый раздел, затем выбрать файл, нажав на соответствующую кнопку в строчке «Восстановление настроек».
Копирование настроек для роутера Zyxel
Для сохранения текущих настроек Zyxel требуется открыть веб-интерфейс в разделе «Общие настройки», затем перейти в подраздел «Системные файлы». Выбираем файл «startup-config» и сохраняем его на текущий ПК.

При сохранении выбираем директорию. Затем на новом устройстве выбираем эту же директорию для сохранения настроек.
На другой версии прошивки Zyxel данный файл находится немного иначе. Нужно нажать по шестеренке внизу, затем открыть вкладку «Файлы».
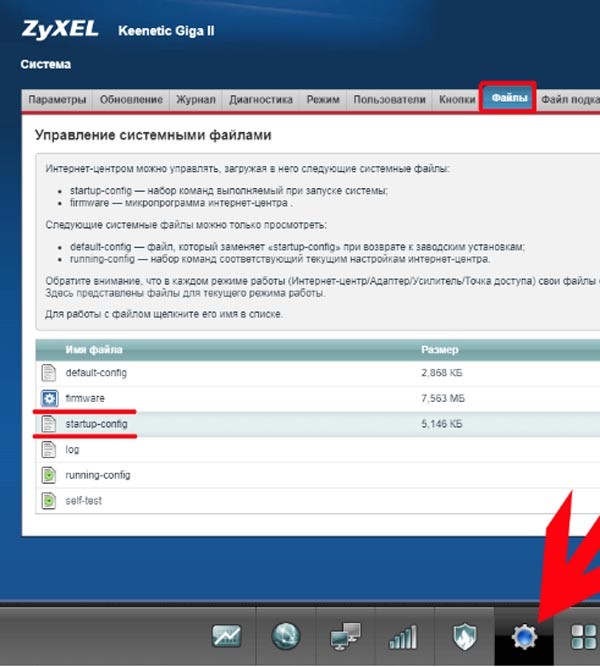
Чтобы загрузить файл настроек на новое устройство, нужно зайти в тот же раздел веб-интерфейса, только на этот раз нажать на «Выбрать файл», после чего указать на сохраненный файл.
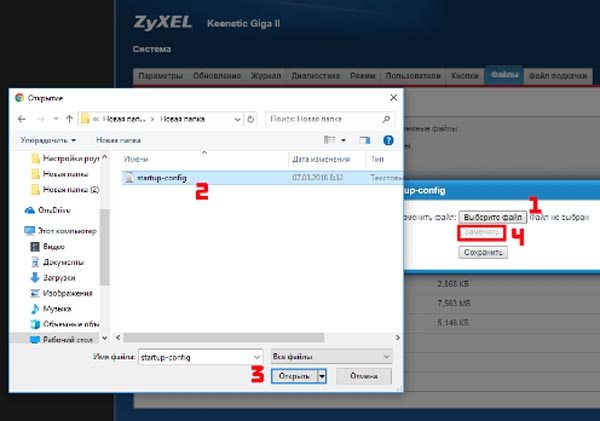
Устранение неполадок
Если роутер работает некорректно, регулярно возникают ошибки и сбои отследить ошибки можно в журнале системных сообщений. Он находится на странице «Система».
![]()
Обычному пользователю без специальных знаний сложно будет разобраться в этих сообщениях, однако информация из журнала может потребоваться при обращении в службу технической поддержки провайдера.
В последних версиях прошивки реализована возможность диагностики неполадок в работе роутера через веб-интерфейс. Если Вы перейдёте на странице «Система» на вкладку «Диагностика» и нажмёте кнопку «Начать отладку», роутер проведёт расширенную самодиагностику и запишет данные в файл, который можно сохранить на компьютер и переслать в службу технической поддержки.
Заходим в панель с настройками
Открывается панель с помощью браузера — берите любой, что установлен у вас на ПК. Просто в поле для адресов пишем 192.168.1.1. Щёлкаем по Enter и набираем в строчках комбинации: admin и 1234. Это исходные данные для входа в любой роутер Zyxel Keenetic.
Введите admin и пароль 1234
Вы попадёте в мастер быстрой настройки. Можно сразу его запустить, а можно перейти в саму панель с тонкими настройками роутера Lite II. Мы выбираем второй вариант, чтобы более детально рассмотреть процесс отладки.
Смена пароля на вход в настройки
Если хотите задать для вашей админки новый ключ безопасности, чтобы кто попало не входил в интерфейс, перейдите в системном разделе (иконка шестерни) в блок для пользователей. А там уже перейдите к настройке прав доступа и наберите два раза новый ключ.
Сразу смените пароль на веб-интерфейс
Если поменяете пароль, вас попросят в диалоговом окошке перезайти в панель администратора.
Обновление прошивки
Желательно «обновить» роутер сразу после выхода нового обновления. Производитель всегда добавляет что-то новое и улучшает старую комплектацию. Например, в старой прошивке роутера Zyxel нет встроенного сервиса SkyDNS.
Для обновления прошивки необходимо:
- Зайдите в веб-конфигуратор роутера Zyxel. Для этого пропишите в адресной строке браузера следующие цифры 192.168.1.1
- Введите свое имя и пароль.
- На главной странице в «Информации о системе» есть пункт «Обновления».
- Если напротив них написано «Доступно», значит, появилась новая прошивка.
- Нажмите сначала на «Доступно», а затем на «Обновить».
- Начнется процесс загрузки и установки новых компонентов прошивки. Когда загрузка завершится, перезагрузите роутер.
Вход в настройки маршрутизатора ZyXEL (192.168.1.1, или my.keenetic.net)
После того, как все соединили, открываем любой браузер. Можно даже Internet Explorer, пускай хоть раз поработает:)
Снизу, на самом роутере написан адрес: my.keenetic.net

Но, в настройки можно зайти и по стандартному адресу 192.168.1.1 (на наклейке это почему-то не указано). Запускаем браузер, и в адресной строек пишем адрес для входа в настройки роутера ZyXEL. Либо my.keenetic.net:
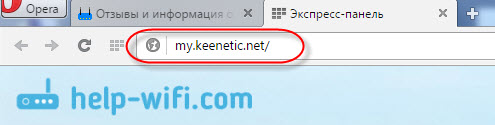
Либо 192.168.1.1:

Нажимаем Ентер и переходим по адресу.
Возможно, маршрутизатор у вас уже настроен, и вы меняли пароль для входа в настройки, то в появившейся форме указываем логин и пароль. Логин скорее всего admin, а пароль тот, который вы устанавливали. Если пароль устанавливали не вы, или просто забыли его, то придется делать сброс настроек к заводским.
Если вы еще ничего не настраивали, то появится окно с двумя кнопками: Веб-конфигуратор и Быстрая настройка.
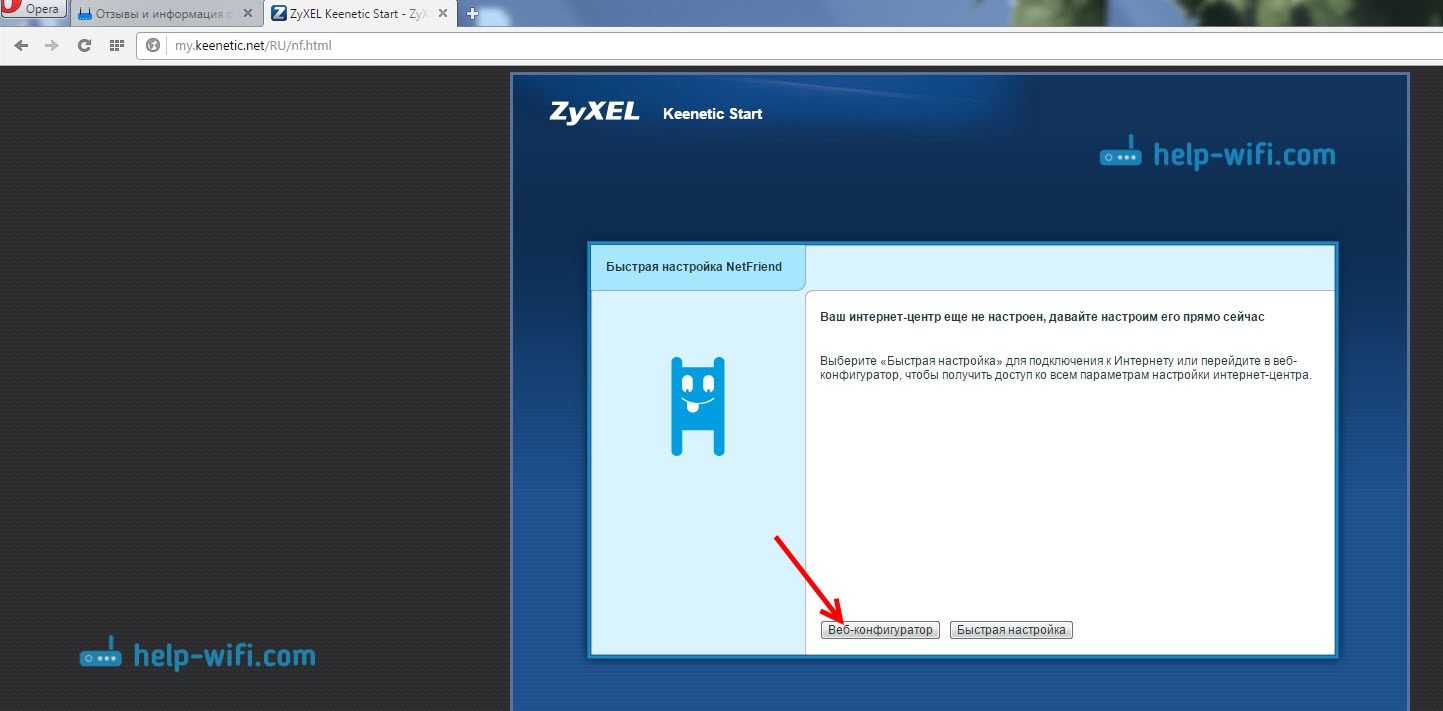
Если вы выберите Быстрая настройка, то сможете пошагово настроить свой ZyXEL. Если же выберете Веб-конфигуратор, то попадаете в настройки роутера. Если вы заходите в них первый раз, то сразу появиться окно, в котором нужно два раза указать пароль, который в дальнейшем будет использоваться для входа в настройки (не путайте с паролем на Wi-Fi). Этот пароль нужен для того, что бы никто не смог настроить ваш маршрутизатор.
Укажите какой-то пароль, и запомните его, или запишите. Если забудете, то придется удалять все настройки на настраивать все заново.
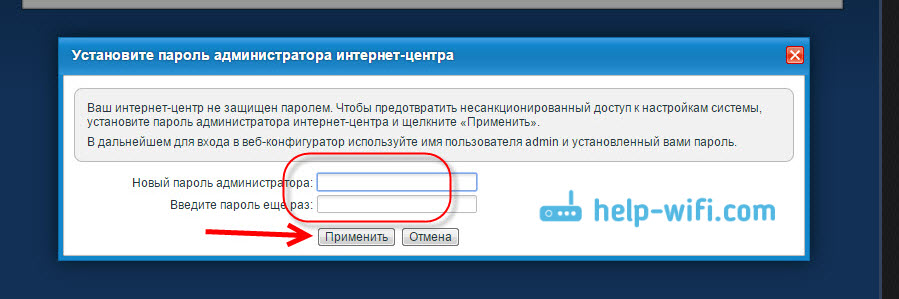
Сразу появится окно, в котором нужно указать логи — admin и пароль — который вы только что задали.
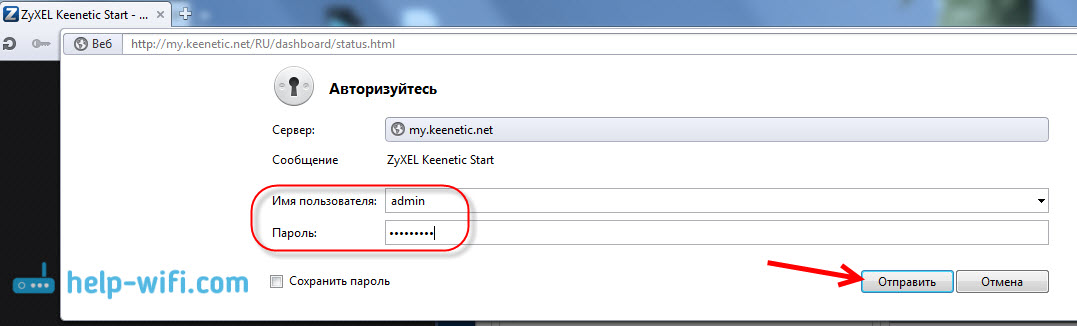
Вот и все, откроются настройки нашего маршрутизатора ZyXEL.
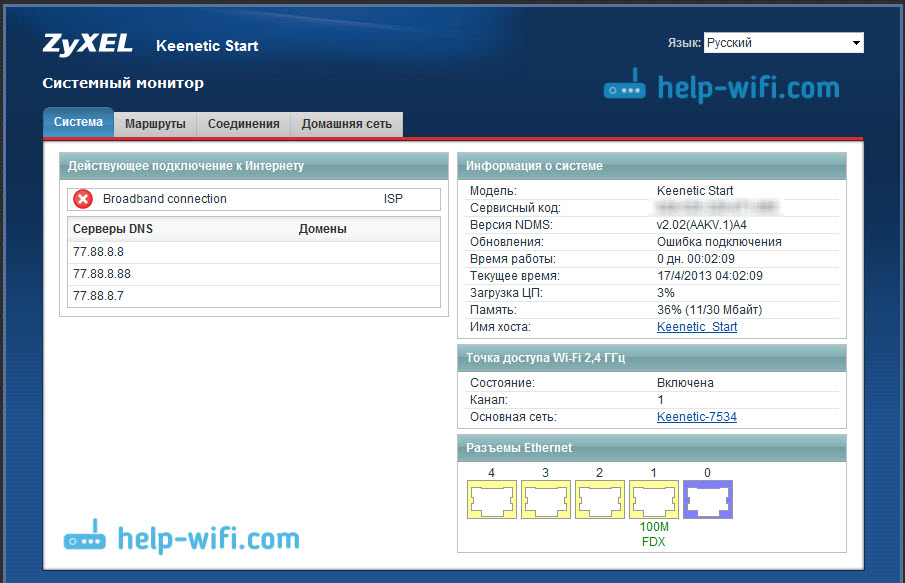
Можно настраивать роутер, менять пароль и имя Wi-Fi сети, смотреть статистику по подключенным устройствам и т. д.
246
786061
Сергей
ZyXEL
Подключение и подготовка к работе
Подключение роутера Zyxel Keenetic Start может показаться сложным на первый взгляд.
Рассмотрим процесс подключения детально:
- извлеките беспроводной роутер из коробки, прикрутите антенну и расположите в предполагаемом месте;
вставьте шнур питания в соответствующий разъем на обратной стороне устройства, а другим концом в силовую розетку;
сетевой кабель интернет-провайдера вставьте в порт устройства с надписью «WAN»; сетевой кабель (из стандартной комплектации) необходимо одним концом вставить в любой порт LAN, а другим в сетевую плату системного блока.
После подключения роутера важно необходимо настроить роутер Zyxel Keenetic Start. Для его настройки первоначально нужно осуществить вход в интерфейс роутера
Общий обзор Keenetic Lite II
С появлением сетевого оборудования Zyxel Keenetic Lite 2 (второе поколение ZyXEL) производителю удалось внести изменения не только во внешний вид устройства, но и расширить возможности интерфейса, спектр функций, производительность. Познакомимся чуть подробнее с характеристиками Zyxel Keenetic Lite II.
Порты Ethernet, являющиеся разъемами интегрированного коммутатора, позволяют назначать множество дополнительных физических WAN-интерфейсов. Устройство поддерживает IPTV, что позволяет использовать прибор в полном спектре возможностей, предлагаемых современными провайдерами.
Роутер Zyxel Keenetic Lite 2 включает поддержку специальной технологии Link Duo, которая позволяет одновременно находиться в сети при помощи PPTP/L2TP/PPPoE через серверные мощности местного провайдера. А также следует отметить возможность подключения устройства к тем серверам, которые предоставляют услуги на базе VLAN. Маршрутизатор содержит специальный экран типа SPI, оказывающий дополнительную защиту от нежелательных DDoS-атак. Скорость беспроводного интернета достигает 300 Мбит/с, роутер содержит в своей конструкции фильтр Яндекс.DNS. Есть возможность подключения родительского контроля SkyDNS, тем самым ограничивая контент по типу и содержанию. Из конструктивных особенностей следует отметить наличие процессора MT7620N с тактовой частотой 580 МГц (достаточно мощно для роутера) и оперативной памяти объемом 64 Мб. Содержит 2 стационарные антенны (не снимаются), 8 специальных индикаторов.
Настройка IPTV
Рассмотрим подробно процесс подключения приставки и её настройки на роутере:
Включаем роутер в электросеть через адаптер питания и соединяем сетевым кабелем один из LAN-разъёмов роутера и Ethernet-адаптер компьютера
Обратите внимание, что на данном этапе подсоединение выделенной линии к WAN-разъёму роутера не рекомендовано.
Заходим в раздел «Домашняя сеть», выбираем вкладку «Параметры IP». В строке «IP-адрес» вводим адрес 192.168.243.1, в строке «Начальный адрес пула» указываем значение 192.168.243.33
Нажимаем на кнопку «Применить». Роутер перезагрузится и возобновит работу с новыми настройками.
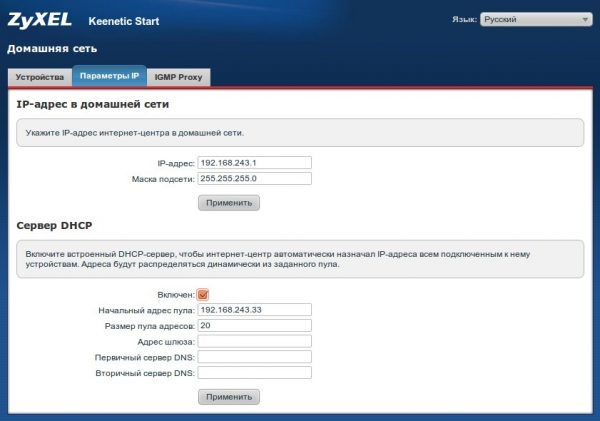
Поменяйте адрес вашего роутера в разделе для домашней сети
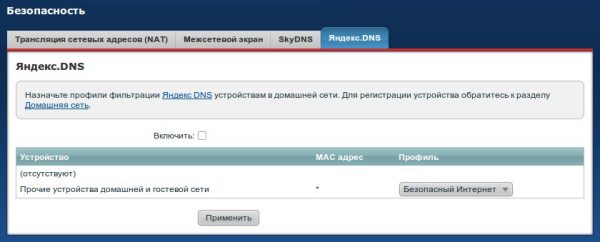
Отключите функцию «Яндекс.DNS»
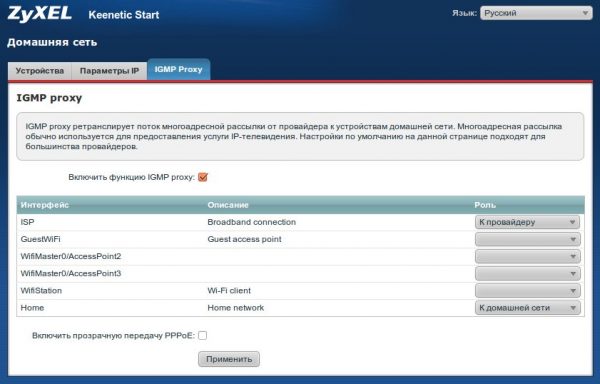
Активируйте IGMP Proxy в одноимённой вкладке
Возможные неисправности и способы их устранения
Неполадки и ошибки в работе определенных функций – нормальные явления, которые возможны даже в таком надежном устройстве как Keenetic Lite 2. Однако, в отличие от большинства роутеров, данная модель способна самостоятельно исправлять ошибки, возникающие в настройках как Wi-Fi (например, сеть без причины пропала), так и в более сложных ситуациях – логин для VPN соединения автоматически выключается или «выбивает» пароль.
Специально для таких неприятных ситуаций разработчики предусмотрели режим ручной и автоматической диагностики, который можно найти на вкладке «Система» в разделе «Диагностика». После нажатия появляется специальный «Монитор», на котором в реальном времени будут отображаться все процессы и корректность их функционирования.
Настройки безопасности
При работе с сетевым оборудованием под безопасностью подразумевается возможность смены пароля на беспроводную сеть и настройка файерволов; иными словами, любая попытка несанкционированного вторжения должна пресекаться. Мы уже упоминали про сетевой экран, который препятствует DDos- атакам.
Смена пароля на данном роутере производится достаточно просто:
- Для начала нужно открыть настройки маршрутизатора.
- Затем нажать на значок сигнала.
- Нажать на «Имя сети» и изменить его (если требуется), аналогичную манипуляцию можно проделать и с ключом (паролем).
- Нажмите «Применить» и перезагружайте роутер.
После перезапуска следует указать пароль для соединения, автоматическое подключение на всех устройствах, разумеется, будет прервано.
Для того чтобы настроить файервол и выставить разрешения и запреты на определенные типы хостов следует зайти на вкладку «Безопасность» и переключится на опцию «Межсетевой экран».
Что делать, если не заходит в веб-конфигуратор ZyXEL?
Давайте по порядку.
1 Первым делом нужно проверить подключение к роутеру. Что бы открыть страницу с настройками нашего маршрутизатора, мы должны быть к нему подключены. Можно подключаться как по сетевому кабелю, так и по Wi-Fi. Кстати, если не получается зайти по кабелю, то попробуйте по Wi-Fi. Примерно так выглядит подключение по кабелю:
С подключением по Wi-Fi, думаю все понятно. Вы просто должны быть подключены к беспроводной сети своего роутера. Но, если не получается открыть страницу с настройками, то попробуйте подключится по кабелю.
2 Адрес для входа в настройки роутера ZyXEL Keenetic. Если вы возьмете свой роутер, и посмотрите на наклейку на нижней стороне, то там увидите адрес для входа в настройки. Подписан он как “веб-адрес”. Как правило, в последнее время там указан хостнейм my.keenetic.net.
Значит, набрав в адресной строке браузера my.keenetic.net, должны открыться настройки маршрутизатора ZyXEL. IP-адрес 192.168.1.1 так же работает, и настройки по этому адресу открываются без проблем. Но, вы скорее всего видите ошибку: “Невозможно открыть страницу”, или “Страница недоступна”.
Проверьте, правильно ли вы набираете адрес в браузере. Не нужно набирать “http://” и “www”. Просто указываем адрес: my.keenetic.net, или 192.168.1.1.
3 Попробуйте открыть настройки с другого браузера, или с другого устрйоства (если есть такая возможность). Можно зайти даже с телефона, или планшета. Если с другого устройства так же не получается зайти в веб-конфигуратор маршрутизатора, то смотрите следующий совет.
4 Давайте проверим настройки IP и DNS-адресов, в свойствах подключения по локальной сети, или в свойствах беспроводного подключения (в зависимости от того, как вы подключены к роутеру).
Нажмите правой кнопкой мыши на значок подключения к интернету, и выберите “Центр управления сетями…”. Дальше, слева переходим в “Изменение параметров адаптера”.
Нажимаем правой кнопкой мыши на адаптер, через который вы подключены к роутеру. Если по сетевому кабелю, то это “Подключение по локальной сети” (В Windows 10 – Ethernet). А если по Wi-Fi подключаетесь, то нажимаем на “Беспроводный адаптер”, и выбираем “Свойства”.
Дальше, выделяем “Протокол интернета версии 4…”, нажимаем на кнопку “Свойства”, и если в новом окне у вас заданы какие-то адреса, то ставим автоматическое получение IP и DNS, и нажимаем Ok.
Перезагрузите компьютер, и попробуйте снова войти в панель управления роутера ZyXEL Keenetic.
Если так и не получается зайти на автоматических настройках, то можно попробовать прописать статический IP и DNS адрес. Вот так:
И снова перезагрузите компьютер.
5 Возможно, проблема в роутере. Очень часто, когда никак не получается открыть настройки роутера, он уже просто сломан. Как правило, горит только индикатор питания.
Можно еще попробовать сделать сброс настроек. Я уже писал о том, как сделать сброс настроек маршрутизатора ZyXEL Keenetic к заводским. Возможно, после этого получится открыть web-конфигуратор.
77
Сергей
ZyXEL
Личный кабинет my.keenetic.net не открывается
Это достаточно распространённая ситуация. Зачастую веб-интерфейс роутера, что Кинетика, что любого другого, может быть недоступен по двум причинам — либо из-за неправильной настройки компьютера или ноутбука, с которого пытаются войти в личны кабинет, либо из-за проблем с самим роутером.
Сетевые настройки ПК
Начнём с проверки сетевых настроек на ПК. Буду рассматривать для примера операционную систему Windows 10. Зайдите в параметры ОС и откройте раздел «Сеть и Интернет», выбираем используемый адаптер — Wi-Fi или Ethernet. Затем справа надо будет нажать на кнопку «Настройка параметров адаптера». После этого откроется список сетевых адаптеров комьютера:
Кликаем на нужном правой кнопкой мыши и выбираем пункт «Свойства». Откроется окно, в котором надо дважды щёлкнуть мышкой на строчке IP версии 4 (TCP/IPv4)
. В следующем окне проверьте чтобы стояли флажки на автоматическом получении IP-адресов и DNS. Пробуем зайти на my.keenetic.net или 192.168.1.1
.
Если вдруг почему-то компьютер не получает автоматически адрес от маршрутизатора, тогда надо попробовать прописать АйПи вручную. Для этого опять там же, в параметрах протокола IP версии 4, поставьте флажок на «Использовать следующий IP адрес»:
Дальше надо прописать следующие значения:
Нажимаем на кнопку «ОК» и проверяем вход на my.keenetic.net.
Внимание!
Достаточно часто пользователи неправильно вводят адрес роутера и потому у них не получается зайти в его личный кабинет! Вот пример неправильного ввода адреса:
me.keenetic.netmu.keenetic.netmy.keenetik.net
В этом случае браузер будет автоматически перенаправляться в Интернет в поисках такого сайта. А так как его нет, то будет выдаваться ошибка «Сайт не найден» и т.п.
Проблемы с самим роутером
В тех случаях, когда причиной недоступности личного кабинета роутера является сбой его работы, единственным верным решением обычно является сброс настроек Кинетика с помощью кнопки Reset — маленькой круглой кнопочки на задней части корпуса.

































