Как восстановить роутер Zyxel Keenetic если полетела прошивка
На сегодняшний день есть два способа — простой для новичков и посложнее для более продвинутых пользователей. Мы рассмотрим оба варианта по очереди.
Способ 1. Простой
В качестве инструмента будем использовать специальную сервисную утилиту «Zyxel Keenetic recovery utility». Скачать её можно на официальном сайте компании или отсюда —ссылка. Кстати, архив не маленький и весит под 90 Мегабайт. Это из-за того, что в нём содержаться актуальные версии ПО для всех поддерживаемых моделей. После распаковки, запускаем файл zkrutil.exe . Появится вот такое окно:
После этого должна запуститься передача данных на и запись микропрограммы на флеш-память девайса.
Если всё прошло удачно — Вы получите сообщение, что восстановление роутера успешно завершено!
Нажимаем кнопку «Выход». Процесс завершен. Запускаем веб-браузер, вводим IP-адрес 192.168.1.1 и пробуем зайти в веб-интерфейс Кинетика .
Способ 2. Продвинутый
При этом варианте мы будет делать то же самое, что делает утилита выше, только вручную. Последовательность действий такая:
Восстановление роутера после неудачной прошивки
2. Надо скачать в Интернете утилиту tftpd32, установить и в папку, где она установлена (обычно C:Program FilesTftpd32 ) положить прошивку
Теперь внимание! Важный момент. Если вы взяли прошивку с сайта, то её надо правильно переменовать: Для Keenetic II — файл k2_recovery.bin Для Keenetic III — файл k3_recovery.bin Для Keenetic Giga II — файл kgiga2_recovery.bin Для Keenetic Giga III — файл kgiga3_recovery.bin Для Keenetic Ultra — файл kultra_recovery.bin Для Keenetic Ultra II — файл kultra2_recovery.bin Для Keenetic Lite II — файл klite2_recovery.bin Для Keenetic Omni — файл komni_recovery.bin Для Keenetic Omni II- файл komni2_recovery.bin Для Keenetic 4G II — файл k4g2_recovery.bin Для Keenetic 4G III — файл k4g3_recovery.bin Для Keenetic Start — файл kstart_recovery.bin Для Keenetic DSL — файл kdsl_recovery.bin Для Keenetic Viva — файл kviva_recovery.bin Для Keenetic Ultra II — файл kultra2_recovery.bin Для Keenetic Vox — файл kvox_recovery.bin
3. Настраиваем статический IP-адрес на сетевой плате компьютера или ноутбука. Для этого нажимаем комбинацию клавиш Win+R чтобы открыть папку с сетевыми соединениями. Кликаем правой кнопкой по подключению по локальной сети и выбираем пункт меню «Свойства». В открывшемся окне кликаем дважды по строчке «IP версии 4 (TCP/IPv4)»:
Здесь надо поставить флажок «Использовать следующий IP-адрес» и прописать следующие параметры:
IP-адрес: 192.168.1.2 Маска подсети: 255.255.255.0 Основной шлюз: 192.168.1.1
DNS-сервера можно не указывать, а можно прописать такие, как на скриншоте. Разницы от этого не будет, так как в процессе восстановления роутера они не используются.
4. Запускаем утилиту Tftpd32. Теперь выключаем питание маршрутизатора, зажимаем кнопку «Ресет» и включаем снова! Через 5 секунд после включения кнопку надо отпустить.
5. Смотрим в логи TFTP-сервера — должна начаться процесс загрузки микропрограммы на устройство:
Забыл пароль от роутера? Мы знаем, что делать в этой ситуации!
Как запись закончится — ждём примерно 10 минут, после чего возвращаем автоматическое получение IP-адреса на сетевой карте. Восстановление роутера после неудачной прошивки завершено, пробуем зайти в веб-конфигуратор.
Примечание: Если на гигабитных моделях Giga, Ultra и Viva при использовании комплектного кабеля процесс загрузка программного обеспечения в память Интернет-Центра Зиксель не начинается — надо попробовать подключить его к компьютеру или ноутбуку с помощью четырёхжильного (двухпарного) патч-корда, который поддерживает скорость до 100 Мб/с.
Автоматическая настройка
Приступим к описанию автоматической настройки (всё приводим на примере ОС Windows):
- Нужно нажать на кнопку «Старт» (или «Пуск»). Кликнуть по кнопке «Пуск», после чего перейти во вкладку «Панель управления».
- Здесь следует нажать на опцию «Управление сетями и общим доступом». В системе Windows 7 предварительно может потребоваться нажатие на вкладку «Сеть и Интернет».
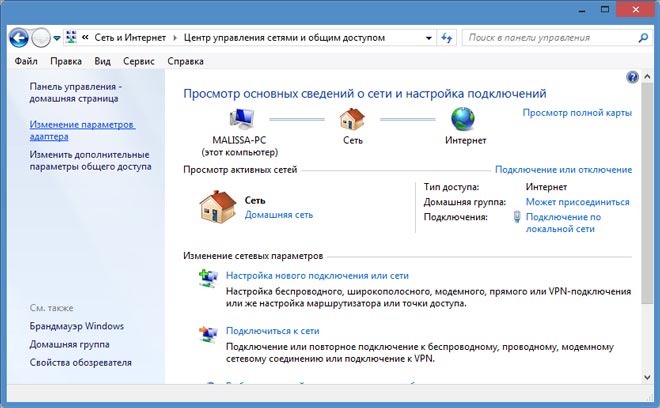
Затем перейдите в специальную вкладку «Изменение параметров адаптера»:
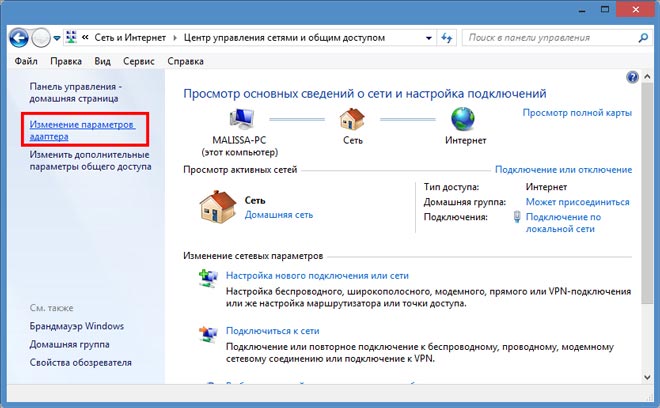
Нажмите правой кнопкой на «Подключение локальной сети», затем перейдите в раздел «Подключение». Здесь следует выставить «Протокол ТСР/IР».
Нажимайте на кнопку «Свойства» и выставляйте галочки везде, где написано «Автоматическое получение IP».

Затем начнется автоматическая настройка роутера, длится она от нескольких секунд до 2 минут. После этого, в правом нижнем углу у вас появится уведомление – «Подключение прошло успешно». Keenetic Lite II генерирует пароль по умолчанию, его можно изменить в ручных настройках.
Подключаем интернет для Smart TV
Чтобы подключить Smart TV к Интернету, необходимо включить телевизор и нажать кнопку «Домой» на пульте управления. Открыть главное меню, с помощью указателя нажать на значок с символом шестеренки, расположенный в верхнем правом углу, и в раскрывающемся меню, нажать на символ, который называется «Все настройки».
Далее необходимо найти слово «Сеть», нажать на него и выбрать доступ к Интернету через Wi-Fi или проводное соединение. В первом случае нужно нажать на соединение Wi-Fi, и выбрать сеть, к которой нужно подключиться. Далее набрать пароль доступа, указанный на модеме или установленный пользователем.
Если, планируется использовать проводное соединение, должен быть кабель Ethernet для подключения порта Ethernet модема / маршрутизатора к порту на задней панели Smart TV. Ниже представлен пример кабеля Ethernet.
Обратите внимание! После подключения Smart TV к Интернету, нужно открыть магазин, чтобы загрузить и установить приложение для IPTV. Он находится на главном экране телевизора, доступ к которому можно получить, нажав на символ дома на пульте управления
После нажатия на иконку магазина, необходимо нажать на кнопку с символом увеличительного стекла в верхнем меню. Затем ввести в текстовое поле термин iptv, чтобы отобразить результаты поиска.
Среди приложений IPTV, которые можно найти в магазине, есть такие, которые позволяют получить доступ к предварительно настроенным каналам, например, ONE IPTV, которое предлагает вьетнамские телеканалы, или ILIRIA IPTV с албанскими телеканалами. Однако другие приложения, такие как SS IPTV, позволяют выполнять пользовательскую настройку.
Обратите внимание! Хотя приложения первого типа не требуют какой-либо настройки, для второго необходимо выполнить ручную процедуру добавления телеканалов для просмотра. В связи с этим в следующем параграфе будет показано, как выполнить настройку бесплатного приложения SS IPTV
Настройка через мобильное приложение
Роутер Zyxel Keenetic Giga имеет собственное приложение для настройки и управления. Оно называется «My.Keenetic» и доступно как в Google Play, так и в AppStore.
После установки приложения следуйте инструкции:
- Запустите приложение и подключитесь к роутеру через Wi-Fi сеть.
- Задайте пароль администратора и нажмите «Сохранить».
- Откройте вкладку «Интернет», обозначенную значком глобуса.
- Запустите мастера автоматической настройки NetFriend и следуйте подсказкам приложения.
- Подключите кабель провайдера и ответьте на несколько вопросов.
- Если провайдер предоставил данные учетной записи, ответьте «Да», иначе нажмите «Нет».
- Выберите способ настройки IP адреса. Ручная настройка выбирается в случае использования статического IP адреса. В противном случае нажимается кнопка «Автоматически».
- Если провайдер использует MAC адрес, нажмите «Да». В следующем окне введите его. Если же нет, после выбора соответствующей кнопки нажмите «Готово».
- Дождитесь окончания проверки интернет соединения. Если все настроено верно, на экране телефона появится надпись: «Интернет настроен». При выявлении программой проблем с доступом в интернет обратитесь в техподдержку провайдера.
Вход и настройка Интернета
Войти в панель управления роутером вы можете в любом браузере. Для этого уточните адрес, по которому можно получить доступ к веб-интерфейсу. Как и большинство других маршрутизаторов, устройства Zyxel имеют стикер с данными авторизации. Он расположен на нижней части интернет-центра. Для входа вам потребуется имя пользователя, пароль и сам адрес. После ввода IP роутера в браузере и авторизации с использованием стандартных данных будет открыт системный монитор. На этой странице собраны основные настройки и статистика использования интернет-центра. Она обновляется не в реальном времени, а с частотой, которую задаёт пользователь. Изменить частоту можно в правом нижнем углу страницы. Там же находится кнопка для ручного обновления страницы.

Перейдите в меню «Интернет» для первоначальной настройки подключения. Здесь вы можете задать параметры, требуемые для доступа в сеть. Узнать эти данные можно в технической поддержке провайдера или в договоре на подключение к Интернету. Чтобы настроить Интернет, выберите из выпадающего списка протокол, по которому осуществляется доступ. В зависимости от выбранного значения (L2TP, PPPoE, PPTP), на странице появятся поля ввода и дополнительные настройки, используемые для создания этого типа подключения.
Для установки соединения по L2TP потребуется ввести адрес сервера, имя пользователя и пароль. В качестве дополнительных настроек, можно задать метод проверки подлинности и граничный размер полезного блока данных в пределах пакета (MTU). Для неопытных пользователей эту настройку рекомендуется оставить без изменений (1400 байт).

Пункт меню «Домашняя сеть -> Организация сети» позволяет изменить IP-адрес Wi-Fi роутера, задать маску подсети и настроить DHCP-сервер. В большинстве случаев значения этих настроек можно оставить без изменений. Но если вам необходимо вручную задать начальный и конечный IP для сетевых устройств, достаточно снять галочку «Образовать автоматически» и ввести адреса в поля «От» и «До».
Интернет-центр Zyxel имеет встроенный сервер DHCP. Это означает, что IP-адреса будут назначаться локальным устройствам автоматически. В случае, если отдельным клиентам требуется задать статический IP, достаточно указать MAC-адрес девайса в таблице арендованных адресов.
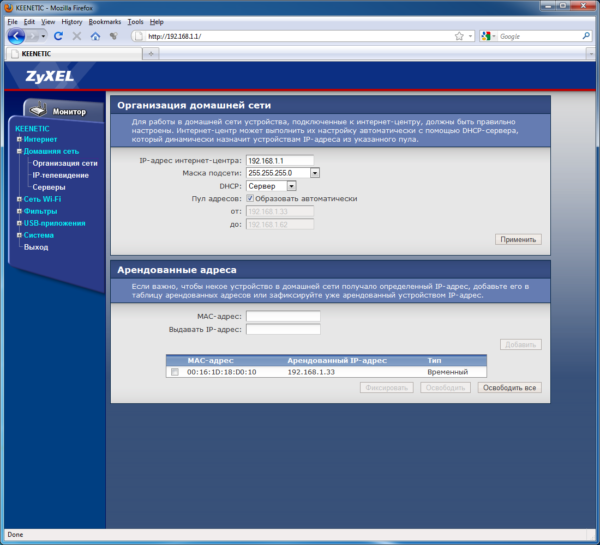
Настроить перенаправление портов на Zyxel вы можете в разделе «Домашняя сеть -> Серверы». После активации этой функции станут доступны параметры переадресации. В них можно указать используемый сервис и протокол, для которых подключается эта настройка. Раздел «Открытый сервер» позволяет организовать Интернет-доступ к устройству. Для этого необходимо установить флажок «Открыть домашний сервер» и ввести его IP-адрес в нижнем поле.
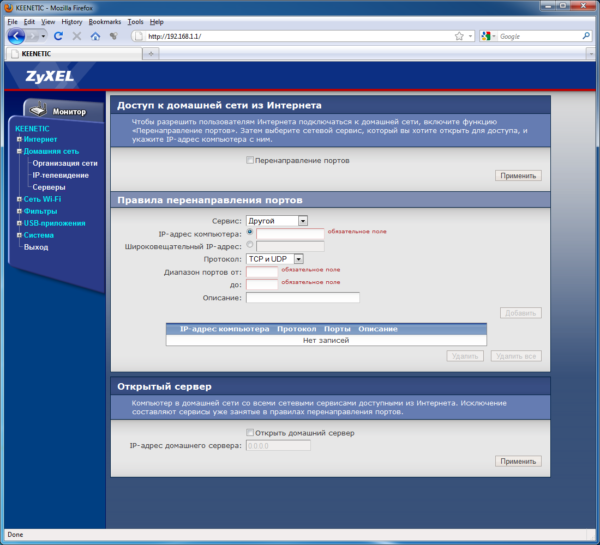
Подключение и параметры Wi-Fi
Подключение и настройка беспроводной точки доступа (Wi-Fi) происходит так:
- Подключите компьютер к роутеру через Wi-Fi. Для этого в панели задач нажмите по иконке беспроводной сети и выберите из доступных подключений «Keenetic Lite 3». Название сети может быть изменено провайдером.
- Откройте настройки роутера в браузере.
- Переключитесь в настройки беспроводной сети с помощью иконки в нижней части интерфейса.
- Откройте вкладку «Точка доступа 2.4 ГГц».
- Заполнить форму настройки:
- Установите галочку у «Включить точку доступа»;
- «Ключ сети». Перепишите соответствующее значение с нижней части устройства;
- Выберите страну.
- Примените настройки.
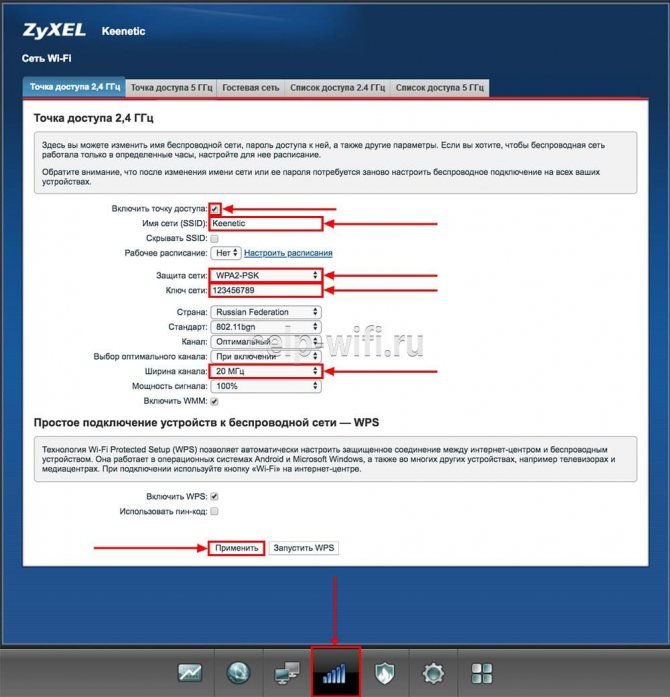
Меняем пароль на Wi-fi
Чтобы регламентировать доступ к точке Wi-Fi нужно выбрать вкладку «Безопасность».
Во вкладке при смене шифра необходимо выставить следующие параметры:
Самый удобный способ использования интернета — беспроводной режим. Может не всегда он стабильный, но по удобству занимает заслуженное первое место. Беспроводной интернет нам обеспечивают маршрутизаторы (роутеры). Они делят один интернет-доступ на десятки и даже сотни каналов.
Один из таких маршрутизаторов — Zyxel Keenetic 4G. Компания Zyxel набрала большую популярность, получила признание на рынке. У них есть роутеры самых разных ценовых категорий, которые могут многим прийтись по душе.
Иногда бывает такая ситуация, когда только поставил новый ключ на Wifi на роутере Zyxel, пошел в кафе или на работу, приходишь домой, пытаешься подключиться, а роутер не отвечает взаимностью. В таком случае есть два варианта развития:
1. Вспомнить)).
2. Попытаться поменять забытый или утерянный пароль.
Поскольку с первым вариантом мы помочь не в силах, рассмотрим сразу второй случай. Итак, как поменять пароль на роутере Zyxel Keenetic.
Сброс настроек
В случае если вы забыли только password от WiFI, можно воспользоваться одной хитростью. Подключите ПК к роутеру напрямую через сетевой кабель LAN. Теперь вы можете зайти в админку маршрутизатора.
Переходим по адресу 192.168.1.1 или 192.168.0.1. Делается это в обычном браузере. Далее вводим login и password. Если Вы его не меняли, то по стандарту это «admin» является и логином и ключом. Или может быть «admin» — логин, но «1234» — в Zyxel Keenetic пароль по умолчанию.
Переходим на «Сеть Wi-Fi», ищем там в одном из пунктов «Ключ», это и есть пароль. Здесь можно как узнать его, так и сменить. Перед тем, как поменять password на WIFI роутере, запишите его где-то. Меняем его на тот, который Вы сможете запомнить.
от админки маршрутизатора. Тогда перед тем, как зайти в настройки роутера, придется все сбросить, иначе сменить пароль на роутере Zyxel Keenetic никак не получится. С помощью тонкого предмета жмем на отверстие, которое расположено на задней панели. Задерживаем кнопку на 10 сек. Так мы сбрасываем настройки к заводским параметрам.
Теперь Вам придется заново настраивать свой маршрутизатор, но зато вы имеете доступ к админке. Login и password стали такими, какими были на заводе по умолчанию. Настройка самого маршрутизатора с нуля у нас была рассмотрена в . Сейчас же рассмотрим процесс установки пароля на WI-Fi и как его изменить.
Заходим в нашу админку по адресу 192.168.1.1 чтобы изменить ключ. Вводим свой логин и пароль для входа. Слева есть список, выбираем там сеть «Вай Фай», а после «Безопасность». В поле «Сетевой ключ» необходимо поставить тот пароль, который Вы не забудете)). Он должен быть больше 8 символов. Проверка подлинности должна соответствовать WPA2-PSK. Нажимаем «Применить».
Из-за чего может не подходить ключ, если Вы его точно не забыли?. Такое случается редко, но вполне возможен взлом. Некоторые взломщики способны постоянно ломать Вашу сеть, всего лишь однажды подключившись к ней. Делается это через WPS. Поэтому мы советуем у себя на маршрутизаторах отключать данную функцию. Еще проблема может быть в прошивке, если она повреждена, например. Тогда необходимо сбрасывать настройки к тем, что по умолчанию. А уже после свой девайс надо .
Теперь Вы разобрались, как сменить пароль. Лучше больше не возвращаться к таким процедурам, всегда записывайте его в какой-нибудь блокнотик. А еще лучше, если это будет какая-то небольшая табличка, чтоб каждый раз гостям не диктовать.
Видео по теме
Быстрого Вам интернета!
Прокси
Для оборудования и проигрывателей, которые не поддерживают мультикастовое распространение через UDP-протокол уместно пользоваться UDP-прокси (proxy-IPTV). Такое решение уменьшит нагрузку на сеть вследствие транслирования IP-TV посредством HTTP. Подойдет для телевизоров Смарт ТВ и мобильных аппаратов.
Настройка механизмов для вещания IPTV – простая задача, с которой справится даже начинающий пользователь. Рекомендуется выяснить особенности процесса и возможности для своего оборудования. Эта программа дает абонентам массу удобных опций, которые улучшают восприятие телевидения и позволяют самостоятельно подбирать материал для просмотра.
Мы в Telegram
- 100
Настроить соединение с интернетом от провайдера
Отыщите договор с провайдером и изучите его внимательно — там должно быть указано, с каким протоколом работает компания. Если информация отсутствует, сразу звоните провайдеру, чтобы выяснить детали настройки — вас проконсультируют.
L2TP, PPTP или PPPoE-подключение
Настройка этих трёх стандартов в принципе мало чем отличается друг от друга:
- Нам нужна вкладка снизу с обозначением планеты. Заходим в блок с указанием VPN (это и есть L2TP и PPTP) и PPPoE.
- Переходим сразу к созданию интерфейса. Активируем соединение и даём добро на его использование для выхода в интернет.
- В протоколе выбираем один из трёх типов. Пишем логин и пароль от интернета провайдера. Для VPN-подключений дополнительно набираем адрес сервера. Он может быть в формате цифр или слов. Это всё указано в документе — договоре между вами и провайдером.
- Параметры IP оставляем автоматическими, если только у вас нет опции «Статический IP» (она приобретается отдельно от пакета на интернет). Применяем все настройки.
Для PPPoE достаточно указать логин и пароль из договора
Динамический либо статический IP
Эти протоколы требуют перехода на другую вкладку — IPoE, но в том же разделе «Интернет» (блок с планетой внизу). Приступаем к созданию интерфейса:
- Выделяем птичкой разъём WAN напротив пункта «Использовать порт». Активируем интерфейс и ставим галочку под следующим пунктом для использования этого подключения при выходе в «инет».
- Если у вас динамический адрес, в параметрах IP оставляем автоматическое значение и сохраняем настройки. Отладка на этом завершена.
В настройках IP нужно поставить «Авто»
- Если у вас статический адрес, ставим в параметрах «Ручная настройка» и набираем в полях ниже информацию из договора, включая IP, DNS, шлюз и прочее. Сохраняем настройки.
Войдите в меню настроек роутера
В адресной строке браузера введите 192.168.1.1 или 192.168.0.1 и нажмите Enter. Один из этих IP-адресов должен вести к меню настроек маршрутизатора. Если оба варианта не срабатывают, найдите нужный IP-адрес в документации к вашей модели роутера и попробуйте ввести его.
Когда в окне браузера появится страница входа в настройки, система может запросить логин и пароль. Чаще всего при первичном подключении для обоих полей подходит одно слово — admin. Реже в качестве стандартного пароля производители роутеров используют комбинацию 1234.
При необходимости вы можете найти данные для входа в инструкции к маршрутизатору или на сайте провайдера. Ну или попробовать альтернативный способ.
Как узнать, можно ли настроить роутер как репитер
Вопрос о том, может ли роутер работать как ретранслятор, производитель решает на этапе создания прошивки. Об этом можно прочитать в описании гаджета или инструкции. Если этот момент для вас важен, то вам нужно побеспокоиться об этом на этапе покупки.
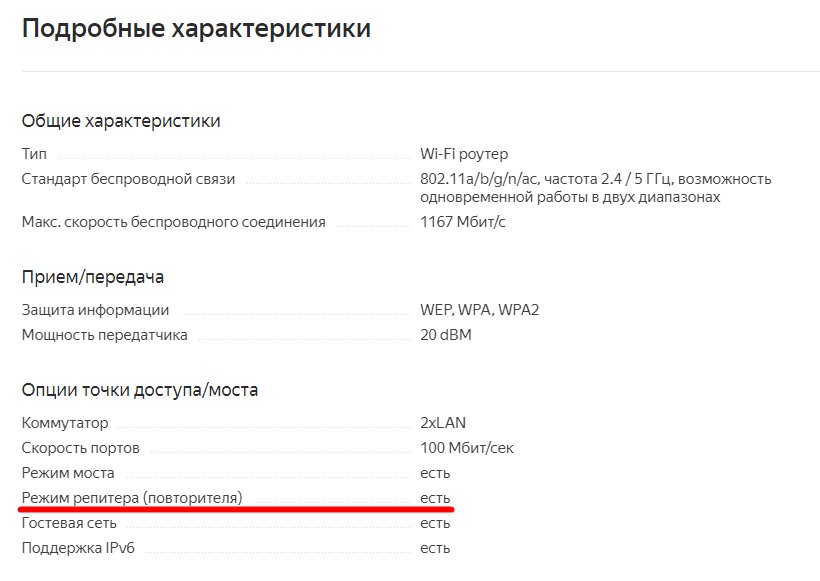
Например, роутеры Asus и Zyxel заранее «заточены» под режим повторителя, а вот устройства Tp-Link до недавнего времени умели только WDS-бридж. Настройка маршрутизатора в качестве повторителя на этих устройствах займет немного больше времени. Однако производители не сидят на месте, и в новых моделях или в новых версиях прошивок есть опции, в которых можно настроить гаджеты как усилители сигнала. Итак, прежде чем приступить к приведенным ниже инструкциям, проверьте, какой тип работы поддерживает ваше устройство.
Настройка роутера для использования в режиме репитера
Этот процесс состоит из двух этапов (по количеству используемых роутеров). Первый из них заключается в выполнении таких действий:
1. Зайдите в настройки роутера, который изначально раздает Wi-Fi (будем называть его первым). Обычно это делается путем ввода в адресную строку браузера одного из двух адресов: 192.168.0.1 или же 192.168.1.1. Дальше нужно будет ввести логин и пароль, которые обычно указываются на самом устройстве. Если вы что-то меняли в этих настройках, то знаете о том, как зайти в данное меню.
2. Дальше перейдите в раздел «Wireless» или «Беспроводная сеть». Там найдите строку «Channel», то есть «Канал». Все, что нужно знать нам в этом случае, так это то, что на обоих роутерах значение этого параметра должно быть одинаковым. Для примера выставим его «6».
Рис. 5. Настройка параметров беспроводной сети
3. На этом настройка первого устройства закончена. Дальше подключите второе к компьютеру при помощи кабеля, зайдите в настройки (так же, как мы говорили выше) и откройте меню «WPS». В нем нажмите на кнопку «Disable WPS». Не будем вдаваться в подробности, что это такое.
4. Перезагрузите второй роутер, то есть отключите его от розетки и подключите заново. То же самое можно сделать, если нажать на надпись «click here», которая появится после выполнения предыдущего шага.
5. После этого зайдите в меню «Network» и подменю «LAN». В поле «IP Address» введите новый IP-адрес. Он должен быть больше того, который был, на единицу. То есть изначально было 192.168.0.1, а теперь нужно ввести 192.168.0.2, как это показано на рисунке 6. Нажмите кнопку «Save», чтобы сохранить настройки.
6. Теперь в адресную строку введите адрес, который был указан в предыдущем шаге.
Рис. 6. Первые этапы настройки роутера в режиме повторителя
7. Предыдущий шаг позволит вам снова перейти в настройки второго роутера. Снова зайдите в раздел «Wireless» и в подраздел «Wireless Settings». Там нас будут интересовать следующие параметры:
- «Wireless Network Name» — имя сети, которую будет раздавать второй роутер;
- «Region» — регион (страна, в которой вы живете);
- «Channel» — канал (выше мы говорили, что для примера возьмем его значение 6);
- «Enable WDS Bridging» — просто поставьте галочку, это пункт, который включает WDS.
8. Нажмите на кнопку «Survey», чтобы продолжить работу.
9. Дальше вы попадете на страницу, где указаны доступные беспроводные сети. Нажмите на надпись «Connect» возле той, которую раздает первый роутер.
Рис. 7. Настройка второго роутера и подключение к первому
10. После этого останется ввести пароль к сети, к которой мы пытаемся подключиться. Для этого введите тип шифрования, используемый в первом роутере (делается это в поле «Key type»). Дальше укажите пароль в поле «Password» и нажмите кнопку «Save», чтобы сохранить сделанные изменения.
Рис. 8. Окончание подключения второго роутера к первому
Вот и все! Теперь сеть должны работать нормально.
Подсказка: WDS – это есть режим повторителя.
Достаточно сложно.
Но из всей вышеописанной процедуры можно извлечь тот самый алгоритм, который подходит для подключения любых двух роутеров и использования второго в качестве повторителя. Выглядит он следующим образом:
- включаем на первом возможность использования его сигнала репитером;
- ставим на обеих одинаковый канал (хотя это нужно не всегда, но если в настройках есть соответствующий пункт, укажите его значение);
- подключаем второй к первому в режиме повторителя;
- пользуемся.
Процедура, изложенная выше, показана на примере роутеров TP-LINK. В некоторых случаях есть пункт, который называется «Повторитель» (не «WDS»), если у настроек устройства русский интерфейс. Он может находиться в самых разных разделах, поэтому вам придется поискать его. Но как бы там ни было, если этот пункт есть, вы точно сможете его найти.
А что если у меня ничего не выходит?
Если у вас что-то не получается, есть несколько вариантов:
- Попробуйте выполнить все вышеописанные процедуры заново, с самого начала.
- Напишите в комментариях под этой статьей, на каком этапе у вас возникают проблемы, мы обязательно поможем вам.
- Обратитесь за помощью к производителю устройств (хотя бы одного из двух), которые вы используете.
- Вызовите на дом специалиста от своего провайдера. Эти люди должны помогать своим клиентам пользоваться интернетом так, как им удобно.
Но манипуляций там не так много, как может показаться на первый взгляд, поэтому все их сможет выполнить даже начинающий пользователь. Главное – следовать вышеописанному алгоритму и придерживаться (хотя бы примерно) порядка действий, о котором мы также говорили ранее. Успехов в настройке!
Спецификация роутера ZyXEL Keenetic Giga II
| Ethernet (WAN\LAN): | 5 портов 100/1000 Gigabit Ethernet RJ-45 с автоопределением типа кабеля |
| Wi-Fi: |
|
| USB: | 2 многофункциональных USB-порта для подключения внешних устройств и модемов |
| Внутрення память для установки программных модулей: | 256 Мб |
| Дополнительные возможности: |
|
| Комплект поставки: |
|
| Напряжение питания: | переменное 100-240 В, 50/60 Гц |
| Размеры: | 158 х 110 х 32 мм (без учета антенн) |
| Вес: | 270 г (без блока питания) |
| Рабочий диапазон температур: | от 0 до +40 °С |
| Относительная влажность: | от 20 до 95 % без конденсации |
Как сбросить настройки роутера на заводские
Данное устройство начинает нестабильно работать, как правило, из-за неправильных настроек. Однако, за долгое время эксплуатации, пользователь не всегда помнит, что именно он настраивал, какие выставлял DNS, какие данные для входа VPN он использовал. Именно для таких случаев существует функция автоматического сброса. Есть два типа сброса настроек – аппаратный и программный.
Аппаратный сброс всегда более оптимальный, так как не требует никаких усилий – с помощью тонкой иголки нажмите на кнопку боковой панели и ваш маршрутизатор автоматически вернется к тому состоянию, в котором он был после покупки.
































