Настройка IPTV на устройстве
При использовании «Мастера NetFriend» в автоматическом режиме Zyxel Keenetic несколько пунктов было пропущено. Они касались вопроса использования услуги IPTV от «Ростелекома». Если такой сервис подключен, будем настраивать IPTV, используя подсказки «Мастера». На странице присутствует рисунок, отображающий LAN-порты роутера. Один из них применим для подключения STB телевизионной приставки, предоставляемой «Ростелекомом» в аренду.
Нельзя использовать порт, открытый на ПК для проведения настройки. Отмечаем галочкой выбранный LAN-разъем. Этим действием мы соединяем его с портом WAN программным путем, по которому поставляется интернет от «Ростелекома». Между ними устанавливается «прозрачный мост». Этот разъем в дальнейшем не применяется для других целей. Нажимаем «Далее» и продолжаем процесс автоматической работы «Мастера».
Как настроить?
Также можете посмотреть настройку в видео-формате:
Для настройки Зиксель Кинетик Лайт 3 нужно выполнить следующие действия:
- Введите адрес 192.168.1.1 в адресную строку браузера. Он позволит вам открыть кабинет управления. При входе необходимо указать логин и пароль: «admin».
- Нам лучше выбрать «Быструю настройку».
- Конфигуратор предложит выбрать MAC-адрес. Но в большинстве случаев поставщики услуг не задействуют этот пункт, поэтому мы выбираем «Мой провайдер не регистрирует MAC-адреса».
- Нажимаем «Далее». Открывается окно, где нам предлагается настроить параметры протокола IP. Выбираем «Автоматическая».
- Перед нами страница авторизации для доступа в Интернет, где нужно указать логин и пароль, предоставленные вашим оператором. После сохранения данных роутер будет работать и будет доступен конфигуратор для более точной настройки.
Следуйте этой инструкции и проблем в процессе подключения роутера, настройки интернета у вас не должно возникнуть.
Обзорная информация

ZyXel Keenetic Lite III — роутер новой швейцарской разработки. Он может похвастаться неплохой скоростью (до 300 Мбит/с), качественным обслуживанием. Может подключаться к нескольким провайдерам, имеет защиту от вирусов и угроз. Для расширения беспроводной сети появилась функция «Режим адаптера» —подключение Ethernet-устройств к сети Wi-Fi.
Преимущества:
- Поддерживает интерактивное телевидение;
- Есть возможность для создания беспроводных гостевых сетей;
- Пакетная сборка программного обеспечения;
- Работа с сервисами: DNS, Sky-DNS и Яндекс-DNS.
Описание:
- Материал изготовления – пластик.
- Цвет устройства: чёрный.
- Габариты роутера: 16.6 х 11.6 х 3.4 см.
- Вес прибора: 200 грамм.
- Антенны находятся на боковой панели.
- Сзади увидим переключатели и индикаторы.
Видео-обзор модели смотрите здесь:
Возможные неисправности и способы их устранения
Опыт практической эксплуатации Keenetic Giga свидетельствует, что неисправности у этих устройств встречаются крайне редко. В подавляющем большинстве случаев проблема решается при перезагрузке устройства. Делать это нужно так:
- Выключить питание роутера, а также всех устройств домашней сети.
- Проверить сетевые кабели на предмет надежной фиксации в портах. При необходимости заменить их.
- Включить питание роутера, подождать окончания его полной загрузки.
- Включить питание остальных устройств.
Если вышеуказанные действия не возымели результата, стоит обратиться в сервисный центр.
Настройка Wi-Fi
Wi Fi связь – это тип радиоволн, по которым передаются пакеты данных интернета в сторону пользователя и маршрутизатора. Чтобы настроить новый wifi канал необходимо снова открыть веб-конфигуратор: вводим в адресной строке ip адрес устройства, проходим авторизацию с новым паролем, находим в нижнем меню пункт «Wi Fi», кликаем по нему.
Открывшееся окно содержит пул настроек беспроводного соединения одинаковый для любого провайдера, будь то Билайн, МТС или Ростелеком:
- Имя сети – прописываем со строчной буквы (некоторые устройства плохо воспринимают названия с заглавной) имя для вашей точки доступа. Его вы будете видеть в компьютере и смартфоне, открывая список доступных Wi Fi соединений;
- Ключом сети обозначено поле для ввода пароля соединения. Запишите в нём комбинацию из букв и цифр, которая запомнится хорошо и не позволит посторонним подключаться к вашему WiFi роутеру.
- В качестве способа защиты данных устанавливаем наиболее эффективный на сегодня протокол шифрования WPA2-PSK, который защитит информацию от кражи (Ростелеком самостоятельно не шифрует входящий и исходящий Wi Fi траффик);
- Выбор канала можно предоставить роутеру, оставив в соответствующем поле значение «Авто», а можно установить самостоятельно. Делать это стоит только когда вокруг слишком много сетей, работающих в 1 канале (в таком случае скорость вашего соединения будет низкой, предварительно проверьте);
- Остальные поля не трогаем.
Применяем изменения. На этом настройка Wi Fi для Zyxel Keenetic Lite закончена.
Сброс настроек роутера на заводские
Если возникает необходимость сбросить настройки Keenetic Giga на заводские, это делается стандартными способами, а именно:
- через веб-интерфейс,
- через мобильное ПО,
- с помощью кнопки сброса настроек на задней панели корпуса маршрутизатора.
В первом случае необходимо войти в меню «Система» на вкладку «Параметры», нажать на кнопку «Вернуться к заводским настройкам».
Во втором случае в My.Keenetic войти в меню «Система», нажать на кнопку «Сброс настроек». Чтобы сбросить настройки аппаратным способом, нужно с помощью какого-нибудь острого предмета зажать кнопку «Сброс», удерживая ее в таком положении не менее 10 секунд.
Настройка WiFi на роутере
После настройки интернета можно приступать к настройке WiFi. Требуется задать имя сети и поставить пароль на WiFi, даже если у вас уже стоит пароль. Можно поменять его на любой. Для того чтобы это cделать, нам нужно перейти в раздел WiFi в меню снизу:

Здесь в разделе Точка доступа заполняем поля:
- Имя сети (SSID) – Здесь придумываем и пишем любое имя (латиницей). Данное имя будет отображаться в списке доступных подключений на устройстве;
- Защита сети – здесь выбираем WPA2-PSK;
- Ключ сети – здесь придумываем и вписываем пароль на наш WiFi;
- Канал – оставляем “Авто”;
- Остальные поля лучше оставить без изменения;
- После заполнения всех полей жмем на кнопку «Применить».

Сброс настроек роутера на заводские
В случае нестабильной работы устройства Keenetic Lite, часто повторяющихся неполадок или торможения системы потребуется сбросить настройки, это будет намного проще. Существуют два способа: аппаратный и программный. Первый наиболее предпочтительный, потому что процесс  занимает всего несколько секунд. Нужно лишь нажать на кнопку «Сброс»/Reset, расположенную на задней панели Keenetic Lite посредством длинного тонкого предмета: булавки или иголки. Второй: зайти в системные настройки, далее — на вкладку «Параметры», кликнуть по кнопке «Вернутся к заводским настройкам». После этого подтвердить действия нажатием на кнопку «Да», когда система выдаст предупреждение, что будут удалены все установленные файлы.
занимает всего несколько секунд. Нужно лишь нажать на кнопку «Сброс»/Reset, расположенную на задней панели Keenetic Lite посредством длинного тонкого предмета: булавки или иголки. Второй: зайти в системные настройки, далее — на вкладку «Параметры», кликнуть по кнопке «Вернутся к заводским настройкам». После этого подтвердить действия нажатием на кнопку «Да», когда система выдаст предупреждение, что будут удалены все установленные файлы.
Настройка под «Ростелеком»
Установка параметров соединения производится в веб-интерфейсе роутера Zyxel. На ПК с выходом в интернет в строку адреса открытого браузера вводим значение 192.168.1.1, 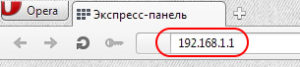 являющееся внутренним IP-адресом для роутеров Zyxel, нажимаем Enter. Авторизуемся, введя во всплывающем окне значения admin/admin (1234) в поля формы.
являющееся внутренним IP-адресом для роутеров Zyxel, нажимаем Enter. Авторизуемся, введя во всплывающем окне значения admin/admin (1234) в поля формы.  Нажимаем «Вход» и попадаем на главную страницу интерфейса Zyxel.
Нажимаем «Вход» и попадаем на главную страницу интерфейса Zyxel.
В автоматическом режиме
На открывшейся странице поступает предложение воспользоваться «Мастером быстрой настройки NetFriend».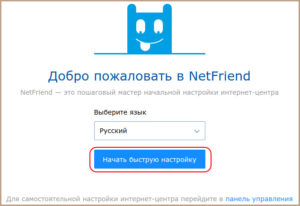 После нажатия на кнопку «Быстрая настройка» в нижней части монитора «Мастер» предлагает несколько списков, где выбираем страну, город и провайдера (в нашем случае «Ростелеком»).
После нажатия на кнопку «Быстрая настройка» в нижней части монитора «Мастер» предлагает несколько списков, где выбираем страну, город и провайдера (в нашем случае «Ростелеком»).  После каждого выбора нажимаем кнопку «Далее». На четвертом по счету шаге поступит предложение от «Мастера» ввести логин и пароль, полученные от провайдера при PPPoE-соединении.
После каждого выбора нажимаем кнопку «Далее». На четвертом по счету шаге поступит предложение от «Мастера» ввести логин и пароль, полученные от провайдера при PPPoE-соединении. 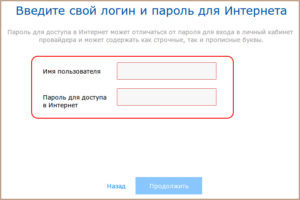 В случае подключения типа «Статический IP-адрес» или «Динамический IP-адрес» ставим отметку в клетке «У меня нет пароля» и продолжаем.
В случае подключения типа «Статический IP-адрес» или «Динамический IP-адрес» ставим отметку в клетке «У меня нет пароля» и продолжаем.
В случае привязки MAC-адреса нужно, прочитав информацию на этикетке роутера, ввести его в соответствующую строку или клонировать физический адрес подключенного компьютера.  Не забываем ставить отметку в клетке автоматического получения IP-адреса.
Не забываем ставить отметку в клетке автоматического получения IP-адреса.  После продолжения может появиться окно с предложением обновить прошивку. Решение принимается пользователем. В случае если установленное ПО является актуальным на текущий момент, сообщение об обновлении не появится.
После продолжения может появиться окно с предложением обновить прошивку. Решение принимается пользователем. В случае если установленное ПО является актуальным на текущий момент, сообщение об обновлении не появится.
Следующие шаги можно пропустить, нажимая кнопку «Далее». На последней странице «Мастера NetFriend» появится сообщение об успешном установлении соединения Zyxel с интернетом от «Ростелекома». Здесь же будут указаны основные технические характеристики подключения.
В ручном режиме
В окне приветствия, открывшемся после авторизации, нажимаем клавишу «Веб-конфигуратор». Во всплывающем окне появляется форма для установления нового пароля администратора вместо стандартного. 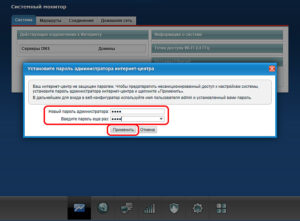 Вводим код с подтверждением и нажимаем кнопку «Применить». После автоматической перезагрузки маршрутизатора входим в его интерфейс с новыми данными авторизации.
Вводим код с подтверждением и нажимаем кнопку «Применить». После автоматической перезагрузки маршрутизатора входим в его интерфейс с новыми данными авторизации.
Для настройки интернета «Ростелеком» щелкаем на вкладку с символом глобуса в нижней части стартовой страницы конфигуратора. В большинстве случаев оператор предлагает подключение типа PPPoE. Его прописываем в соответствующую строку на странице установки соединения. Указываем данные логина и пароля из договора с провайдером, отмечаем маркером клетки «Включить» и «Использовать для выхода в Интернет». Настройку параметров IP оставляем автоматической. 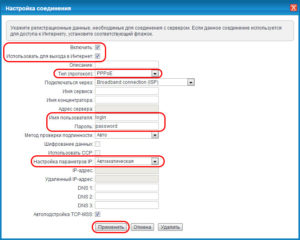 Нажимаем клавишу «Применить». Соединение роутера Zyxel с «Ростелекомом» создано.
Нажимаем клавишу «Применить». Соединение роутера Zyxel с «Ростелекомом» создано.
Устанавливать параметры локальной wi-fi можно только в веб-конфигураторе интерфейса роутера Zyxel Keenetic Lite-3. Нажимаем вкладку с символом беспроводной сети. В открывшемся окне отмечаем галочкой пункт «Включить точку доступа», присваиваем имя и придумываем сложный пароль (ключ доступа). Для защиты сети выбираем протокол шифрования WPA2-PSK, используемый канал оставляем в положении «Авто» и нажимаем трафарет «Применить».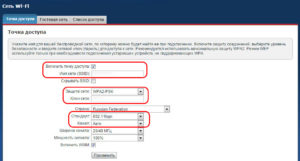
Начало работы
Для успешной настройки роутера ZyXel Keenetic Lite 3 и его подсоединения нужно совершить такие действия:
- Подключите прибор к сети, вставив штекер в разъем. Достаньте блок питания;
- Вставьте кабель от провайдера в разъем канала WAN;
- В ближний порт вставьте шнур, который соединяет маршрутизатор и сетевую карту ПК;
- Ставьте в «Основную» позицию переключатель режимов;
На картинке видно, в каких режимах может работать маршрутизатор:
Включаете устройство и должны загореться индикаторы.
Wi-Fi-маршрутизатор подготовлен. Осталось настроить компьютер:
- Для начала запустите ПК и найдите нужную сеть;
- Далее нажимаете на значок сети правой кнопки и открываете «Центр управления» после чего нажимаете «Подключение»;
- Открываете «Свойства» и прокручиваете список до конца. Начиная с четвертой версии протокола и до шестой выставляете селекторы на получение данных.
Теперь для стабильного беспроводного интернета нужно сделать всего несколько шагов. Для этого ознакомьтесь с пошаговой инструкцией по настройке роутера.
Вариант 1. IPTV на Zyxel Keenetic II без VLAN ID.
Этот вариант используется у 90% Интернет-провайдеров: ТТК, Билайн, Дом.ру и у большинства филиалов Ростелеком. IPTV-трафик доставляется к абоненту в нетегируемом виде, то есть для подключения телевидения Вам нужно всего лишь выделить порт под приставку и сделать его параллельным c WAN-портом.
Шаг 1. Заходим в веб-интерфейс роутера. IP-адрес роутера в локальной сети 192.168.1.1, URL веб-интерфейса — http://192.168.1.1, логин для доступа admin, пароль по-умолчанию — 1234. Если возникают проблемы с доступом — смотрим эту инструкцию: ссылка.
Шаг 2. В Веб-интерфейсе роутера выбираем в нижнем меню значок Интернет в виде глобуса:
![]()
Теперь вверху, в меню вкладок, выбираем вкладку «Подключение». Здесь в списке подключений Вы увидите подключение «Broadband Connection» — кликаем на нем. Откроются его параметры:
![]()
Это подключение уже используется для Интернет соединения, поэтому у него стоит галка Использоваться разъем на порту WAN и галка «Использовать для выхода в Интернет».
В данном примере «Настройка параметров IP» выставлена Автоматически, т.к. роутер настроен под Билайн, а у Билайн есть внутренняя локальная сеть, поверх которой поднимается Интернет соединение. В случае Дом.ру, Ростелеком и ТТК можно поставить его в значение «Без IP-адреса».
Проверьте так же, чтобы стояла галка Включить.
Далее поставьте галку «Использовать разъем» на 4-й LAN-порт — его мы будем использовать под ТВ-приставку.
Нажимаем кнопку Применить.
Примечание:
Разработчики Zyxel советуют так же включать и настраивать службу IGMP Proxy, хотя в большинстве случаев телевидение и без этого работает беспроблемно.
Для того, чтобы включить IGMP Proxy на роутерах Zyxel Keenetic II (Omni, Viva, Giga, Ultra, Extra) нужно сначала установить такой компонент. Для этого сначала надо зайти в раздел Настройка => Компоненты:
![]()
В списке компонентов находим Службу «IGMP/PPPoE Proxy» и ставим на ней галочку. Нажимаем кнопку Применить.
Затем переходим в раздел «Домашняя сеть» => «IGMP Proxy»:
![]()
Здесь для подключения «Broadband Connection (ISP)» ставим направление «К Провайдеру», а «Home Network» — «К Домашней сети». Так же не забудьте поставить галочку «Включить IGMP proxy». Нажимаем кнопку «Применить».
Подключаем роутер к компьютеру — как это сделать легко и быстро
У нас есть в наличии кабель из комплекта. С помощью него настроим связь между Lite III и компьютером. Настройку лучше проводить через шнур, а не через «Вай-Фай», так как соединение будет более стабильным. Но если кабеля не оказалось внутри (например, вы покупали роутер уже с рук), на крайний случай можно подключиться и по Wi-Fi.
Итак, что делаем для соединения двух гаджетов:
- Любой конец кабеля с пластмассовой вилкой подключаем к жёлтому порту на Lite III (тоже к любому). Другой конец соединяем с компьютером (порт будет такой же формы, как и на роутере). На ПК ищите гнездо справа, слева или сзади (если работаете на стационарном).
- Кабель из подъезда либо с улицы вставляем в одиночный синий порт.
К роутеру нужно подключить три кабеля
- Соединяем роутером с электросетью (для этого берём адаптер) и включаем сетевой гаджет (компьютер уже включён). Ждём, когда Lite III прогрузится. Связь в принципе уже появиться быть между двумя устройствами.
Обычно по умолчанию на компьютерах сетевая карта настроена на автоматическое получение DNS и IP от роутера. Но на всякий случай проверим параметры:
- Открываем «Центр управления сетями» через «Панель управления», затем уже в нём ищем синее наименование сети (напротив слова «Подключения»). Щёлкаем по нему и затем по кнопке «Свойства».
Раскройте свойства своего текущего подключения
- Перед вами возникнет ещё одно окно со списком и возможностью прокрутки: проматываем его в самый конец. Выделив четвёртую версию протокола интернета (IPv4), кликом по кнопке свойств вызываем новое окно.
- Выставляем селекторы на автоматическое получение всех параметров. То же повторяем и для шестой версии протокола (IPv6).
Вариант 2. IPTV на Zyxel Keenetic II с указанием VLAN ID.
IPTV-трафик доставляется к абоненту в тегируемом виде и нужно снимать тег VLAN ID на порту WAN. Так доставляется ТВ-трафик в некоторых филиалах Ростелеком, Таттелеком и Аист. В этом варианте надо снимать тег IPTV на порту WAN. Если Вы попробуете сделать это на существующем подключении — «Broadband Connection» — то у Вас отвалится Интернет. Поэтому нужно создать ещё одно IPoE соединение:
![]()
В разделе Интернет => IPoE нужно нажать кнопку «Добавить интерфейс». Откроется окно запроса Vlan ID. Сюда надо ввести идентификатор «Vlan ID», который предварительно надо узнать в технической поддержке Вашего провайдера, так как его значение индивидуально для каждого коммутатора или оптического кольца.
![]()
Вводим Vlan ID и нажимаем кнопку ОК.
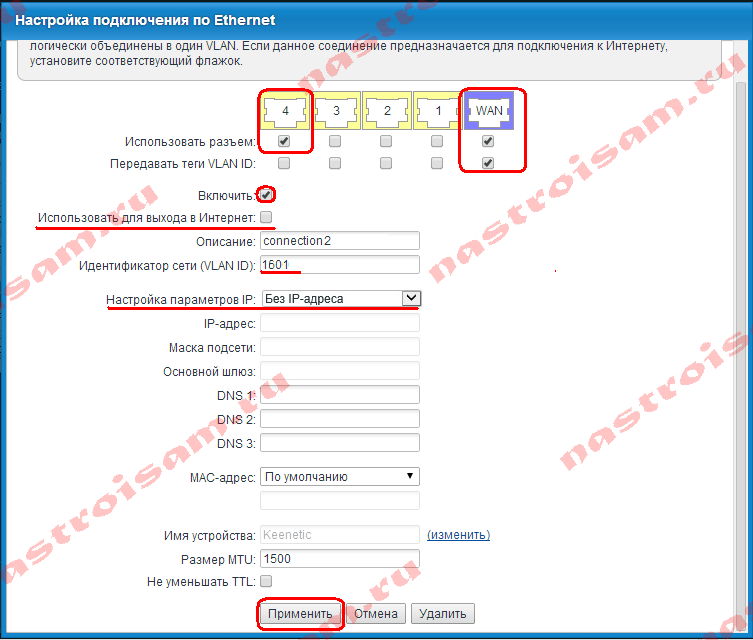
В параметрах нового соединения ставим на WAN-порт галки «Использовать разъем и Передавать теги VLAN ID». На 4-й LAN-порт, который мы используем под приставку, ставим только галку «Использовать разъем».
Обязательно ставим галку Включить и следим чтобы не было галки «Использовать для выхода в Интернет». «Настройка параметров IP» выбираем значение «Без IP-адреса».
Нажимаем кнопку Применить.
Подключение ZyXEL Keenetic Lite 3 к компьютеру
Сразу скажу правило настройки любого роутера: любую настройку роутера лучше всего производить на подключенному к нему по проводу компьютеру или ноутбуку. Крайне нежелательно настраивать роутер по WiFi. Следуя этому правилу давайте подключим роутер.
- Режимы — вы должны установить этот переключатель в режим «Основной«. Настройку остальных режимов мы рассмотрим в других статьях.
- Питание — здесь мы вставляем блок питания и жмем на кнопку. Должен загореться индикатор питания на передней панели.
- Интернет — Подключаем интернет-провод провайдера. На передней панели замигает еще 1 индикатор, обозначающий интернет.
- Домашняя сеть — Берем короткий провод, который шел в комплекте к роутеру (патч корд). Один край подключаем в один из разъемов (1-4), а другой в сетевую карту компьютера.
После подключения роутера к компьютеру следует проверить настройки сетевой карты.
Настройка Wi-Fi пароля
Wi-Fi-роутер ZyXEL Keenetic Giga III имеет двухдиапазонный режим работы, в котором роутер поддерживает 2 рабочие частоты связи, это 2,4 и 5 ГГц соответственно. С помощью 5 ГГц можно достичь более высокой пропускной способности, но с меньшей дальностью действия, а 2,4 ГГц дальность действия больше, но более подвержена помехам. Далеко не все устройства поддерживают 5 ГГц. Есть возможность выбора двух вариантов, при этом можно менять беспроводное соединение уже на устройствах.
- С помощью WEB-интерфейса в нижнем меню выбирается ярлык «Сеть Wi-Fi», и переходим в настройки сети «Точка доступа 2,4 Ггц».
- Установить галочку напротив Включить точку доступа», далее в поле Имя сети (SSID)» прописать и указать имя беспроводной сети, в нашем случае «KEENETIC», данное имя будет точкой доступа WI-FI, когда будите подключаться к сети. Рекомендую в название точки доступа указать частоту к примеру: «KEENETIC 2.4».
- «Защита сети» – выбираем WPA2-PSK.
- Устанавливаем пароль на беспроводную сеть. В поле Ключ сети» записываем пароль, в нашем случае «123456789».
- «Ширина канала» – выбираем 20 МГц».
- Нажимаем Применить».
- Нажимаем вкладку Точка доступа 5 ГГц.
- Устанавливаем галочку напротив Включить точку доступа», далее в поле Имя сети (SSID)» прописываем и указываем имя беспроводной сети, в нашем случае «KEENETIC5», добавляем частоту сети 5 Ггц чтобы отличать от сети 2,4Ггц.
- «Защита сети» – выбираем WPA2-PSK.
- Устанавливаем пароль на беспроводную сеть. В поле Ключ сети» записываем новый пароль, в нашем случае «123456789», но рекомендуем пароли ставить разные.
- «Ширина канала» – выбираем 20/40/80 МГц».
- Нажимаем Применить».
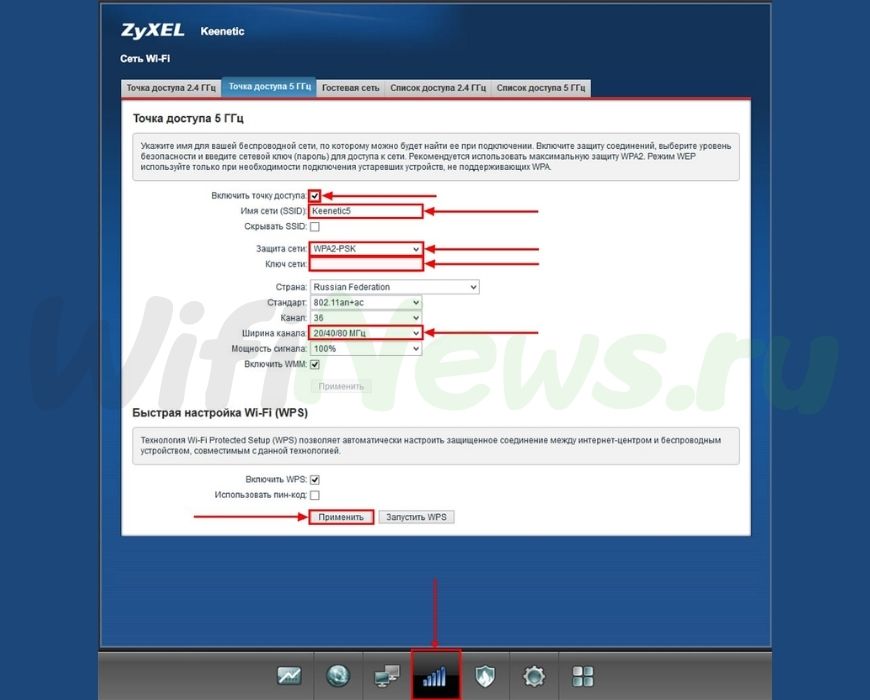
Обновление прошивки
Для обеспечения надежной и долгой работы Keenetic Giga следует поддерживать его прошивку в актуальном состоянии, периодически ее обновлять. Сделать это можно разными способами.
Через веб-интерфейс
Это самый простой и надежный способ обновления прошивки. Его делают в автоматическом режиме и вручную. В первом случае нужно:
- Убедиться, что подключение к интернету активно.
- В веб-интерфейсе перейти в раздел «Система» на вкладку «Обновление».
- Убедиться, что имеются доступные обновления. Видна запись возле одноименного пункта.
- Нажать на кнопку «Обновить».
После этого система сама загрузит и установит обновления, а роутер перезагрузится.
Для ручного обновления необходимо иметь заранее скачанный и распакованный файл прошивки с сайта производителя. После этого нужно:
- Зайти в меню «Система» на вкладку «Файлы».
- Щелкнуть по файлу firmware.
- Открыть проводник в поле «Имя файла», указать путь к файлу прошивки.
- Нажать на кнопку «Заменить».
После этого начнется процесс обновления прошивки. Данный способ обновления привлекателен тем, что не требует наличия подключения к интернету.
Через мобильное приложение
Для управления устройствами Keentic с мобильных устройств компания Zyxel разработала специальное ПО — My.Keenetic, доступное для скачивания на Google Play и AppStore. Для того чтобы оно работало корректно, в прошивке роутера установлен компонент «Модуль управления маршрутизатором через облачную службу». Версия прошивки – не ниже V2.05.
Для обновления прошивки необходимо произвести такие действия:
- Запустить My.Keenetic, убедиться, что роутер виден в сети.
- Нажать на название роутера.
- Войти в меню настроек, выбрать пункт «Встроенное ПО».
- Если есть доступные обновления, запустить их, нажав на кнопку «Обновление устройства».
После этого будет загружена и установлена актуальная версия прошивки. В процессе обновления роутер перезагружается.
Как настроить цифровое ТВ на Кинетике
Выяснив информацию в техподдержке, идем в веб-интерфейс роутера — http://192.168.1.1, и выбираем в разделе «Интернет» вкладку «Подключение»:
![]()
В списке находим строчку «Broadband Connection» — это соединение платформа, на базе которой мы будем настраивать цифровое телевидение и IP-телефонию. Кликаем по подключению дважды чтобы открыть его настройки:
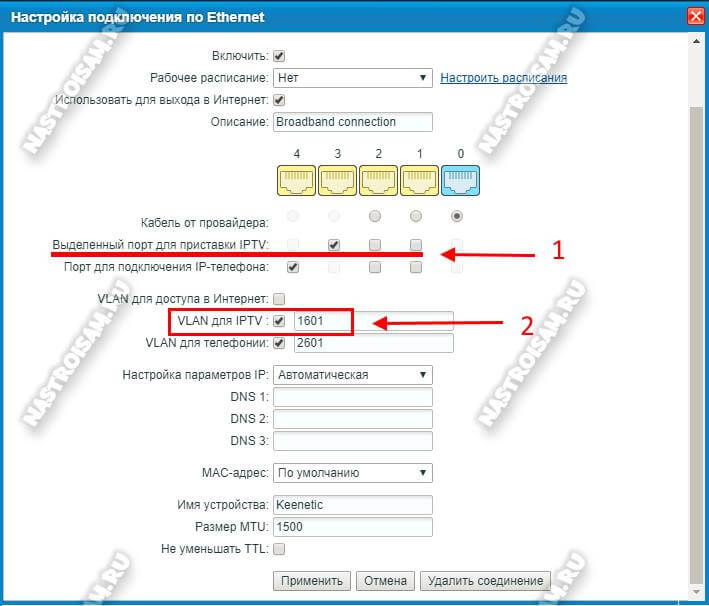
Чтобы настроить IPTV на роутере Zyxel Keenetic, Вам необходимо в строчке «Выделенный порт для приставки IPTV» поставить галочку напротив Ethernet-порта, через который будет подключиться STB-ресивер
Этим вы логически отделите один LAN-порт от трёх оставшихся и он будет работать параллельно с WAN.Важно! Если мультикаст приходит к абоненту в тегированном виде и необходимо указывать идентификатор виртуальной сети, то надо поставить галочку «VLAN для IPTV» и в появившемся поле прописать VLAN ID для цифрового ТВ, который Вы узнали в техподдержке.
Нажимаем на кнопку «Применить». Теперь можно подключить ТВ-приставку и проверять работу услуги
Настройка ТВ на старых версиях NDMS
Если у Вас используется более старая версия операционной системы ZyXEL NDMS, то процесс настройки IPTV несколько иной. Открываем настройки подключения к Интернет и выбираем вкладку IPoE:
![]()
Нажимаем кнопку «Добавить интерфейс»:
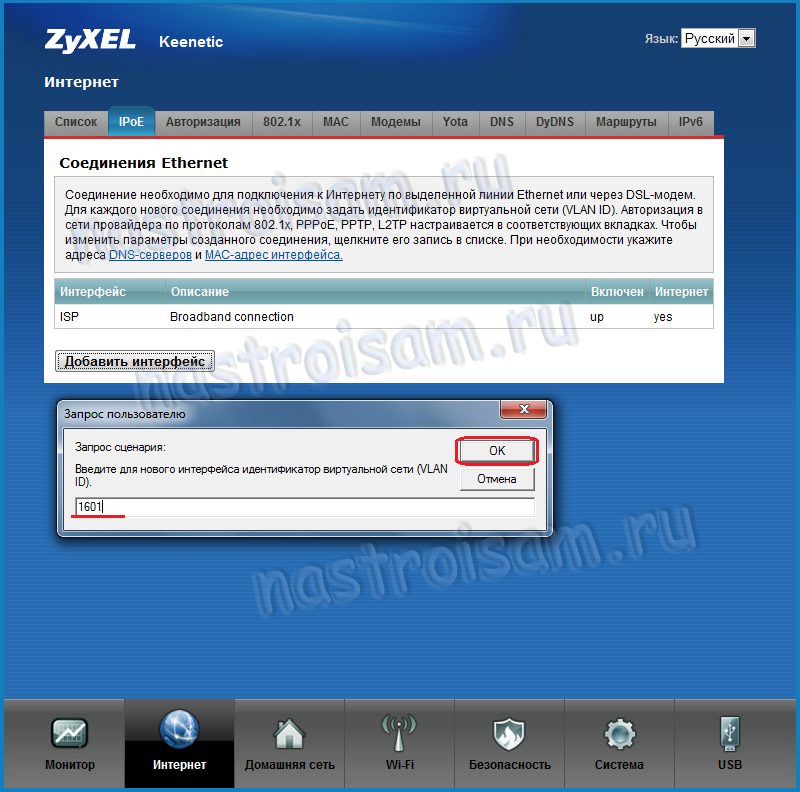
Появится окно с запросом VlanID
Внимание — в данном случае, идентификатор надо вводить в любом случае, разница только в том, что если к Вам IPTV доставляется в нетегированном виде (Билайн, ТТК) — то конкретное значение VlanID значения не имеет — можно вводить любое число от 2 до 4093. Это значение будет использоваться только на Вашем роутере и дальше него не выйдет
Если же у Вас ТВ-трафик доставляется тегированным — вводим VlanID для Вашего коммутатора/кольца. Нажимаем «ОК». Откроется вот такое окно:
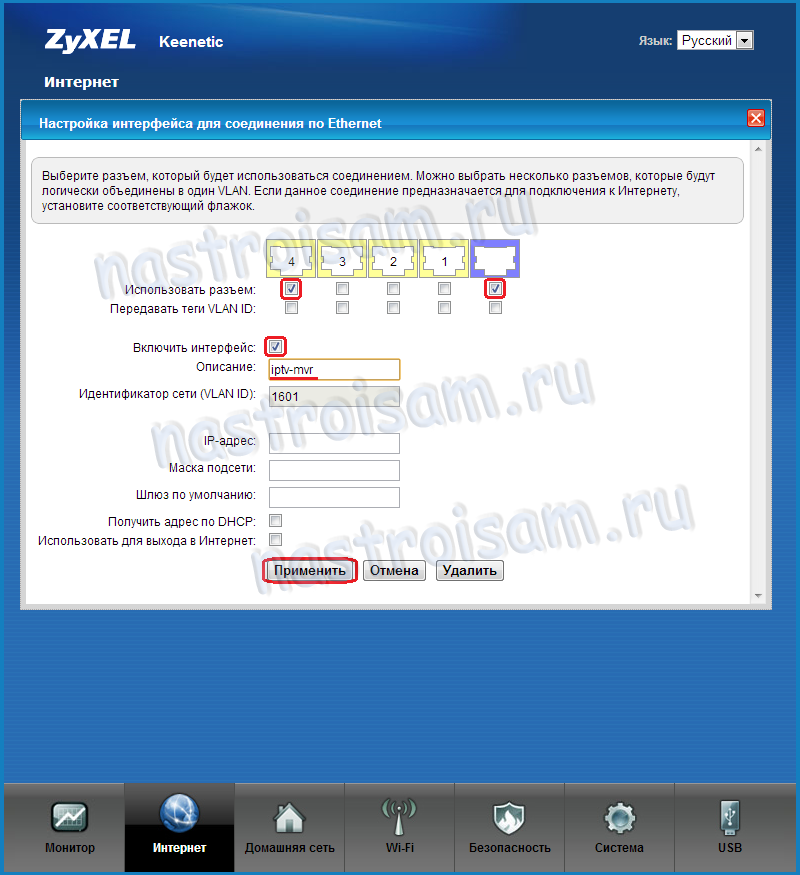
Здесь галочками «Использоваться разъём» надо отметить WAN-порт (выделен фиолетовым цветом) и порт для приставки. Ставим галку «Включить интерфейс», в строке описания пишем какое-нибудь название — например «iptv». В последних версиях прошивки появилось поле «Настройка параметров IP» — в нем надо указать тип «Без IP Адреса», так как STB-приставка сама будет получать адрес. Поле «MAC-адрес» тоже надо оставить «По-умолчанию»
Обратите особое внимание на то, что галочка «Использовать для доступа в Интернет» не должна стоять. Если Вы её поставите, то у Вас отключиться Интернет соединение, так как Вы поставите роутер перед сложным выбором — через какое интернет-соединение пускать трафик
Далее если у Вас ТВ-трафик не тегируется (Билайн, ТТК), нажимаем кнопку «Применить».
Если необходимо указывать VLanID (Ростелеком, Саратовская обл.), то нужно ещё поставить галочку «Передавать теги VLAN ID» на WAN-порт:

На порт STB-приставки такую галочку ставить не надо, т.к. роутер должен тег снимать и дальше трафик отправлять нетегированным — приставка снимать теги не умеет. Нажимаем кнопку Применить. Все, настройка IPTV на Zyxel Keenetic NDMS 2.00 закончена — можно подключать ТВ-приставку в 4-й порт.
Вывод
«Зиксель» keenetic lite III достоин внимания пользователей. Конечно, его нельзя назвать наилучшим роутером в мире, но по критериям «цена-качество» подобного точно не найти. Устройство имеет положительные и отрицательные стороны, но первых несравнимо больше, так что на вторые можно и не обратить внимания.
Плюсы
Среди положительных сторон Keenetic Lite пользователи отмечают следующие:
- удобен и функционален,
- русскоязычный интерфейс,
- обладает высокими скоростными качествами и радиусом приема,
- надежен в использовании,
- простые настройки работы роутера zyxel keenetic lite III,
- неприхотлив в обслуживании,
- не перегревается,
- недорогой.
Минусы
Что касается негативных оценок, пользователи подчеркивают в Keenetic Lite:
- низкую скорость Wi-Fi,
- неэффективную службу поддержки,
- отсутствие многих опций,
- возникающие неполадки на втором году эксплуатации.
Заключение
Надеемся, что наша статья не оказалась слишком сложной для читателя и она помогла в настройки роутера Zyxel Keenetic 4G III, и отладке интернет-соединения. Несмотря на то, что на первый взгляд, настройка кажется сложной и непонятной, можно выделить основные этапы процедуры:
- распаковка базовой комплектации, и подключение устройства к сети;
коммутация устройства с модемом или Ethernet-кабелем; - далее идет настройка. Рекомендуется выбирать «Автоматическую настройку», так как это самый короткий и надежный путь настроить интернет-соединение;
- затем нужно выбрать выполнить «проброс портов» для получения удаленного доступа к устройствам и улучшения инфраструктуры интернет-соединения;
- после этого нужно обновить прошивку и установить Firewall для защиты роутера от вирусов и постороннего контента.
Подводя итоги можно сказать, что роутер относится к классу бюджетных, нередко ломается, вносит корректировку в интернет соединение и ограничивает скорость. Он отлично подойдет людям, которые используют интернет для образовательных и рабочих целей, для любителей просмотра фильмов и онлайн игр роутер скорее всего не подойдет, тем не менее, для многих людей будет окном в мир интернета.


































