Фильтрация по MAC адресам
Это полезная опция, которая нужна для того, чтобы заблокировать определенных пользователей и не позволить им подключаться к вашей сети, даже если им будет известен ключ безопасности. Для активации и настройки нужно сделать несколько простых шагов:
- В панели находим раздел «Wi-Fi», далее подраздел «MAC-фильтр».
- Активируем режим ограничений MAC-фильтра.
- В окне «MAC-адреса» можно добавлять адреса устройств, которые необходимо заблокировать, нажав на кнопку «Добавить», либо выбрать из уже известных адресов. После выбора нужно нажать на «Применить», чтобы изменения вступили в силу. Теперь нежелательные клиенты не будут иметь доступа к данной сети.
Linux Windows Софт Hardware BIOS Вебмастеру Интернет Сеть C++ Звук Статьи Автомобильные устройства PDA
IP адрес: 37.23.123.130
Локальный порт: 64616
Устройства для дома и офиса
D-Link DAP1360
UPVEL UR-325BN
Навигация: Главная — Сеть — Настройка повторителя
Настройка повторителя D-Link DAP1360
Access Point: D-Link DAP1360
Канал точки доступа: 13
Ширина канала: 40 MHz
Repeater: D-Link DAP1360
Версия ПО: 2.5.5 Перед настройкой повторителя, рекомендуется сначала настроить параметры Wi-Fi сети как у точки доступа, к которой будет подключаться повторитель.
При использовании канала шириной в 40MHz, не рекомендуется ставить галочку «Адаптивный режим» в меню «Wi-Fi — Дополнительные настройки«. Использование адаптивного режима приводило к тому, что повторитель очень часто терял связь с точкой доступа даже на близком расстоянии, с использованием любго канала.
Для работы D-Link DAP1360 в режиме повторителя, необходимо зайти в веб-интерфейс устройства, затем в левом меню навигации перейти по ссылкам «Wi-Fi — Клиент«. В центральном окне, установить галочку напротив «Включить«.
Откроется список доступных сетей. Необходимо выбрать нужную сеть левым щелчком мыши. Ниже, в «Параметры беспроводной сети«, выставить точно такие же параметры, как и у точки доступа («Сетевая аутентификация» и «Ключ шифрования PSK«). Еще ниже, аналогичным образом, выставить такие же параметры шифрования как и у точки доступа, в пункте меню «WPA-шифрование«.
Затем нажать кнопку «Применить» и после этого, выше, напротив строки поиска, нажать на цифру «1», обведенную в окружность красного цвета.
После этого, нажать на появившийся значок дискеты («Сохранить Конфигурация устройства была изменена«).
Подождите некоторое время. Обновите странцу. Признаком подключения повторителя к точке доступа будет зеленый маркер напротив SSID точки доступа. При правильной настройке подключение занимает не более минуты.
Перезагрузите устройство в меню: «Система — Конфигурацмя«, затем кнопка «Перезагрузить«, напротив строки «Перезагрузить устройство«.
Настройка и установка современных роутеров полна неожиданностей и различных преград. Но это всего лишь на первый взгляд. На самом деле настроить новый роутер на раздачу интернета по воздуху не так уж и сложно. Главное — внимательно изучить настройки и следовать указаниям системы. Эта статья внесёт ясность в конфигурирование роутера D-Link DAP 1360.
DAP 1360: настройка и подключение
Подключив все разъёмы Ethernet на роутере и компьютере, нужно дождаться идентификации соединения. Для того чтобы роутер заработал, может понадобиться установить автоматическое получение IP-адреса. В операционных системах семейства Windows это можно сделать на вкладке «Сетевые подключения», в панели управления. Для этого нужно правой кнопкой нажать на текущее подключение по локальной сети и выбрать пункт «Свойства».
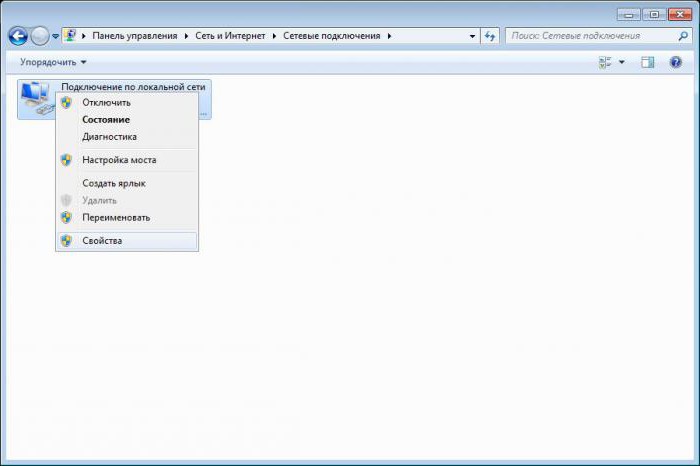
Далее в списке компонентов установить выбор на «Протокол интернета версии 4» и снова нажать «Свойства». Затем на вкладке «Общие» нужно поставить радиокнопку в значение «Получить IP-адрес автоматически». Хотя в большинстве случаев этот пункт стоит в нужном положении по умолчанию, проверить это все же необходимо.
Процедура входа в меню ввода параметров
Вся настройка режима беспроводной точки доступа «B1» производится в web-конфигураторе, который запускается посредством браузера. Это позволяет осуществлять эту процедуру через любую операционную систему.
Последовательность действий состоит из следующих этапов:
- Запустить в ПК интернет-обозреватель. Доступ к web-интерфейсу обеспечит любой браузер, однако, в некоторых из них страницы меню могут отражаться не совсем корректно, поэтому лучше вход осуществлять через установленный по умолчанию в операционной системе браузер либо использовать «Chrom»;
- Затем ввести IP прибора и щелкнуть «Ввод»;
Примечание: адрес для входа в web-конфигуратор указан на этикетке, которая приклеена на нижнюю крышку аппарата.
- Далее появится меню, в котором следует напечатать данные для авторизации (Они тоже написаны на этикетке прибора и в документах устройства. Обычно в графу кода писать ничего не требуется, а в поле имени следует напечатать слово «Admin».;
- Клацнуть «Ввод»;
- Готово! На дисплее появится меню для внесения параметров сетевых настроек.
Если открыть требуемое окно не удалось, то, вероятно, ранее были скорректированы заводские параметры авторизации. Путей выхода из такой ситуации всего два:
- Выяснить информацию у человека поменявшего настройки. Это может быть бывший владелец точки подключения, если устройство уже было в эксплуатации, а также какой-нибудь потенциальный покупатель в магазине, который испытывал работу прибора и копался в параметрах;
- Произвести восстановление характеристик и привести аппарат к начальному фабричному состоянию.
Первый путь не всегда применим, особенно в случае изменения настроек, сделанных неизвестным лицом, поэтому рассмотрим методику отката ПО к состоянию по умолчанию.
Чтобы сделать сброс потребуется выполнить следующие шаги:
- Отыскать на заднем торце прибора кнопку, под которой написано «Reset»;
- Нажать на нее;
- Надо удерживать ее несколько секунд ориентируясь на светоиндикаторы переднего торца аппарата. Они заморгают, и устройство начнет перезапускаться;
- Отпустить клавишу и дождаться завершения процесса перезагрузки;
- Готово. Сейчас снова повторить этапы вышеописанного параграфа «Процедура входа в меню ввода параметров». На этот раз характеристики для авторизации будут соответствовать указанным на приборе и в его документах.
Как настроить точку доступа в режиме роутера.
Чтобы настроить DAP-1360 D1 в режим маршрутизатора (роутера) для того, чтобы она подключалась к сети провайдера и раздавала Интернет, Вам в первую очередь надо включить на точке доступа режим роутера. Для этого в левом нижнем углу веб-интерфейсам нажимаем кнопку «Расширенная настройка»:

Затем надо найти раздел «Система» и сдвинуть на нем ползунок «Роутер» с красного цвета в зеленый.
Второй вариант — там же, в разделе «Система», ищем ссылку «Режим устройства» и кликаем на ней:
![]()
В списке «Режим работы» выбираем значение «Роутер». Нажимаем кнопку «Изменить».
После этого ищем раздел «Сеть»:

![]()
Если у Вас провайдер использует тип подключения «Динамический IP-адрес» (Dynamic IP) — Ростелеком Чувашия, ТТК-Урал — то больше ничего делать не надо. По умолчанию используется именно этот режим. В других случаях надо кликнуть на соединение — откроются параметры соединения:
![]()
Нажмите кнопку «Удалить».
Настройка PPPoE для Ростелеком, Дом.ру, ТТК.
![]()
Нажимаем кнопку «Добавить».
![]()
В открывшемся окне параметров нового соединения выставляем следующие:
Тип соединения — PPPoE.
Имя пользователя и Пароль — вводим логин и пароль, выданные Вам провайдером при подключении.
Остальные параметры в большинстве случаев можно оставлять по умолчанию. Нажимаем кнопку «Сохранить».
Настройка L2TP VPN для Билайн.
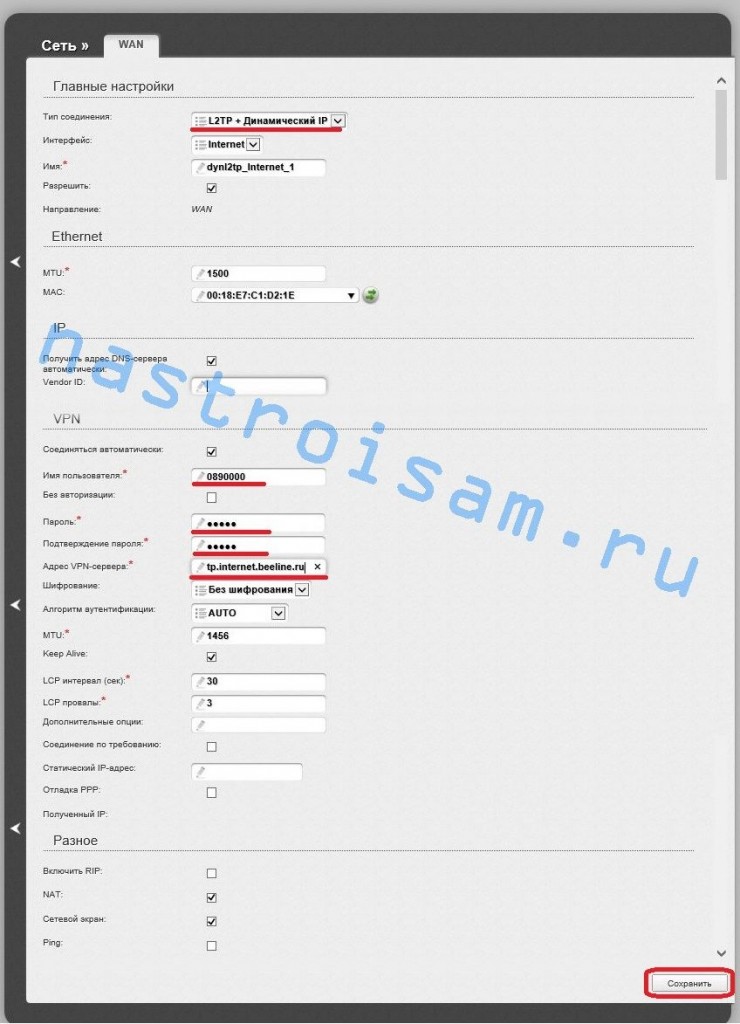
В случае подключения точки доступа DAP-1360 к Домашнему Интернету Билайн, «Тип соединения» выбираем: «L2TP+Динамический IP». В поле «Имя пользователя» вводим номер лицевого счета, а в поля «Пароль» и «Подтверждение пароля» — пароль, выданный Вам при подключении. «Адрес VPN-сервера» вводим: tp.internet.beeline.ru В списке «Шифрование» выбираем: «без шифрования». Нажимаем кнопку «Сохранить».
В итоге получаем вот такую картину:
![]()
Это значит, что соединение создано. Вам остается только сохранить настройки. Для этого кликните на кнопке Система в правом верхнем углу веб-интерфейса и в открывшемся меню выберите пункт «Сохранить и Перезагрузить».
Безопасность
Следующее окно позволяет выполнить настройку роутера DAP 1360 для обеспечения безопасного использования и защиты от несанкционированного доступа. По умолчанию в выпадающем меню установлено Open, т. е. подключиться можно без ввода пароля.
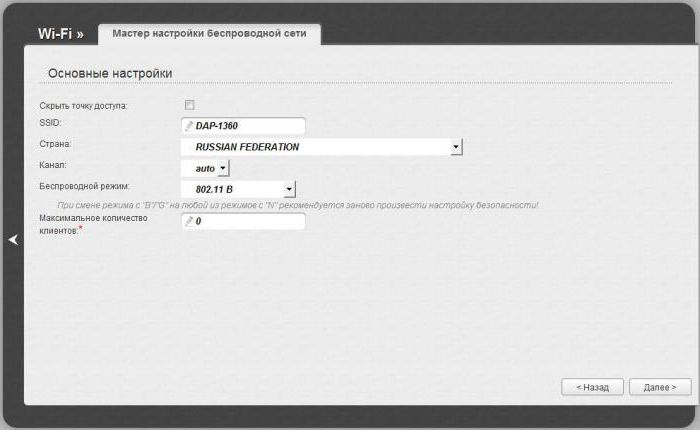
Для установки наиболее безопасного соединения рекомендуется использовать тип WPA2-PSK. После выбора этого пункта откроются дополнительные поля, которые нужно заполнить:
- Ключ шифрования. Это и есть пароль, по которому устройства будут подключаться к сети.
- WPA2 предварительная аутентификация. Данный пункт предназначен для ускоренной идентификации устройств в сети. Это актуально при использовании нескольких точек доступа. Однако такой подход снижает безопасность, поэтому включать его без надобности не рекомендуется.
- WPA шифрование. Режим AES является более современным и надёжным способом шифрования данных. Поэтому рекомендуется использовать именно его. Если известно, что устройства будут подключаться старые, то можно выбрать смешанный режим TKIP+AES.
- WPA период обновления ключа. Лучше оставить по умолчанию значение в 3600.
Перечисленных манипуляций достаточно, чтобы понять, как настроить DAP 1360 для безопасного и комфортного использования беспроводной сети.
Роутер D-LINK в качестве репитера (усилителя) Wi-Fi сети
Способ, который описан выше, так же подходит для усиления Wi-Fi сети. Но, при настройке в режиме «Клиент», у вас будет две Wi-Fi сети. А когда работает репитер, то Wi-Fi сеть одна, просто усиленная. И устройства автоматически переключаются между основным роутером, и репитером (вторым роутером).
Как оказалось, все можно настроить. И использовать маршрутизатор D-LINK для увеличения радиуса покрытия Wi-Fi сети.
Нужно для начала настроить режим «Клиент». Все точно так же, как я показывал выше. Когда все настроите, и интернет через роутер будет работать, нужно задать точно такие же настройки Wi-Fi сети, как на главном маршрутизаторе.
Для этого откройте вкладку «Wi-Fi». В поле «Имя сети (SSID)» нужно прописать название сети точно такое, как на роутере, Wi-Fi сеть которого вы хотите усилить, и к которому подключили D-LINK.
Открываем еще вкладку «Wi-Fi» – «Настройки безопасности». Там нужно прописать точно такой же пароль, который используется для подключения к Wi-Fi сети, которую усиливаем. Нажмите на кнопку «Применить», и еще, нажмите на сообщение, что бы сохранить настройки.
Перезагрузите роутер. После перезагрузки, должна появится одна Wi-Fi сеть, которая будет усилена роутером D-LINK.
Wi-Fi приемник из маршрутизатора D-LINK
По сути, режим «Клиент», это и есть режим адаптера. Ведь роутер по Wi-Fi подключается к другому роутеру, и передает интернет по сетевому кабелю. Настраиваем все точно так же, как я показывал в первом разделе этой статьи. Только, если вам не нужен интернет по Wi-Fi от второго маршрутизатора, а только по кабелю, то в процессе настройки уберите галочку с пункта «Вещать беспроводную сеть».
После настройки, роутер превратится в настоящий Wi-Fi приемник. Он будет принимать интернет от вашей Wi-Fi сети, и передавать его по кабелю на телевизор, стационарный компьютер и т. д.
Послесловие
Я все проверил, протестировал, и на моем D-LINK DIR-615 все эти режимы работали просто отлично. Да, в настройках все сделано немного запутано и не понятно. Можно было отдельно вынести настройки моста, сделать отдельный режим ретранслятора и приемника. Но, как оказалось, даже через обычный режим клиента, можно использовать маршрутизатор для самых разных задач.
431
Индикация и кнопки управления D-Link DIR-615
На передней панели устройства расположены огоньки, которые сигнализируют о состоянии маршрутизатора.
Перечислим все индикаторы слева направо:
- Индикатор питания. Если загорелся – значит, устройство работает. Если нет – маршрутизатор выключен.
- Индикатор беспроводного режима. Если горит – значит, режим активен, если нет – беспроводная сеть не включена. Если же сигнал мигает – это говорит об активной передаче данных в настоящий момент.
- Индикатор WPS. Если мигает – идет соединение по беспроводной сети через WPS. Если выключен – WPS не активно.
- Индикатор интернет-соединения. Если кабель провайдера включен в разъем WAN и соединение с глобальной сетью настроено, то диод будет гореть. Если же сеть отсутствует – то не будет. Индикатор будет мигать при активной передаче данных.
- Остальные 4 индикатора сигнализируют о состоянии каждого из 4-х LAN-портов на задней стороне устройства. Если какое-либо устройство подключено и идет передача данных – огонек загорится. Индикаторы же неактивных портов гореть не будут.
На задней стороне корпуса D-Link DIR-615 располагаются порты и кнопки управления.
Перечислим их и опишем слева направо:
- Кнопка питания – включает и выключает устройство.
- Разъем для кабеля питания (другой конец кабеля вставляется в электросеть).
- Клавиша, активирующая WPS. Делает возможным подключение устройств без необходимости ввода ключа сети. Но такое подключение небезопасно.
- Далее располагаются разъемы для устройств, подключаемых по локальной сети с помощью витой пары.
- Справа находится порт WAN для интернет-кабеля.
Доступ к веб-интерфейсу
Большинство маршрутизаторов от D-Link используют доступ к своему интерфейсу по адресу 192.168.0.1. Роутер D-Link DAP 1360 же подключается через 192.168.0.50. Ввести данный адрес нужно в окне любого браузера, после всех манипуляций с проводами, разъёмами и предварительными настройками.
После нажатия клавиши Enter в адресной строке роутер приветливо предложит ввести логин и пароль администратора. В данной модели по умолчанию используется пара admin — admin.
Сразу же после входа система может предложить сменить текущий пароль на более сложный. В целях безопасности лучше это выполнить.
Настройка устройства в режиме точки доступа.
IP-адрес устройства — обычный для точек доступа D-Link — 192.168.0.50, соответственно адрес веб-интерфейса — http://192.168.0.50. Логин и пароль для доступа admin и admin соответственно. Если веб-интерфейс недоступен — изучите вот эту инструкцию — ссылка.
Проверяем чтобы стояла галочка «Включить беспроводное соединение» и нажимаем кнопку «Далее».
Теперь Вам надо снять галочку «Скрыть точку доступа». Затем в поле «SSID» прописать идентификатор создаваемой беспроводной сети. Им может быть любое слово в английской раскладке, либо число. В списке Беспроводной режим выбираем «802.11 B/G/N mixed». Нажимаем кнопку «Далее».
На этой вкладке надо настроить безопасность беспроводной сети. В списке» Сетевая аутентификация» лучше всего выбрать самый надежный тип — «WPA2-PSK». Если у Вас есть старый смартфон или телефон с WiFi — у него могут возникнуть проблемы с доступом к беспроводной сети при этом типе шифрования. В этом случае лучше выбрать тип «WPA-PSK». В поле «Ключ шифрования PSK» вводим пароль для создаваемой сети WiFi. Нажимаем кнопку «Далее».
Конфигурирование устройства завершено. Сверяем ещё раз настройки и нажимаем кнопку «Сохранить».
Процедура ввода сетевых параметров в web-конфигураторе
Необходимо выполнить следующее:
- Зайти в раздел «Setup»;
- Далее войти в закладку «LAN Setup»;
- Указать тип подключение «Static IP»;
- В графе «IP» напечатать «192.168.1.150»;
- В поле маска можно не корректировать адрес и оставить, как есть;
- В графе «Gateway Address» требуется обеспечить использование подключения «ADSL», а для этого следует напечатать «192.168.1.1»;
- Закончив ввод всех значений обязательно надо сохранить их, клацнув по кнопке «Save»;
- Подождать пока закончится процесс перезапуска аппарата;
- Готово.
Иногда в автоматический режим перезапуска не срабатывает, и пользователь вынужден для этого применять ручной метод.
Надо сделать следующее:
- Снова открыть закладку «Setup»;
- Затем перейти в раздел «Wireless Setup»;
- В графе мод установить «Wireless Client» и клацнуть «Site Survey» и указать используемое соединение;
- Затем ввести код в графу «Pre-Shared Key»;
- Далее найти пункт (он находится почти в самом низу меню) «Wi-Fi Protected Setup» и убрать отметку с графы «Enable»;
- Кликнуть «Сохранить»;
- Закончив ввод настроек, закрыть браузер и открыв в ПК сетевые параметры протокола 4, вновь установить присвоение адресов IP и DNS в автоматическом режиме.
DAP 1360: настройка и подключение
Подключив все разъёмы Ethernet на роутере и компьютере, нужно дождаться идентификации соединения. Для того чтобы роутер заработал, может понадобиться установить автоматическое получение IP-адреса. В операционных системах семейства Windows это можно сделать на вкладке «Сетевые подключения», в панели управления. Для этого нужно правой кнопкой нажать на текущее подключение по локальной сети и выбрать пункт «Свойства».
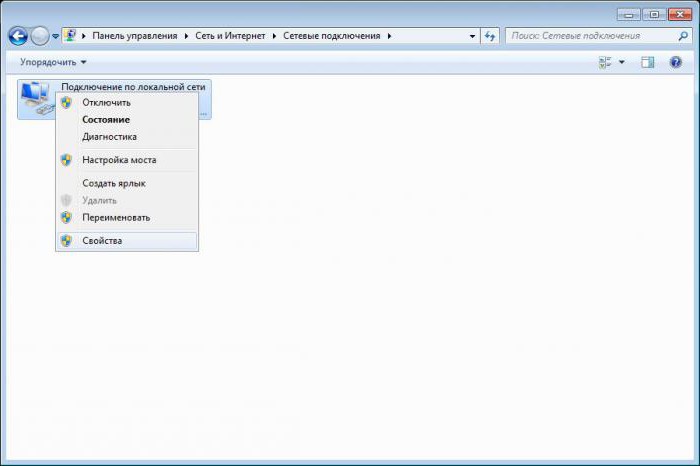
Далее в списке компонентов установить выбор на «Протокол интернета версии 4» и снова нажать «Свойства». Затем на вкладке «Общие» нужно поставить радиокнопку в значение «Получить IP-адрес автоматически». Хотя в большинстве случаев этот пункт стоит в нужном положении по умолчанию, проверить это все же необходимо.
Вход в веб-интерфейс
Данные для входа в веб-меню указаны на нижней стороне корпуса, наряду с другой информацией об устройстве.
Под заголовком «Default Router Settings» прописан адрес, по которому нужно переходить в настройки – «192.168.0.1». Также работает адрес «dlinkrouter.local». Также указаны и авторизационные данные – admin/admin. Их нужно ввести при переходе по данному адресу, чтобы получить доступ к конфигурированию оборудования.
Чтобы войти в веб-интерфейс роутера D-Link DIR-615, нужно сделать следующее:
- Убедимся в подключении роутера D-Link DIR 615 к компьютеру (желательно по кабелю). В крайнем случае можно соединиться и по воздуху. В этом случае можно использовать и мобильное устройство.
- Заходим в любой удобный интернет браузер. Вверху в адресной строке нужно набрать «192.168.0.1».
- Появится окошко авторизации. В верхней строке нужно прописать логин – admin (он может быть уже указан заранее), а в нижней такой же пароль – «admin».
- Откроется веб-меню параметров маршрутизатора. При первом входе лучше сразу сменить авторизационные данные, в целях безопасности. Для этого переходим во вкладку «Tools», далее находим в меню слева подраздел «Admin».
- Рекомендуется при переназначении пароля использовать серийный номер устройства (чтобы не забыть его – так как он всегда указан на корпусе). Нужно ввести пароль дважды, после чего сохранить параметры, нажав на клавишу «Save Settings». Далее попробуйте снова зайти в веб-интерфейс, но уже используя новый пароль.
Настройка DAP-1360 D1 в режиме точки доступа.
Айпишник устройства — обыденный для точек доступа D-Link — 192.168.0.50, соответственно адресок веб-интерфейса — http://192.168.0.50. Логин и пароль для доступа admin и admin соответственно. Если веб-интерфейс недоступен — изучите вот эту аннотацию — ссылка.
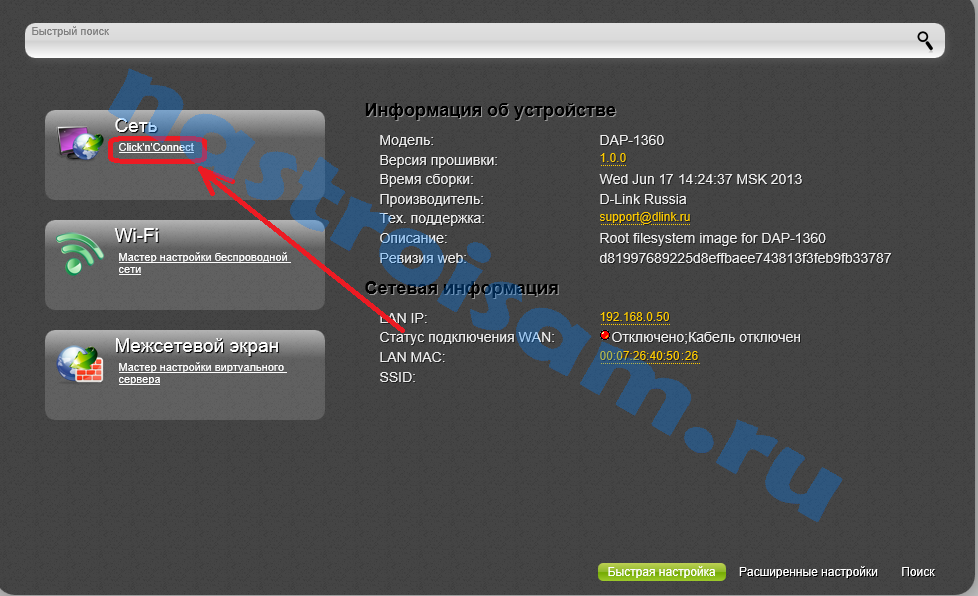
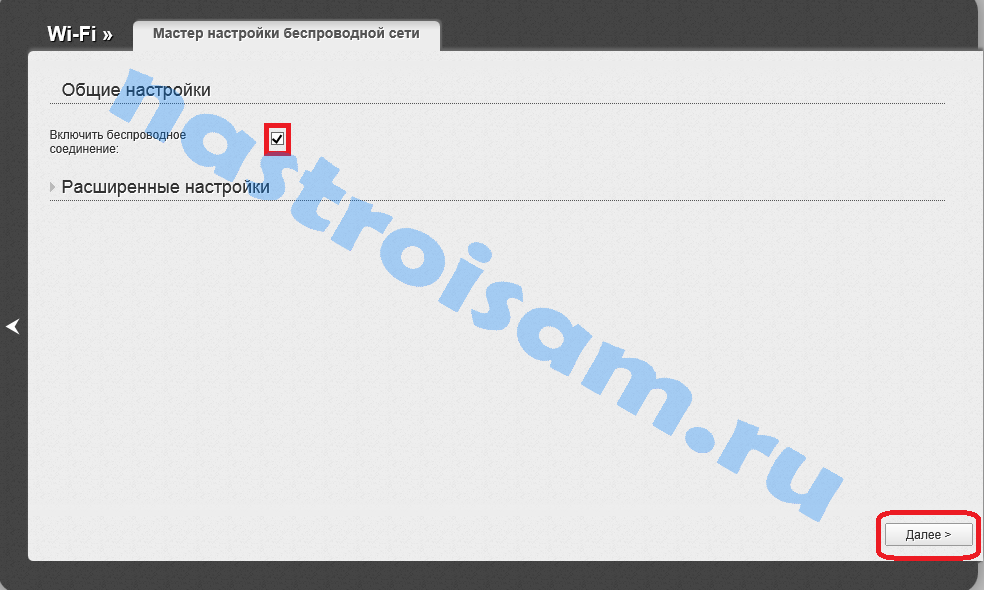
Проверяем чтоб стояла галочка Включить беспроводное соединение и жмем кнопку Дальше.
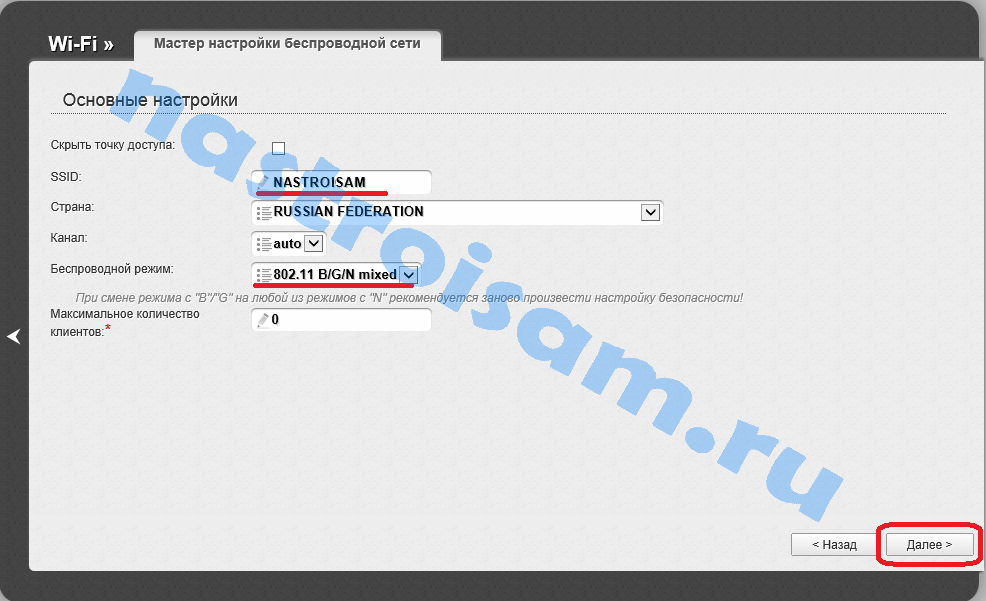
Сейчас Вам нужно снять галочку Скрыть точку доступа. Потом в поле SSID прописать идентификатор создаваемой беспроводной сети. Им может быть хоть какое слово в британской раскладке, или число. В перечне Беспроводной режим избираем 802.11 B/G/N mixed. Жмем кнопку Дальше.
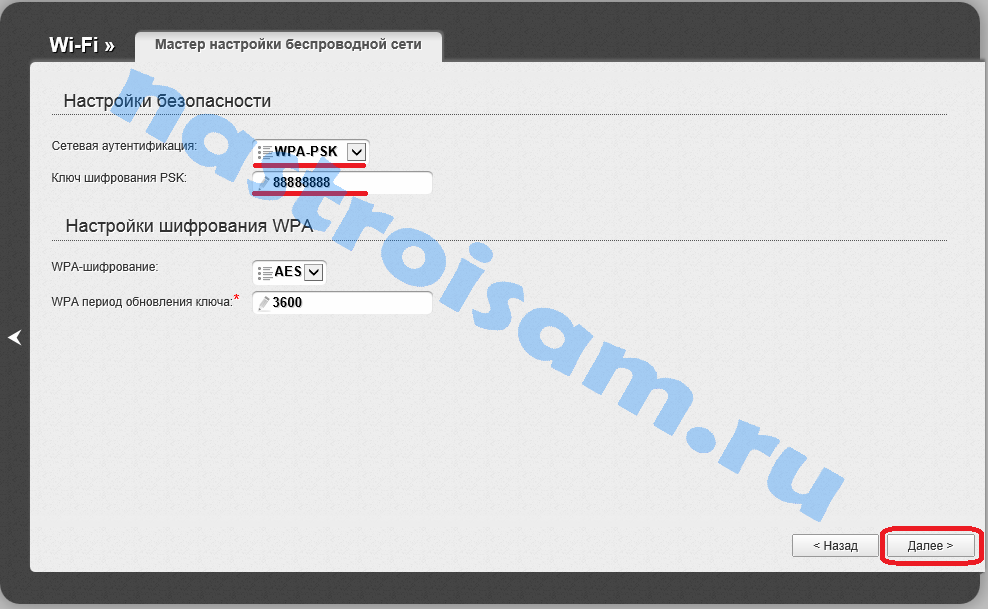
На этой вкладке нужно настроить безопасность беспроводной сети. В перечне Сетевая аутентификация идеальнее всего избрать самый надежный тип — WPA2-PSK. Если у Вас есть старенькый телефон либо телефон с WiFi — у него могут появиться трудности с доступом к беспроводной сети при всем этом типе шифрования. В данном случае лучше выбрать тип WPA-PSK. В поле Ключ шифрования PSK вводим пароль для создаваемой сети WiFi. Жмем кнопку Дальше.
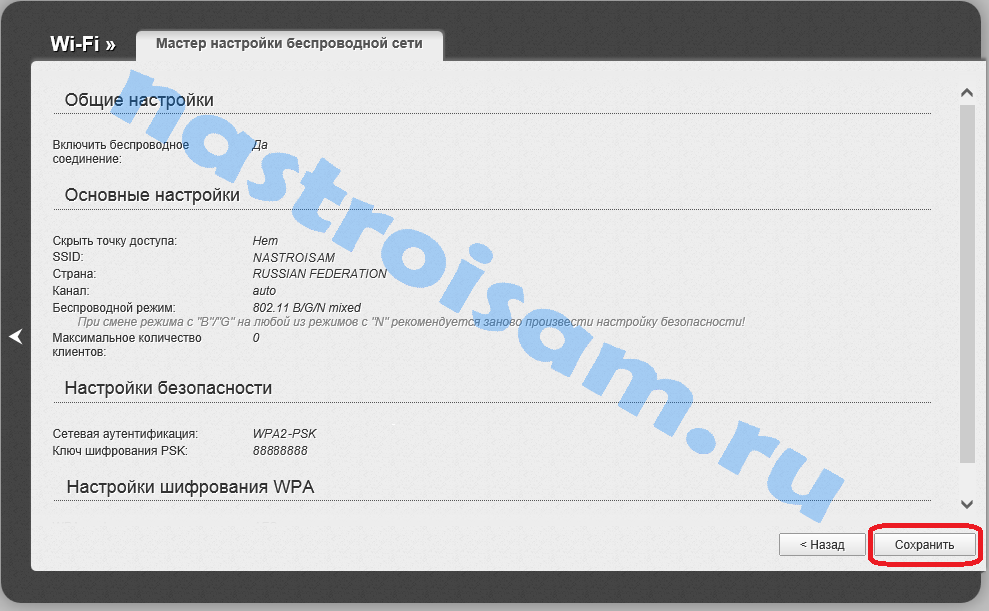
Конфигурирование точки доступа DAP-1360 D1 завершено. Сверяем ещё раз опции и жмем кнопку Сохранить.


























![D-link dap-1360u user manual [ru]](http://wudgleyd.ru/wp-content/uploads/f/8/1/f81d1c699e69b2f0b7411d333c9eeea0.jpeg)




