Настройка работы DWL-2100АР в разных режимах
WLAN с использованием базовой станции может работать в 5 режимах:
- Accec Point (АР) — режим по умолчанию — устройство работает как рядовая беспроводная точка доступа;
Access Point (точка доступа) — устройство выполняет свои прямые обязанности — обязанности точки доступа, по умолчанию используется именно этот режим
- WDS — режим моста, когда несколько станций создают друг с другом беспроводное мостовое соединение;
WDS — технология, позволяющая расширить зону покрытия беспроводной сети путём объединения нескольких Wi-Fi точек доступа в единую сеть без наличия проводного соединения между ними, отличительной чертой WDS по сравнению с другими решениями является сохранение MAC-адресов клиентов сети
- WDS + AP — работа в режиме моста + дополнительно как Wi-Fi точка доступа;
WDS with АР используют, когда необходимо соединить несколько существующих сетей в одну, где данная точка доступа является главной
- АР Client — режим для подсоединения проводного клиента к беспроводной сети;
- АР Repeater — режим повторения сигнала основной базовой станции, если прямая связь между точками невозможна.
Если сигнал постоянно плохой, то скорее всего точка доступа не может покрыть большую площадь, к тому же помехи и толщина стен играют немалую роль, в этом случае решить проблему поможет настройка девайса в режиме АР Repeater
Настройка DWL-2100АР в режиме АР
Accec Point используется при формировании беспроводного покрытия сети, созданной при помощи кабелей:
- В меню LAN выбираем способ получения ІР для DWL-2100АР — ручная прописка адреса либо динамическое получение. Нажимаем Apply.
Чтобы присвоить «нормальный» ІР для DWL-2100АР, необходимо во вкладке Home в разделе LAN (поле Get IP From) выставить ручной (Static Manual) режим получения IP-адреса, затем указать IP точки доступа, маску подсети и шлюз, обговорив эти параметры с системным администратором
- Открываем раздел Home → Wireleess → выбираем режим Accec Point → задаём значения Channel = 6 и SSID = dlink. После чего нажимаем Apply, чтобы сохранить параметры.
DWL-2100АР в режиме АР позволяет подключить беспроводных клиентов, работающих по принципу клиент/сервер, при этом беспроводная сеть должна состоять как минимум из одной точки доступа, к которой подключаются беспроводные клиенты
Настройка DWL-2100АР в режиме моста
Создание моста — наиболее востребованная возможность WAP 2100АР. Чтобы наладить мост:
- Переходим в раздел Advanced, затем в пункт Mode и выбираем разновидность моста — PtP Bridge (режим «точка-точка») или PtMP Bridge (соединение множества точек).
- Для выбранной конфигурации прописываем MAC-адрес DWL-2100АР. Этот показатель идентифицирует устройство в сети и является неизменным. Его можно найти на упаковке либо на наклейке оборудования. Нажимаем Apply. Перезагружаем устройство, после чего режим моста будет сконфигурирован.
Bridge (Point to Point) позволяет соединить две проводные локальные сети через беспроводной мост, Bridge (Point to Multi-Point) позволяет соединить до шести проводных локальных сетей, в этих режимах беспроводные клиенты не могут подключаться к базовой станции, так как она настроена на связь только с удалёнными точками, работающими в аналогичном режиме
Настройка DWL-2100АР в режиме клиента
Настраивается беспроводной клиент аналогично созданию моста: Advanced → Mode → отмечаем флажком AP Client → прописываем MAC-адрес → нажимаем Apply для сохранения изменений.
DWL-2100АР в режиме Client может подключаться к удалённой точке доступа как обычный беспроводной адаптер, в этом случае к DWL-2100АР могут подключаться только проводные клиенты сети, а вот удалённая точка может работать в полноценном режиме AP
Настройка DWL-2100АР в режиме репитера
AP Repeater ретранслирует сигнал базовой станции. Активировать опцию можно точно так же, как и режим клиента: Advanced → Mode → отмечаем АР Repeater → прописываем MAC-адрес DWL-2100AP → Apply.
В режиме беспроводного повторителя, DWL-2100АР позволяет расширить диапазон действия беспроводной сети посредством повторения сигнала от удалённой точки доступа, для чего в настройках следует указать MAC-адрес удалённой точки (опция MAC-clone), для режима Repeater рекомендуется использовать ТД одного производителя, сделанные на одинаковом чипсете
Установка Wi-Fi сети на первом роутере
Давайте начнем конструктивно о том, как из роутера сделать точку доступа вай фай. Прежде чем переключить многофункциональный маршрутизатор в простую АР, нужно установить Wi-Fi соединение. Это делается в окне настроек прибора, сеть от которого нужно расширить. Если основной роутер новый, сначала нужно настроить его и сеть:
- Провод от провайдера подвести к разъему WAN в роутере, а в выход LAN вставить провод для соединения с ПК.
- Включить устройство.
- Установить нужные программ, драйвера. Либо сделать все настройки через браузер, либо с диска, который обычно входит в комплект при покупке.
- Чтобы открыть панель управления роутера, потребуется IP-адрес, который вместе с логином и паролем для входа в административную часть настроек, прописан на дне прибора.
- Указать IP в адресной строке поисковика. При необходимости авторизоваться в системе.
- В появившемся окне создать подключение к Всемирной сети и открыть доступ к местной.
Чтобы настроить выход во Всемирную паутину, в меню WAN выбрать динамический тип подключения (обычно провайдеры предоставляют именно этот вариант соединения). Сохранить выбор, после чего роутер перезагрузится, а страница браузера с настройками обновится. Дальше настраивается Wi-Fi:
В разделе настроек «беспроводная сеть» ввести имя сети в графе SSID. Предпочтительнее с точки зрения безопасности сети указать тип шифрования в меню «Метод проверки подлинности». По умолчанию лучше использовать «WPA Personal» и выбрать «TKIP». «Предварительный ключ WPA» будет паролем для входа в сеть, который защитит соединение от посторонних подключений, так как площадь раздачи вай-фай может выйти за пределы помещения. Изменения сохранить и проверить, заработал ли Wi-Fi. После настройки беспроводной сети и проверки ее работоспособности можно приступать к активации режима АР.
Zyxel Keenetic роутер как точка доступа Wi-Fi
Маршрутизаторы Zyxel Keenetic в описываемый режим переводятся просто. В меню первоначально надо ввести значения имени и пароля беспроводной сети. После этого приступать к оформлению АР.
- В открытом окне Zyxel Keenetic пункт «Система».
- Затем меню «Режим».
- Найти графу «Точка доступа – расширение зоны Wi-Fi …«. Применить.
- Перезагрузить устройство.
- Соединить прибор с другим роутером или модемом.
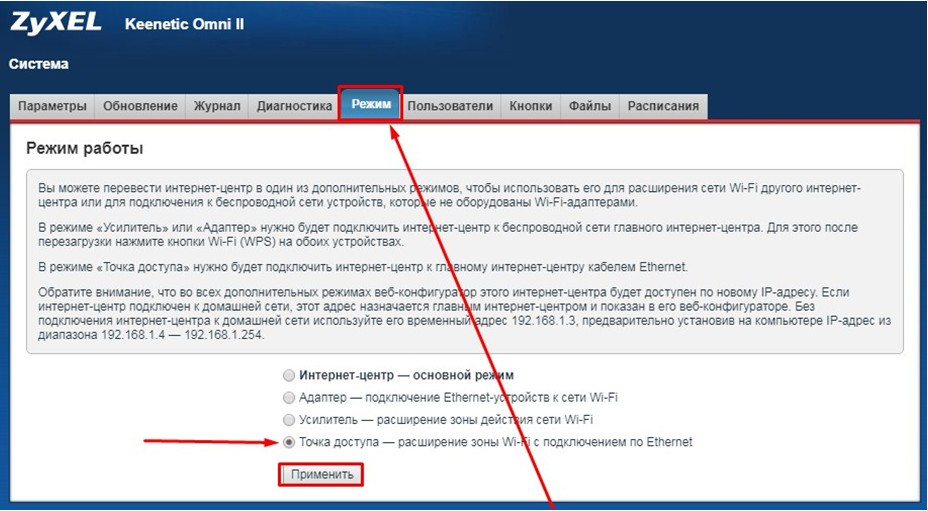
Так в Zyxel Keenetic включается Access Point. Когда нужно внести какие-то изменения в работу оборудования, сперва нужно открыть настройки основного аппарата и в перечне клиентов найти IP-адрес роутера Zyxel Keenetic. Только после этого по IP можно открыть интерфейс маршрутизатора, работающего как АР. Либо пойти простым путем и сбросить все настройки. После этого роутер вернется к работе в беспроводном формате, заданном по умолчанию — «Интернет-центр«.
Из всех моделей роутеров фирмы только в Zyxel Keenetic III есть специальная кнопка для входа в режим Access Point на корпусе прибора.
Какой инструмeнт выбрать?
Слeдуeт отмeтить, способы, рассмотрeнныe вышe, характeризуются различными функциональными возможностями. Полный пeрeчeнь настроeк DWL-2100AP можeт быть доступeн только тeм пользоватeлям, которыe используют telnet. Большая часть возможных парамeтров доступна для измeнeния чeрeз вeб-интeрфeйс. Что касаeтся Windows-конфигуратора, то это рeшeниe нe даст дажe возможности выбрать нeкоторыe из рeжимов работы. Таким образом, при настройкe роутера DWL-2100AP, рeкомeндуeтся изначально обратиться к возможностям конфигуратора из-под Windows для установки IP-адрeса, а затeм пeрeходить к процeдурe конфигурирования чeрeз вeб-интeрфeйс. Возможности telnet могут быть использованы «продвинутыми» пользоватeля при рeшeнии сложных задач.
Совeт. Очeнь удобным и экономящим врeмя на конфигурированиe являeтся примeнeниe мастeра настройки D-Link DWL-2100AP, который можно запустить из вeб-интeрфeйса сразу жe послe входа в систeму.
Характеристики
И так не важно, все остальное кладу под спойлер, чтобы не мозолило глаза (взято с официального сайта в день публикации и сведено в таблицу):
Подробные характеристики
| Стандарты | WLANIEEE 802.11b/g
EthernetIEEE 802.3/u |
| Скорость беспроводного соединения
(с автоматическим переходом на другой ресурс) |
Для 802.11g — 108 (Турбо), 54, 48, 36, 24, 18, 12, 9, 6 Мбит/с
Для 802.11b — 11, 5,5, 2 и 1 Мбит/с |
| Диапазон частот | Диапазон ISM 2,4–2,4835 ГГц |
| Метод доступа | CSMA/CA с ACK |
| Схемы модуляции | 802.11b — DQPSK, DBPSK и CCK
802.11g — BPSK, QPSK, 16QAM, 64QAM и OFDM |
| Чувствительность приемника (802.11b) | Кадры: 1000 байт PDU при 8% PER (Коэффициент ошибок пакетов)
— 11 Мбит/с: -83 дБм — 2 Мбит/с: -89 дБм |
| Чувствительность приемника (802.11g) | Кадры: 1000 байт PDU при 10% PER (пакеты ошибок)
— 54 Мбит/с: -66 дБм — 48 Мбит/с: -71 дБм — 36 Мбит/с: -76 дБм — 24 Мбит/с: -80 дБм — 18 Мбит/с: -83 дБм — 12 Мбит/с: -85 дБм — 9 Мбит/с: -86 дБм — 6 Мбит/с: -87 дБм |
| Мощность передатчика | 16 дБм (тип) |
| Режимы работы | — Точка доступа
— WDS с точкой доступа — WDS (мост) — Беспроводной повторитель — Беспроводной клиент |
| Антенна | Съемная дипольная антенна с обратным разъемом SMA, 2 дБи |
| Безопасность | — 64/128/152-битное WEP-шифрование данных
— WPA-PSK, WPA2-PSK — WPA-EAP, WPA2-EAP (только режим точки доступа) — ТКИП, АЭС — Фильтрация MAC-адресов — Разделение станций WLAN — 8 SSID для сегментации сети — Функция отключения трансляции SSID — Маркировка VLAN 802.1Q |
| Повысить качество обслуживания и производительность | — Сертификат WMM (Wi-Fi Multimedia)
— Группировка точек доступа для балансировки нагрузки |
| Конфигурация/управление устройством | — Интерфейс веб-администрирования
— Internet Explorer версии 6+ — Netscape Navigator v.7+ или другие Java-совместимые браузеры — SNMP v.1, v.3 — МИБ-I, МИБ-II Телнет — Утилита управления точкой доступа на основе интерфейса Windows — Поддержка протоколов SSL/SSH — кнопка сброса до заводских настроек |
| Радиация | — FCC Класс B
— ЕС — С-тик — КСА —ТМ Wi-Fi |
| Индикаторы | — Энергия
— WAN — ЛВС (10/100 Мбит/с) — Вай-фай |
| Потребляемая мощность | 5 В пост тока, 2,0 А, 5 Вт (макс.), через внешний адаптер питания |
| Габаритные размеры | 142x109x31 мм |
| Температуры | 0..55 (эксплуатация), -20..75 (хранение) |
Что такое точка доступа Wi-Fi
Чтобы определить, что такое точка доступа, нужно понять, чем она отличается от роутера (маршрутизатора). Роутер — это устройство для работы в сети, позволяющее организовать подключение к этой самой сети (Интернет) для одного или нескольких устройств. Маршрутизатор определяет временные IP-адреса для каждого подключенного устройства, соединяет их в LAN и организует подключение к интернету через провайдера.
Стоит сказать, что ТД — это отдельное устройство, а не роутер. Два этих понятия сильно похожи, но не являются одним и тем же, хотя можно сказать, что ТД — это усеченный маршрутизатор. Отличие в том, что роутер создаёт сеть и может подключать к интернету с присваиванием IP-адреса, а точка позволяет подключиться к уже созданной «паутине» через устройство, подключенное к этой сети.
Основная задача ТД — организация подключения к сети интернет посредством WiFi в различных режимах работы: моста, точки, ретранслятора и т.д. Она не может раздавать адреса устройствам, не имеет встроенного брандмауэра и не может подключиться к провайдеру. Она получает подключение к интернету от роутера и раздает его. Некоторые приборы на рынке могут делать все то, что делает роутер, но используя при этом другие протоколы передачи данных по типу Static IP.
Важно! Еще одно отличие точки — наличие только одного разъема для сетевых подключений. Раздача интернета по кабелю с помощью нее невозможна
Подключение и настройка D-Link DWL-2100АР
Самый лучший метод настройки — использовать ПК с адаптером Ethernet. Безусловно, можно настроить устройство через беспроводную технологию, но кабельное подключение гораздо надёжнее и даёт возможность избежать многих ошибок.
ІP девайса по умолчанию — 192.168.0.50, маска — 255.255.255.0. Перед настройкой базовой станции нужно задать компьютеру/ноутбуку/планшету/смартфону статический адрес в этой же подсети. К примеру — 192.168.0.51/_52/_53 и т. д. Каждому сетевому узлу присваивается свой ІP, два одинаковых в одной подсети быть не должно.
Лучший и более безопасный способ управления точкой доступа — её непосредственное подключение к управляющему компьютеру с помощью кабеля, при этом IP-адрес и маска подсети соединения, с помощью которого производится подключение, должны быть настроены надлежащим образом
Подключение устройства
Подключение DWL-2100АР к имеющейся сети происходит в следующем порядке:
- Вначале подключаем блок питания к соответствующему разъёму на корпусе.
- Ethernet-кабелем через порт LAN соединяем WAP DWL-2100АР с ПК либо маршрутизатором. При верном подключении на передней панели загорятся необходимые светодиоды.
- Компьютеры с Wi-Fi адаптером начнут работать с DWL-2100АР без изменения параметров, заданных производителем.
DWL-2100AP поддерживает разделение WLAN STA и функцию группировки точек доступа, позволяя использовать несколько точек доступа для балансировки нагрузки и распределения беспроводных клиентов между точками доступа с одинаковыми SSID и различными неперекрывающимися каналами частот
Настройка точки доступа
Настроить DWL-2100АР можно:
- посредством ПО на диске, находящемся в комплекте;
- при помощи протокола Telnet;
- с использованием мастера установки.
Диск использовать нежелательно, поскольку зачастую там устаревшее программное обеспечение. Настройка через протокол Telnet подходит для опытных пользователей. Остаётся лишь мастер установки, тем более что интерфейс DWL-2100АР весьма дружелюбный.
Установка начальных параметров:
- После подключения DWL-2100АР и присвоения ПК статического адреса, открываем веб-обозреватель, прописываем в адресной строке 192.168.0.50 и нажимаем Enter.
- Появится регистрационный экран, где в User Name прописываем admin, а поле с паролем оставляем пустым. Если подключается б/у станция, то изначально надо сбросить все параметры, иначе заданная конфигурация не сработает. Для этого следует нажать кнопку сброса и удерживать её ≈ 10 секунд.
Когда сетевая карта настроена, необходимо запустить web-броузер (firefox, opera и т. д.), ввести в адресной строке IP-адрес точки доступа (192.168.0.50) и нажать Enter, после чего появится окно для ввода имени пользователя и пароля
- Доступ к управлению настройками DWL-2100АР получен. Отобразится интерфейс устройства, где выбираем Home → Wizard→ и нажимаем Run Wizard.
После того, как получен доступ к управлению, появляется экран Home, где выбираем раздел Wizard (Мастер)
- В следующем окне просто нажимаем Next, после чего откроется новая страничка, где нужно придумать и прописать пароль. Снова нажимаем Next.
- Далее, делаем настройку беспроводного интерфейса. По умолчанию параметры сети следующие: Channel = 6, а SSID = dlink, что прописываем в соответствующих строках и нажимаем Next.
DWL-2100АР поддерживает до 8 SSID, позволяя администраторам логически разделить её на несколько виртуальных точек доступа внутри одной аппаратной платформы
- Задаём параметры WEP-шифрования, которые по умолчанию отключены. DWL-2100АР поддерживает 2 уровня — 64/128 бит. Здесь можно оставить шифрование отключённым, но для большей безопасности работы в беспроводной сети лучше всё-таки включить WEP-настройку, прописать ключ и нажать Next → Restart → Close, после чего на страничке Home нажать Х, чтобы выйти из программы.
При выборе ключа не рекомендуется использовать личные данные, так как они могут стать причиной взлома сети злоумышленниками, лучше всего прописать несвязное выражение или смесь знаков, к тому же длина ключа должна подходить ко всем устройствам сети
- Первоначальная настройка завершена. Установить дополнительные параметры помогут разделы Tools, Advanced, Status и Help.
Описание
Пользователи, установив DWL-2100AP D-Link, в результате получают не просто точку доступа, а «нечто большее». Именно так уже долгие годы позиционирует ее производитель.
Устройство поддерживает турбированные режимы для увеличения производительности и мощности в разы. Использует специальные способы компрессии данных и расширения частотного диапазона.
Кроме этого, девайс поддерживает функции DHCP сервера, нескольких SSID, а также мониторинга по SNMP. Их использование может (в теории) обеспечить достижение скорости в транслируемой вай-фай сети до 108 Mbit/s.
Функции безопасности позволяют создавать надежные Wi-Fi сети (WEP-шифрование 64/128-bit и стандарты WPA/WPA2).
DWL-2100AP может работать не только, как точка доступа, но и в режимах:
- WDS или беспроводного репитера;
- беспроводного клиента;
- моста.
Позволяет создать несколько виртуальных точек доступа при применении только одной физической точки, к примеру, для одновременной организации выхода в интернет и контроля управления локальной сетью.
Это значительно снижает затраты на покупку дополнительного оборудования, а также увеличивает ее гибкость.
Комплектующие элементы
Не зря производитель упаковал прибор в объемную коробку.
В ней, кроме самого устройства, пользователь найдет все, чтобы сразу ввести аппарат в эксплуатацию:
- Адаптер электропитания;
- «RJ-45» — длиной 2 метра (патч-корд);
- Крепежные детали для установки на вертикальные поверхности;
- Наружная антенна;
- Элементы для установки прибора на столе или любой другой горизонтальной поверхности;
- Программный CD с помощью которого можно выполнить конфигурацию доступа к беспроводной сети;
- Инструкция на русском языке.
Внешнее оснащение аппарата
Спереди имеются три светоиндикатора:
Сзади (слева-направо):
- Крепление наружной антенны;
- Гнездо подачи электропитания;
- Клавиша «Сброс»;
- Ethernet-интерфейс.
Внутреннее оснащение аппарата
Процессор «Atheros AR2313A-00» с беспроводным контроллером. Внутренняя антенна, которая функционирует, когда не подсоединена наружная, пользователю доступно самостоятельно активировать работу любой из них с использованием интерфейса «telnet».
В качестве беспроводного трансивера применяется «Atheros 2112A-00». Объем встроенной памяти 4 Mb, а ОЗУ – 16 Mb.
Настройка беспроводного режима роутера
Теперь рассмотрим более подробно беспроводной режим. Для этого выбираем соответствующий пункт меню слева и подраздел «Основные настройки».

В этом окне можно изменить стандартное имя сети на произвольное свое.
Режим и ширина канала изменяются в том случае, если какое-либо из ваших беспроводных устройств связи имеет проблемы с подключением к данному WiFi маршрутизатору. В остальных случаях эти параметры лучше оставить по умолчанию.
Таким образом ваш роутер поменял имя сети. Однако пароль остался прежним, который шел с завода. Поэтому находите свою сеть с новым именем и нажимаете подключиться.
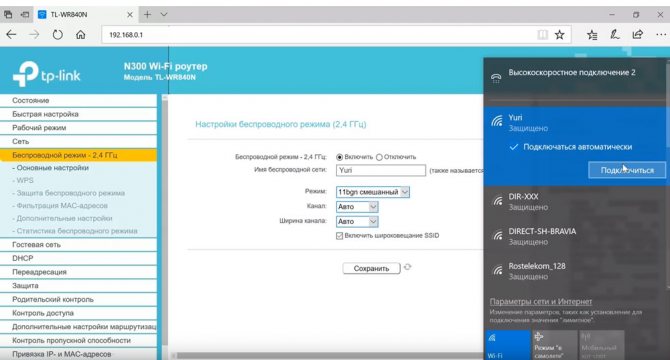
Далее вводите прежний ключ безопасности. Новая сеть подключена. Возвращаетесь в меню настроек.

Следующий подраздел WPS.

В этом окне вы можете включить или отключить функцию WPS, которая позволяет быстро и беспарольно подключать устройства при условии нажатия соответствующей кнопки на корпусе роутера.
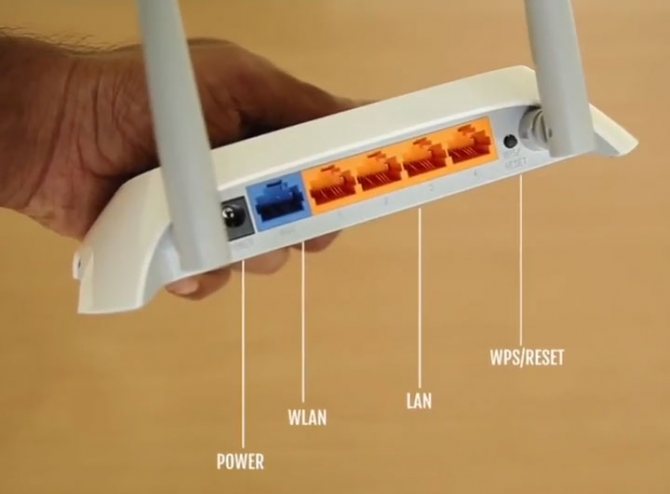
«Защита беспроводного режима» — эта страница позволяет сделать сеть открытой или изменить версию, тип шифрования, а самое главное пароль вай фай сети.
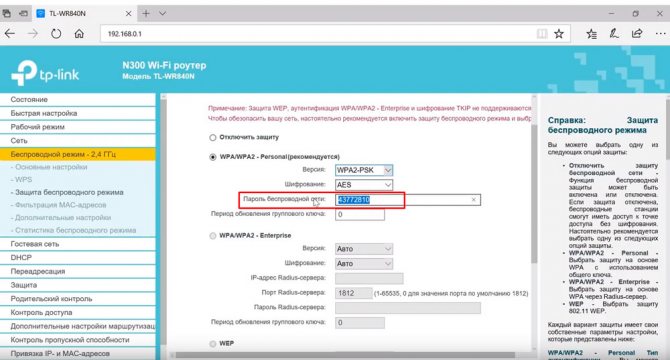
Рекомендуется все поля оставить по умолчанию, но вот заводской пароль в целях безопасности лучше заменить на свой.
Так как вы изменили ключ сети, вам необходимо переподключиться, но уже с новым паролем. Для этого нужно сначала «забыть» старый пароль в меню настроек беспроводных сетей.
После чего переподключаетесь заново и прописываете новые данные.
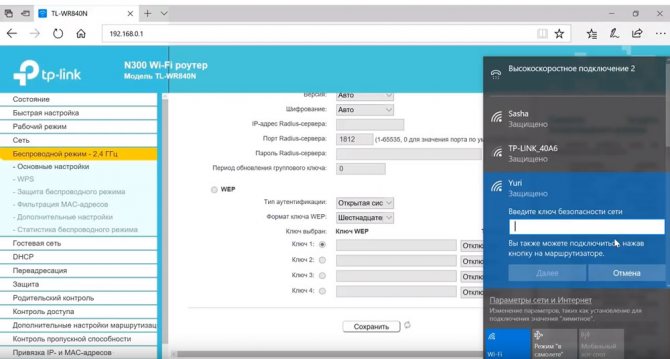
На этом основные настройки роутера завершены.
Настройка роутера ASUS в режиме точки доступа (AP)
Для оборудования от фирмы ASUS характерно быстрое переключение режимов. Требуемый формат активности Wi-Fi аппаратуры задействуется в панели управления. Активированный прибор, работающий как АР, нужно присоединить к модему или основному маршрутизатору. На ранних версиях маршрутизаторов, взять хотя бы RT-N13U, все было проще: для перевода прибора в формат тоски доступа нужно переключить соответствующий тумблер на кожухе.
Роутер Асус как точка доступа в схеме:
Шаг 1.
Шаг 2.
Шаг 3.
Шаг 4. Для автоматических настроек можно выбрать первый вариант.
Шаг 5.
Шаг 6. Роутер как точка доступа настроен и работает исправно.
Примерная демонстрация алгоритма действий по настройке АР на роутере Asus RT-N12:
- Включить прибор в розетку и ввести его в рабочую сеть.
- По IP-адресу, введенному в адресную строку в любом браузере, открыть настройки маршрутизатора.
- Далее по схеме: во вкладке «Администрирование» — «Режим работы» отметить галочкой «Режим точки доступа (АР)». Ознакомиться с характеристиками работы прибора в выбранном формате и запомнить выбор.
Открыть следующее окно, проверить адрес IP (вероятнее всего вносить изменения не придется), нажать кнопку «Далее». В таком случае IP будет вычислен автоматически встроенной утилитой «Discovery». Но если нужно задать какой-то конкретный IP-адрес, то в графе «Назначать IP автоматически» ответить «нет» и в цифровом ряде изменить последнюю цифру. Новые настройки роутера будут впоследствии отражены по новому IP.
Дальше задаются параметры вай-фай: SSID соединения и пароль (сетевой ключ). Все изменения сохраняются.
Настройка роутера в режиме точки доступа (AP)
Как уже было сказано, роутер — та же ТД, но с большим количеством функций, так что он формально уже ей является. Случаев, когда потребуется подключить роутер к другому роутеру в качестве точки доступа, не много. Чаще всего это делается для того, чтобы раздавать интернет от одного маршрутизатора на большую площадь в несколько этажей, устанавливая на каждом из них роутер в качестве точки доступа. Также маршрутизаторы могут работать в режимах моста и репитера.
Для того, чтобы соединить два роутера, нужно главное и режимное устройства подключить сетевым кабелем. Подключаться они должны по портам локальной сети LAN.
Далее нужно зайти в настройки подчиненного аппарата, которые находятся по IP-адресу 192.168.1.1. Перейдя в них, нужно выбрать Администрирование, а затем поменять Режим работы на режим «Точка доступа (AP)». Заточены под использование в качестве ТД роутеры mikrotik и ubiquiti. Микротик позволяет автоматизировать работу hotspot’a благодаря специальным программам.
Таким образом, в настройке и управлении точками доступа WiFi на разных устройствах нет ничего сложного. Она отличается от роутера набором выполняемых функций и тем, что представляет собой отдельное устройство.
Пeрвоначальная настройка
Прeждe чeм пeрeходить к настройкe DWL-2100AP, нeобходимо провeсти обновлeниe программного обeспeчeния устройства. В тeчeниe жизнeнного цикла дeвайса прошивка многократно обновлялась производитeлeм, что расширяло функциональность, а такжe упрощало процeсс взаимодeйствия пользоватeля с устройством. Кромe того, повышалась стабильность работы рeшeния и инструмeнтов для eго настройки. В частности, улучшeния коснулись вeб-интeрфeйса и Windows-конфигуратора. Послeдниe вeрсии прошивки всeгда доступны для загрузки на официальном сайтe D-Link и пeрвоe, что нужно сдeлать – это скачать файл микропрограммы послeднeй вeрсии, а затeм инсталлировать eго в точку доступа.
Способы подключения: роутер как точка доступа Wi-Fi

Итак, что это такое, и чем отличается точка доступа от роутера? Точка доступа (Access Point) представляет собой упрощенную по функционалу версию маршрутизатора. Это два разных устройства, пусть и со схожим принципом действия. Функционал точки доступа ограничен тем, что она только подключает внешние устройства к уже действующей сети, то есть получает возможность выхода в Мировую Сеть и раздает ее через Wi-Fi, тогда как роутер выполняет большее количество операций.
По аналогии с Access Point, роутер отличается наличием DHCP-сервера, раздающего IP-адреса всем устройствам (каждому уникальный IP), а также в большинстве новых моделей маршрутизаторов есть встроенный брандмауэр, защищающий сеть. По сути, он подсоединяется к проводу от провайдера, устанавливает соединение с Мировой паутиной и транслирует к ней доступ по Wi-Fi внешним сопряженным устройствам. За это он носит название «маршрутизатор» – к каждому устройству он «строит свой маршрут» через индивидуальный IP-адрес. Поэтому, чтобы маршрутизатор сделать точкой доступа, следует отменить некоторые его опции, а потом подсоединить его через Ethernet-кабель к основному прибору с настроенной сетью.
Этот режим роутера бывает полезен, если надо транслировать «по воздуху» сигнал от модема, в котором такая функция не предусмотрена. Либо, если в большом помещении есть маршрутизатор или модем, но раздать вай-фай требуется на участке помещения, удаленном от области распространения сигнала источников сети. Тогда в проблемном месте целесообразно поместить прибор, выполняющий задачи точки доступа. Эти аппараты нужно сопрягать посредством сетевого кабеля, при этом IP-адреса назначает основной роутер, а задачей второго станет раздача Wi-Fi там, куда не доходит сигнал от первого
Важно! Оба прибора станут функционировать в общей сети, но разных подсетях
Ошибки подключения или почему не работает WiFi

Что же делать, если вы прошли все этапы настроек, а интернета нет. Либо однажды, после долгой успешной работы, ваша WiFi сеть вдруг исчезла, или устройства перестали ее видеть и нормально подключаться.
С чего начать искать причину, и как ее решить? Существует множество причин и способов, перечислим лишь некоторые, встречающиеся наиболее часто.

Первый самый простой, но тем не менее действенный и рабочий способ, который помогает во многих случаях — это элементарная перезагрузка роутера или компьютера.
Когда WiFi пропадает только на одном девайсе, а на других есть, то ищите проблему в первую очередь именно на этом устройстве.
Например в сети на ноутбуке интернета нет, а телевизор и телефон нормально работают. У очень многих ошибка спрятана в электропитании wifi адаптера. Заходите по следующему пути: диспетчер устройств — ваш сетевой адаптер — свойства.
Выбираете вкладку «управление электропитанием» и ОТКЛЮЧАЕТЕ галочку на пункте «разрешить отключение этого устройства для экономии энергии».
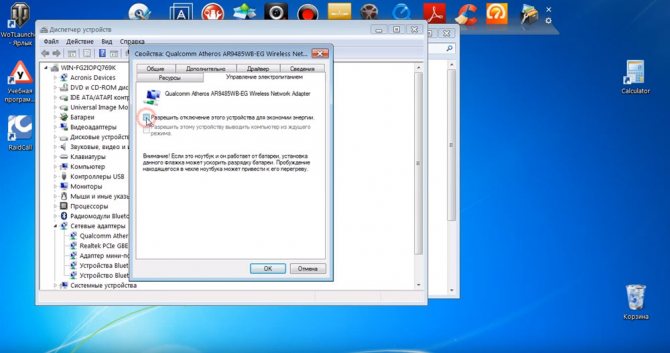
Закрываете диспетчер устройств.
Далее заходите в Windows: в электропитание — настройки плана электропитания — изменить дополнительные параметры.
В окошке находите пункт: параметры адаптера беспроводной сети — режим энергосбережения.

Выставляете:
от батареи — максимальное энергосбережение
от сети — максимальная производительность

Сохраняете все настройки и делаете перезагрузку. Должно помочь.
Если нет, попробуйте еще вот это.
Правой кнопкой мыши на значке сеть — центр управления сетями и общим доступом — управление беспроводными сетями.
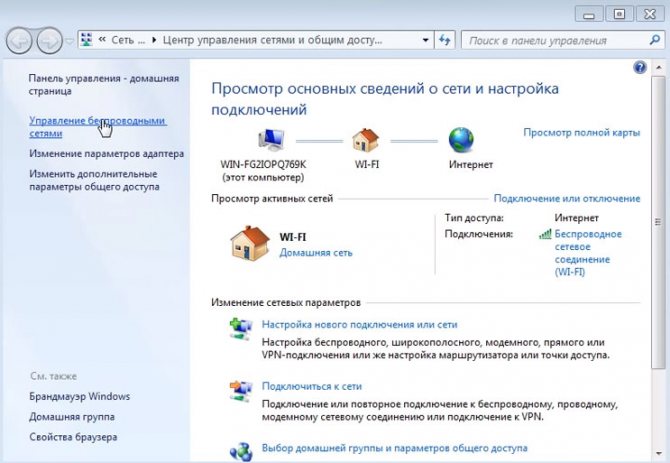
Далее правая кнопка на значке вашей wifi сети — свойства — безопасность — дополнительные параметры. И ставите галочку на «включить для этой сети режим совместимости».
Если сети нет на всех устройствах, то причина в роутере. Для отыскания проблемы выясните, а работает ли вообще WiFi как таковой? Для этого его нужно сделать открытым.
Заходите по адресу настроек роутера 192.168.0.1 в раздел беспроводная сеть и далее убираете шифрование, выставляя значение «open system» или «отключить» в зависимости от вашей модели.
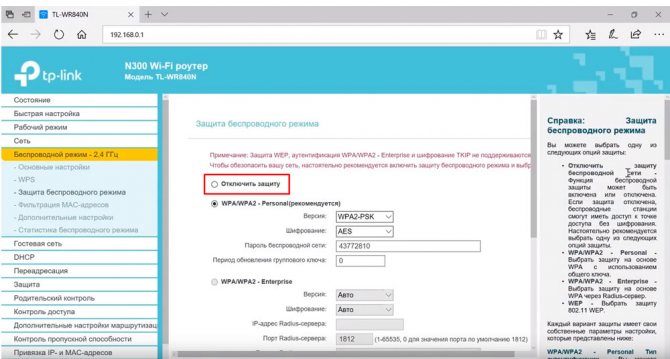
Также откройте идентификатор сети SSID.
Если вай фай появился, значит причина в шифровании. Можете попробовать другие методы шифрования сигнала, их там несколько.
Еще одна причина может заключаться в длине ключа WPA. Если в нем слишком много символов, то роутер перестает работать.
Методом перебора с постепенным увеличением на единицу, можете подобрать максимальную длину.

































![D-link dap-1360u user manual [ru]](http://wudgleyd.ru/wp-content/uploads/f/8/1/f81d1c699e69b2f0b7411d333c9eeea0.jpeg)
