Настройка L2TP подключения
- В поле Тип соединения: выберите L2TP + Динамический IP
- В поле Порт выбираем WAN-порт — он там указан как Port 5.
- Имя пользователя: Ваш логин из договора
- Пароль: Ваш пароль из договора
- Подтверждение пароля: повтор пароля
- Адрес VPN-сервера: пропишите адрес VPN-сервера провайдера
- Алгоритм аутентификации: Auto
- Keep alive – ставим галочку для постоянного подключения
- MTU – поменяйте значение на 1450 или меньше
- В поле Разное проверьте, чтобы стояли галочки NAT и Сетевой экран.
- Если провайдер предоставляет услугу интернет телевидения, поставьте галочку Включить IGMP.
- Нажмите «Сохранить».
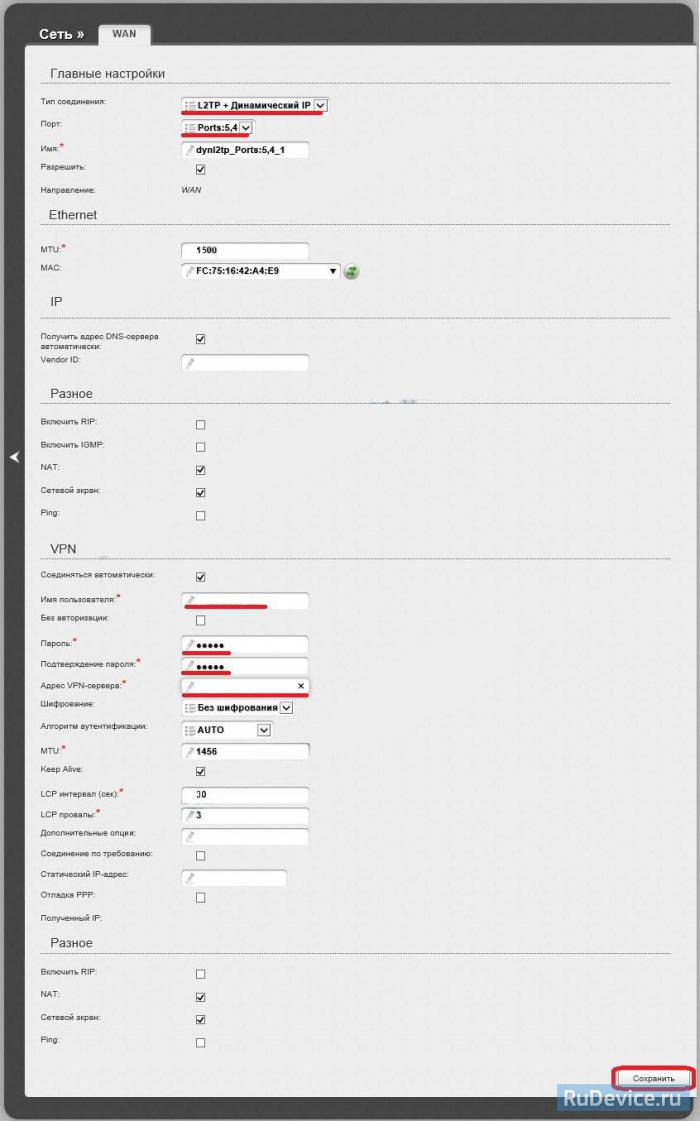
Настройка телевизоров со Смарт ТВ
Если ваш роутер поддерживает опцию IPTV, тогда можно провести настройку телевидения по беспроводной сети, следуя такой инструкции:
- Откройте телевизионное меню;
- Зайдите в раздел «Сеть»;
- Перейдите в подменю «Настройка сети SMART TV»;
- Поиск роутера должен запуститься автоматически;
- Выберите из списка имя своего маршрутизатора;
- Введите пароль безопасности для WiFi-соединения;
- Сохраните все настройки.
Телевизионную приставку можно подключить к роутеру и посредством LAN-кабеля.
Ну и последняя инструкция в нашей статье будет посвящена настройке интернет-телевидения (IPTV) на компьютере. Сегодня смотреть цифровое телевещание можно не только на телеприёмнике, но и на ноутбуке, стационарном ПК и даже планшетах и смартфонах.
Чтобы можно было пользоваться сервисом IPTV, вам понадобится скачать специальный IP–TV-плеер или смотреть телевидение посредством онлайн-доступа.
Вы можете скачать в интернете любой программный плеер для IPTV, например, VLC, IPTV-Player, PC-Player или любой другой. Для мобильных устройств есть свои специальные приложения. Особенных настроек в нём делать не потребуется, единственное, что нужно будет указать, это список каналов. В некоторых моделях потребуется указать свой регион.
IPTV предоставляет множество удобных функций, которые помогают улучшить восприятие телевизора и позволяют пользователям самостоятельно выбирать контент для просмотра. Вот эти факторы и сделали его чрезвычайно популярным сегодня.
Настройка D-Link DIR-615 N1
Настройка Wi-Fi-роутера D-Link DIR-615 N1
Маршрутизатор D-Link DIR-615 N1 позволяет подключить до 4 устройств в квартире при помощи проводных линий связи на скорости до 100 Мбит/сек, а также обеспечивает подключение беспроводных устройств со скоростью беспроводной передачи данных до 300 Мбит/сек. Рассмотрим необходимые настройки данного маршрутизатора для работы в сети «Инсис».
1. Подключение маршрутизатора к ПК, на котором производится настройка:
Подключите входящий кабель «Инсис» к желтому порту на маршрутизаторе (порт «INTERNET»), затем патчкордом необходимо соединить сетевую карту вашего ПК с одним из четырех черных портов на роутере («LAN1-4»). В данном случае настройки получения IP-адреса на сетевой карте должны быть в значении «Получить автоматически». Более подробно о настройках сети на ethernet-интерфейсе ПК вы можете узнать в разделах помощи «Инструкция по настройке сети в Windows…»:
2. Вход на интерфейс настройки маршрутизатора и изменение стандартного пароля:
Для входа в интерфейс настройки маршрутизатора необходимо открыть браузер (Internet Explorer, Mozilla Firefox, Google Chrome, Opera и т.д.) и ввести адрес http://192.168.0.1/. Имя пользователя по умолчанию – admin, пароль – admin. Если вы не можете зайти в web-интерфейс, или маршрутизатор ранее был настроен для использования в других условиях, рекомендуем восстановить заводские настройки или проверить настройку сетевых реквизитов на ПК. Заводские настройки на данном роутере восстанавливаются нажатием скрытой кнопки «reset» в течение 5-10 секунд. После этого индикаторы на роутере погаснут и снова загорятся, что будет означать сброс текущих настроек и восстановление настроек по умолчанию. Настройки на ПК должны быть установлены в значение «Получить автоматически». Как изменить настройки сети на ethernet-интерфейсе ПК, вы можете узнать в разделах помощи «Инструкция по настройке сети в Windows…»
После первого ввода связки «Логин/Пароль», необходимо изменить стандартный пароль:
Если после этого вы захотите изменить пароль, сделать это можно в разделе «Система — Пароль администратора». Для это в поля «Введите новый Пароль» и «Повторите введенный пароль» введите новый пароль для доступа на маршрутизатор и нажмите «Применить»:
Необходимо уточнить, что ВСЕ изменения в настройках (в этом пункте и в последующих) необходимо подтверждать нажатием на сообщение в правом верхнем углу:
В противном случае, ваши изменения не будут сохранены!
3. Настройка доступа в сеть Интернет:
Для настройки доступа в сеть Интернет в разделе «Сеть-WAN» выберите «WAN» и пропишите следующие данные:
Далее, необходимо нажать кнопку «Применить» и подтвердить изменение настроек нажатием на сообщение в правом верхнем углу, что описывалось чуть выше.
4. Настройка беспроводной сети:
Для настройки беспроводной сети в разделе «Wi-Fi-Основные настройки» установите следующие параметры:
Затем нажмите «Применить» и подтвердите изменение настроек нажатием на сообщение в правом верхнем углу.
Для настройки безопасности беспроводной сети в разделе «Wi-Fi-Настройка безопасности» установите следующие параметры:
Далее, необходимо нажать кнопку «Применить» и подтвердить изменение настроек нажатием на сообщение в правом верхнем углу.
Для корректной работы беспроводной сети нужно настроить ширину канала беспроводной сети. Для этого перейдите в раздел «Wi-Fi-Дополнительные настройки» и установите параметр «Ширина канала»: – 20/40MHz-:
Нажмите «Применить» и подтвердите изменение настроек нажатием на сообщение в правом верхнем углу.
5. Обновление прошивки маршрутизатора:
Произведенных настроек достаточно для выхода в сеть Интернет, но для более стабильной и качественной работы рекомендуется обновить версию микроконтроллера маршрутизатора. Сделать это можно в разделе «Система — Обновление ПО». Вы можете либо нажать клавишу «Проверить обновления» и маршрутизатор самостоятельно обновит прошивку до последней версии, либо скачать последнюю версию с FTP-сервера D-Link по адресу http://ftp.dlink.ru/pub/Router/DIR-615/Firmware/RevN/ и обновить прошивку вручную в пункте «Локальное обновление»:
Данных настроек достаточно для комфортной работы в сети Интернет. Если у вас остались вопросы, вы всегда можете обратиться в круглосуточную техническую поддержку по телефону 8-800-755-05-55.
Настройка PPPoE подключения Ростелеком
На главной странице настроек роутера DIR-615 нажмите кнопку «Расширенные настройки», после чего на вкладке «Сеть» выберите пункт «WAN». Вы увидите список подключений, уже содержащий одно подключение. Кликните по нему, а на следующей странице выберите «Удалить», после чего вы вернетесь к пустому списку соединений. Теперь нажмите «Добавить».
В Ростелеком для подключения к Интернет используется соединение PPPoE, именно его мы и настроим в нашем D-Link DIR-615 K1 или K2.
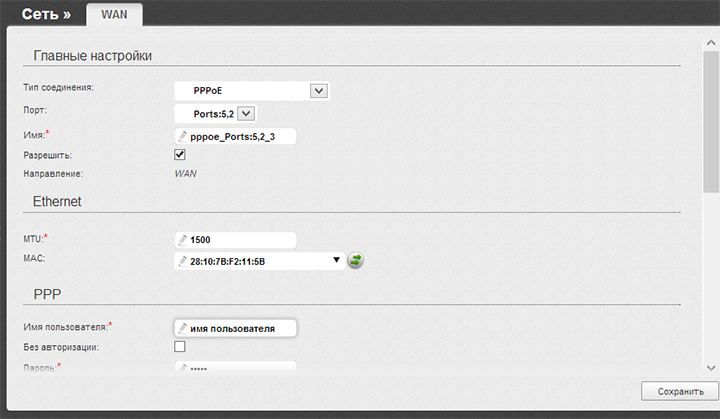
- В поле «Тип соединения» оставляем PPPoE
- В разделе страницы PPP указываем имя пользователя и пароль, выданные Ростелеком.
- Остальные параметры на странице можно не изменять. Нажимаем «Сохранить».
- После этого вновь откроется список соединений, на странице сверху справа будет уведомление, в котором также нужно нажать «Сохранить» для окончательного сохранения настроек в роутере.
Не пугайтесь, что статус соединения «Разорвано». Подождите секунд 30 и обновите страницу — Вы увидите, что теперь оно соединено. Не увидели? Значит при настройке роутера Вы не отключили соединение «Ростелеком» на самом компьютере. Оно должно быть отключено на компьютере и подключаться самим роутером, с тем, чтобы он, в свою очередь уже раздавал интернет на другие устройства.
Установка пароля на Wi-Fi, настройка IPTV и Smart TV
Первое, что следует сделать, это поставить пароль на точку доступа Wi-Fi: даже если Вы не против того, чтобы соседи бесплатно пользовались Вашим интернетом, это все равно лучше сделать — иначе Вы будете, как минимум, терять в скорости. Как установить пароль подробно описано здесь.
Для подключения приставки цифрового телевидения Ростелеком, на главной странице настроек роутера выберите пункт «Настройка IPTV» и просто укажите к какому порту Вы собираетесь подключать приставку. Сохраните настройки.
Настройка IPTV DIR-615
Что касается телевизоров Smart TV, то их достаточно просто соединить кабелем с одним из портов LAN на роутере DIR-615 (не с тем, который выделен под IPTV). Если же ТВ поддерживает подключение по Wi-Fi, можно подключиться и без проводов.
На этом настройка должна быть закончена
Всем спасибо за внимание
Если что-то не работает, попробуйте эту статью. В ней есть решения многих проблем, связанных с настройкой роутера.
А вдруг и это будет интересно:
- Windows 10
- Android
- Загрузочная флешка
- Лечение вирусов
- Восстановление данных
- Установка с флешки
- Настройка роутера
- Всё про Windows
- В контакте
Почему бы не подписаться?
29.03.2013 в 18:02
спасибо, сам исправил, перепрошил))))))
05.05.2013 в 19:32
блин я прошивку не смог скачать — доступ заблокировался
16.05.2013 в 17:22
А если у провайдер используется тегированный VLAN на интернет как быть и нетегированный на прошивку ТВ приставки? + мультикаст Vlan
23.09.2013 в 00:05
после прошивки роутера DIR-615 К2 ПОСЛЕДНЕЙ ВЕРСИЕЙ 1.0.1.19 перестала программа откликаться на логин ADMIN и не пускает в таблицу настройки. Подскажите какой выход.
23.09.2013 в 08:37
Сброс на заводские настройки, логин и пароль — admin/admin. Если не пускает, попробуйте другой браузер (нередко бывает, что формы админки, в том числе запроса логина и пароля неадекватно работают в каком-либо браузере).
14.11.2013 в 21:32
DIR-615 от Ростелекома теряет авторизацию. Т.е. пропадает соединение с Интернетом, при этом локальная wi-fi сеть есть. Смена прошивок и самого роутера эффекта не дала. При перезагрузке роутера соединение восстанавливается. Где «грабли»?
15.11.2013 в 09:23
Честно говоря, не знаю. Странная какая-то ситуация. При пропадании соединения с Интернетом в настройки роутера все еще можно зайти по Wi-Fi? (просто на них бывает, что они виснут, при этом, Wi-Fi вроде как продолжает «работать»). Второе: в списке соединений роутера есть «Динамический IP» или только PPPoE? Если первый вариант — попробуйте удалить Дин. IP.
15.11.2013 в 16:04
соединение я из довольно обширного списка выбираю сам, «то, что доктор прописал»: PPPOE.
27.11.2013 в 17:26
а если приставка ТВ Ростелекома подключается еще через хаб как лучше сделать?
06.01.2014 в 15:21
18.03.2014 в 07:04
После изменения пароля, нажимая на кнопку «изменить», предложение «сохранить» не появляется! почему так!?
18.03.2014 в 09:25
Не знаю, обычно показывает. А все работает в итоге? Если да, то не обращайте внимания.
17.08.2014 в 16:35
Интернет работает и вай фай тоже. Но скорость просто нереально низкая, как быть? До этого уже происходило подобное, как то решил методом тыка и изменений параметров mtu. Не подскажете как быть? Версия к-2
18.08.2014 в 09:26
А скорость низкая только по беспроводному подключению или же по проводу (через роутер) тоже?
В этой инструкции пошагово рассмотрим процесс настройки беспроводного маршрутизатора для работы с проводным домашним интернетом от компании Ростелеком. Руководство подойдет для всех последних ревизий Wi-Fi роутера:
- DIR-615 M1
- DIR-615 K1 и K2
Настройка роутеров
Чтобы настроить STB-приставку по кабелю, вам нужно будет выполнить всего три несложных действия:
- Подключить телевизор к Set Top Box;
- STB-приставку соединить с роутером;
- В настройках последнего выбрать номер LAN-порта, в который вы будете устанавливать сетевой кабель.
А вот что касается настройки кабельного IPTV для компьютера или беспроводного подключения по WI-FI, то тут придётся создавать связующий мост в настройках и использовать специальную мультимедийную программу:
- PC – Player – для компьютера;
- IP-TV – Player – для телеприёмника.
Имейте в виду, что поставка IPTV по беспроводной локальной сети может создать усиленную нагрузку на Wi-Fi-устройство, поэтому для такого подклчения лучше купить более производительную модель роутера.
Если в вашем доме проведено интерактивное телевидение от Ростелекома, то, скорее всего, первичное подключение вам будет проводить мастер. Однако, если вы не желаете долго ждать и хотите самостоятельно провести настройку IP-TV Ростелекома через роутер, то мы предложим вам подробную инструкцию:
- Соедините STB-приставку специальным кабелем с ПК.
- Зайдите в веб-обозреватель и в адресной строке укажите значение вашего IP-адреса, которое можно узнать по такому пути: откройте меню «Пуск», выберите пункт «Панель управления», а в нём раздел «Сеть и интернет». В параметрах своего подключения выберите строчку «Протокол интернета версии 4» и откройте страницу «Свойства». Если у вас IP-адрес постоянный, то он будет указан на этой странице – скопируйте его и вставьте в адресную строку своего браузера.
- Дальше войдите под своим логином и паролем от имени администратора.
- После этого зайдите в раздел «Сеть» и перейдите на закладку «IPTV». Здесь вам нужно будет указать такие параметры:
- IGMP Proxy – Enable;
- Режим – выбираем «Мост»;
- Порт для IPTV – указываем номер гнезда, через которое мы намерены подключить приставку к роутеру.
- Сохраните все внесённые данные.
После проведения всех настроек согласно нашей инструкции останется только подключить приставку к маршрутизатору посредством LAN-кабеля в то гнездо, которые вы указали в настройках. Затем подключите телевизор: при первом подключении на экран будет выведено окно для ввода логина и пароля (они прописаны в вашем договоре).
D-Link
Чтобы настроить передачу IPTV через роутер DIR 615 ТМ D-Link, вам потребуется выполнить всего два действия:
- Откройте программу настройки и выберите категорию «Advanced».
- Найдите раздел «Advanced-Network» и поставьте «флажок» в строке «Enable multicast streams» («Включить многоадресные потоки»).
Чтобы настроить роутеры версии DIR-320 NRU или DIR-300 NRU, инструкция будет более сложная:
- Запустите программу настройки D-Link, перейдите в раздел «Сеть», в нём на страницу «Соединения» и там в подраздел «WAN».
- Снизу страницы установите значок «✓» на пункте «Включить IGMP».
- Вернитесь в пункт «Сеть» и выберите раздел «l2tp_eth2.2_0».
- Строку «Keep Alive» также о.
- В разделе «LCP интервал» установите значение «30», а в следующем разделе «LCP провалы» – значение «5».
- Теперь перейдите на вкладку «Дополнительно» и в пункте «Маршрутизация» введите такие данные:
- Сеть назначения – 224.0.0.0;
- Маска назначения – 240.0.0.0;
- Шлюз – свой IP-адрес;
- Метрика – 1.
Настройка IPTV на роутерах Asus может проводиться по двум схемам, мы приведём для каждой из них свою пошаговую инструкцию.
- Запустите программу для маршрутизаторов Асус.
- Выберите раздел «ЛВС», а в нём пункт «Маршрут».
- Включите опцию multicast-маршрутизации.
- Подтвердите установки нажатием кнопки «Подтвердить».
Этот способ подходит для настройки маршрутизаторов Asus через сетевой кабель UTP.
- Запустите программу настройки.
- Зайдите в раздел «ЛВС», затем в пункт «Маршрут».
- Включите функцию multicast-маршрутизации.
- А в третьей по счёту строке «IPTV UDP Multicast для HTTP порта прокси» введите любое четырёхзначное значение, например «2345».
- Подтвердите все внесённые установки.
Теперь на любом устройстве, подключённом через сетевой кабель к маршрутизатору, будет интерактивное ТВ. Чтобы организовать Wi-Fi-передачу, выполните ещё четыре действия:
- В левой нижней части окна настройки выберите раздел «Беспроводная сеть».
- Перейдите на закладку «Профессионально».
- Активируйте строку «Включить IGMP Snooping».
- Под ней в строке «Скорость многоадресной передачи данных (Мбит/с)» из списка выберите значение «OFDM-24».
Проведя настройку по такой схеме, вы сможете смотреть IPTV на компьютере по беспроводному соединению и не создадите большую нагрузку на свой роутер.
Настройка подключения «Ростелекома» в DIR-320
Провайдер «Ростелеком» является одним из ведущих поставщиков услуг интернета в РФ. Тип соединения PPPoE, который он использует, настраивается очень просто.
Модели D-Link DIR настраиваются как в автоматическом, так и в ручном режиме.
Автоматический режим
Устройства D-Link быстро настроить с помощью встроенной утилиты Click’nConnect. При этом следует понимать, что автоматического конфигурирования маршрутизатора в буквальном понимании этого слова происходить не будет. Ключевые параметры все равно нужно будет вводить вручную.
В режим «быстрой настройки» пользователь обычно попадает сразу же после подключения к веб-интерфейсу. Убедиться в этом можно, взглянув на одноименную ссылку внизу страницы. Она подсвечивается зеленым. Дальнейший порядок действий таков:
- Перейти в раздел «Сеть» (Click’nConnect), щелкнув по одноименной ссылке, нажать на кнопку «Далее».
- В списке типов подключений выбрать РРРоЕ.
- В следующем окне задать имя подключения, для удобства назвать его «Ростелеком», далее ввести имя пользователя и пароль. Все эти параметры «Ростелеком» указывает в договоре с клиентом. Если вдруг пользователь потерял или забыл эти параметры, их уточняют у провайдера. Телефоны «Ростелекома» для каждого региона находятся на сайте компании.
После этого перед пользователем откроется итоговое окно с параметрами. Сохраняются они нажатием на кнопку «Применить». Если все было сделано правильно, установится соединение с интернетом, о чем появится соответствующее сообщение.
Ручной режим
Остальные параметры для установки соединения с интернетом от «Ростелекома» не имеют принципиального значения. Изменять их можно лишь в том случае, когда пользователь твердо уверен в своих действиях.
Тегированное IPTV, нетегированный интернет
Зайдите в «Дополнительно» – «Vlan», затем в LAN интерфейс.
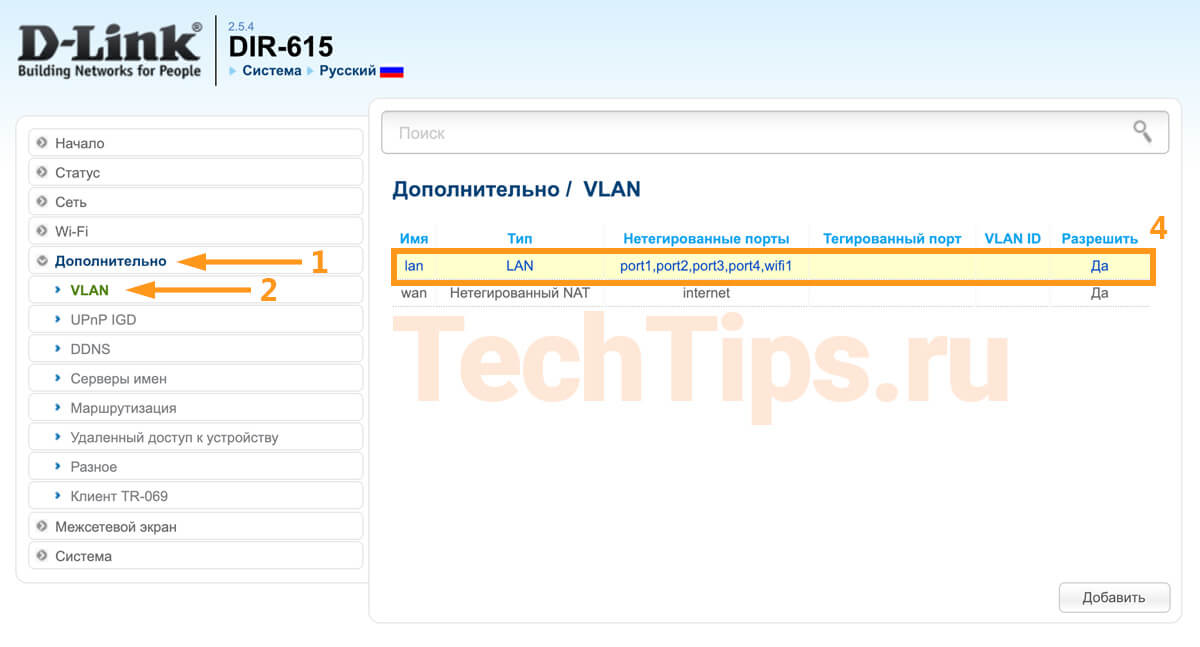
Снимите галочку с порта, куда подключена телевизионная приставка. Если их несколько, выберите несколько портов. Я выбрал 4, после «Сохранить».
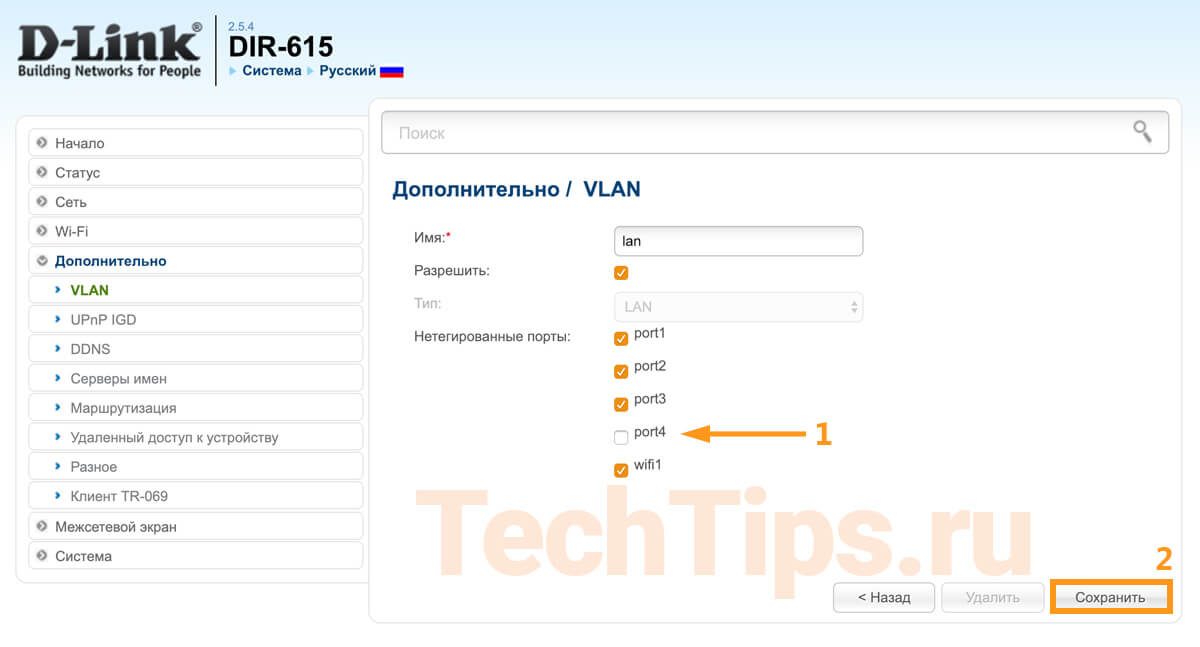
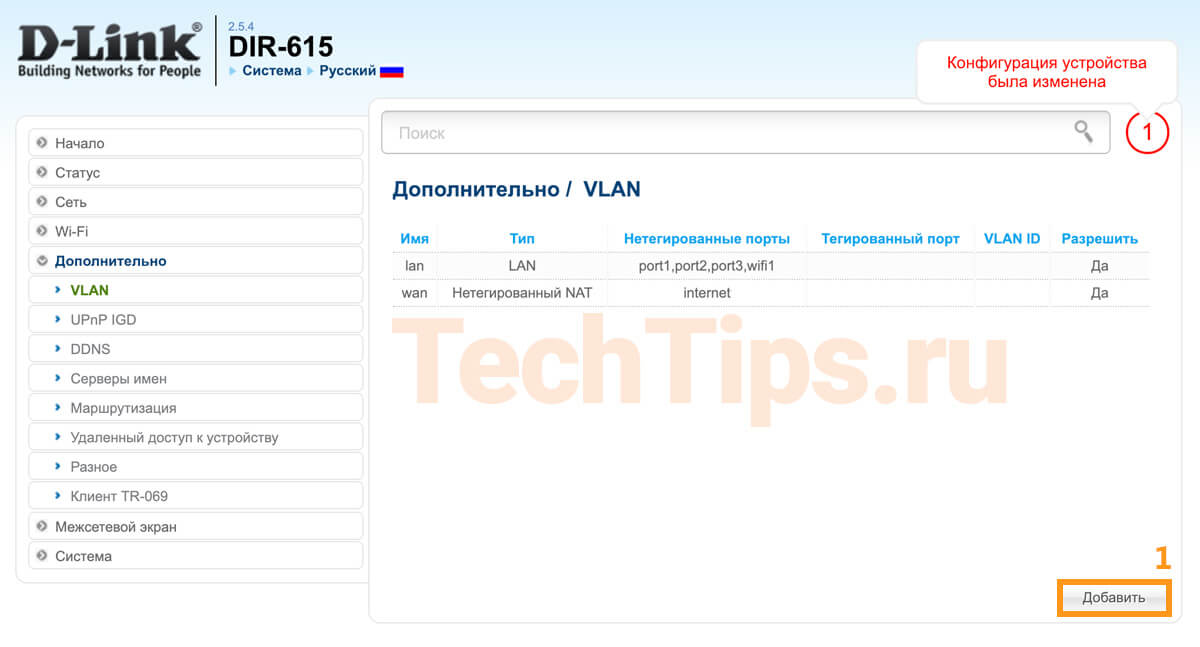
Вставьте необходимые параметры:
- имя — TV;
- тип — прозрачный;
- VLAN ID — зависит от провайдера, у меня 16;
- тегированный порт — WAN или internet;
- нетегированный порт — галочка для работы IPTV, в моем случае port4.
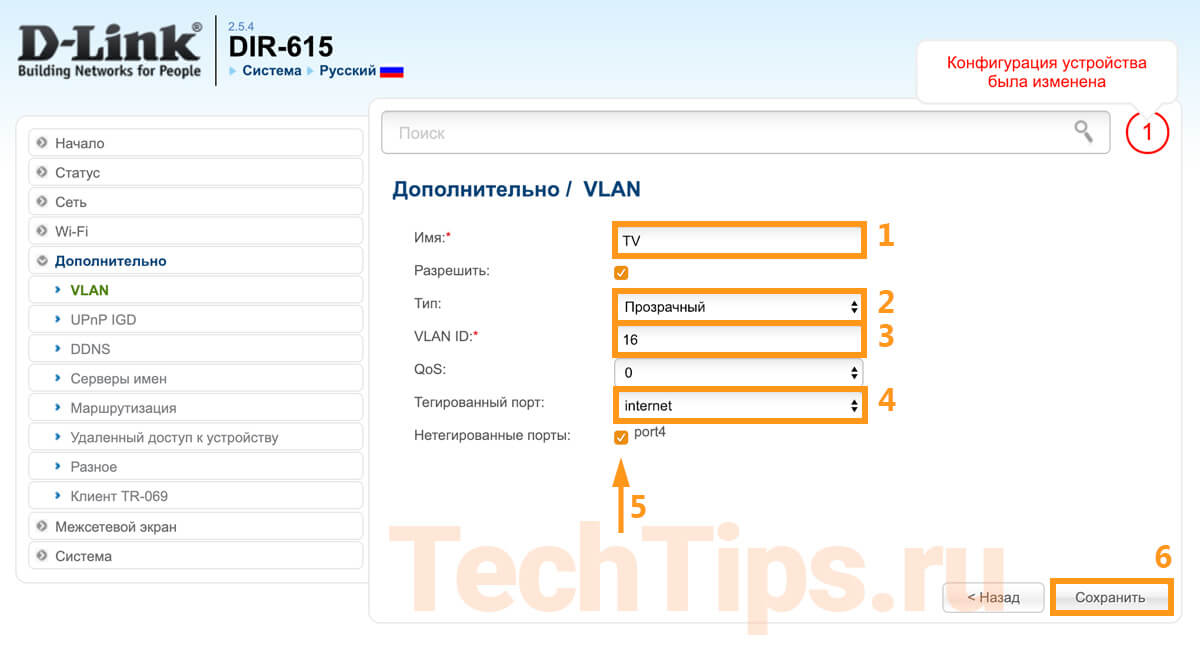
После применения конфигурации Vlan должен выглядеть как на скриншоте ниже. Если в момент настройки выходит ошибка или какой-то элемент выглядит по другому — сбрасывайте на заводские, пробуйте заново.
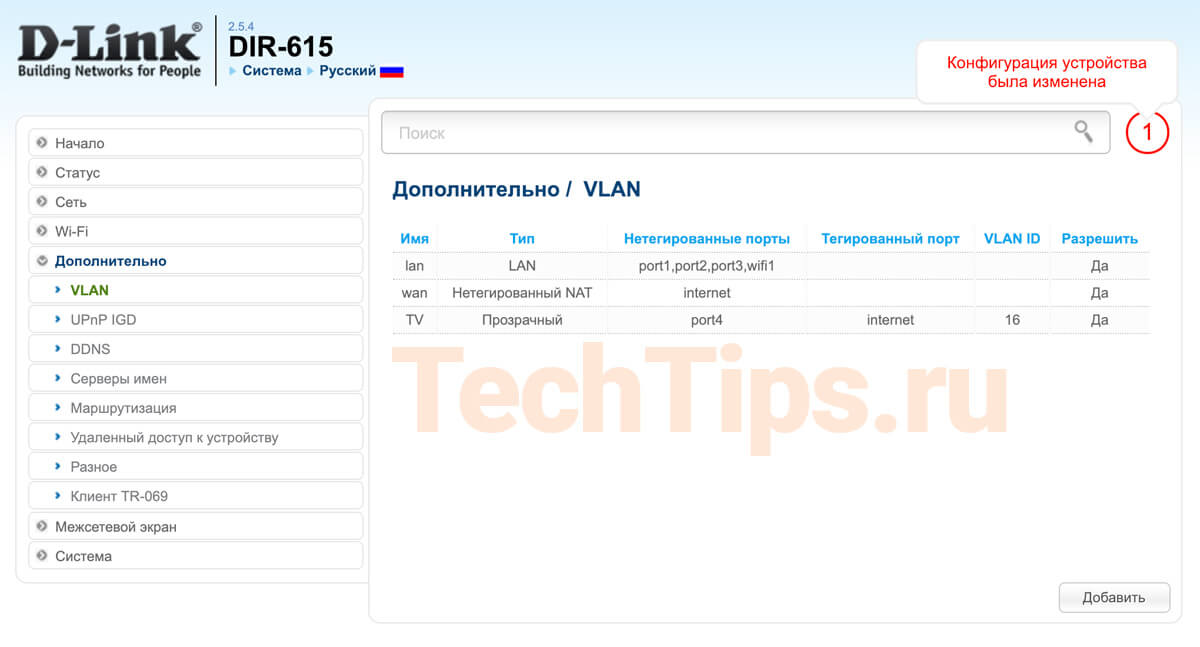
Интернет
Зайдите в «Сеть» – «WAN». Поставьте галочку на подключении или подключениях, нажмите «Удалить». После «Добавить».
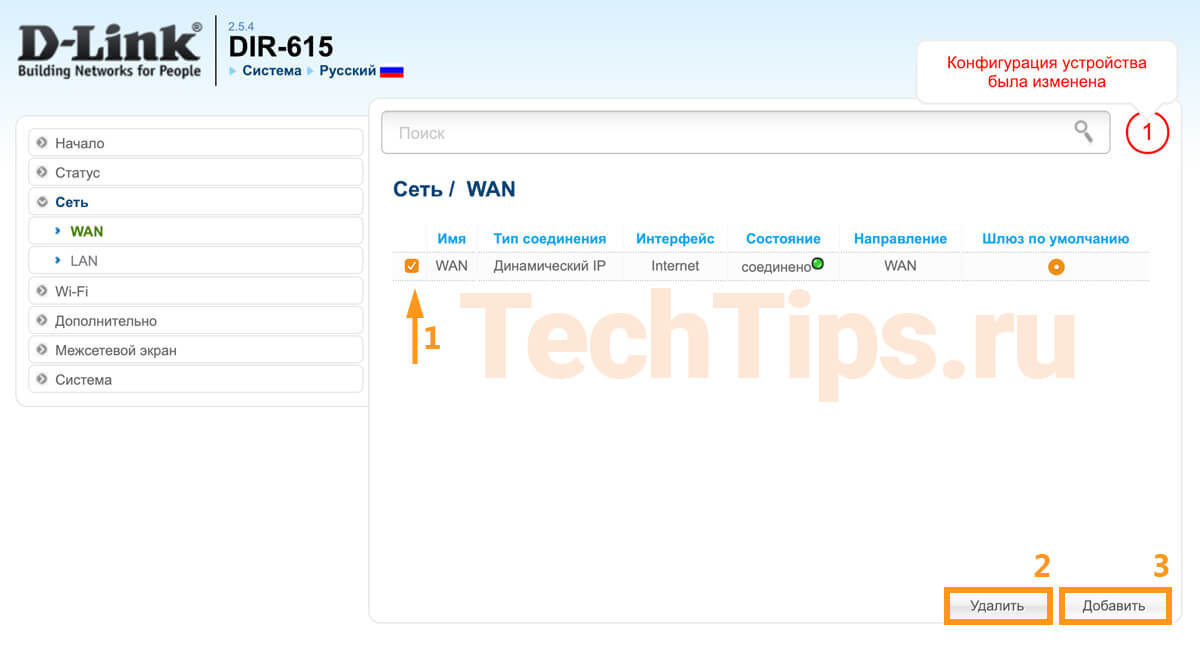
Выставьте необходимые параметры.
- тип соединения — зависит от провайдера, уточните у него, у меня PPPoE;
- интерфейс — WAN или internet;
- имя пользователя — логин, согласно договору;
- пароль — пароль, также по договору;
- подтверждения пароля — еще раз пароль.
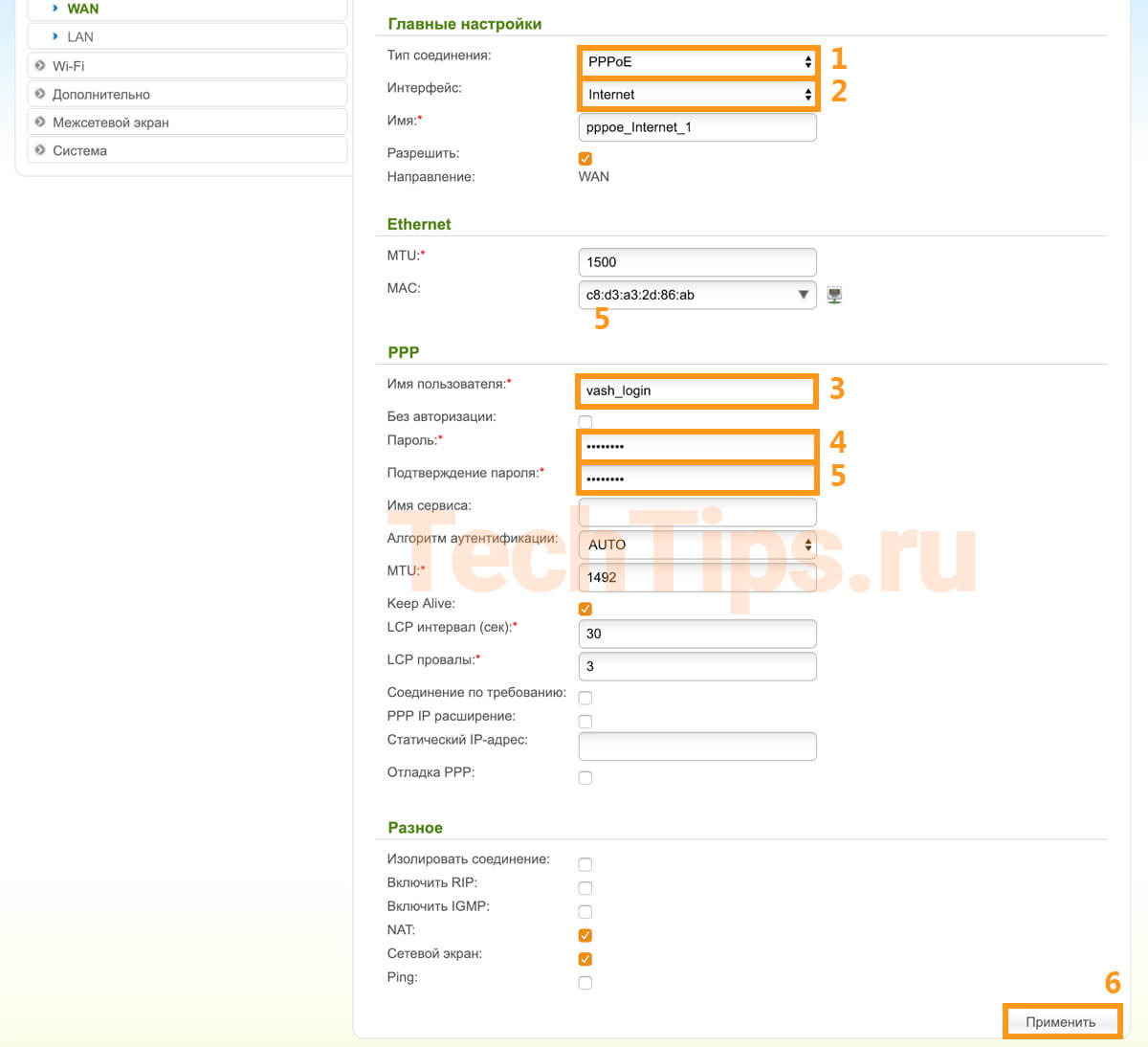
После появится подключение, при корректной настройке Состояние должно быть «Соединено», зеленый индикатор.
Зайдите в «Wi-Fi» – «Основные настройки». SSID — название сети. При стандартных настройках DIR-615. Поменяйте или оставьте в таком состоянии, по вашему желанию. Нажмите «Применить».
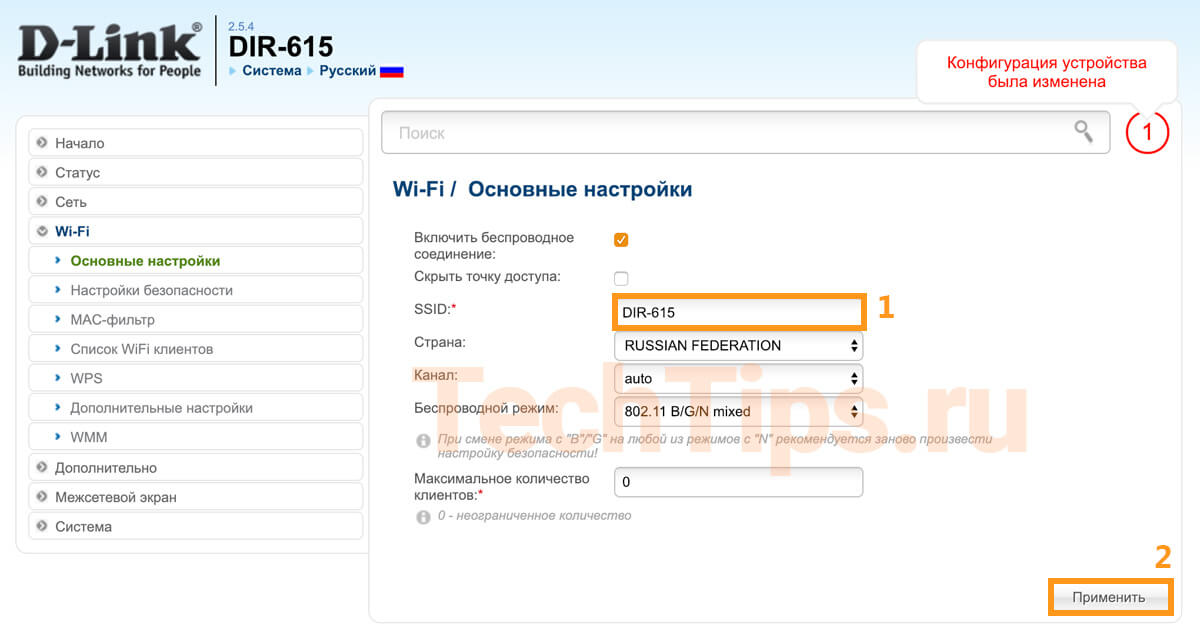
Зайдите в «Настройки безопасности». Выберите следующие параметры:
- Сетевая аутентификация — WPA-PSK или WPA2-PSK или WPA-PSK/WPA2-PSK mixed. Для домашнего интернета не так критично, любая технология обладает достаточной защитой;
- Ключ шифрования PSK — пароль для Wi-Fi.
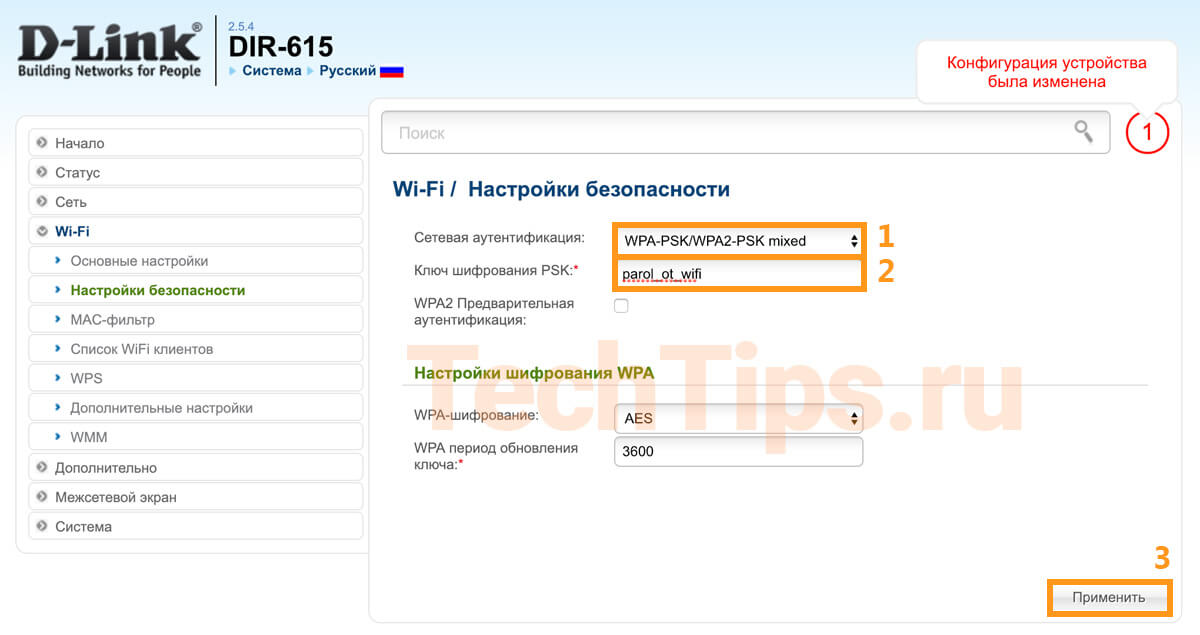
Сохранение/восстановление настроек роутера
После проведения настроек, рекомендуется сохранить их, чтобы в случае возникновения проблем, можно было их восстановить. Для этого необходимо зайти во вкладку Система, меню Конфигурация.
- Выберите сохранение текущий конфигурации, Для сохранения текущих настроек роутера Файл с настройками будет сохранен в указанное место на жёстком диске.
- Для восстановления настроек из файла, необходимо нажать и выбрать Загрузка раннее сохранённой конфигурации в устройство, указать путь к файлу с настройками, затем нажать кнопку.
- Для сброса настроек до заводских нажмите Заводские настройки.
Настройка подключения Ростелеком в DIR-320
После обновления прошивки и повторно авторизации необходимо настроить подключение для доступа в интернет, для чего:
Переходим в расширенное меню, используя кнопку внизу экрана.
После обновления прошивки и повторно авторизации необходимо настроить подключение для доступа в интернет
Переходим в раздел WAN и удаляем существующие соединения.
В разделе WAN осуществляется настройка сети интернет
Нажимаем «Добавить» и приступаем к конфигурации нового подключения. Тип подключения выставляем в значение PPPoE, вводим название для опознавания, логин и пароль.
Тип подключения выставляем в значение PPPoE, вводим название для опознавания, логин и пароль
Применяем настройки и сохраняем их через кнопку в верхнем правом углу. Маршрутизатор подключится к интернету, о чем сообщит зеленый значок рядом с созданным соединением.
Ручная настройка IPTV, интернета, Wi-Fi на D-Link
В статье описал ручные настройки интерактивного телевидения — IPTV, интернета и Wi-Fi в голубом интерфейсе. Нет разницы, какая именно модель D-Link у вас, важен внешний вид интерфейса, наличие необходимых параметров в прошивке. Проверил на DIR-615, DIR-300, DIR-620, DIR-320. Рассмотрел 2 типа настройки:
- тегированное IPTV, нетегированный интернет;
- нетегированное IPTV, тегированный интернет.
Потребуются данные от провайдера:
- тип соединения интернета;
- VLAN ID для телевидения или VLAN ID для интернета, в зависимости от коммутатора.
Я настраивал под Ростелеком, в моем случае тип соединения — PPPoE, VLAN ID для IPTV — 16, для интернета — 2001. Инструкция подойдет для разных провайдеров, просто укажите свои параметры. Но даже если у вас такой же провайдер, нужно уточнять информацию. Также есть общая инструкция по настройке DIR-615, где подробно описано, как подключить роутер, войти в интерфейс, сбросить настройки и т. д.
Отталкиваемся от того, что роутер новый либо сброшенный на заводские. Выберите Русский язык. После настройки всех элементов сохраните их, перезагрузите роутер. Для сохранения наведите на «Система», нажмите «Сохранить», для перезагрузки — «Перезагрузить».

Варианты подключения IPTV на роутерах D-Link
Вся процедура сводится к тому, что для ТВ-приставки отделяется один из LAN-портов и логически связывается с Интернет-портом (WAN). Различие только в том, что в одном варианте достаточно всего лишь просто объединить WAN и LAN порты в одну группу — VLAN без указания VLAN ID. Такой вариант используется у подавляющего числа провайдеров — Билайн, ТТК, Дом.ру и большинство филиалов Ростелеком. Во втором варианте IPTV-трафик приходит в тегированном виде и для работы цифрового телевидения нужно снять тег (VLAN ID) на порту WAN и передать трафик на LAN-порт. Рассмотрим подробнее оба варианта. Первым делом нужно зайти в веб-интерфейс роутера, IP-адрес которого в локальной сети — 192.168.0.1, URL веб-интерфейса роутера — http://192.168.0.1. Логин для доступа admin, пароль по умолчанию — admin. Если зайти не получается — внимательно изучите вот эту статью — ссылка. Попав в веб-интерфейс роутера нужно сделать следующее:
Как настроить подключение к интернету на роутере d link dir 320?
Заблаговременно приготовьте договор с поставщиком услуг, так как в нём будут указаны авторизационные данные, необходимые для настройки интернет-соединения.
Чтобы зайти в настройки маршрутизатора, необходимо подключить роутер d link dir 320 к компьютеру с помощью кабеля и в адресной строке браузера ввести адрес 192.168.0.1. При запросе логина и пароля введите «admin/admin».
Если ваш роутер до этого был в эксплуатации, то перед проведением настроек необходимо сбросить его конфигурацию до заводской с помощью кнопки Reset. В противном случае могут возникать ошибки авторизации (например, будет указан неверный логин и пароль) и проблемы с настройкой девайса.
Ниже представлен внешний вид интерфейса роутера d link dir 320 из версии ПО «1-2-94», которая является стоковой по умолчанию.
После первого входа в web-интерфейс необходимо сменить пароль администратора (дабы обезопасить сеть от возможного несанкционированного входа), после чего нажать кнопку «Сохранить».
Для создания нового интернет-подключения откройте раздел «Сеть», далее «Соединение», нажмите кнопку «Добавить» и сделайте следующее:
- «Имя» – оставьте без изменений;
- «Тип соединения» – данный параметр зависит от авторизационных данных из договора с провайдером.
Выберите один из вариантов:
PPPoE
- в блоке «Настройка PPP» введите «Имя пользователя» и «Пароль» (дважды);
- отметьте галочкой параметры: «Keep Alive» – поддержка соединения, «NAT» и «Сетевой экран»;
- по желанию можно включить «Отладка PPP» – введение отладочных записей по соединению и «Проброс PPPoE».
IPoE
- установите галочки в строках «Получить IP-адрес автоматически» и «Получить адрес DNS – сервера автоматически»;
- «Vendor ID» – если требуется провайдеру.
PPTP или L2TP
- если вам необходимо, чтобы подключение проводилось автоматически – выберите «Соединяться автоматически»;
- «Имя сервиса» – введите ip или url адрес сервера аутентификации;
- укажите «Имя пользователя» и «Пароль»;
- в строке «Шифрование» выберите один из вариантов: «Выключено», «MPPE 40/128 бит», «MPPE 40 бит» или «MPPE 128 бит».
3G
- в строке «Режим» выберите – «Auto»;
- авторизационные данные заполняются по аналогии с вышеописанным;
- «APN» – наименование точки доступа;
- «Номер дозвона» – это номер для подключения к серверу авторизации оператора.
Проблемы с Интернетом
Причин для некорректной работы Интернета или его полного отсутствия может быть сколько угодно, а в представленном списке возможных проблем легко запутаться и окончательно растеряться. Разобраться в них достаточно сложно, учитывая, что исходить они могут и от провайдера, и крыться в неисправности сетевых оборудований, неправильных настройках, вредоносных вирусах, атакующих систему, несвоевременной оплате Интернет-услуг и ещё много в чём. В возможных причинах поможет разобраться обращение в Службу технической поддержки Ростелекома, с этого всегда нужно начинать, прежде чем предпринимать какие-то активные действия.
Нет Wi-Fi-соединения
Как и в случае с глобальным отсутствием Интернет-подключения, причины могут быть самыми разнообразными, и первая из них в том, что нет соединения по локальной сети. В этом случае, естественно, Wi-Fi работать не будет. Причина может заключаться в повреждении кабеля, обрыве на линии или неисправности сетевого оборудования. Это легко установить, если попробовать подключить Интернет напрямую, каким бы ни был результат, круг поиска проблемы сузится. Одна из распространённых причин – неправильные настройки роутера, их аварийный сброс или аппаратные неисправности устройства. Установить это и попытаться исправить, довольно просто, при помощи функциональных возможностей компьютера:
- В меню «Пуск» открыть «Панель управления»;
- В разделе «Сеть» выбрать раздел «Сетевые подключения»;
- В «Свойствах» перейти в «Протокол Интернета версии 4»;
- Отметить галочкой «Автоматические настройки» и нажать на «Свойства»;
- Отметить получить адреса IP и DNS-сервера, кликнуть по кнопке «ОК»;
- Для сохранения изменений перезагрузить ПК.
После сброса не горит лампочка подключения к сети
Сброс настроек роутера, является частым и наиболее оптимальным решением проблем, связанных с некорректной работой сетевого оборудования, особенно, если другие способы бессильны. После сброса необходимо подстраивать его заново, хотя можно и применить значения по умолчанию простым нажатием соответствующей кнопки на задней панели, или войти на «Заводские настройки» при помощи ПО маршрутизатора. Часто после этой операции перестаёт гореть лампочка подключения к Интернету, хотя Wi Fi остаётся доступным для любых устройств, только в режиме ограниченного доступа, о чём сигналит желтый треугольник с восклицательным знаком на трее. Проблема решается занесением в параметры устройства WAN параметров, если же точка доступа совершенно ему не видна, потребуется перенастроить подключение к Wi-Fi.
Ремонтные работы на линии
Одной из распространенных причин отсутствия Интернет-соединения, является авария или какие-нибудь существенные неполадки на линии Ростелекома, когда провайдер проводит технические работы, для их устранения. Виной этому может быть выход из строя сервера, или его перезагруженность в местных филиалах, требующие ремонта. Для получения информации по этому вопросу, нужно обратиться в Службу технической поддержки, и если окажется, что подключения нет по вине провайдера, пользователям не останется ничего другого как ждать.
Неисправность сетевого оборудования
Аппаратная неисправность роутера D-Link DIR-615 K1/K2 может выражаться в чём угодно, и установить точную проблему для неспециалиста в большинстве случаев попросту невозможно. Но есть 3 способа попытаться наладить работу сетевого оборудования самостоятельно:
- Просто перезагрузить маршрутизатор;
- Обновить прошивку;
- Сбросить настройки до заводских.
Если ничего из этого не принесёт желаемого результата, неискушённому пользователю останется только обратиться в сервис по ремонту, или готовиться к покупке нового роутера.
В заключение можно добавить только одно – роутеры D-Link DIR-615 K1/K2, достойная альтернатива более именитым и дорогостоящим, которым они мало в чём уступают и в функционале и по качеству. С учётом стоимости (самые дешёвые сетевые устройства из всех существующих) они остаются самыми популярным и востребованными.
Настройка Wi-Fi на роутере
1. Заходим во вкладку Wi-Fi, выбираем пункт «Основные настройки» и устанавливаем желаемое имя беспроводной точки доступа SSID. Остальные параметры оставляем как есть (см. картинку). После этого нажимаем «Применить».
2. Wi-Fi, выбираем пункт «Настройки безопасности». Выберите Тип авторизации (рекомендуется WPA2/PSK), а затем в графу Ключ шифрования PSK введите любой пароль не менее 8 символов — это поможет защитить Вашу беспроводную сеть от несанкционированного доступа. Сохраните сделанные изменения. WPA-шифрование — AES. После этого нажмите Применить.
Вот и все: теперь можете попробовать использовать интернет по беспроводному Wi-Fi соединению с ноутбука, планшета или любого другого оборудования.


































