Как сбросить настройки и пароль на роутере D-link?
Сегодня обнаружил, что в категории со статьями по роутерам D-link нет инструкции по сбросу пароля и настроек. Поэтому, решил подготовить небольшую статью, в которой рассказать и показать, как все же сбросить настройки на роутере компании D-link. А D-link DIR-615/A (см. инструкцию по его настройке), который тут у меня завалялся, поможет мне:) Как вы уже поняли, писать я буду на примере этого роутера. Но, статья подойдет для всех устройств этой фирмы: D-Link DIR-300, DIR-320 и т. д.
Один важный момент: сброс настроек к заводским удалит полностью все настройки на вашем роутере. Нужно будет заново настроить его для работы с провайдером, настроить Wi-Fi сеть и т. д.
И еще, такая процедура очистит абсолютно все настройки, пароли в том числе. Поэтому, если вы хотите сбросить пароль на D-link, то эта инструкция вам подойдет
Причем, не важно, какой пароль вы хотите удалить: тот который используется для входа в настройки, или пароль Wi-Fi сети — оба будут сброшены. Этот способ пригодится в том случае, если вы забыли пароль для входа в настройки вашего D-link, а стандартный admin не подходит
Заходим в настройки
Чтобы попасть непосредственно в настройки маршрутизатора, откройте любой браузер, через который вы выходите в интернет, и в адресной строке наберите IP управления маршрутизатором. Обычно это 192.168.1.1 или 192.168.0.1
Если ни один из этих адресов не подошел, обратите внимание на этикетку, приклеенную к корпусу роутера — на ней может быть указан верный IP
После этого DIR 320 предложит авторизоваться в WEB-интерфейсе. Введите необходимые данные — их можно найти на той же этикетке или ввести стандартный логин admin и точно такой же пароль. После того как данные введены, вы попадете в окно настроек.
Если вы уже меняли системные данные для входа на роутер или не помните их, можно выполнить сброс настроек при помощи кнопки RESET, которая находится в технологическом отверстии на корпусе маршрутизатора. Ее нужно зажать на 30-40 секунд при помощи тонкого предмета вроде зубочистки или карандаша, пока индикация не погаснет. После этого данные вернутся к заводским и совпадут с указанными на этикетке.
Настройка D-Link DIR-320 для Билайн
Для настройки подключения, в пункте «Сеть» выберите «WAN», откроется список подключений. Внизу списка нажмите «Добавить» и задайте следующие параметры Интернет подключения Билайн:
- Тип соединения — L2TP + Динамический IP
- Логин, пароль — ваши данные для входа в Интернет, которые вы получили у Билайна
- Адрес VPN-сервера — tp.internet.beeline.ru
Остальные настройки менять не обязательно. Нажмите «Сохранить», после чего снова откроется страница со списком соединений, а вверху будет уведомление с единичкой, кликните по нему и нажмите «Сохранить».
Теперь, если вы обновите страницу, вы должны будете увидеть, что только что созданное подключение стало в состоянии «Соединено», а это значит, что Интернет настроен правильно и можно перейти к настройке Wi-Fi сети. Не забывайте, подключение Билайн на компьютере должно быть разорвано.
Наладка сетевой карты
Запуск автоматического нахождения адреса IP на Win XP
- Кликаем на «Пуск» и входим в него.
- Жмем на «Панель управления».
- Находим рисунок с надписью «Сетевые подключения» и входим.
- В появившемся окне выбираем рисунок, возле которого стоит надпись «Подключение по локальной сети».
- Затем правой клавишей мыши кликаем по ней и находим пункт «Свойства».
- Зайдя в него, ставим галочку на надписи «Протокол (TCP/IP)» и давим на «Свойства».
- В конце ставим точки на «Автоматически» и жмем «ОК».
Подробная настройка адреса IP на Win 7
- Кликаем на «Пуск».
- В поисковик (строчка прямо над кнопкой «Пуск») вписываем слово «Сетевых».
- В появившемся окне ищем надпись о локальной сети и кликаем 2 раза.
- Затем, нажав на «Свойства», ищем «Протокол 4 версии» и делаем двойное нажатие.
- Выбираем «Автоматически» и давим на «ОК».
Обновление прошивки
В стандартный комплект роутера входит диск с программным обеспечением, необходимый для правильной работы сетевого устройства, но это не дает гарантию на бесперебойность и корректность функционирования D-LINK DIR-320.
Как настроить и установить последнюю версию требуемых драйверов?
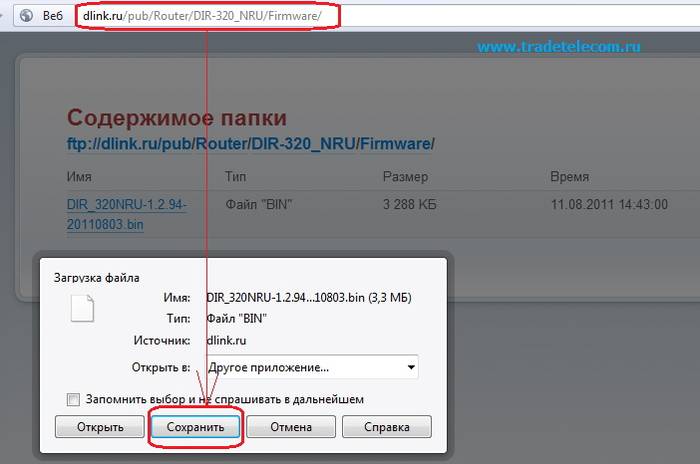
Далее на домашней странице роутера выбираем вкладку «система», а в открывшейся иерархии – «обновление по». Жмем на опцию «Выбрать файл» и выбираем ранее закаченный.
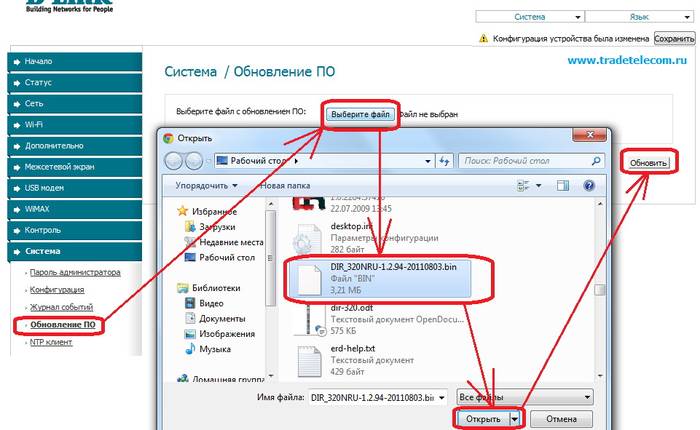
Таким образом, устанавливается путь к файлу, на базе которого и будет происходить обновление ПО роутера. При проведении данной операции нельзя выключать и перезагружать компьютер до ее окончания, иначе может произойти сбой и придется начинать установку и настройку с самого начала.
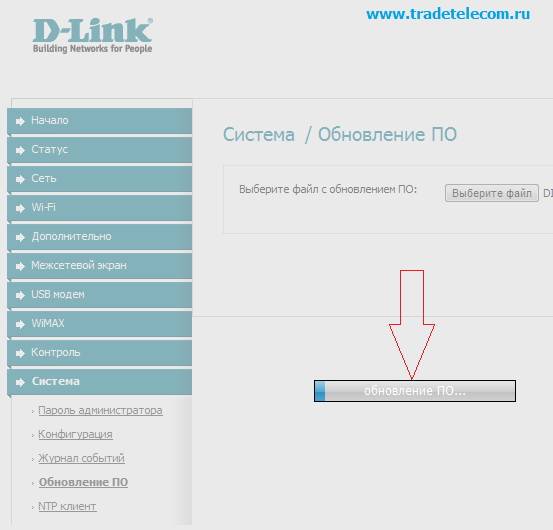
По окончанию обновления произойдет перезагрузка DIR-320.
Подключение роутера
Включите устройство в электрическую розетку, проверьте, чтобы обязательно горел индикатор POWER — если он на загорается, скорее всего, есть проблема с блоком питания. В таком случае лучше обратиться в сервисную поддержку D Link.
Далее к разъему WAN (Internet) подключите сетевой кабель от провайдера
Обратите внимание — если интернет подключается по технологии, предполагающей наличие специального сетевого оборудования (к примеру, коаксиального или ADSL модема), то подключение производится посредством дополнительного кабеля, подключаемого к LAN-порту первого устройства
После подключения роутера DIR-320 нужно соединить его с компьютером при помощи витой пары. Обычно она уже есть в комплекте с приобретенным маршрутизатором.
Как только эти действия выполнены, можно начинать настраивать DIR-320.
Изменение системных параметров роутера
На вкладке «Система» можно перезагрузить роутер D-Link или перейти в любой вложенный раздел. Если перезагрузка выполняется нажатием кнопки в таблице «Действия», внесённые на предыдущих этапах изменения не будут применены. Для их сохранения используется другая кнопка: «Сохранить и перезагрузить». Она расположена в правом верхнем углу.

Раздел «Пароль администратора» позволяет изменить данные стандартной учётной записи. Для этого выберите пользователя «admin» и установите флажок «Изменить системный пароль». Введите новый пароль и его подтверждение в два следующих текстовых поля. Чтобы обеспечить наилучшую защиту домашней сети, используйте сложные пароли, содержащие специальные символы, цифры, маленькие и большие буквы.
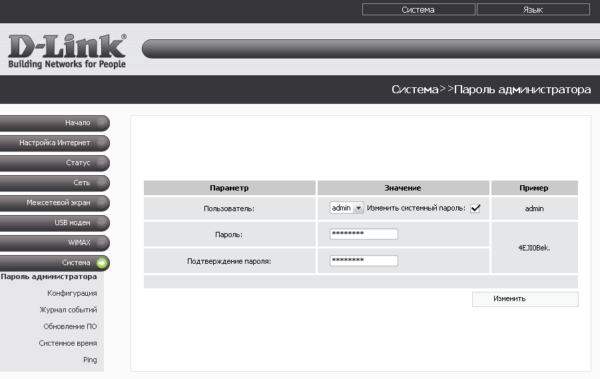
Когда все необходимые настройки Wi-Fi роутера D-Link DIR-320 будут изменены, рекомендуется сохранить конфигурацию в файл. Перейдите в пункт меню «Система -> Конфигурация», кликните «Резервная копия» и выберите каталог, в который будет записан бэкап. Если в работе маршрутизатора произойдёт сбой или другой пользователь случайно восстановит заводскую конфигурацию, вы сможете вернуть параметры из сохранённого файла.
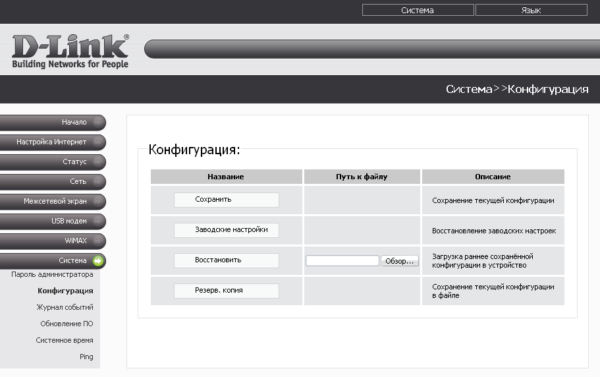
D-Link рекомендует выполнять регулярное обновление программного обеспечения роутера. Каждая новая прошивка содержит не только расширение функционала, но и обновления сетевой безопасности. Использование последней версии ПО позволит уберечь устройство от хакерских атак. Актуальную версию можно скачать на сайте производителя, в разделе «Поддержка -> FTP».
Загруженный файл устанавливается на DIR-320 через меню «Система -> Обновление ПО». Кликните кнопку «Обзор» и укажите путь в системе, по которому сохранена новая прошивка. Затем нажмите «Обновить» в нижнем правом углу. Процесс установки обновления займёт несколько минут. После автоматической перезагрузки маршрутизатора вы сможете воспользоваться новой версией программного обеспечения.
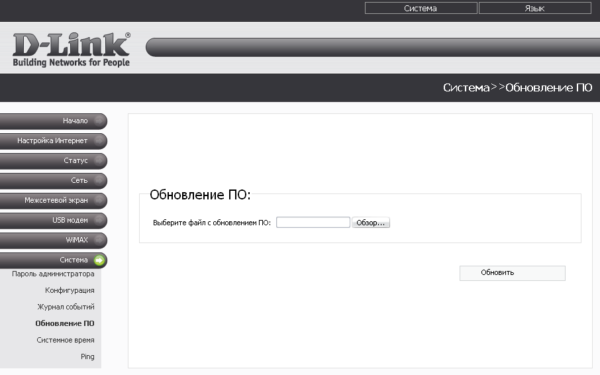
Дополнительные возможности маршрутизатора d link dir 320
В качестве дополнительных настроек стоит обратить внимание на «WMM» (Wi-Fi Multimedia). Вкратце, это протокол для установки приоритета голосового трафика (AC_VO), видеотрафика (AC_V), трафика от устройств, не имеющих механизма QoS (AC_BE), и трафика, не имеющего требований к задержке и производительности (AC_BK), перед обычным трафиком, проходящим через беспроводную сеть
Перейдите в раздел «Дополнительно» далее «WMM» и установите галочку в одноимённой строчке.
Для каждой из 4х категорий можно назначить следующие параметры:
- «Aifsn» (коэффициент переменного межкадрового интервала): чем меньше значение, тем выше приоритет;
- «CWMin/CWMax» (минимальный и максимальный размер окна конкурентного доступа);
- «Txop» (возможность передачи данных);
- «ACM» (обязательный контроль допуска);
- «Ack» (подтверждение приема).
Большой разницы во внешней составляющей «web интерфейса» между версиями «1_2_94» и «1_3_3» нет.
Однако начиная с версии «1_4_0» интерфейс маршрутизатора больше схож с роутером 2640U: с основными элементами можно ознакомиться на следующих иллюстрациях:
Как подключить маршрутизатор
Начну с того, как правильно подключить Wi-Fi роутер для его настройки, так как даже здесь бывают проблемы.
Сзади D-Link DIR-320, не считая питания и пары кнопок, есть пять портов: 4 LAN и 1 Internet. Именно к последнему разъему нужно подключить кабель вашего Интернет-провайдера.
Также отмечу, что сама настройка пройдет проще, если вы будете выполнять ее с того компьютера, который соединен с роутером проводами: соедините один из портов LAN на устройстве с разъемом сетевой карты на компьютере.
И последние два момента:
- При настройке подключение Билайн, Ростелеком или «Высокоскоростное подключение» на компьютере должно быть разорвано. И после того, как настроите тоже не запускайте его — роутер сам будет подключаться к Интернету.
- Если у вас не получится зайти в настройки роутера, как это описано далее, проверьте настройки LAN на компьютере.
Итак, теперь можно приступить к самой настройке.
Вход в настройки через вэб – управление
Для этого требуется произвести следующий порядок действий:
После настройки локального соединения требуется запустить диск, находящийся в комплекте с роутером. Он необходим для создания локального подключения к сети Интернет и настройки самого роутера. Это делается в соответствии с подсказками, всплывающими в установочном окне.
Следующим этапом является настройка через веб-интерфейс. Для этого необходимо набрать в интернет-браузере ip-адрес 192.168.0.1.
Фото: Настройка через веб-интерфейс
Логин и пароль находятся в инструкции, которые система предложит поменять после входа.
Фото: Смена пароля по умолчании
После смены логина и пароля на экране появится интерфейс, в котором будут указаны все параметры подключения, включая все возможные параметры настроек по технологии провайдера.
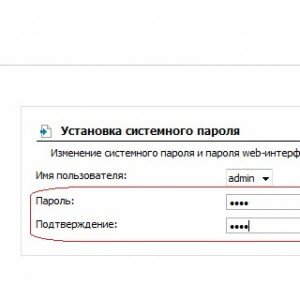
Фото: Интерфейс с параметрами подключения
Если тип соединения РРРоЕ
Таким образом выполняется подключение у таких провайдеров, как «Ростелеком», «Дом.ру» и некоторых других. В этом случае роутер является устройством, которое будет поднимать интернет-сессию для корректной работы услуги.
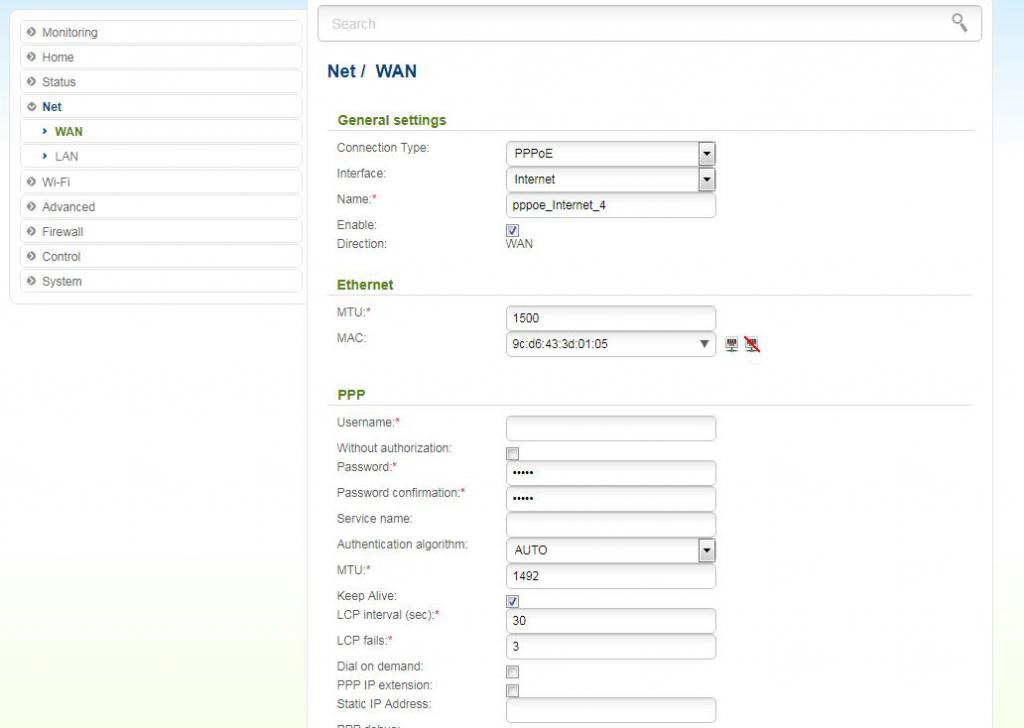
Настройка роутера DIR-320 в режиме РРРоЕ производится следующим образом:
- В верхней строчке выберите соответствующий тип подключения.
- Ниже найдите поля Username и Password, в них введите полученные от провайдера значения.
- Проследите, чтобы стояли галочки в пунктах Keep Alive, Firewall и NAT.
- Размер MTU и другие параметры менять не нужно, их оставляем по умолчанию.
- Проверьте правильность внесенных данных, сохраните настройки D-Link DIR-320 нажатием кнопки Apply внизу страницы и перезапустите устройство.
Когда маршрутизатор будет перезагружен, вы увидите, что доступ в интернет появился.
Подключение роутера
Настройка и подключение роутера D-LINK DIR-320 начинается с проверки функционирования важных сетевых узлов на самом роутере и компьютере.
Для начала требуется провести следующие действия:
- включить блок питания на роутере и подсоединить его к электросети;
- соединить кабель интернета с роутером;
- проверить на роутере статус сети (должна загореться лампочка в виде шара на передней панели)
- соединить роутер и компьютер другим проводом локальной сети;
- проверить на компьютере статус подключенной сети (иконка в правом нижнем углу в виде монитора с желтым треугольником и восклицательным знаком)
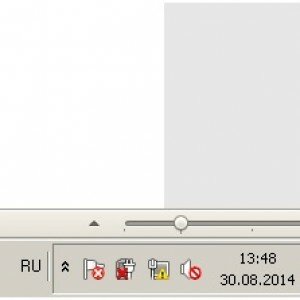
Фото: Обозначение сети на панели задач
Если все сделано правильно, то можно приступать к настройке самого роутера и подключения.
Прошиваем роутер D-Link DIR-320
Для выполнения дальнейших действий необходимо убедиться в том, что компьютер корректно соединен с роутером посредством LAN-кабеля и принимает от него сигнал. Помимо этого, обеспечьте надежное подключение к электросети, ведь внезапное отключение маршрутизатора или ПК во время прошивки может привести к возникновению неисправностей. Только после соблюдения этих примечаний переходите к выполнению методов, описанных ниже.
Способ 1: Автоматическое обновление
Каждая версия прошивки модели D-Link DIR-320 оснащена встроенной функцией, позволяющей автоматически получить обновления. Преимущество этого метода заключается в том, что можно зайти в веб-интерфейс роутера удаленно, после чего выполнить там такие действия:
- Откройте веб-интерфейс, перейдя по адресу или через любой удобный браузер.
- В открывшейся форме введите логин и пароль. Если ранее эти данные не были изменены, они имеют значение .
- Теперь вы находитесь в веб-интерфейсе. Сразу же рекомендуем изменить язык на более удобный, чтобы лучше ориентироваться в пунктах меню.
- Разверните раздел «Система» и перейдите в категорию «Обновление ПО».
- Отметьте галочкой «Получать обновления автоматически», если желаете иметь новую прошивку сразу же после ее выхода. Кроме этого, в строке «URL удаленного сервера» должно быть прописано . После этого нажмите на кнопку «Получить обновления».
- Подтвердите выполнение действия, кликнув на «ОК».
- Дождитесь завершения проверки обновлений.
- После загрузки прошивки щелкните на «Применить настройки».
Загрузка и применение изменений займет определенное количество времени. Во время этой операции нельзя перезагружать роутер, компьютер или закрывать активное окно. По завершении операции маршрутизатор будет перезагружен и можно приступать к дальнейшей работе с ним.
Способ 2: Ручное обновление
Ручное обновление подразумевает выполнение той же процедуры только с указанием конкретного файла программного обеспечения. То есть вы можете установить даже старую версию или какую-либо модификацию, найденную на официальном FTP-сервере, которая не будет загружена стандартным средством обновления. Осуществление такого метода возможно только с локального компьютера, учитывайте это перед подготовкой к процедуре.
- Перейдите по указанной выше ссылке, чтобы попасть на официальный FTP-сервер компании D-Link. Там хранятся все необходимые файлы для всех типов роутеров.
- Через поиск, который открывается с помощью комбинации клавиш Ctrl + F, найдите свою модель. Учитывайте также спецификации. Перейдите в корневую папку.
- Откройте директорию «Firmware».
- Выберите подходящую версию прошивки.
- В папке «Old» хранятся старые версии, поэтому можно загрузить одну из них, если есть в этом надобность.
- Ожидайте завершения скачивания BIN-файла.
- Перейдите в меню обновления ПО так, как это было показано в первом способе. Для выбора файла прошивки щелкните на «Обзор».
- Откроется проводник, где нужно указать только что скачанный объект.
- Убедитесь в том, что файл был добавлен, а затем кликните на «Обновить».
- На экране появится примерное время, которое будет затрачено на установку новой прошивки.
После этого останется только перезагрузить роутер, если этого не произошло автоматически.
Выше вы были ознакомлены с двумя доступными вариантами обновления прошивки на роутере D-Link DIR-320. Рекомендуем ознакомиться с каждым из них, чтобы выбрать оптимальный и с легкостью справиться с поставленной задачей.
Описание, характеристики D-Link DIR-320
Непритязательный, но симпатичный дизайн и вполне сносная функциональность – отнюдь не весь список качеств, способствующих популярности роутера. Наличие USB-порта даже для самых новых моделей данного ценового класса – большая редкость. У DIR-320 он есть, и его можно использовать как в качестве принт-сервера, так и для подключения внешних накопителей или 3G-модема.
О надёжности устройства ходят легенды – встречаются утверждения о годичном использовании без перезагрузки. Аппаратная часть не блещет выдающимися характеристиками, но зато маршрутизатор практически не греется и отличается высочайшей стабильностью в работе.
С безопасностью у роутера нет проблем: имеется встроенный межсетевой брандмауэр, функция фильтрации устройств по МАС-адресу, родительский контроль.
Основные характеристики маршрутизатора D-Link DIR-320:
- 4 100-мегабитных LAN-порта и 1 WAN с такой же скоростью обмена данными;
- 1 порт USB 2.0;
- скорость WI-Fi-сети – 150 Мб/сек;
- поддержка IPTV;
- межсетевой экран SPI.
На боковой панели имеется кнопка WPS, сзади – кнопка Reset, порты LAN/WAN и USB.
Беспроводное соединение
Работа сети через wi-fi модуль роутера DIR-320 очень проста и удобна. Чтобы настроить беспроводное соединение, достаточно следовать подсказкам при первоначальной установке драйвером на роутере. При появлении соответствующего сообщения в процессе инсталляции стоит устанавливать рекомендуемые параметры согласно подсказкам.
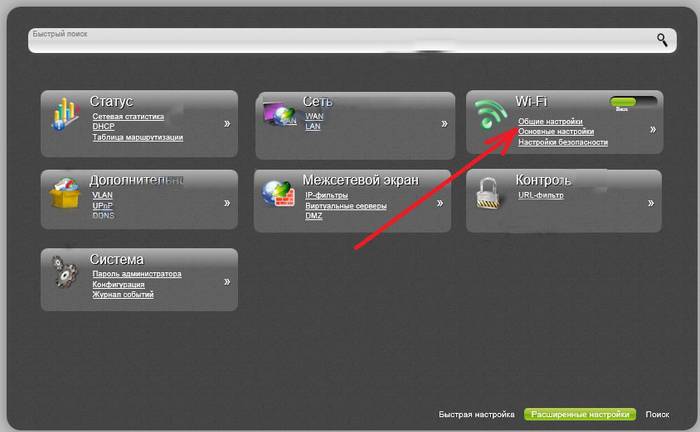
Основное внимание стоит уделить настройкам сетевой карты на компьютере для поддержки wi-fi соединения. В этом случае необходимо зайти в панель управления, а в ней выбрать центр управления сетями и общим доступом
Далее войти в опцию изменения свойств адаптера и проверить статус работы wi-fi модуля. Если все работает, то подключение к интернету произойдет сразу и без задержек.
Обновление прошивки
В стандартный комплект роутера входит диск с программным обеспечением, необходимый для правильной работы сетевого устройства, но это не дает гарантию на бесперебойность и корректность функционирования D-LINK DIR-320.
Как настроить и установить последнюю версию требуемых драйверов?
Фото: Обновления прошивок для DIR-320
Далее на домашней странице роутера выбираем вкладку «система», а в открывшейся иерархии – «обновление по». Жмем на опцию «Выбрать файл» и выбираем ранее закаченный.
Фото: Обновление прошивки
Таким образом, устанавливается путь к файлу, на базе которого и будет происходить обновление ПО роутера. При проведении данной операции нельзя выключать и перезагружать компьютер до ее окончания, иначе может произойти сбой и придется начинать установку и настройку с самого начала.
Фото: Ход обновления программного обеспечения
По окончанию обновления произойдет перезагрузка DIR-320.
Подключение роутера DIR-320 и вход в веб-интерфейс
Выполнить настройку маршрутизатора можно при проводном подключении или соединении по Wi-Fi. Вставьте в роутер интернет-кабель, который проведён в помещение провайдером. Для этого используйте последний порт, обозначенный серым цветом. Присоедините домашние компьютеры при помощи LAN-портов, выделенных синим цветом на задней панели.
В разъём «5V-2A» вставьте штекер блока питания. Если Интернет будет подключен через внешний 2G/3G-модем, вставьте его в разъём «USB». Включать DIR-320 в розетку следует только после подключения всех кабелей и внешних устройств. В противном случае могут возникнуть перебои в работе маршрутизатора или его поломка.
Подключите сеть на компьютере, с которого будет выполняться изменение параметров роутера D-Link DIR-320. При использовании Wi-Fi выберите «D-Link» из списка беспроводных соединений. По умолчанию шифрование отсутствует, поэтому вы сможете выполнить операцию без ввода пароля. Если используется кабельное соединение, вставьте штекер в Ethernet-порт компьютера или ноутбука.
На выбранном устройстве откройте веб-браузер, например Google Chrome. В адресной строке программы введите IP, по которому будет осуществляться доступ в настройки маршрутизатора DIR-320. Адрес в стандартной прошивке роутера: 192.168.0.1. На открывшейся странице потребуется ввести данные для доступа в панель управления. Стандартные логин и пароль: «admin». Заполните текстовые поля и кликните «Вход».
При корректном указании информации аккаунта, вы будете перенаправлены на страницу статистики. Среди прочих данных, на ней отображается общее количество оперативной памяти на роутере DIR-320 и объём доступной памяти. Ниже выводится время от последнего включения маршрутизатора D-Link.
Вход в настройки через вэб – управление
Для этого требуется произвести следующий порядок действий:
После настройки локального соединения требуется запустить диск, находящийся в комплекте с роутером. Он необходим для создания локального подключения к сети Интернет и настройки самого роутера. Это делается в соответствии с подсказками, всплывающими в установочном окне.
Следующим этапом является настройка через веб-интерфейс. Для этого необходимо набрать в интернет-браузере ip-адрес 192.168.0.1.
Логин и пароль находятся в инструкции, которые система предложит поменять после входа.
После смены логина и пароля на экране появится интерфейс, в котором будут указаны все параметры подключения, включая все возможные параметры настроек по технологии провайдера.
D-link: сброс настроек к заводским с помощью кнопки RESET и через настройки
Очистить все параметры можно как с помощью специальный кнопки, так и через панель управления маршрутизатором.
Подключите питание к роутеру, и найдите на корпусе кнопку RESET
. Там не совсем кнопка, а просто дырочка в корпусе. Кнопка утоплена, что бы ее случайно не нажали. Нажмите на эту кнопку чем-то острым, держите не менее 10 секунд
и отпустите.
Смотрите на индикаторы на передней панели. Все должны потухнуть, кроме POWER, и роутере будет перезагружен, а настройки восстановлены. Если не получилось с первого раза, то попробуйте снова, и подержите кнопку более 10 секунд.
Восстановление настроек через панель управления
На D-link, как и на других роутерах, очистить все настройки можно через страницу с настройками маршрутизатора. Если у вас есть доступ к настройкам. Если нет, то используйте способ, о котором я писал выше.
Зайдите в панель управления. Перейдите в браузере по адресу 192.168.0.1
и укажите имя пользователя и пароль (стандартные — admin и admin)
. Можете посмотреть подробную инструкцию по входу в настройки на D-link.
В настройках наведите курсор на ссылку Система
, и выберите пункт Сброс настроек
. Подтвердите сброс, нажав Ok.
Подождите, пока роутер перезагрузится.
Вот и все, можно приступать к настройке. Если что, у нас на сайте есть много инструкций по D-Link. Смотрите этот раздел. Удачи!
60
Сергей
D-link
Настройка подключения «Ростелекома» в DIR-320
Провайдер «Ростелеком» является одним из ведущих поставщиков услуг интернета в РФ. Тип соединения PPPoE, который он использует, настраивается очень просто.
Модели D-Link DIR настраиваются как в автоматическом, так и в ручном режиме.
Автоматический режим
Устройства D-Link быстро настроить с помощью встроенной утилиты Click’nConnect. При этом следует понимать, что автоматического конфигурирования маршрутизатора в буквальном понимании этого слова происходить не будет. Ключевые параметры все равно нужно будет вводить вручную.
В режим «быстрой настройки» пользователь обычно попадает сразу же после подключения к веб-интерфейсу. Убедиться в этом можно, взглянув на одноименную ссылку внизу страницы. Она подсвечивается зеленым. Дальнейший порядок действий таков:
- Перейти в раздел «Сеть» (Click’nConnect), щелкнув по одноименной ссылке, нажать на кнопку «Далее».
- В списке типов подключений выбрать РРРоЕ.
- В следующем окне задать имя подключения, для удобства назвать его «Ростелеком», далее ввести имя пользователя и пароль. Все эти параметры «Ростелеком» указывает в договоре с клиентом. Если вдруг пользователь потерял или забыл эти параметры, их уточняют у провайдера. Телефоны «Ростелекома» для каждого региона находятся на сайте компании.
После этого перед пользователем откроется итоговое окно с параметрами. Сохраняются они нажатием на кнопку «Применить». Если все было сделано правильно, установится соединение с интернетом, о чем появится соответствующее сообщение.
Ручной режим
Остальные параметры для установки соединения с интернетом от «Ростелекома» не имеют принципиального значения. Изменять их можно лишь в том случае, когда пользователь твердо уверен в своих действиях.
Подключение роутера
Включите устройство в электрическую розетку, проверьте, чтобы обязательно горел индикатор POWER — если он на загорается, скорее всего, есть проблема с блоком питания. В таком случае лучше обратиться в сервисную поддержку D Link.
Далее к разъему WAN (Internet) подключите сетевой кабель от провайдера
Обратите внимание — если интернет подключается по технологии, предполагающей наличие специального сетевого оборудования (к примеру, коаксиального или ADSL модема), то подключение производится посредством дополнительного кабеля, подключаемого к LAN-порту первого устройства
После подключения роутера DIR-320 нужно соединить его с компьютером при помощи витой пары. Обычно она уже есть в комплекте с приобретенным маршрутизатором.
Как только эти действия выполнены, можно начинать настраивать DIR-320.
Обновление прошивки
Обновление прошивки до последней версии, или инсталляция сторонней сборки, позволит расширить ряд функций, выполняемых роутером. Но для начала необходимо узнать, какая версия установлена на данный момент, чтобы не воспользоваться устаревшей. Описание роутера, его характеристики, а также версия прошивки прописаны на нижней стороне устройства. Установка новой версии прошивки для данной модели предусмотрена только посредством веб-интерфейса. Зная необходимую информацию, следует приступить к самому процессу обновления.
Через веб-интерфейс
Требуется скачать интересующую пользователя версию прошивки с официального сайта или другого ресурса. Сегодня их довольно много и предлагают они очень интересные сборки. Теперь, когда файл на компьютере, необходимо перейти в настройки роутера и найти пункт «Обновление программного обеспечения». Здесь найти кнопку «Обзор», нажав на которую откроется меню с выбором файла. Необходимо выбрать каталог, скачанный ранее, далее запустить процедуру обновления.
Вся процедура занимает порядка трех минут, по окончании роутер Dir перезагрузится.
Сброс настроек роутера на заводские
Произвести сброс до заводских настроек возможно двумя способами. В первом случае понадобится тонкий длинный предмет, например, булавка, чтобы зажать кнопку reset на 10-15 секунд. После этого оборудование скинет все конфигурации.
Для второго способа потребуется использовать интерфейс, для этого зайти в настройки роутера и выбрать меню «Система», где есть пункт «Восстановить настройки по умолчанию». Выбрать его и провести процедуру сброса.
После перечисленных действий пароли и логины будут скинуты на стандартные. Для входа в настройки потребуется ввести admin/admin, сеть wi-fi переименуется в Dir, станет открытой.
Если тип соединения РРРоЕ
Таким образом выполняется подключение у таких провайдеров, как «Ростелеком», «Дом.ру» и некоторых других. В этом случае роутер является устройством, которое будет поднимать интернет-сессию для корректной работы услуги.
Настройка роутера DIR-320 в режиме РРРоЕ производится следующим образом:
- В верхней строчке выберите соответствующий тип подключения.
- Ниже найдите поля Username и Password, в них введите полученные от провайдера значения.
- Проследите, чтобы стояли галочки в пунктах Keep Alive, Firewall и NAT.
- Размер MTU и другие параметры менять не нужно, их оставляем по умолчанию.
- Проверьте правильность внесенных данных, сохраните настройки D-Link DIR-320 нажатием кнопки Apply внизу страницы и перезапустите устройство.
Когда маршрутизатор будет перезагружен, вы увидите, что доступ в интернет появился.


































