Содержание
GIF-анимация остается одним из самых удобных форматов для выкладвания коротких видео в интернете. Для него не требуется специального хостинга. GIF легко интегрируется практически в любую веб-страницу, его можно выложить на форуме и в большинстве социальных сетей. Создание GIF из видео – процесс простой. В Сети немало программ, которые позволяют конвертировать видео любого формата в анимированный GIF буквально за пару кликов. И это не считая онлайн-сервисов конвертации. В нашей подборке программ для конвертации видео в анимированный GIF решения на любой вкус, простые и компактные, продвинутые и бесплатные.
Мы решили сделать не просто обзор программ для GIF из видео, но и протестировать каждую, чтобы можно было оценить их качество работы. Для тестирования использовались два ролика, снятые на смартфон. Один разрешением 1920х1080 в формате 3GP, второй — 1280×720 в формате MP4.
C помощью конвертеров видео в GIF мы попытались вырезать из роликов, продолжительностью в несколько минут, первые 4 секунды и конвертировать их в GIF шириной не более 500 пикселей. Согласитесь, задача вполне реальная: человек снял забавный ролик на телефон, хочет его быстро уменьшить, конвертировать в анимированный GIF и выложить в интернете.
Что такое скринкаст?
Скринкаст – это видеозапись происходящего на экране. Такие видео часто используются для обучения, с их помощью можно пояснить, как работать в той или иной программе, как решать технические сложности, показать этапы прохождения игры и пр.
Можно выделить несколько типов скринкастов:
- Если вам нужно показать какие-то простые действия, не нуждающиеся в комментариях, можно сделать запись с экрана и наложить на видео ненавязчивую музыку. В некоторых случаях при отсутствии голосовых пояснений стоит добавить субтитры по ходу видео.
- Захват экрана со звуком позволяет сопровождать действия комментариями и пояснениями автора.
- Если вы продвигаете себя как эксперта и хотите завоевать доверие зрителей, можно записать видео с лицом спикера. Например, в видеоуроках можно часто наблюдать в углу экрана окошко, где видно изображение автора с веб-камеры.
- Также возможен вариант, когда в начале ролика автор снимает себя на весь экран, а когда нужно показать что-либо на экране, видео со спикером перемещается в сторону. Пример скринкаста такого комбинированного типа вы можете видеть ниже:
- Еще один вариант скринкаста – запись с экрана с презентацией. В этом случае вы заранее создаете презентацию, а затем комментируете ее на видео. В таком ролике обычно тоже присутствует угловое окошко со спикером. Скринкаст-презентация отлично подходит для рекламы онлайн-курсов, самопрезентации или может использоваться в качестве обучающего видео.
- Скринкаст может представлять собой не только видеоролик, но и анимированный GIF-файл. Такой вариант подходит, если нужно записать небольшое количество действий на экране без звука.
Комьюнити теперь в Телеграм
Подпишитесь и будьте в курсе последних IT-новостей
Подписаться
Giphy
Программа Giphy доступна на смартфоне Андроид, а также на онлайн-сервисе. Изображения или видео пользователь может загрузить с телефона или же записать на камеру. Для этого необходимо воспользоваться соответствующей функцией приложения.
Кроме основной задачи, Giphy также предлагает пользователю дополнительные возможности. На анимацию можно добавлять текст, стикеры или фильтры. Это сделает гифку более интересной и уникальной. Готовую анимацию пользователь может загрузить на смартфон или же добавить в библиотеку самого приложения.
Если пользователь не хочет загружать специальное приложение на смартфон, можно воспользоваться различными онлайн-сервисами. Для их работы необходимо загрузить изображения на сайт, а затем, выбрать соответствующие параметры. Одним из таких сервисов, будет Giphy.
Лицевая анимация в реальном времени
Adobe Character Animator
https://youtube.com/watch?v=7GKCw4f1UrI%3F
Новейшее дополнение в семействе, Adobe Character Animator — это мощный инструмент, который позволяет очень легко и быстро анимировать персонажей мультфильмов в реальном времени. Все очень просто. Вы подключаете свой микрофон и камеру. Затем импортируйте персонажа, специально подготовленного для анимации в Adobe Character Animator (он называется марионеткой). Программа распознает ваши выражения лица и голоса, чтобы оживить лицо персонажа. Используя триггеры и инструменты, вы заставляете персонажа ходить, делать жесты, удерживать объекты и многое другое.
Сохраняем GIF на компьютер
Выполняется процесс скачивания довольно просто, но некоторые ресурсы требуют выполнения других действий, а также предоставляют возможность преобразования видео в GIF. Давайте подробно разберем несколько простых способов различного сохранения гифок на компьютер.
Способ 1: Сохранение GIF вручную
Если вы на форуме или в разделе «Картинки» поисковика нашли изображение формата GIF и хотите скачать его себе на компьютер, то вам потребуется выполнить всего несколько простых действий, с которыми справится даже неопытный пользователь:
- Нажмите в любом месте на анимации правой кнопкой мыши и выберите пункт «Сохранить картинку как…».
- Теперь остается только придумать название и выбрать место хранения файла. Далее он будет скачан в формате GIF и доступен к просмотру через любой браузер.
Данный способ очень простой, но подходит далеко не всегда, а также присутствуют другие варианты сохранения. Давайте их рассмотрим далее.
Способ 2: Скачивание GIF с ВКонтакте
Анимированные изображения могут использоваться не только на территории социальной сети VK и храниться в документах, каждому пользователю доступно бесплатное скачивание любой гифки. Конечно, подойдет и первый способ, но тогда будет утеряно изначальное качество. Чтобы этого избежать, рекомендуем воспользоваться следующей инструкцией:
- Найдите анимацию и добавьте ее в свои документы.
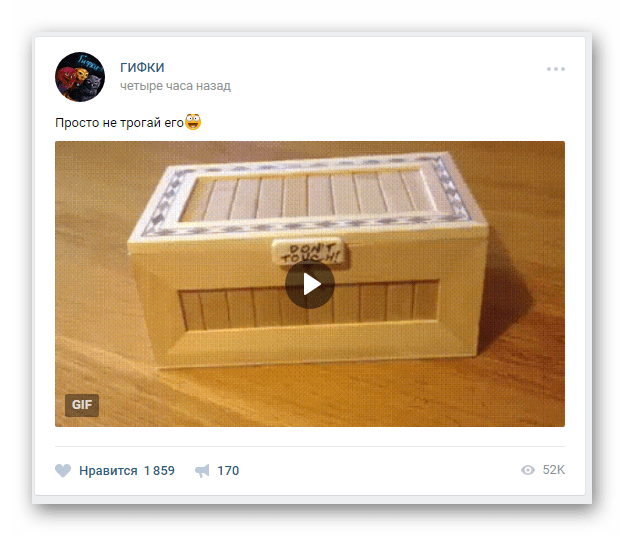
Теперь вы можете сохранить документ на диск.
 Гифка будет загружена на компьютер и доступна к просмотру через любой веб-обозреватель.
Гифка будет загружена на компьютер и доступна к просмотру через любой веб-обозреватель.
Подробнее: Как скачать гифку с ВКонтакте
Способ 3: Сохранение GIF в Photoshop
Если у вас есть готовая анимация, созданная в Adobe Photoshop, то ее можно сохранить в формате GIF, выполнив всего несколько простых действий и настроек:
- Перейдите во всплывающее меню «Файл» и выберите «Сохранить для Web».
- Теперь перед вами появляется блок настроек, где осуществляются различные манипуляции с цветовой палитрой, размером изображения, его форматом и редактируется анимация.
- После завершения всех настроек остается только еще раз убедиться в том, что установлен формат GIF, и сохранить готовый проект на компьютере.
Подробнее: Оптимизация и сохранение изображений в формате GIF
Способ 4: Преобразование видео на YouTube в GIF
С помощью видеохостинга YouTube и дополнительного сервиса можно превратить почти любое короткое видео в гифку. Способ не требует много времени, является очень простым и понятным. Все выполняется за несколько шагов:
- Откройте подходящее видео и измените ссылку, вставив перед «youtube» слово «gif», затем нажмите на клавишу Enter.
- Теперь вы будете перенаправлены на сервис Gifs, где вам потребуется нажать на кнопку «Create GIF».
- Осуществите дополнительные настройки, если они необходимы, дождитесь окончания обработки и сохраните готовую анимацию себе на компьютер.
Кроме этого данный сервис предоставляет набор дополнительных инструментов, с помощью которых осуществляется создание и настройка гифок из видео. Присутствует функция добавления текста, обрезка изображения и различных визуальных эффектов.
Мы расписали четыре различных инструкции, с помощью которых выполняется сохранение гифок на компьютер. Каждый из них будет полезен в разных ситуациях. Ознакомьтесь подробно со всеми способами, чтобы определить наиболее подходящий для себя.
Шаги по созданию анимированного GIF-изображения экрана моего ПК с помощью ScreenToGif
В этом первом разделе мы подробно расскажем вам обо всей процедуре, которую вам необходимо выполнить, чтобы создать анимированный GIF-файл экрана вашего ПК с помощью ScreenToGif . Хотя заранее сообщаем, что это не единственный инструмент, который позволяет это делать. Вы также можете создать GIF с помощью Adobe Premiere .
Как вы можете видеть ниже, ScreenToGif имеет очень интуитивно понятный интерфейс, который значительно упростит нам задачу.
- Сначала необходимо загрузить и установить самую последнюю версию ScreenToGif на свой компьютер. Вы можете сделать это доступ к его официальной странице .
- Когда-то процесс загрузка и установка Termine , когда мы откроем программу ScreenToGif, мы увидим, что у нее очень простой интерфейс.
- Он имеет 4 кнопки, одна для записи рабочего стола, другая для записи Веб-камера, панель инструментов и еще одна кнопка для доступа к параметрам этой программы.
- Другой важный вариант — это тот, который позволяет нам установить некоторые библиотеки, такие как FFmpeg и Gifski, которые настоятельно рекомендуются сообществом пользователей.
- Затем, чтобы записать экран компьютера, вам нужно нажать на опцию «Записывать». Затем мы увидим окно, в котором у нас есть несколько вариантов настройки записи. Фактически, у нас есть возможность выбрать количество кадров в секунду для видео и размер видео, которое мы собираемся записывать.
- После настройки размера записи и выбора изображений нажмите клавишу F7, чтобы начать запись.
Когда вы закончите запись, нажмите клавишу F8, чтобы проигрыватель немедленно остановил видео.
Затем мы увидим каждый кадр только что записанного видео, чтобы вы можете изменить его по своему желанию.
Создание анимации из видео и изображений
Теперь про то, как сделать gif анимацию при помощи икадров из картинок, и из видеороликов. Для этого, как и с описанными ранее способами, необходимо воспользоваться любым из сервисов аниматоров.
Canva
Canva — набор онлайн-инструментов для создания графического дизайна со встроенным редактором, библиотекой шаблонов, иллюстрациями и необычными шрифтами. Является кроссплатформенным приложением, работу вести можно как в браузере, так и с мобильного устройства (в приложении).
Попробуйте сделать и свою гифку. Для этого нужно пройти процедуру регистрации, затем в личном кабинете перейти в редактор. Воспользуйтесь огромной коллекцией готовой минималистичной графики, шрифтов и фонов. Найти надпись или объект на интересующую вас тему можно используя строку поиска.
https://youtube.com/watch?v=m5zrWTbVQz4
Когда шаблон анимации будет готов, сохраните его к себе на устройство, нажав “Скачать” и выбрав соответствующий формат файла.
Supa
Supa — сервис для создания короткометражных видеороликов с простым и приятным интерфейсом редактора. Окно разделено на несколько частей: панель графических инструментов, список слайдов с настройкой переходов между ними, а также панель настроек отображения видео.
К каждому объекту в кадре можно применить анимированный эффект, фильтр, цвет, изменить размер, добавить надпись.
Giphy
Giphy — огромная коллекция анимированных изображений (гифок), а также популярная поисковая система для нахождения или обмена .GIF файлов. Весь сайт, а также логотип, поисковик, кнопки анимированы. Люди обмениваются гифками, новостями, добавляют свои статьи, которые наполовину наполнены гифками.
Для использования редактора необходима регистрация. Также можно превращать видео из интернета в файлы формата GIF.
Ezgif
Веб-сайт Ezgif предоставляет возможности и инструменты для создания простых гифок. Интерфейс сайта поддерживает только английский язык и ведёт свою работу с 2012 года.
Загрузите свои картинки, установите задержку между сменой кадров, число повторов и щёлкните по синей кнопке “Make a GIF!”.
Imgflip
Сервис Imgflip позволяет создавать собственные мемы, диаграммы, смешные картинки и гифки с помощью встроенного конструктора. В ленте новостей участники публикуют собственные интересные работы, которые обсуждаются и оцениваются другими.
Загрузите ваше видео или изображения, установите параметры для отображения и нажмите “Generate GIF” для склейки кадров в полноценную анимацию. При желании можно поделиться результатом в ленте.
Простой аниматор GIF.
Далее, Easy GIF Animator — это мощный инструмент для работы с GIF, который позволяет создавать гифки с нуля. Вы можете просто начать проект и начать создавать его кадр за кадром. В нем есть несколько инструментов редактирования, которые позволяют вам управлять каждым кадром, и вы можете хранить все отдельно. Вы можете изменить размер анимации в любое время во время производства. Вы можете отменить анимацию, настроить холст, преобразовать его в оттенки серого, скопировать кадры и т. Д.
Создание GIF из видео встроено в программу. Он разбивает видеокадры, и затем вы можете редактировать отдельные кадры. Использование программного обеспечения требует обучения, но к нему легко привыкнуть. Это мощный инструмент с множеством функций, разработанный специально для анимации GIF.
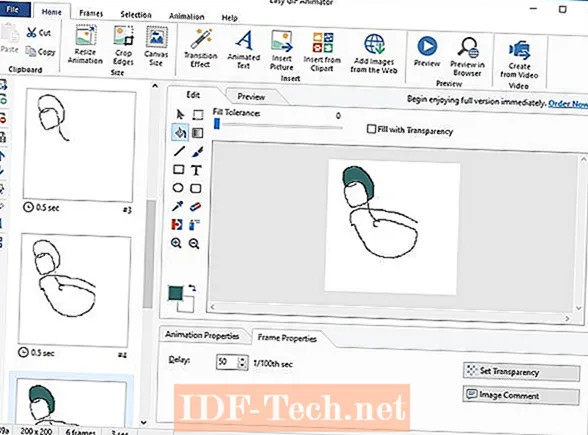
Программное обеспечение можно попробовать бесплатно, и вы можете использовать его 20 раз. Если вы ищете мощный инструмент для создания GIF-файлов, лицензионный ключ обойдется вам примерно в 30 долларов.
Попробуйте Easy GIF Animator
Как поставить гифку на обои на Андроид
Гифку можно не только сохранить на смартфоне, но и использовать в качестве заставки фона для главного экрана. Таким образом, пользователь получит анимированные обои, которые будут интересно смотреться на заставке телефона.
Для того, чтобы установить гифку на фон смартфона, понадобится специальное приложение GIF Live Wallpaper. Также можно воспользоваться аналогичными программами. Чтобы их найти, необходимо ввести в строку для поиска «Live Wallpaper».
Для начала пользователю следует скачать данное приложение на смартфон. Также нужно подготовить гиф-анимацию, найти в интернете или же сделать самостоятельно. После этого можно переходить к установке:
- Запустить приложение GIF Live wallpaper.
- Добавить анимацию в программу, для этого нажать на специальный значок, который находится в левом верхнем углу экрана.
- Выбрать соответствующую анимацию из галереи.
- После этого гифка появится на экране. Пользователь может задать соответствующие размеры, чтобы растянуть анимацию на весь дисплей. Также можно заполнить пустое пространство одним цветом. Все это получится сделать при помощи встроенных параметров приложения. Чтобы сохранить все изменения, нужно нажать на галочку. Она размещена в правом нижнем углу экрана.
- После этого можно устанавливать анимацию на экран Андроид. Для этого необходимо нажать на соответствующую команду в нижней части окна.
Несколько лет работал в салонах сотовой связи двух крупных операторов. Хорошо разбираюсь в тарифах и вижу все подводные камни. Люблю гаджеты, особенно на Android.
В магазине Google Play нет приложения GIF Live Wallpaper. Где его можно скачать?
Если программы нет в официальном магазине, скорее всего она не поддерживается текущей версией операционной системы Андроида. Это значит, что приложение не будет работать на данном смартфоне.
Могу ли я самостоятельно создать анимацию и установить ее на обои смартфона с помощью данного приложения?
Да. С помощью GIF Live Wallpaper можно загрузить на обои любую гифку, сделанную самостоятельно или скаченную из интернета. Главное, чтобы она имела подходящий формат для открытия в приложении.
В приложении GIF Live Wallpaper можно только устанавливать анимацию на обои или еще и создавать гифки?
Данная программа предназначена для того, чтобы применять анимированные изображения в качестве обоев смартфона. Сама картинка должна быть подготовлена заранее.
GIG Live Wallpaper всегда работала на смартфоне, но после удаления приложения с телефона, ее больше нет в магазине. Могу ли я скачать ее снова?
Если новая версия приложения не поддерживается устройством, Вы можете скачать более старую версию. Загрузить ее можно через интернет. Но рекомендуется пользоваться только проверенными ресурсами. В противном случае вместе с программой можно загрузить на смартфон и вирусы.
| Вопрос | Ответ |
| В магазине Google Play нет приложения GIF Live Wallpaper. Где его можно скачать? | Если программы нет в официальном магазине, скорее всего она не поддерживается текущей версией операционной системы Андроида. Это значит, что приложение не будет работать на данном смартфоне. |
| Могу ли я самостоятельно создать анимацию и установить ее на обои смартфона с помощью данного приложения? | Да. С помощью GIF Live Wallpaper можно загрузить на обои любую гифку, сделанную самостоятельно или скаченную из интернета. Главное, чтобы она имела подходящий формат для открытия в приложении. |
| В приложении GIF Live Wallpaper можно только устанавливать анимацию на обои или еще и создавать гифки? | Данная программа предназначена для того, чтобы применять анимированные изображения в качестве обоев смартфона. Сама картинка должна быть подготовлена заранее. |
| GIG Live Wallpaper всегда работала на смартфоне, но после удаления приложения с телефона, ее больше нет в магазине. Могу ли я скачать ее снова? | Если новая версия приложения не поддерживается устройством, Вы можете скачать более старую версию. Загрузить ее можно через интернет. Но рекомендуется пользоваться только проверенными ресурсами. В противном случае вместе с программой можно загрузить на смартфон и вирусы. |
Еще один способ установки анимации на обои Андроид можно посмотреть в данном видео
-
Как удалить папку windows
-
Windows 10 отключить установку приложений из магазина
-
Как поменять стандартный браузер в windows 8
-
Загрузчик возобновления windows не работает клавиатура
- Где на рабочем столе отображается информация о запущенных приложениях windows
Как вставить и отредактировать картинку в PowerPoint
Как всегда, способов сделать это несколько, вы можете:
- Просто перетащить мышью картинку из папки в лист открытой презентации.
- Воспользоваться панелью «Вставка», и в группе «Изображения», выбрать «Рисунки».

Как сделать скриншот в PowerPoint?
Здесь же, в группе «Изображения» есть и очень удобный инструмент для создания скриншотов – снимков экрана, он называется «Снимок».
Откройте любое приложение, например, MS Word, затем переключитесь назад в PowerPoint, раскройте инструмент «Снимок» и увидите «фотографию» только что открытого Word. Теперь щелкните на неё и вуаля – она появится на вашем слайде.
Скриншот делается для любого другого окна или приложения открытого под текущим слайдшоу PowerPoint.
Если же вам не нужно делать снимок всего экрана, а нужна только какая-то его часть, при раскрытом списке «Снимок» выберите инструмент «Вырезка экрана», после чего с помощью появившегося курсора «обведите» место которое вы «фотографируете».
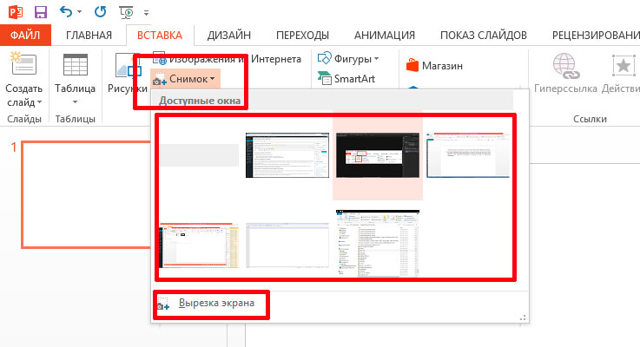
Видно что в окне просмотра автоматически сформированы скриншоты всех открытых в этот момент окон
Как повернуть или уменьшить/увеличить картинку в PowerPoint?
Когда вы выделяете изображение вокруг него появляется белая рамка с опорными точками – потянув за верхние или боковые точки вы растянете или сплющите свое изображение, а за угловую – сможете увеличить или уменьшить его, не нарушая исходных пропорций.
Если же поднести курсор мыши к фигурке в виде стрелки, над изображением, а затем нажать левую кнопку мыши и удерживая её поводить мышью из стороны в сторону, изображение начнет вращаться, изменяя угол наклона. Просто отпустите кнопку, когда достигнете нужного угла.

Все просто — выделил и перетаскивай в нужную сторону
Как обрезать картинку в PowerPoint?
Выделите изображение и на открывшейся панели «Формат» в группе «Размер», выбрать «Обрезка»
Обратите внимание, что режимов обрезки изображения несколько:
- Простая прямоугольная обрезка – вам нужно просто перетащить границы появившейся рамки до нужного размера и часть картинки, оставшаяся за рамкой будет удалена.
- Пропорциальная обрезка – по шаблону обрезает вашу картинку до сазадного соотношения сторон.
- Фигурная обрезка – самая интересная. При выборе любой из предложенных фигур, ваше изображение (вернее, то, что от него останется) примет заданную форму – хоть звезды, хоть стрелки.
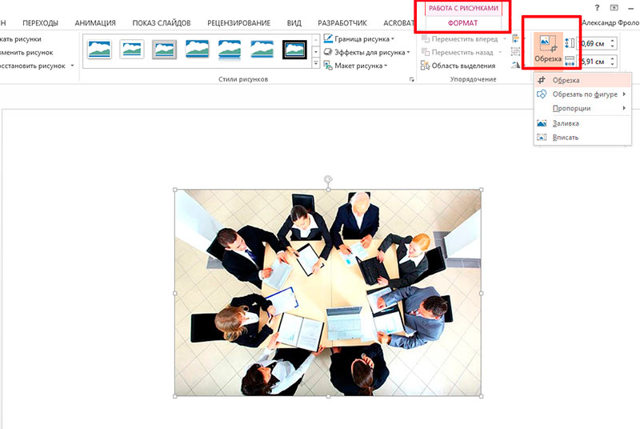
Обрезка изображений в PowerPoint
Как редактировать изображение в PowerPoint?
На той же панели «Формат», слева, есть группа «Изменение». Здесь содержится набор интересных (хотя и весьма спорных) инструментов, которые помогут вам украсить вашу картинку или немного улучшить её качество.
- Коррекция – поможет выправить баланс яркости, немного затемнить слишком светлый рисунок или осветлить темный.
- Цвет – позволит выровнять цвета рисунка или даже полностью её перекрасить. В этой же группе (если развернуть её нажатием на правый уголок) есть инструмент, который можно назвать действительно полезным: «установить прозрачный цвет». Выбрав его и щелкнув на любом участке вашего изображения с однородным цветом, вы сделаете этот участок прозрачным. Элементы других цветов не пострадают.
- Художественные эффекты – имитирует некоторые техники живописи, преображая вашу картинку до неузнаваемости. Собственно, «художественный эффект» этой группы инструментов весьма посредственный и применим скорее для развлечения.
Самое главное, что есть в группе «Изменения», это инструмент «Восстановить рисунок». Одно нажатие на него уберет все «красивости» с вашего изображение и вернет его к исходному виду. Будьте внимательны – инструмент удаляет только эффекты, если вы использовали обрезку, изображение восстановлено не будет.
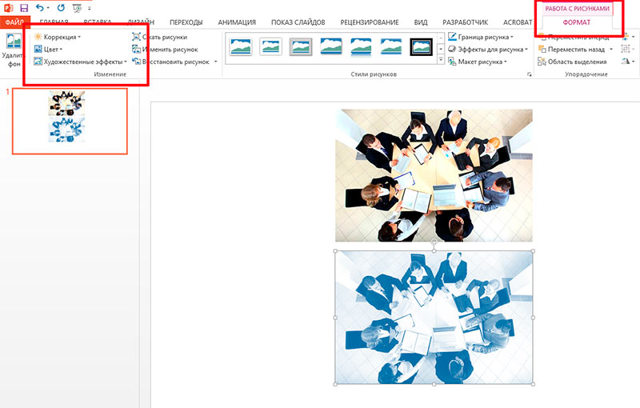
Редактирование изображений в Powerpoint — для примера оригинал и его копия после простой цветовой коррекции
Как уменьшить размер презентации PowerPoint?
Обычно электронная презентация «неприлично» раздувается из-за включенных в неё изображений. Чтобы уменьшить её размер, проделайте следующие действия:
Пройдите по пути: «Файл» -> «Параметры» -> «Дополнительно», в открывшемся окне найдите строку «Удалить данные о редактировании» и поставьте галочку. Ниже этой строки в пункте «Качество вывода по умолчанию» поставьте 96 пикселей на дюйм. Примените изменения.
По умолчанию PowerPoint хранит фотографии в их исходном качестве, и выставление данной настройки позволит программе принудительно «сжимать» фотографии. На качестве это не отразится – для электронной презентации 96 пикселей на дюйм это оптимальное соотношение.
Как записать видео с экрана Windows средством системы
В Windows 10 имеется приложение Xbox Game Bar, которое записывает с экрана в играх и других приложениях, открытых на полный экран. Запись Рабочего стола и Проводника не доступны.
Запись видео с экрана Windows 10 работает на компьютерах, видеоадаптеры которых поддерживают технологии:
- Nvidia NVENC;
- AMD VCE;
- Intel Quick Sync H.260.
Опции записи настраиваются из параметров операционной системы и самого приложения. Прежде всего, необходимо убедиться, что функция записи игр включена в параметрах операционной системы.
Выполните следующие действия:
- Войдите в меню «Пуск», откройте приложение «Параметры».
- В окне «Параметры Windows» нажмите на «Игры».
- В разделе «Меню игры» посмотрите включены ли параметры для записи игровых клипов, снимков экрана и трансляций.
В этом разделе находятся опции для изменения сочетаний «горячих» клавиш, если вам понадобится изменить настройки по умолчанию.
Во вкладках «Клипы», «Трансляция», «Игровой режим» и «Сеть Xbox» настраиваются другие параметры: запись в фоновом режиме, запись звука, длина записи, качество записи видео и т. д.
- Запустите игру, на компьютере. Вместо игры можно запустить любую программу в полноэкранном режиме, например, браузер, трансляцию вебинара, видео из YouTube или т. п.
- Нажмите на клавиши «Win» + «G».
- Поверх экрана появится несколько панелей с различными параметрами: «Трансляция и запись», «Звук», «Производительность». Отображение ненужных панелей отключается из главной панели Xbox Game Bar, расположенной в верхней центральной части экрана.
- Для изменения настроек войдите в «Параметры».
- Для старта записи экрана, на панели «Трансляция и запись» нажмите на кнопку «Начать запись», или зажмите клавиши клавиатуры «Win» + «Alt» + «R».
На панели «Трансляция и запись» также доступны кнопки для выполнения других действий, вызываемых клавишами:
- «Сделать снимок экрана» — «Win» + «Alt» + «PrtScrn».
- «Записать последние 30 с» — «Win» + «Alt» + «G».
- «Выключить микрофон во время записи» — «Win» + «Alt» + «M».
- «Начать трансляцию» — «Win» + «Alt» + «B».
Во время записи на экране отображается небольшая панель, откуда можно оперативно поменять некоторые параметры: отключить микрофон или завершить захват экрана.
- Для завершения операции, нажмите на кнопку «Остановить запись». Альтернативный вариант завершения записи экрана: повторное нажатие на клавиши «Win» + «Alt» + «R».
- На экране появится оповещение «Игровой клип записан», которое затем исчезнет.
По умолчанию, записи захвата экрана и созданные скриншоты сохраняются в папке «Клипы», которая находится в папке «Видео». Видеоролики сохраняются в формате «MP4», а снимки экрана в формате «PNG».
Пользователь может посмотреть все записанные клипы из окна игрового режима, после нажатия на кнопку «Показать все записи».
Рекомендации по записи скринкастов
Теперь вы знаете, как снять скринкаст на компьютере и смартфоне. Однако прежде чем приступать непосредственно к захвату видео с экрана необходимо подготовиться к записи:
- Продумайте план скринкаста.
- Если вы собираетесь снимать рабочий стол компьютера, почистите его от лишних ярлыков, чтобы зрители на них не отвлекались.
- Отключите уведомления в мессенджерах.
- Перед началом записи настройте разрешение и соотношение сторон. Чтобы зрители смогли рассмотреть все детали, снимайте в разрешении не меньше 1280×720 пикселей, а лучше 1920×1080. Если вы собираетесь выкладывать видео на YouTube, выбирайте соотношение сторон 16:9, чтобы по бокам не было черных полос.
Если вы накладываете на видео музыку, следите за тем, чтобы она не перебивала речь. Музыка должна звучать значительно тише, чем голос. Также позаботьтесь об одинаковом уровне звука на протяжении всего видео.
Стремитесь добиться хорошего качества звука – без шипения и посторонних шумов. Используйте качественный микрофон или петличку.
Выделяйте детали в своем видео, например, если вы показываете, на какие пункты меню или кнопки нужно нажимать, используйте подсветку курсора.
Во время записи скринкаста говорите только по теме, без воды. Если во время захвата экрана вы записали какие-то лишние действия, эти фрагменты лучше вырезать при редактировании.
VideoPaper
Бесплатное приложение, созданное одним из пользователей популярной платформы Reddit. Этот простой инструмент создан для того, чтобы отображать на главном экране видеоролики.
Для понимания простоты взаимодействия с VideoPaper предлагается ознакомиться с краткой инструкцией по добавлению своих обоев:
- Скачайте и установите VideoPaper на компьютер.
- Нажмите на кнопку «Set Video».
- Добавьте видео.
- Измените разрешение картинки по своему усмотрению.
- Завершите процесс создания обоев нажатием на кнопку «Create Video Panel».
Даже при отсутствии русского языка VideoPaper не выглядит сложной программой. Запомнив названия всего пары инструментов из главного меню, любой человек без труда сможет создать Live Wallpapers. Кроме простоты и бесплатного распространения программа готова похвастать минимальным количеством потребляемых ресурсов ПК и скромным размером (менее 1 Мб). Так что наличие и работа VideoPaper никак не скажется на производительности компьютера.
Сделайте GIF при записи экрана с помощью этих программ
Если мы заинтересованы в получении анимированного GIF из наших записей экрана, мы можем сделать это с помощью некоторых приложений, которые позволят нам выполнять эту операцию, и которые мы собираемся изучить, чтобы узнать, как мы можем это сделать.
ScreenToGif, создайте и отредактируйте запись экрана для создания GIF
Это простое, но полезное приложение, которое позволит нам делать снимки экрана нашего рабочего стола, редактировать его и сохранять как файл GIF. Мы говорим о программе с открытым исходным кодом, бесплатной и с интерфейсом полностью на испанском языке, чтобы иметь возможность выполнять все шаги с комфортом. У него есть как версия с установщиком, так и портативная версия, совместимая с Windows. Мы можем скачать его с его веб-сайт Честного ЗНАКа.
Как только мы запустим приложение, появится его интерфейс, где мы сможем получить доступ к его функциям «Рекордер», «Веб-камера», «Blackboard», а также к его «Редактору».
Нажмите на опцию «Рекордер», которая нас интересует на этот раз, и появится новое окно. Отсюда мы можем выбрать скорость захвата, установленную в кадрах в секунду, которая по умолчанию составляет 15, с которой мы хотим записывать, и размеры записи, регулируя желаемую область. Как только эти данные будут скорректированы, нажмите кнопку «Запись» или нажмите клавишу F7, чтобы начать.
Как только мы закончим запись, нажмите кнопку «Готово» или клавишу F8, и появится новое окно с его редактором. Отсюда мы сможем внести необходимые корректировки перед сохранением результата в формате GIF. Можно будет применять фильтры, переходы, добавлять тексты, настраивать или обрезать размер и т. Д.
Когда мы закончим любое редактирование, которое хотим создать, мы нажмем на вкладку «Файл» и выберем опцию «Сохранить как». Это откроет небольшое боковое окно, где вы можете внести небольшие окончательные изменения в GIF и выбрать путь назначения, где он будет размещен. Наконец, нажмите «Сохранить», и у нас будет наш GIF на основе записи экрана.
Gifcap, запись экрана и получение GIF из браузера
Это инструмент, с помощью которого вы можете делать записи экрана и создавать из них анимированный GIF. Это бесплатное веб-приложение, поэтому нам не нужно будет загружать какое-либо программное обеспечение, поскольку все шаги выполняются из нашего веб-браузера при нажатии на этой ссылке.
Как только мы зайдем на ваш сайт, мы должны нажать кнопку «Начать запись», и появится окно, в котором мы сможем выбрать тип записи. Мы можем выбрать, записывать ли весь экран, только окно или вкладку нашего браузера. После выбора нажмите «Поделиться».
С этого момента приложение начнет запись экрана и покажет нам прошедшее время. После завершения останется только нажать кнопку «Остановить запись».
Позже мы увидим воспроизведение записанного видео на экране, которое мы можем настроить с помощью красной шкалы времени внизу, чтобы настроить его под размер GIF. Затем мы нажимаем кнопку Render.
Наконец, созданный GIF-файл появится на экране, поэтому, если он нам понравится, мы можем только нажать кнопку «Загрузить», чтобы сохранить его на нашем компьютере.
Gif Recorder, простой и эффективный, хотя и платный
Это приложение представляет собой средство записи GIF, с помощью которого мы можем очень быстро делать записи с экрана рабочего стола. У него есть версия и портативная версия, которые мы можем запустить, не выполняя установку на нашем компьютере. Приложение стоит 29.95 долларов США, но позволяет скачать бесплатную пробную версию который добавит водяной знак к сделанной записи.
Его работа не может быть проще. Как только мы запустим его, появится красная рамка, которая поможет нам установить диапазон экрана для записи. В правом верхнем углу мы можем редактировать его размер в зависимости от соотношения пикселей, а также скорости записи, которая по умолчанию составляет 10 кадров в секунду. Впоследствии для начала записи нужно будет только нажать кнопку «Воспроизвести», которую мы можем в любой момент приостановить и остановить, нажав на соответствующие кнопки.
Как только запись будет остановлена, автоматически откроется окно проводника Windows, чтобы мы могли дать нашему GIF-файлу имя и сохранить его по желаемому пути на нашем жестком диске. Таким простым способом можно получить файл GIF с записью экрана, сделанной с помощью Gif Recorder.
Как создать гифку на Android?
Gif Camera, GifBoom, Gif Камера — бесплатные мобильные приложение для Android, которые помогут вам с легкостью создавать GIF-анимацию.
Gif Камера является наиболее функциональным и минималистичным приложением. Посудите сами, ничего лишнего, даже главного экрана не предусмотрено — мгновенный запуск камеры.
Приложение не имеет ограничений по длительности создаваемого ролика, все зависит от вашего терпения и объема встроенной памяти.
GIF сохраняются в галерее. Редактор позволяет наложить на анимацию обильное количество эффектов, а также нанести текстовую пометку.
Стоить упомянуть о еще одной интересной возможности приложения — умении масштабировать и поворачивать ролики.
С помощью GIF Camera производится непосредственная съемка камерой смартфона заданного в настройках количества фреймов.
Оценивайте аппаратные возможности своего телефона, т.к. большое количество сделанных кадров вполне может привести к зависанию приложения или операционной системы.
Второй метод — выборка из снимков, ранее сделанных вами. Клик по миниатюре изображения придает ему порядковый номер в будущей анимации.
Процесс создания занимает совсем незначительное время.
Ваши труды сохраняются в галерее, любая из GIF впоследствии может быть отредактирована.
Еще одно приложение –GifBoom.
Очень напоминает всеми известное проложение – Инстаграм. В использовании все крайне просто и понятно. Думаю, разобраться в этом не составит ваи никакого труда.
Часть 2. Программа записи GIF для Mac — QuickTime Player
QuickTime Player — официальный медиаплеер для пользователей Mac. Он также имеет функцию записи экрана, чтобы сделать снимок экрана Mac и сохранить его в виде файла GIF. По сравнению с другими инструментами захвата экрана GIF для Mac, QuickTime может предложить вам более стабильную запись экрана.
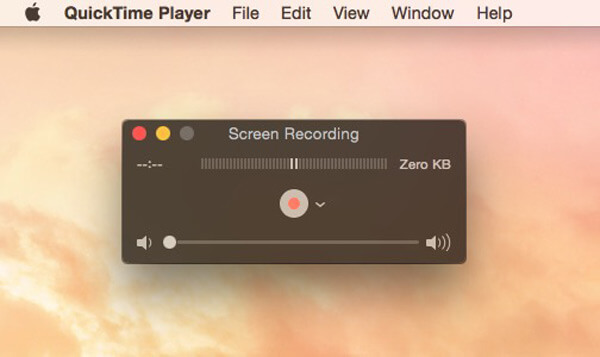
Вы можете открыть QuickTime Player, а затем использовать функцию записи нового фильма для захвата всего, что отображается на экране Mac. После записи GIF вы можете использовать некоторые основные функции редактирования, чтобы настроить захваченный файл. Получить немного конвертеры видео в GIF здесь.













![Бесплатная программа записывающая экран компьютера в gif [обзор]](http://wudgleyd.ru/wp-content/uploads/c/c/a/cca5cc8fa0d42cb0fd04969c08d5c984.gif)



![Бесплатная программа записывающая экран компьютера в gif [обзор]](http://wudgleyd.ru/wp-content/uploads/f/9/2/f92ead0c64592482d8f8b396f86cfd74.jpeg)















