Февральский баг
Установка последнего обновления операционной системы Windows 10 может приводить к исчезновению файлов с рабочего стола и сбросу настроек меню «Пуск», пишет Bleepingcomputer.
Во вторник, 11 февраля, Microsoft выпустил очередную порцию накопительных обновлений для Windows 10 версий 1909 и 1903. После чего, как отмечает издание, установившие патч KB4532693 начали жаловаться на исчезновение привычного пользовательского профиля и файлов на рабочем столе, а также на сброс прочих настроек.
В частности, сообщения с описанием подобных проблем можно найти на официальном форуме поддержки Microsoft и в Twitter отдельных пользователей.

К примеру, пользователь с никнеймом WayneTerry2 на форуме Microsoft в теме, посвященной выходу февральских обновлений, опубликовал следующий комментарий: «Я только что установил последние обновления для Windows 10 за февраль 2021 г. По завершении установки настройки экрана, похоже, были сброшены. Все нестандартные иконки исчезли, вместо фоновой картинки – логотип Windows». Пользователь также отметил, что ему пришлось удалить проблемные обновления, чтобы вернуть систему к привычному виду.
Рекомендации Microsoft
Первое, что рекомендуют представители компании разработчика Windows 10, — это выполнить приведенный далее алгоритм.
Запускаем «Диспетчер задач» посредством контекстного меню панели задач или комбинации клавиш «Ctrl+Shift+Esc».
Если мерцание исчезло или окно «Диспетчера задач» исключено из зоны мерцания, значит оно вызвано какой-либо запущенной программой. Такое приложение лучше вообще удалить из системы.
Заходим в «Администрирование» «Панели управления».
Разворачиваем «Просмотр событий» и выполняем клик по «Журналы Windows».
Поочередно открываем файлы «Система» и «Приложения», изучаем размещенную в них информацию уровня «Предупреждение» или «Ошибка».
В первый раз закрываем программу, завершив соответствующий процесс, и обновляем проблемное приложение с официального сайта.
Если после установки новой версии приложения ошибка не исчезает – удаляем программный продукт. Делается это через стандартный деинсталлятор, ссылку на который можно обнаружить в «Пуске», или через компонент «Программы и компоненты», расположенный в «Панели управления».
Во втором случае после установки Windows 10 возникли проблемы с драйвером графической карты: он не установился, либо инсталлятор не смог выполнить обновление драйвера.
Здесь необходимо всего лишь загрузить драйвер для вашей видеокарты с сайта производителя, удалить старый и инсталлировать новый с последующей перезагрузкой компьютера. Простейшим путем это выполняется через «Центр обновлений».
Открываем «Параметры».
Идем в «Обновление и безопасность».
- Если в первой вкладке присутствует кнопка «Проверить сейчас» (это значит, что в Windows 10 выключена автоматическая проверка обновлений), жмем по ней.
- После выполнения проверки обновлений или при наличии кнопки «Установить сейчас» кликаем по ее пиктограмме.
Ждем, пока Windows 10 завершит обновление, и перезапускаем компьютер.
Последнее, что можно предпринять, чтобы решить проблему, когда экран мерцает — выполнить полное удаление драйвера для графического адаптера и монитора с последующей ручной установкой необходимого программного обеспечения, загруженного с сайта производителя.
При наличии двух видеоадаптеров на одном компьютере (дискретного и интегрированного) деактивируйте их поочередно, чтобы определить, драйвер какого из них вызывает мерцание изображения на дисплее. На этом ресурсе популярный стример Данлудан размещает видео своих заносов Делается это в «Диспетчере задач»: вызываем контекстное меню видеокарты и жмем «Выключить», после чего перезагружаем компьютер.
Устанавливаем «свежий» видеодрайвер
Подавляющее большинство пользователей не знают (или забывают) о необходимости обновления драйвера видеоадаптера. Практически любой производитель данного устройства выкладывает на официальном сайте актуальную версию драйвера к нему. Пренебрежение этими указаниями может привести к подвисанию приложений на ПК, некорректной работе видеокарты, неполноценной поддержке инструкций и даже мерцанию экрана в играх.
Самопроизвольная перезагрузка ПК, и как ее устранить
Еще бывает так, что проблема появляется сразу после установки нового видеодрайвера. В этом случае можно попытаться установить его заново или откатить до предыдущей (рабочей) версии.
Установка драйвера видеоадаптера на ПК происходит так:
- В поисковой строке меню «Пуск» вводим msconfig» (без кавычек) и нажимаем Enter».
- В окне конфигурации нам нужно попасть во вкладку «Загрузка». Там в параметрах загрузки ставим галочку напротив «Безопасный режим» и «Сеть».
После нажатия «ОК» можно сразу перезагрузить компьютер. В безопасном режиме мерцаний уже быть не должно.
- В безопасном режиме переходим на сайт производителя устройства (видеокарты, процессора с GPU или материнской платы). Для примера зайдем на ресурс AMD.
Заходим в «Драйвера и поддержка».
- Выбираем тип и модель установленного на компьютере графического устройства, после чего жмем «Отправить».
- Выбираем из списка драйвер, соответствующий нашей операционной системе. В рассматриваемом нами случае выберем «Windows 10 — 64-Bit Edition».
Сразу обращаем внимание на дату релиза софта. Желательно выбрать тот пакет, который выпущен позже всех
- После загрузки устанавливаем пакет как обычную программу. В ходе установки указываем значения по умолчанию. По завершении инсталляции программного обеспечения перезагружаем компьютер. На этот раз он должен запуститься в обычном режиме (если вы все сделали так, как на втором скриншоте).
Если фон, ярлыки и иконки на рабочем столе Windows больше не мигают ‒ причина крылась в графической части, и мы с вами ее успешно устранили. Если же вам не посчастливилось увидеть статичный экран, то не отчаивайтесь и переходите к следующему шагу.
Как устранить неполадку в Windows 10
Наше дальнейшее поведение зависит от того, что мы увидели при запуске «Диспетчера задач». Если виновато приложение, то необходимо его найти и удалить (или просто переустановить). Если проблемы в драйверах, то достаточно будет их откатить или обновить. Рассказываем, что делать, если моргает экран монитора, и виновата в этом системная ошибка.
Ищем неисправное приложение
Искать приложение, которое заставляет экран моргать, мы будем по ошибкам, которые регистрирует Windows 10.
- Нажимаем Win+R и вводим команду compmgmt.msc.
- Раскрываем меню «Журналы Windows».
- По очереди переходим в разделы «Приложения» и «Системы».
- Ищем записи с уровнем «Ошибка».
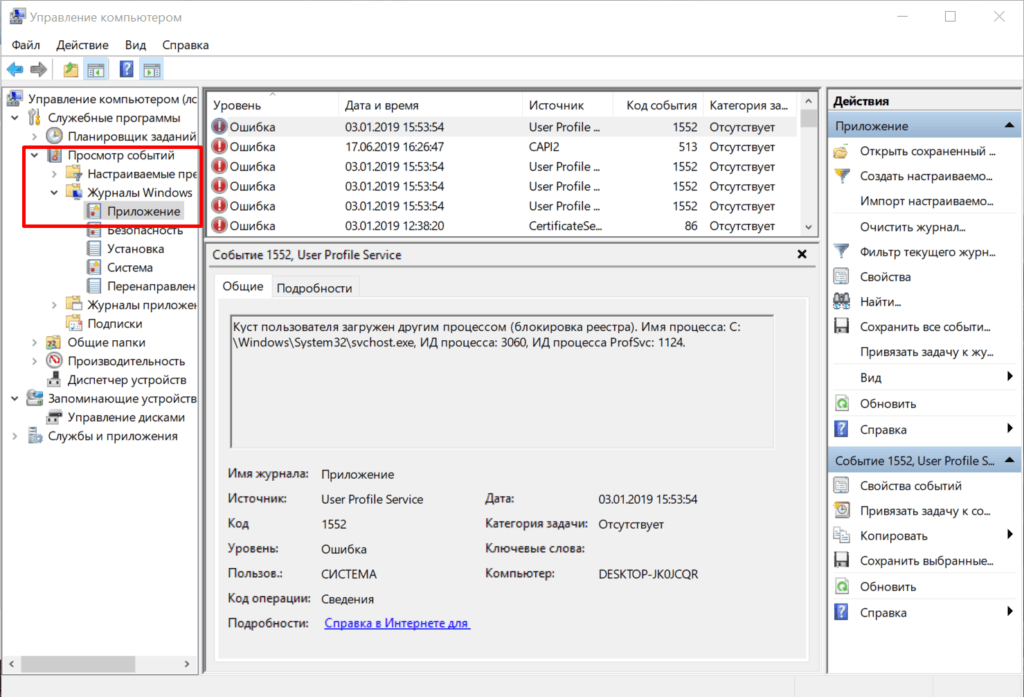
Нам нужны приложения, в работе которых возникали ошибки
После обнаружения виновного приложения нужно остановить его работу через всё тот же «Диспетчер задач». Открываем его сочетанием Ctrl+Shift+Esc, переходим на вкладку «Процессы», находим компонент, связанный с приложением, и завершаем его выполнение.

Завершаем процесс программы, которая вызывает мерцание экрана
Если завершение работы не помогло, то нужно удалить программу, из-за которой экран моргает. Сделать это можно через раздел «Приложения» в «Параметрах» Windows 10 или классический инструмент «Удаление программ» в «Панели управления». По сообщениям пользователей, часто причиной моргания становится антивирус от компании Norton, клиент iCloud и драйвер аудиосистемы от IDT для 64-битной системы.
Если приложение было приобретено в Microsoft Store, следует зайти на его страницу в магазине и посмотреть, есть ли для него обновления. А еще лучше переустановить его с нуля (удалить и установить повторно).
Исправляем проблемы с драйверами
В случае возникновения ошибок в работе драйверов есть два безопасных метода их устранения — откат и обновление. Чтобы выполнить обе процедуры, нужно открыть «Диспетчер устройств».
- Нажимаем сочетание клавиш Win+X для вызова контекстного меню.
- Запускаем «Диспетчер устройств».
- Раскрываем раздел «Видеоадаптер» и переходим в его свойства на вкладку «Драйвер».
Для возврата программного обеспечения к предыдущей версии после неудачного обновления нажимаем на кнопку «Откатить».
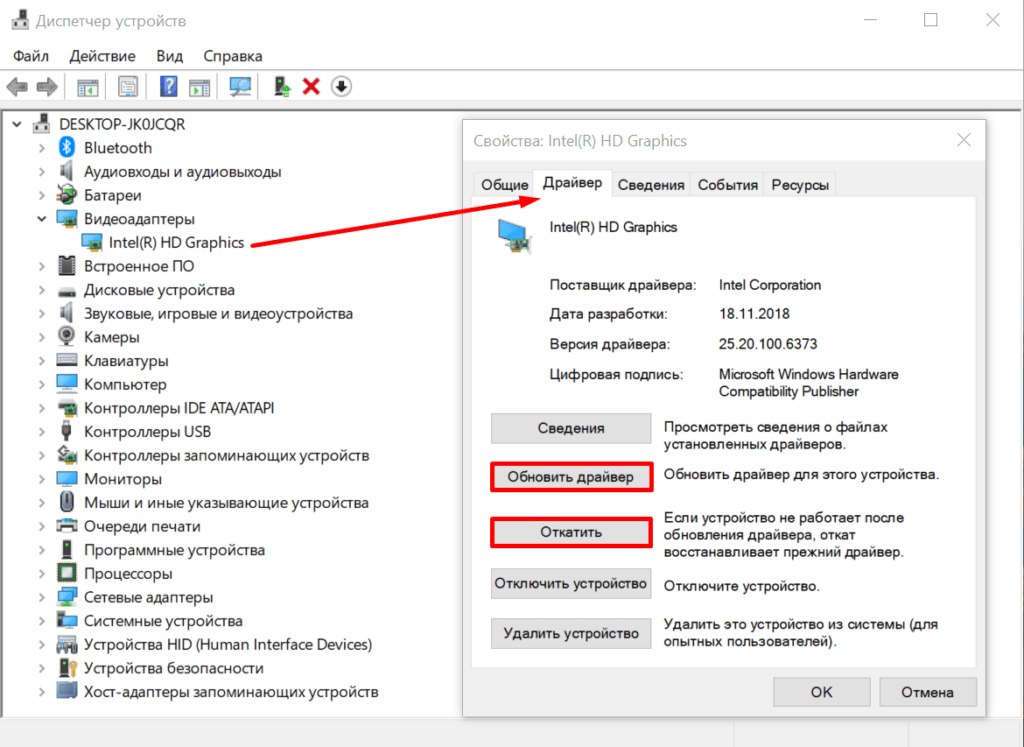
Откатываем или обновляем драйвер видеокарты
Для установки апдейта нажимаем кнопку «Обновить». При обновлении есть два варианта: автоматическое и ручное. Сначала я всегда выбираю автоматическое. Мастер сам ищет последнюю версию драйвера и при обнаружении переустанавливает её.
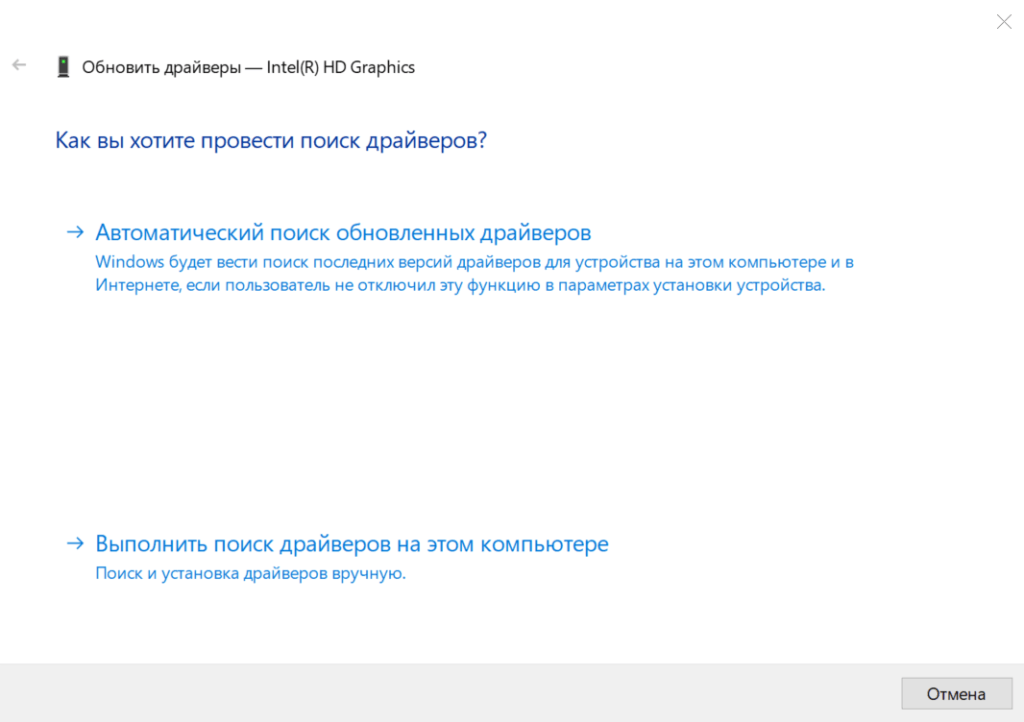
Доверим мастеру обновления автоматический поиск драйвера
Если автоматическое обновление не сработало, то я иду на сайт производителя видеокарты и ищу последнюю версию драйвера. После её скачивания можно запустить загруженный исполняемый файл или воспользоваться мастером обновления в ручном режиме. Если обновление не помогает в принципе, то пробуем удалить и установить драйвер заново — скачанный файл у нас уже есть. Восстановление драйвера таким путем должно помочь.
Методы устранения мерцания экрана
Способы решения проблемы связаны с причинами, вызвавшими неполадки. Однако среднестатистическому пользователю сложно самостоятельно определить фактор, повлиявший на периодические мерцания. Поэтому рекомендуется действовать в соответствии с алгоритмом, в котором проанализированы все возможные факторы.
Важно. Несмотря на то, что проблема решается программным путем, не лишним будет проверить аппаратное состояние монитора, а также подключить его к другому ПО
Это позволит исключить (или подтвердить) факт физической поломки.
Отключение службы Windows 10
Как ни странно, чаще всего некорректное отображение элементов интерфейса на экране компьютера связано с неправильной работой некоторых стандартных служб Windows. Попробуйте их отключить, чтобы решить проблему:
- Запустите окно «Выполнить» комбинацией клавиш «Win» + «R».
- Введите запрос «services.msc».
- Нажмите на кнопку «ОК».
- Найдите параметры «Отчеты о проблемах и их решение» и «Служба регистрации ошибок Windows», а затем отключите их, кликнув по названию ПКМ, и нажав соответствующую кнопку во всплывающем окне.
Такие нехитрые действия должны привести к полному исчезновению мерцания. Если этого не произошло – ключ к решению проблемы нужно искать в других факторах.
Обновление видеодрайвера
Если у вас постоянно обновляется рабочий стол или мерцает экран в играх, то, скорее всего, неполадки связаны с проблемами графического адаптера. Не стоит беспокоиться, полагая, что видеокарта вышла из строя. Порой ошибка бывает вызвана использованием устаревших драйверов:
- Щелкните ПКМ по значку «Пуск».
- Запустите «Диспетчер устройств».
После запуска интерфейса раскройте вкладку «Графические адаптеры».
- Кликните ПКМ по названию видеокарты.
- Нажмите на кнопку «Обновить драйвер».
Порой одним лишь обновлением ПО решить проблему не удается. Тем более, что Windows 10 не всегда в состоянии найти актуальный драйвер. В подобной ситуации предлагается установить софт вручную, скачав дистрибутив с официального сайта производителя видеокарты. Еще одной рекомендацией является предварительный откат драйвера и последующая установка самого свежего ПО.
Удаление проблемных программ
Порой тот факт, что экран периодически моргает, связывают не с проблемами видеокарты, а с конфликтами приложений. Чаще всего на мерцание монитора влияют следующие программы:
- Norton Antivirus;
- iCloud;
- IDT Audio.
Временно удалите их, чтобы подтвердить или опровергнуть причастность стороннего софта к возникновению проблемы. Также не стоит наивно полагать, будто ошибки появляются только при использовании обозначенных приложений. Это лишь те программы, чья причастность была доказана разными пользователями компьютеров на базе Windows 10. Вероятно, есть и другой проблемный софт.
Проверка на вирусы
Вредоносное ПО по-разному влияет на компьютер. Иногда наличие вирусов выражается в мерцании экрана, что, как минимум, нельзя исключать и в вашей ситуации. Установите на компьютер Kaspersky Internet Security, Avast или любой другой антивирусный софт и запустите полноценную проверку ПК.
Если у вас нет возможности обратиться к помощи стороннего софта, воспользуйтесь встроенным защитником Windows. Вы найдете его в «Параметрах», а точнее – в разделе «Обновление и безопасность». Длительность сканирования будет зависеть от заполненности накопителя, а по итогам проверки будет представлен список проблемных файлов, которые нужно удалить для устранения разного рода неполадок.
Исправление поврежденных системных файлов
Если программа обнаружит вирусы, но их удаление не приведет к устранению мерцания, то вредоносное ПО уже успело повредить системные файлы. Убрать подобного рода ошибки можно следующим образом:
- Щелкните ПКМ по значку «Пуск».
- Запустите Командную строку с правами Администратора.
- Введите запрос «sfc /scannow».
- Нажмите на клавишу «Enter».
Далее запустится процесс сканирования системного диска, по итогам которого Windows 10 восстановит поврежденные файлы. В то же время есть вероятность, что отдельные элементы ОС будет нельзя восстановить, и тогда придется переустанавливать всю систему.
Обновление ОС
Windows 10 периодически обновляется и, чтобы компьютер всегда оставался «в тонусе», необходимо своевременно устанавливать апдейты. Если вы забыли об этом, то обратитесь к инструкции:
Откройте «Параметры» через меню «Пуск».
Перейдите в раздел «Обновление и безопасность», а затем – «Центр обновления Windows».
Проверьте наличие апдейтов и установите недостающие обновления.
Помните, что апдейты будут обнаружены и установлены только в том случае, если компьютер подключен к интернету. Обязательно проверьте стабильность соединения перед выполнением операции.
Избавляемся от проблемных программ
Подергивания и «моргания» изображения на мониторе часто связаны с конфликтными программами, установленными на компьютере, и постоянно работающими в виде фонового процесса. Это касается антивирусов, визуализаций интерфейса, различных сетевых и файловых менеджеров и так далее. Вот список утилит, которые с 99-процентной вероятностью приводят к таким «симптомам»:
- Norton Antivirus;
- AeroGlass;
- iCloud;
- IDT Audio.
Есть еще масса менее агрессивного конфликтного ПО, на перечисление которого не хватит и статьи.
Для тех, кто не хочет расставаться с любимым антивирусом от Norton, разработчики выпустили специальное средство исправления с подробной инструкцией к его применению. Для этого вам нужно:
- Запуститься в безопасном режиме (как указано выше).
Включаем будильник на компьютере
Соблюдая подсказки, вы самостоятельно переустановите средство защиты от Norton, и проблемы с экраном больше не появятся. Мы не станем дублировать подробное описание действий, так как оно уже есть на сайте: https://support.norton.com/sp/ru/ru/home/current/solutions/v109267913_EndUserProfile_ru_ru.
Чтобы точно определить источник бесконечных миганий экрана, следуйте этому алгоритму:
- В меню «Пуск» выбираем консоль «Выполнить» (Run») и прописываем название программы «compmgmt.msc», после чего жмем Enter».
- Перед нами появляется консоль «Управление компьютером». Идем по пути: «Просмотр событий/Журналы Windows», где нас интересуют две вкладки: «Приложение» и «Система».
Отчет содержит сведения обо всех происходящих процессах и ранее запущенных программах
Очень важно засечь момент начала мерцания экрана. Зная приблизительное время, можно определить, какая ошибка вызвала такое поведение системы
Кликнув по ошибке, мы узнаем, какой файл (софт) инициировал ее, после чего можно приступать к его удалению.
- Удаляем программу через средства меню «Пуск», «Приложения и возможности» или «Программы и компоненты».
В конце, как обычно, перезагружаем компьютер и смотрим, что из этого получилось. Если мерцания остались на месте ‒ попробуйте скачать антивирусную лечащую утилиту Dr.Web CureIt!, и запустить проверку системного диска (а лучше всего компьютера).
Системные сообщения
Когда начинается мерцание, следует запомнить время начала событий. Не всегда это явления вызвано обновлением. Иногда причиной становится стороннее ПО. В таком случае анализируются системные журналы на предмет ошибок в указанное время.
- Win + S для вызова поиска.
- Начинаем набирать «просмотр».
- Среди длинного списка отыскиваем строчку Просмотр событий и кликаем.
- В появившейся оснастке осматриваем два журнала Windows: Приложение и Система.
- Поиск производится на предмет названий файлов, вызывающих сбой. Эти модули нужно временно переименовать и посмотреть, не исчезнет ли проблема.
Я не могу войти
При невозможности зайти в систему вообще виновата видеокарта. Если их 2, то сразу же выключаемся и одну снимаем. При повторении проблемы пробуем другую видеокарту. Наконец, если и это не помогает, загружаемся в безопасном режиме. Если нет установочного носителя, то можно это сделать следующим образом:
- Два раза вырубаем питание при первом появлении логотипа.
- На третий – запустится средство восстановления.
- Выбираем Дополнительные параметры.
- Затем – Поиск и устранение неисправностей.
- Дополнительные параметры (ещё раз).
- Параметры загрузки.
- ПК запустится и выдаст меню выбора варианта загрузки.
- Выберите пятый вариант с поддержкой сетевых драйверов.
- Жмите Win + X.
- Переходите в Диспетчер устройств.
- Откатите драйверы видеокарт, либо, наоборот, поставьте новые (сеть доступна). В общем, изменяйте ПО для графики. Обновляйте или откатывайте. Наконец, попробуйте удалить оборудование, и пусть оно встанет заново.
- Посмотрите, осталась ли проблема после перезагрузки.
Если имеется такая возможность, используйте встроенную графику. Посмотрите, будет ли экран мерцать.
Переустановка драйверов видеокарты
Поскольку мерцание часто связано с драйверами графического процессора, попробуйте сначала их удалить, затем установить заново в безопасном режиме. Чтобы полностью избавится от текущих драйверов, рекомендуется использовать утилиту DDU.
Для загрузки Windows 10 в безопасном режиме откройте меню Пуск и нажмите на кнопку питания. Затем удерживая кнопку Shift, нажмите на кнопку «Перезагрузка».
Когда отобразится экран выбора действия перейдите по пути: Поиск и устранение неисправностей – Дополнительные параметры. Затем выберите плитку Параметры загрузки и нажмите на F4.
Когда компьютер будет загружен в безопасном режиме, запустите утилиту DDU. На главном окне укажите графический процессор и нажмите на кнопку «Удалить и перезагрузить». Дождитесь завершения, когда драйвер будет полностью удален.
Затем загрузите из официального сайта поставщика видеокарты последнюю версию драйвера и запустите его установку, следуя инструкциям на экране. Когда этот процесс будет завершен, перезапустите компьютер.
Если после указанных шагов мерцание продолжает препятствовать работе за ПК, попробуйте создать новую учетную запись под именем администратора для входа в Windows. Смените пользователя или перезагрузите компьютер, и с экрана блокировки войдите под вновь созданной учетной записью. Проверьте, решена ли проблема.




















![Экран windows 10 мигает или мерцает [решено]](http://wudgleyd.ru/wp-content/uploads/1/2/6/126b371e2f0faf896fc8a54e6c5c4983.png)









