Добавляем в файл команду, например, для копирования
Далее, собственно, нам в этот файлик нужно ввести команду, которая будет воспроизводиться по средством консоли (cmd
) при запуске этого файла. В данном случае мы воспользуемся командой xcopy
ибо именно она позволяет копировать файлы, каталоги и подкаталоги. Учитывая все пути у нас получится следующая команда:
xcopy C:\test\testcopy C:\test\backup /f /i /y /s
Разъясняю что тут к чему:
-
xcopy
— это сама команда; -
C:\test\testcopy
— это источник, т.е. папка откуда копируются файлы и каталоги; -
C:\test\backup
— это результат, т.е. место, куда будут скопированы файлы и каталоги; -
/f /i /y /s
— дополнительные параметры синтаксиса для команды xcopy
(см.синтаксис ниже по тексту).
Количество строчек может быть любым, т.е. если Вам надо скопировать 100
папок, Вы пишете 100
строчек в одном файле и меняете в них только пути.
Какие есть (т.е. те, что я указал в данном примере):
-
/f
— выводит имена исходных файлов и файлов-результатов в процессе копирования -
/i
— создает новый каталог в случае, если тот отсутствует в конечном пути -
/y
— перезаписывает файл в случае, если он уже есть -
/s
— копирует каталоги и подкаталоги, если они не пусты. Если параметр /s
не задан, команда xcopy
будет работать только с одним каталогом.
Как по мне — это основной список параметров необходимых для «тихого» копирования, т.е. без лишних вопросов о перезаписи, создания каталогов и прочей шушеры. Касательно остального синтаксиса можно почитать, например, .
Организатор
Если загружать по несколько файлов в день, то в скором времени в папке «Загрузки» их скопятся сотни. Можно создать скрипт, который упорядочит их по типу. Достаточно поместить .bat-файл с программой в папку с неорганизованными данными и дважды щелкнуть для запуска:
rem Каждый файл в папке
rem проверить на наличие расширения и непринадлежность к данному скрипту
rem проверить наличие папки для каждого расширения, и если ее нет, то создать
rem переместить файл в папку
В итоге файлы в директории «Загрузки» сортируются по папкам, названия которых соответствуют их расширению. Это так просто. Данный пакетный скрипт работает с любым типом данных, будь то документ, видео или аудио. Даже если ПК не поддерживает их, сценарий все равно создаст папку с соответствующей меткой. Если уже есть каталог JPG или PNG, то программа просто переместит туда файлы с данным расширением.
Это простая демонстрация того, на что способны пакетные скрипты. Если какую-то несложную задачу необходимо выполнять снова и снова, будь то упорядочение файлов, открытие нескольких веб-страниц, массовое переименование или создание копий важных документов, пакетный сценарий поможет выполнить утомительную работу за пару кликов.
Для работы с bat-файлами для удобства будем использовать программу FAR.
Небольшое отступление. Те, кому FAR использовать ну совсем не хочется, могут воспользоваться командной строкой Windows: Пуск->Выполнить-> ввести команду cmd Перед вами появится командное окно — эмулятор системы MS DOS.
Для тех, кому работать с GUI приятнее запускает программу FAR Manager.
Alt F1 (F2) — выбрать диск в левой (правой) панели
Вверх/вниз — перемещение по дереву каталогов
F7 — создать каталог
Shift F4 — создать файл
F4 — редактировать выделенный файл (F8 – для смены кодировки)
F3 — просмотр выделенного файла (F8 – для смены кодировки)
Enter — зависит от того, где установлен курсов и введена ли команда внизу экрана. Если введена команда — она будет выполнена. Если курсор установлен на имени каталога — мы “зайдем” в каталог. Если на “..” — “поднимемся” на каталог выше. Если курсор стоит на имени файла — результат нажатия Enter’a будет аналогичен двойному щелчку мыши в “Проводнике”.
Ctrl O показать экран с результатами команд.
Ctrl вверх/вниз — показать область ввода команд (удобно для отладки)
Как запустить командный файл в Windows 10
В Windows 10 вы можете запустить командный файл как минимум тремя способами. Вы можете запустить пакет по требованию, используя проводник или командную строку. Вы можете создать запланированное задание с помощью планировщика заданий. Или вы можете поместить скрипт в папку «Автозагрузка», чтобы запускать его каждый раз при входе в устройство.
Запуск пакетного файла по требованию
Если вам нужно запустить скрипт по требованию, вы можете использовать проводник или командную строку.
Проводник
Чтобы запустить пакетный файл с помощью проводника, выполните следующие действия:
- Откройте проводник.
- Найдите папку со сценарием.
- Дважды щелкните командный файл, чтобы запустить его.
- (Необязательно) Если вы выполняете команду, требующую прав администратора, вам нужно запустить сценарий от имени администратора, щелкнув правой кнопкой мыши пакетный файл и выбрав опцию Запуск от имени администратора.
После того, как вы выполните шаги, пакет будет выполнять каждую команду в последовательности, отображая результаты в терминале.
Командная строка
Чтобы запустить командный файл из командной строки, выполните следующие действия:
- Откройте командную строку от имени администратора.
- Введите путь и название командного файла и нажмите Enter:
Например, следующая команда запускает пакетный файл, расположенный в пользовательской папке «batch» внутри папки «Downloads»:
После того, как вы выполните эти шаги, выходные данные будут отображаться на экране, даже если скрипт содержит команду «PAUSE».
Запуск пакетного файла по расписанию
Чтобы запланировать запуск пакетного файла в Windows 10, вы можете использовать планировщик задач, выполнив следующие действия:
- Откройте Пуск.
- Введите планировщик заданий и щелкните по верхнему результату, чтобы открыть приложение.
- Щелкните правой кнопкой мыши ветку «Библиотека планировщика заданий» и выберите опцию Создать папку….
- Введите имя для папки – например, MyScripts.
Необязательно создавать папку, но рекомендуется организовать ваши задачи.
- Нажмите кнопку ОК.
- Щелкните правой кнопкой мыши папку MyScripts.
- Выберите опцию Создать простую задачу.
- В поле «Имя» введите краткое описательное имя для задачи – например, SystemInfoBatch.
- (Необязательно) В поле «Описание» создайте описание для задачи.
- Нажмите кнопку Далее.
- Выберите опцию Ежемесячно.
В Windows 10 планировщик задач позволяет выбрать несколько триггеров, в том числе на определенную дату, во время запуска или при входе любого пользователя в устройство. В зависимости от ваших требований вам нужно будет настроить дополнительные параметры. В этом случае мы выбираем вариант запуска задачи каждый месяц.
- Нажмите кнопку Далее.
- Используя настройку «Начать», укажите день и время запуска задачи.
- Используйте выпадающее меню «Месяцы», чтобы выбрать месяцы года, в которые вы хотите выполнить задачу.
- Используйте выпадающее меню «Дни» или «В:», чтобы указать дни, в которые будет выполняться задание.
- Нажмите кнопку Далее.
- Выберите опцию Запустить программу, чтобы запустить пакетный файл.
- В поле «Программа/скрипт» укажите путь к пакетному файлу.
- Нажмите кнопку Готово.
После выполнения этих действий задача сохраниться и запустит пакетный файл по указанному вами расписанию.
Запуск пакетных файлов при запуске
В качестве альтернативы, если вы хотите запускать пакетный файл каждый раз, когда вы входите в свое устройство, вместо использования планировщика заданий, вы можете сохранить сценарий в папке «автозагрузка».
Чтобы запустить скрипт при запуске, используйте следующие простые шаги:
- Откройте проводник.
- Найдите папку с командным файлом.
- Щелкните правой кнопкой мыши файл и выберите параметр Копировать.
- Используйте комбинацию Win + R, чтобы открыть окно «Выполнить»
- Введите следующую команду: shell:startup
- Нажмите Вставить на вкладке «Главная» в папке «Автозагрузка». (Или вы можете нажать кнопку «Вставить ярлык», чтобы создать ярлык для командного файла.)
- Выйдите из учетной записи Windows 10.
- Войдите в аккаунт.
После выполнения этих шагов каждый раз, когда вы входите в учетную запись Windows 10, командный файл будет выполняться и выполнять команды в последовательности.
Мы ориентируем это руководство на Windows 10, но возможность использовать пакетные файлы существует давно, а это означает, что вы можете обратиться к этим инструкциям, если вы всё ещё используете более старую версию, включая Windows 8.1 или Windows 7.
Часть вторая. Синтаксис при написании bat-файлов
- Каждая команда вводится с новой строчки;
- Все команды выполняются последовательно за исключением тех случаев, когда внутри самого батника присутствует переход к определённой его части;
- Комментарии в пакетный файл могут быть добавлены двумя способами: — либо после двух двоеточий ::переход к части копирования — либо при помощи команды goto, т.е. вводится команда goto, потом место для перехода, а между ними сам комментарий goto begin —————————————- Это батник служит для резервного копирования дипломной работы —————————————- begin
- Если команду необходимо ввести с атрибутом, то сначала вводим команду, затем пробел, слэш и, собственно, сам ключ copy /Y Чтобы посмотреть список возможных атрибутов к конкретной команде, нужно в командной строке ввести команду, затем пробел, слэш и знак вопроса dir /?
- Для скрытия окна терминала выполняемой команды можно в начале строки поставить знак собачки @, если же требуется скрыть отображение выполнения всех команд, то проще (чтобы не ставить собачку в каждой строчке) в начале батника указать @echo off здесь команда echo off скрывает окна, а собачка впереди неё запрещает отображение выполнения самой echo off
- Все директории внутри команд, для исключения возможных ошибок, будем вводить в кавычках;
- По умолчанию при работе с кириллическим текстом на выходе вы можете получить иероглифы, при работе с папками/файлами, имеющими русские имена, вообще может ничего не получиться, это происходит из-за используемых кодировок, поэтому для исключения подобных неприятностей в начале пакетного файла будем указывать кодировку, корректно работающую с кириллицей следующей командой chcp 1251
- Есть команды (например, удаление файлов, форматирование), которые могут потребовать подтверждения действий. Порой это бывает очень нежелательно, в таком случае, можно вписать ответ заранее в сам пакетный файл. Ответ записывается ДО! команды и отделяется от неё вертикальной чертой |Y|del
- В командной строке (а значит и в пакетных файлах) при указании директории иногда бывает удобнее пользоваться переменными, нежели прописывать весь путь cd %APPDATA%
Часть вторая. Синтаксис при написании bat-файлов
- Каждая команда вводится с новой строчки;
- Все команды выполняются последовательно за исключением тех случаев, когда внутри самого батника присутствует переход к определённой его части;
- Комментарии в пакетный файл могут быть добавлены двумя способами:
— либо после двух двоеточий ::переход к части копирования — либо при помощи команды goto, т.е. вводится команда goto, потом место для перехода, а между ними сам комментарийgoto begin ---------------------------------------- Это батник служит для резервного копирования дипломной работы ---------------------------------------- begin
- Если команду необходимо ввести с атрибутом, то сначала вводим команду, затем пробел, слэш и, собственно, сам ключ copy /Y Чтобы посмотреть список возможных атрибутов к конкретной команде, нужно в командной строке ввести команду, затем пробел, слэш и знак вопроса dir /?
- Для скрытия окна терминала выполняемой команды можно в начале строки поставить знак собачки @, если же требуется скрыть отображение выполнения всех команд, то проще (чтобы не ставить собачку в каждой строчке) в начале батника указать @echo off здесь команда echo off скрывает окна, а собачка впереди неё запрещает отображение выполнения самой echo off
- Все директории внутри команд, для исключения возможных ошибок, будем вводить в кавычках;
- По умолчанию при работе с кириллическим текстом на выходе вы можете получить иероглифы, при работе с папками/файлами, имеющими русские имена, вообще может ничего не получиться, это происходит из-за используемых кодировок, поэтому для исключения подобных неприятностей в начале пакетного файла будем указывать кодировку, корректно работающую с кириллицей следующей командой chcp 1251
- Есть команды (например, удаление файлов, форматирование), которые могут потребовать подтверждения действий. Порой это бывает очень нежелательно, в таком случае, можно вписать ответ заранее в сам пакетный файл. Ответ записывается ДО! команды и отделяется от неё вертикальной чертой |Y|del
- В командной строке (а значит и в пакетных файлах) при указании директории иногда бывает удобнее пользоваться переменными, нежели прописывать весь путь cd %APPDATA%
Запуск программ в файле bat и другие базовые команды
В командном файле вы можете запускать любые программы и команды из этого списка: https://technet.microsoft.com/ru-ru/library/cc772390(v=ws.10).aspx (правда, некоторые из указанных могут отсутствовать в Windows 8 и Windows 10). Далее — лишь некоторые базовые сведения для начинающих пользователей.
Чаще всего бывают следующие задачи: запуск программы или нескольких программ из .bat файла, запуск какой-то функции (например, очистка буфера обмена, раздача Wi-Fi с ноутбука, выключение компьютера по таймеру).
Для запуска программы или программ используйте команду:
start "" путь_к_программе
Если путь содержит пробелы, возьмите весь путь в двойные кавычки, например:
start "" "C:Program Filesprogram.exe"
После пути к программе можно также указать параметры, с которыми она должна запускаться, например (аналогично, если параметры запуска содержат пробелы, возьмите их в кавычки):
start "" c:windowsnotepad.exe file.txt
Примечание: в двойных кавычках после start по спецификациям должно указываться имя командного файла, отображаемое в заголовке командной строки. Это необязательный параметр, но при отсутствии этих кавычек выполнение bat файлов, содержащих кавычки в путях и параметрах может пойти неожиданным образом.
Еще одна полезная возможность — запуск другого bat файла из текущего файла, сделать это можно с помощью команды call:
call путь_к_файлу_bat параметры
Переданные параметры при запуске можно прочитать внутри другого bat файла, например, мы вызываем файл с параметрами:
call file2.bat параметр1 параметр2 параметр3
В file2.bat можно прочесть эти параметры и использовать в качестве путей, параметров для запуска других программ таким образом:
echo %1 echo %2 echo %3 pause
Т.е. для каждого параметра мы используем его порядковый номер со знаком процента. Результатом в приведенном примере будет вывод в окно команд всех переданных параметров (команда echo используется для вывода текста в окно консоли).
По умолчанию, окно команд закрывается сразу после выполнения всех команд. Если нужно прочитать информацию внутри окна, используйте команду pause — она остановит выполнение команд (или закрытие окна) до нажатия любой клавиши в консоли со стороны пользователя.
Иногда, перед выполнением очередной команды нужно подождать некоторое время (например, до полного запуска первой программы). Для этого можно использовать команду:
timeout /t время_в_секундах
При желании, вы можете запустить программу в свернутом виде или развернутом видео с помощью параметров MIN и MAX перед указанием самой программы, например:
start "" /MIN c:windowsnotepad.exe
Для закрытия окна команд после выполнения всех команд (хотя, обычно оно и так закрывается при использовании start для запуска), используйте команду exit в последней строке. В случае, если консоль все равно не закрывается после запуска программы, попробуйте использовать такую команду:
cmd /c start /b "" путь_к_программе параметры
Примечание: в данном команде, если пути к программе или параметры содержат пробелы, могут быть проблемы с запуском, которые можно решить так:
cmd /c start "" /d "путь_к_папке_с_пробелами" /b имя_файла_программы "параметры_с_пробелами"
- https://itswat.ru/kak-sozdat-fajl-bat-na-windows-10/
- https://viarum.ru/kak-sozdat-bat-fayl-v-windows/
- https://remontka.pro/create-bat-file-windows/
Второй способ – программный
Если новички редко задействуют командный интерпретатор и довольствуются опциями блокнота, то более опытные пользователи (системные администраторы, создатели сборок ОС и ПО) предпочитают более комфортный метод для работы с файлами bat.
Он подразумевает использование специальной программы для создания bat-файлов и их редактирования. Она называется Dr.Batcher.
У её интерфейса и функционала мало отличия от «Блокнота». В основном меню устроены кнопки наиболее актуальных команд. Программа может:
- Нумеровать страницы.
- Поддерживать закладки.
- Содержать перечень системных операций.
- Подсвечивать синтаксис вводимых команд.
Сотворение bat-файла в ней происходит в такой последовательности:
- Запуск программы.
- Обращение к пункту «File». Затем нажимайте кнопку «New». После чего щёлкаете на символ чистого листа, находящийся под меню «File».
- В появившемся окне выбирается опция «Empty Batch File».
После этого появится окно программы с требующимися рабочими функциями. Указываете диапазон команд, который должен реализовывать файл. Он находится в левой стороне:
Сохраняйте документ в необходимой директории на вашем жёстком диске.
Здесь можно сразу и отредактировать файл. Для этого есть несколько вариантов:
Первый: связан с вызовом контекстного меню bat-файла. Здесь выпадает определённый перечень функций. Выбирается пункт под названием «Edit with Dr.Batcher».
После этих действий запускается программное окно. В нём содержатся данные созданного ранее bat-файла. Можно вносить в них необходимые коррективы.
Второй: происходит в самой программе . Для этого она запускается, снова вызывается опция «File» из основного меню. Выпадает окно, в котором в данном случае интерес представляет пункт «Open».
Под обозначенным меню находится иконка папки, её следует щёлкнуть. Открывается диалоговое окно, позволяющее открывать файлы. В нём прописываете путь к интересуемому документу с разрешением bat и нажимайте «Открыть».
Этот файл открывается в программном окошке и становится доступным для корректировок.
Использование графического интерфейса в операционных системах сегодня представляется чем-то само собой разумеющимся и совершенно естественным, но так было не всегда. Первая операционная система MS DOS, разработанная компанией Microsoft, не имела GUI, а управление выполнялось посредством ввода текстовых команд. С тех пор минуло без малого 40 лет, однако скриптовый язык командной строки по-прежнему пользуется популярностью, причём не только в среде разработчиков.
Командная строка не столь удобна, зато с её помощью можно выполнять недоступны из GUI операции. С другой стороны, запускать каждый раз консоль, вводить в неё одну за другой команды – всё это сильно замедляет работу. Впрочем, можно существенно упростить задачу, создав бат-файл или попросту батник – текстовый файл с расширением BAT, содержащий список инструкций, обрабатываемых командным интерпретатором CMD. Используются такие файлы для автоматизации разных задач, например, для удаления временных файлов по расписанию или запуска программ.
Варианты создания Bat файла
Чтобы создать новый Bat, можно воспользоваться любым текстовым редактором, например, блокнотом, а можно использовать командную строку Windows. Рассмотрим оба способа более подробно.
Вариант №1: Создаем Bat при помощи Блокнота
Такой способ создания файла с системными командами является наиболее распространённым и самым удобным. Нам потребуется выполнить следующие операции:
-
Открываем стартовое меню Windows и запускаем стандартное приложение «Блокнот».
- После этого вписываем в него нужные нам системные команды.
-
Далее кликаем по меню «Файл» и выбираем вариант «Сохранить как».
- Переходим в папку, в которую нужно сохранить файл.
- Напротив пункта «Тип файла» выбираем вариант «Все файлы».
- Вписываем нужное нам название и после него добавляем расширение .bat
-
Кликаем по кнопке «Сохранить».
Созданный «батник» можно будет запустить как обычный файл. Если он не содержит команд, которые взаимодействуют с пользователем, окно программы при выполнении операций отобразится на несколько секунд и закроется по окончании работы. В противном случае командная строка останется открытой до того момента, как пользователь подтвердит или отменит выполнение действия.
Создать Bat файл при помощи блокнота также можно из контекстного меню проводника. Для этого потребуется проделать следующее:
- Открыть папку, где будет сохранён файл.
-
Вызвать контекстное меню и выбрать вариант «Создать», после этого «Текстовый документ».
- Дать ему любое имя и сменить расширение на .bat (для этого в проводнике Windows должно быть включено отображение разрешений).
-
После этого появится предупреждение об изменении расширения файла. Кликаем по кнопке «Да».
-
Теперь отмечаем созданный файл и, кликнув по нему правой кнопкой мыши, выбираем вариант «Изменить».
- Откроется стандартный «Блокнот», в котором можно будет вписать нужные команды.
- После редактирования сохраняем изменения, выбрав соответствующий пункт из меню «Файл» или воспользовавшись клавиатурной комбинацией «Ctrl + S».
Теперь bat файл готов к запуску.
Вариант №2: Создаем Bat файл с использованием командной строки
Такой способ немного сложнее предыдущего, но им также можно воспользоваться.
-
Запускаем «Командную строку» из стартового меню системы.
-
Далее в появившемся окне вводим следующую команду — copy con c:\name.bat где copy con — это команда для создания файла, c:\ — адрес сохранения, name — имя документа, а .bat — это расширение.
- После запуска команды курсор перейдет на новую строку, в которую можно будет вписать нужные системные команды.
- Чтобы сохранить файл, нужно будет воспользоваться клавиатурной комбинацией «Ctrl + Z» и после неё нажать «Enter». В окне отобразятся символы ^Z , но в самом файле при сохранении их не будет.
Если все сделано правильно, то в окне программы появится сообщение о копировании.
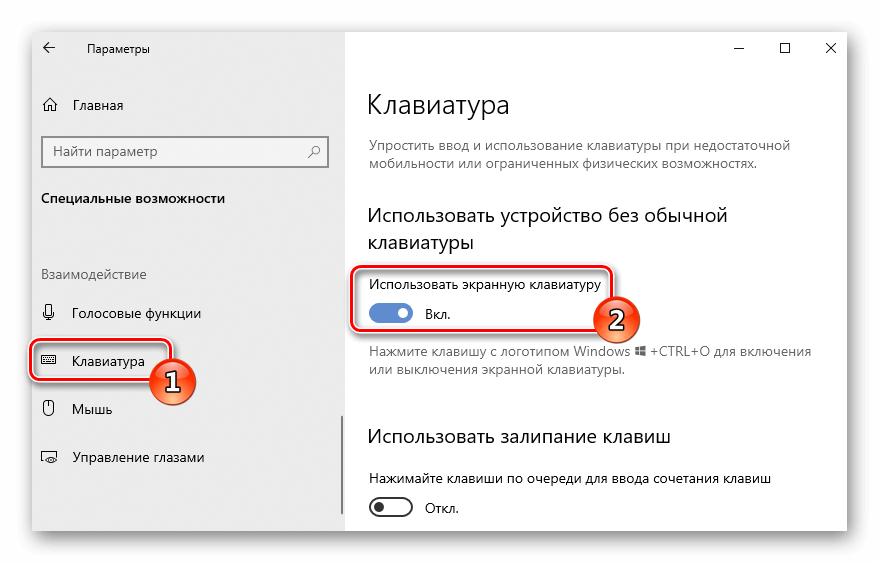
Оповещение о завершении сохранения файла
Теперь BAT файл готов к использованию.
Вот такими способами можно создать новый файл с системными командами в Windows 10. Для удобства можно проделать это всего один раз, а впоследствии просто копировать файл и изменять его содержимое, выбрав соответствующий пункт в контекстном меню.
Post Views: 1 369
Основные операторы Bat-файла
| @ | Все выполняемые bat команды выводятся на экран, чтобы убрать лишнее, перед командой ставится «собака». Часто используется с @echo off. |
| set | Задает переменные. Например, setper=c:\windows здесь per присваиваем путь. В переменную можно записать громоздкое значение и указать ее в сценарии, что сделает код компактнее. Если ее содержание изменится, тогда не придется менять везде значения, где предусмотрена эта переменная. |
| :: | Один из двух методов комментирования в bat файле без вывода этой строки на экран. |
| :LABEL | При добавлении к слову двоеточия, создается метка, которая позволяет перейти к разным разделам батника. Метка может носить другое название, LABEL это пример. |
| CALL | Bat команда, вызывающая один пакетный файл в другом. Все параметры, описанные в одном из файлов, могут быть переданы друг другу. |
| CHOICE | Команда выбора. |
| CLS | Очищает содержимое командного интерпретатора, что выведено на экран выше CLS. |
| ECHO | Выводит сообщение на экран. Например, «ECHO Как дела!» выведет «Как дела!». Если не использовать @ECHO off в начале пакетного файла, тогда Вы увидите путь к bat файлу и два сообщения, что является излишним. Вы можете создать пустую строку введите ECHO. с точкой в конце. |
| EXIT | Завершает текущий пакетный сценарий. |
| GOTO LABEL | Используется для перехода к определенной метки, в данном случае к LABEL и исполняет сценарий после нее. |
| IF | Как и в языках программирования batкоманда ifолицетворяет выполнение условия, в зависимости от которого сценарий пойдет по тому или иному пути. С синтаксисом знакомьтесь в справке. |
| for | Цикл, используемый для организации выполнения одних и тех же действий. |
| PAUSE | Если необходимо ознакомиться с результатом сценария, а он выполняется, и окно быстро закрывается, тогда используйте PAUSE. Она позволит посмотреть результат и завершить сценарий по нажатию любой кнопки. |
| REM | Второй способ комментирования. В отличии от :: печатается на экране, если нет конструкции @ECHO off. |
| SHIFT | Изменяет положение пакетных параметров в bat файле. |
| START | Запускает программы, окна и т.д. Имеет множество атрибутов. |
Для более детального описания кода bat файлов читайте справку по Windows
Как создать bat файл для запуска программы?
Чтобы создать батник, необходимо запустить редактор текста, затем сохранить файл с конечным именем bat. При отсутствии в вашем редакторе нет функции сохранения с таким расширением, то его необходимо прописать самостоятельно. При запуске такого файла у нас откроется консоль и если никаких команд не будет, то она тут же закроется.
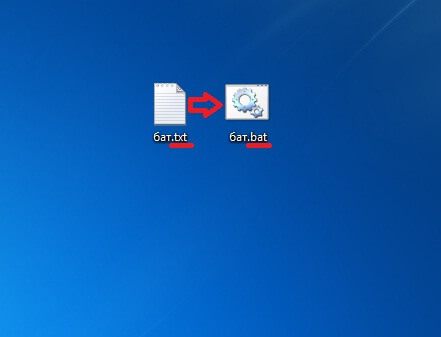
Теперь давайте зададим команду для запуска программы. Для этого необходимо открыть наш созданный батник в блокноте или другом редакторе и прописать команду.
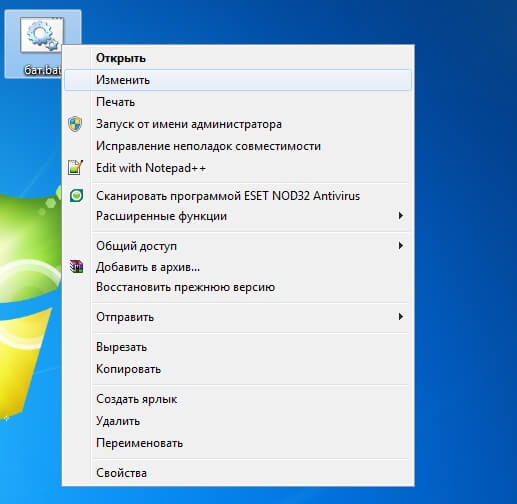
На примере запустим браузер. Необходимо сначала вписать команду Start и после пробела написать Opera.
Выглядеть это должно так:
Start Opera
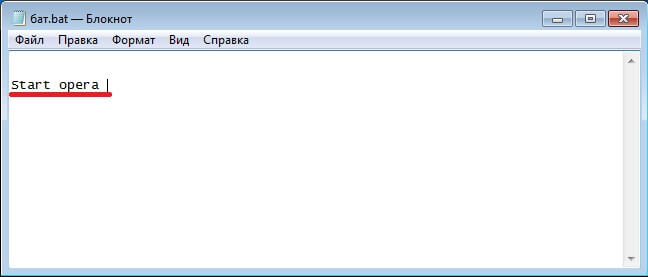
Такая сработает для программ известных системе, но если произвести запуск софта, который не известен системе, потребуется прописать весь путь к программе. Например если у вас ftp установлен в папку Program Files то для того чтобы его запустить нужно ввести команду
start filezilla
А если ftp клиент установлен в другую папку нужно будет прописать весь путь.
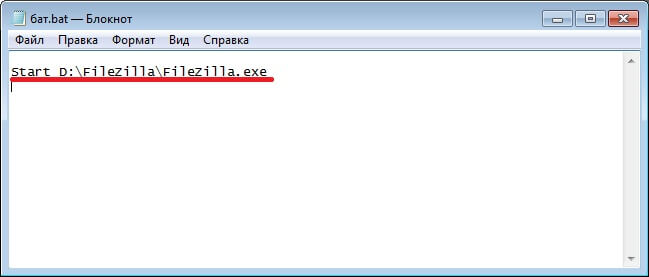
Эта технология поможет при выполнении разного рода задач, причем в автоматическом режиме. Некоторые пользователи даже пишут таким образом вирусы. Чтобы невозможно было изменить конфигурацию файла с помощью редактора текста, необходимо конвертировать файл bat в exe. Это поможет сделать различный вспомогательный софт, который вы можете найти в сети. Например, для преобразования bat в exe поможет программа Bat to exe converter.
Функция бат очень полезна и порой необходима. С помощью нее можно писать целые программы узкого спектра действия. Область применения зависит только от знаний команд и умения их совмещать. Поэтому пользуйтесь и расширяйте свои навыки и умение пользоваться компьютером на уровне Супер пользователя.
Упаковка батников в sfx-архив
Второй вариант в рамках данной статьи чуток подробнее и рассмотрим.- Для начала нам надо установить на ПК подходящий архиватор (для этих целей я рекомендую WinRAR, т.к. создание sfx-архивов в нём реализовано наиболее удобно и просто).- Создаём нужный нам пакетный файл (батник).
– Кликаем правой кнопочкой по батнику, выбираем из контекстного меню WinRAR => Добавить в архив (дальше по вкладкам)- Общие. Имя любое. Формат – RAR. Метод сжатия обычный. В параметрах архивации ставим галочку напротив Создать SFX-архив.
– Дополнительно. Жмём на кнопочку Параметры SFX… Вкладочка “Общие”, выполнить после распаковки – вписываем имя архивируемого батника с расширением. Во вкладке “Режимы” в разделе “Режим вывода информации” ставим галочку напротив “Скрыть всё”.
На вкладочке “Текст и графика” можно, например, добавить симпатичную иконку вашему архиву вместо стандартной. Если вы не художник, то иконку можно вытащить из любой программы/игры при помощи стороннего софта, например Restorator.- На этом всё.
Остальные опции на ваше усмотрение. Жмём кнопочку ОК. В исходной папке с батником появится ещё и наш новый sfx-архив.- Чтобы добавить солидность файлу, позволить ему прибавить в весе, можно в архив “напихать” ещё что-нибудь, это может быть что угодно, т.к. цель – только увеличение размера.
call sled.bat
Т.е. когда дело дойдёт до этой команды, система переключится на исполнение файла с названием sled.bat, а затем вернётся к исходному.Если же надо, чтобы работа первого батника не прерывалась, то используем другую команду
start sled.bat
































