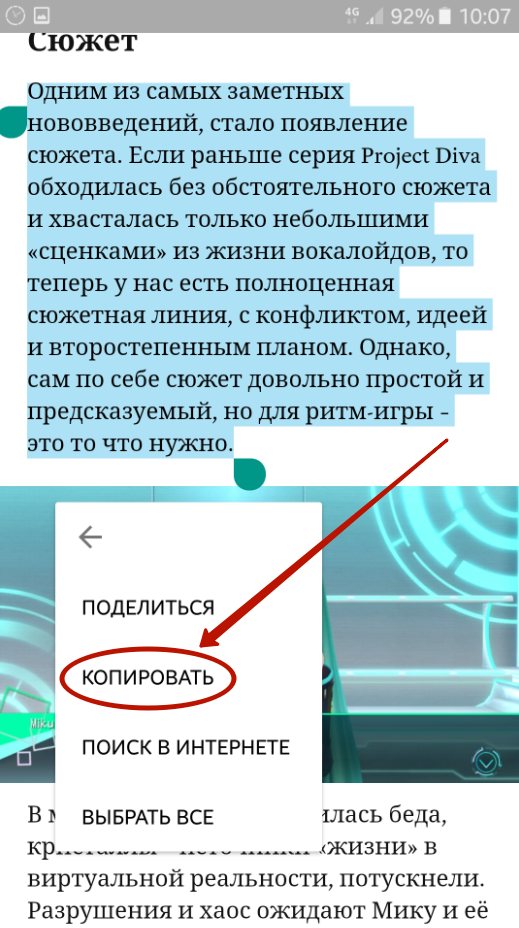Работа с буфером обмена
Где он находится и как узнать, что в нем
Многие пользователи считают, что буфер обмена – это какой-то файл, который можно найти в определенном каталоге и открыть его . Это не так!
Буфер обмена располагается в оперативной памяти устройства. Предназначен для временного хранения различных файлов: картинок, текста, видео и пр. Например, когда вы смотрите онлайн-видео – то оно сначала подгружается в буфер, а затем воспроизводится у вас в медиаплеере.
Также буфер задействуется при выделении и копировании какого-нибудь текста. Отмечу, что если вы никуда не сохраните его, то после выключения аппарата (или при добавлении другой информации в буфер) – этот скопированный участок пропадет!
Рассмотрю на примере как им пользоваться.
И так, допустим вы читаете какую-нибудь заметку в браузере. На определенном месте находите интересный участок, который необходим для дальнейшей работы.
Чтобы сохранить его в текстовый документ (например), сначала необходимо выделить этот участок (нажав на нужный участок текста и подержав палец 3-4 сек.) , и в появившемся контекстном меню выбрать «Копировать» (см. пример ниже). Всё, этот участок текста был помещен в буфер обмена!
Далее, открыв любой блокнот (например, я воспользовался Google-документами) , и, так же нажав и подержав палец 3-4 сек. на пустом месте, появится в меню из которого можно вставить информацию из буфера обмена. И только после сохранения этого документа, эта информация уже никуда не денется. Пример ниже.
Текст из буфера был вставлен в документ
Таким образом, чтобы узнать, какой блок текста находится в буфере телефона: достаточно открыть любой текстовый документ и выполнить операцию вставки.
Отмечу, что этот способ далеко не самый лучший, и для работы с буфером гораздо удобнее пользоваться спец. приложением. О нем пару строк ниже.
Как расширит буфер до нескольких элементов, и как очистить его
Представьте, если вам нужно прочесть десяток веб-страничек и сохранить из них все самые важные участки (мысли). Можно, конечно, каждый раз сворачивать/разворачивать несколько приложений и переносить через копировать/вставить. Но согласитесь это не есть удобно?!
Гораздо лучше установить спец. приложение, которое позволяет копировать в буфер обмена не один участок текста, а 10-15!
Простое и удобное приложение для работы с буфером обмена. Позволяет расширить его, сохраняя в памяти несколько скопированных ранее участков текста (что очень удобно при работе с документами). Кроме того, в приложении можно создавать заметки.
Из доп. функций: быстрая очистка буфера обмена и корзины, есть функция избранного, все заметки можно «раскидать» по категориям.
Аналоги этого приложения: Clip Stack, Clipper – Clipboard Manager, My Clipboard и пр.
После установки приложения «Менеджер буфера обмена» , вы также можете привычным образом копировать любые участки текста. Однако, теперь ни один из них не пропадет – все они будут храниться в специальном разделе.
Например, вы скопировали 5-6 участков текста, теперь хотите создать из них один документ. Как это сделать? Да очень просто: открываете этот менеджер, в разделе «Буфер обмена» увидите все свои скопированные участки (см. стрелки-3 на скрине ниже).
Тот участок, который хотите вставить в документ – скопируйте, а после откройте блокнот (например) и нажмите «вставить» (стрелка-4) . Операция выполнена!
Добавление 5-элементов (вместо 1) в буфер обмена
Чтобы очистить буфер обмена , достаточно в приложении выделить те строки, которые вам больше не нужны и нажать на значок корзины. Всё, буфер чист! Удобно?!
На некоторых аппаратах, где представлены инструменты для более детального контроля за буфером обмена (например, от Samsung, LG и ряда других производителей) можно просмотреть и очистить весь буфер даже без спец. приложений.
Для этого достаточно открыть какой-нибудь блокнот, далее нажать пальцем на любой пустой участок документа и подождать 3-4 сек.: после нажать на меню из «трех точек» и выбрать «буфер обмена». Затем можно будет удалить все, что в нем находится (пример ниже).
Удалить все из буфера обмена
Просто скопируйте в буфер обмена какой-нибудь небольшой участок текста – например, одну-две цифры. В результате у вас «старая» информация из буфера будет удалена и заполнена менее 1 КБ данных*. Чем не очистка? (работает на тех аппаратах, где нет расширенной работы с буфером обмена)
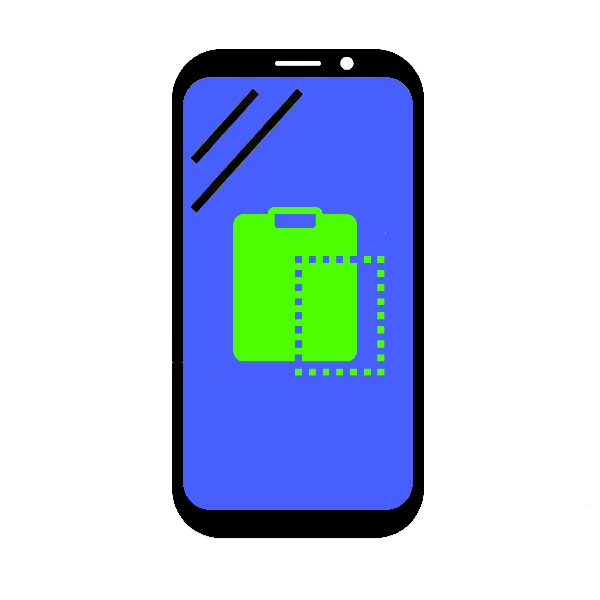
Современный девайс под управлением Andro >
Буфер обмена Windows – как он работает и где находится?
Здравствуйте дорогие и уважаемые читатели, а также посетители блога Spectr-rv.ru. В Windows есть один замечательный инструмент, которым все пользуются, но никто особо не задумывается, что это за штука и как она работает. Я говорю о буфере обмена.
Сегодня я попытаюсь вам объяснить, что такое буфер обмена Windows , зачем он нужен и как с ним работать. А также, вы узнаете, где скрывается этот необходимый каждому пользователю инструмент.
Что такое буфер обмена?
Начнем с определения. Буфер обмена – это промежуточная область хранения информации, скопированной или перемещенной из одного места и предназначенной для вставки в другое место. Иначе говоря, это часть памяти, в которой сохраняется информация, которую вы скопировали, чтобы вставить в требуемое место.
Чтобы поместить какой-либо объект (файл, папку, рисунок, фрагмент текста и т. п.) в буфер обмена, его необходимо предварительно выделить мышью, а затем скопировать или вырезать.
При копировании, выделенный элемент, а точнее его копия, помещается в буфер обмена и хранится там до замены следующим скопированным объектом. Освобождение буфера обмена происходит также при перезагрузке ОС и выключении компьютера.
При операции вырезания, выделенный объект не только помещается в буфер обмена, но, одновременно, удаляется из места своего расположения.
Когда мы вставляем скопированный файл в новое место, он не пропадает из буфера обмена, а значит, однократно скопировав какой-либо объект, его можно вставлять неограниченное количество раз в любые нужные места.
Сохраняться в буфере обмена может только один скопированный объект, вне зависимости от его размера. При копировании следующего объекта, каким бы маленьким он ни был, предыдущее содержимое буфера удаляется.
Для работы с буфером обмена могут использоваться следующие клавиатурные комбинации (горячие клавиши):
Ctrl+C или Ctrl+Insert – скопировать в буфер
Ctrl+X или Shift+Delete – вырезать в буфер
Ctrl+V или Shift+Insert – вставить из буфера
Другим способом работы с буфером обмена, является использование контекстного меню, появляющегося при щелчке по нужному объекту правой кнопкой мыши.
Здесь тоже присутствуют все указанные выше команды.
Как очистить буфер обмена?
Чистка буфера обмена полезна потому, что хранящаяся в нем информация занимает определенное место в памяти компьютера, дополнительно нагружая ее. Однако такая операция имеет смысл только в том случае, если вы скопировали очень большой файл, например фильм в HD.
Самым простым способом очистки буфера обмена, является замена, хранящегося в нем, большого файла маленьким. Проще говоря, после того, как вы вставили файл (например, тот же фильм) в нужное место, достаточно скопировать в буфер что-нибудь очень маленькое (одно слово или даже одну букву). При этом громоздкий файл из буфера обмена удалится, а его место займет нечто практически невесомое.
Имейте в виду, что возвратить ошибочно удаленный из буфера обмена файл невозможно. Отмена команды (Ctrl+Z) на буфер обмена не распространяется.
Где находится буфер обмена, можно ли его открыть и посмотреть?
Файл, отвечающий за буфер обмена, и хранящий последнюю, помещенную в него, информацию, находится в папке расположенной по адресу: C:/windows/system32. (Название диска может быть другим, в зависимости от расположения операционной системы). В Windows 7 этот файл (приложение) носит имя clip.
Открыть файл clip и ознакомиться с его содержимым невозможно. Да, наверное, это никому особенно и не нужно. По крайней мере, так посчитали разработчики операционной системы.
Вот и все, что я хотел вам рассказать про буфер обмена Windows. Надеюсь, информация была для вас полезной, и вы узнали об этом незаменимом инструменте что-то новое. А я на этом заканчиваю
Спасибо за внимание. Удачи!
Почему вам следует очистить буфер обмена в Windows 10
Если вы включили историю буфера обмена на своем компьютере, просто нажав Win + V, вы можете увидеть до 25 элементов буфера обмена. Сюда входят HTML, текстовые фрагменты, небольшие изображения (4 МБ и ниже) и другие более короткие формы данных.
Программы для Windows, мобильные приложения, игры — ВСЁ БЕСПЛАТНО, в нашем закрытом телеграмм канале — Подписывайтесь:)
Но ведение журнала всего, что вы скопировали с момента входа в систему, может быть опасно, если вы работаете с конфиденциальным контентом. Любой, у кого есть доступ к вашему ноутбуку даже на несколько секунд, может увидеть все, что вы скопировали в буфер обмена с момента включения системы. Перед выходом из системы рекомендуется очистить историю буфера обмена, чтобы избежать угроз вашей конфиденциальности.
Связанный: Как включить Bluetooth в Windows 10
Ответ о нахождении буфера обмена для более продвинутых
Возможно среди читателей есть и те, кому хочется узнать, где находится та секретная папка, или то невидимое пространство, называемое буфером обмена.
Находим буфер обмена в Windows XP
В операционной системе Windows XP вы можете зайти на диск C, или на тот диск, на котором она находится, затем в папку «Documents and Settings», а дальше в «System 32», то есть путь такой: «C:/Documents and Settings/System 32».
Быстрее найти этот файл и запустить вы можете даже не заходя в папку «System 32», а просто войти в меню «Пуск» > «Выполнить», ввести clipbrd.exe и нажать клавишу ввода.
Сейчас приведу пример работы этой программы. Я выделю фрагмент текста и нажму «копировать».
А затем запущу файл clipbrd.exe. Мы увидим что этот текст находится именно там:
А это значит, что это есть то секретное место, где хранится информация, скопированная в буфер — в стандартной программе clipbrd.exe для windows XP. Если вы только что включили компьютер, то там будет пусто, так как туда еще ничего не копировалось.
Если там уже есть какая-то информация (в моем случае там уже есть текст), то вы при желании можете ее удалить через вкладку «Правка — Удалить» или нажать на крестик, который можно найти на панели инструментов программы clipbrd.exe под вкладками.
Ситуация с буфером в Windows 7 и Vista
В более поздних версия ОС Windows, таких как Windows 7 и Vista стандартная программа clipbrd.exe отсуствует.
На замену ей есть файл clip.exe, который отвечает за хранение информации для буфера обмена, но запустить его вам не удастся и посмотреть что там находиться тоже.
Но если навести курсор на это файл, то нам будет показана информация, что файл действительно предназначен для этих целей.
Как пользоваться программой
Дальше поступаем так:
- Выделяем ФИО и жмём Ctrl+C (или кликаем правой клавишей мыши и «Копировать»).
- Сразу же проделываем подобное с остальными элементами — теперь программа внесла их в буфер обмена.
- Затем открываем форму, куда нужно внести данные, ставим текстовый курсор в поле.
- Заданным ранее сочетанием клавиш вызываем программу Ditto (если вы не меняли стандартные настройки — Ctrl+`).
- Появилось окошко со списком сохранённых слов. Дважды щёлкните по нужному, и оно впишется, куда следует. Можно также просто перетащить элемент в необходимое место.
- Операция повторяется со всеми словами.
ВАЖНО. Если в параметрах вы отвели для хранения информации длительное время, постепенно список объектов в буфере обмена расширится, и искать их будет сложнее
Для облегчения задачи обратите внимание на строку поиска: начните вводить слово, и оно быстро определится.
Программы для просмотра буфера обмена
Если вы используете не обновленную версию Windows 10 или Windows 7, то вы можете просматривать историю буфера обмена при помощи сторонних программ, которые называют менеджерами буфера обмена. Данные программы позволяют пользователям просматривать историю и вставлять в другие программы элементы, которые были скопированы некоторое время назад. Также, некоторые программы поддерживают шаблоны и хранят самые часто используемые элементы.
CLCL
CLCL () – небольшая утилита для ведения истории скопированных данных. Поддерживает все форматы и имеет собственное всплывающее меню, которое открывается по нажатию комбинации клавиш Alt-C.
Интерфейс программы прост и интуитивно понятен. Все скопированные и вырезанные элементы сохраняются в журнал в левой части окна программы, а содержимое скопированных элементов отображается справа. При этом пользователь может управлять журналом буфера обмена, доступен экспорт/импорт, редактирование и удаление отдельных элементов. Элементы, которые используются чаще всего, можно сгруппировать и сохранить в отдельный блок.
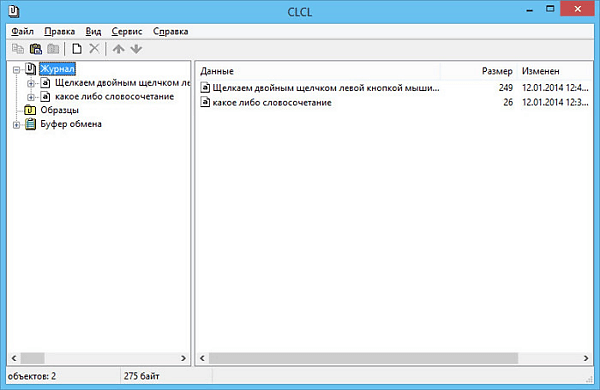
Недостатком CLCL является то, что она не умеет записываться в автозагрузку, поэтому ее ярлык нужно будет добавить в папку автозагрузки либо запускать вручную.
Clipdiary
Clipdiary () – быстрая и легка программа для просмотра истории буфера обмена. Программа поддерживает все форматы и позволяет выполнять поиск по скопированным элементам. Clipdiary – это платная программа (стоимость $7), но вы можете использовать ее бесплатно для некоммерческих целей.
Программа Clipdiary позволяет не только сохранять скопированные и вырезанные данные, но и выполнять с ними некоторые действия. Сами сохраненные данные записываются в отдельный файл, потому у пользователя всегда есть к ним доступ. Можно выполнять поиск и просматривать данные за несколько дней, недель или месяцев назад
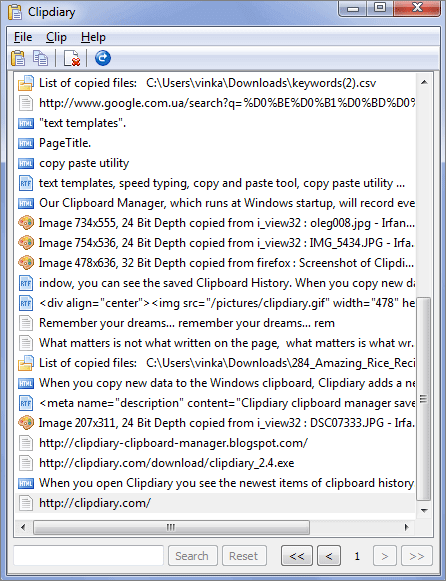
Интерфейс Clipdiary также очень прост. На основном экране размещены два окна с вкладками «История» и «Шаблоны». На вкладке «История» хранятся элементы, которые были скопированы в буфера обмена, а на вкладке «Шаблоны» — часто используемые заготовки для вставки.
Punto Switcher
Punto Switcher () – бесплатная программа для автоматического переключения раскладки клавиатуры в зависимости от набираемого пользователем текста. Но, Punto Switcher также умеет управлять историей скопированных данных.
Для того чтобы включить эту функцию нужно перейти в раздел «Общие — Дополнительные» и активировать опцию «Следить за буфером обмена». После этого нужно перейти в раздел «Горячие клавиши» и выбрать комбинацию клавиш для доступа к истории буфера обмена. После этого при нажатии выбранной комбинации клавиш будет открываться окно с историей буфера обмена. Также окно можно открыть, кликнув правой кнопкой мышки по иконке Punto Switcher на панели задач.
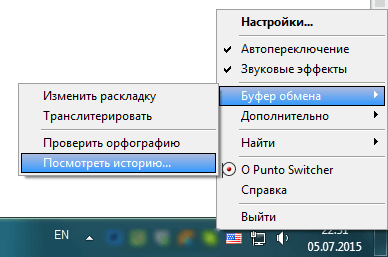
Недостатком программы Punto Switcher является то, что она сохраняет только текстовые фрагменты, а скопированные картинки и другой контент не попадают в историю.
Программа для работы с буфером обмена
Существует несколько приложений, которые предназначены для управления временным хранилищем. Нужны они в том случае, если человек часто работает с текстом. Ведь такие программы позволяют доставать текстовые фрагменты, которые были скопированы ранее. К папкам и файлам это не относится.
Подобных программ существует несколько, но я использую бесплатную Punto Switcher от Яндекса. Ее основная задача — автоматически менять раскладку клавиатуры, когда пользователь об этом забыл.
Например, я печатаю какой-то текст и вдруг замечаю, что забыл поменять язык на русский — всё набирается английскими буквами. Вот Punto Switcher не допускает таких ситуаций. Программа сама автоматически меняет раскладку и «переводит» текст.
Так вот кроме смены раскладки это приложение обладает массой других полезных функций. В том числе помогает работать с буфером обмена — сохраняет его и позволяет доставать фрагменты текста, которые были скопированы в разное время.
Установка Punto Switcher
Для начала, проверьте, может, она уже есть на компьютере. Для этого посмотрите на панель задач — в нижнюю правую часть экрана. Если вместе со значком алфавита или вместо него есть вот такая иконка, значит, программа у вас уже установлена.
Иконка есть? Отлично! Тогда щелкните по ней правой кнопкой мышки, чтобы точно убедиться, что это именно Punto Switcher.
После установки на панели задач (справа) появится вот такая иконка:
Или такая, если выбран английский алфавит:
Теперь программа будет запускаться каждый раз при загрузке компьютера и всё время следить за тем, что и как вы печатаете.
Работа в Punto Switcher
Программа может сохранять до 30 текстовых фрагментов, к которым у вас всегда будет доступ через историю. Также Punto Switcher позволяет транслитерировать фрагменты в буфере обмена и сохранять его даже после перезагрузки системы. Но для всего этого необходимо сделать кое-какие настройки.
- Заходим в настройки. Для этого кликаем два раза левой кнопкой мыши по значку в трее и во вкладке «Общие» выбираем пункт «Дополнительные».
- Ставим галочку там, где пункт «Следить за буфером обмена», и еще на «Сохранять историю буфера обмена после перезагрузки Windows» (если это, конечно, вам нужно). После чего нажимаем «ОК».
Теперь текстовые фрагменты, которые вы копируете, будут сохраняться в программе. И любой из них можно будет оттуда достать. Для этого нужно щелкнуть правой кнопкой мыши по иконке Punto Switcher, после чего выбрать пункт «Буфер обмена» и «Посмотреть историю».
Щелкаем по тому кусочку, который нужен, и он копируется. После чего его останется только вставить.
Какими клавишами можно скопировать текст
Копирование и вставку можно делать не только через правую кнопку мыши. Для этого служит и сочетание клавиш клавиатуры Ctrl + С и Ctrl + V.
Принцип следующий: выделяем то, что нужно скопировать, зажимаем клавишу Ctrl и затем нажимаем на клавишу С. Переходим туда, куда эту информацию нужно поместить, зажимаем Ctrl и V (русскую М).
Удалить историю буфера обмена в Windows 10, 8, 7
- Создать ярлык
- Быстрые решения для очистки истории буфера обмена
1. Создать ярлык
- Включите ваше устройство Windows 8, Windows 10 (или Windows 7)
- На начальном экране, представленном в системе Windows, вам нужно будет щелкнуть левой кнопкой мыши или нажать значок «Рабочий стол», представленный там.
- Щелкните правой кнопкой мыши на открытом пространстве на рабочем столе Windows 8 или Windows 10.
- Щелкните левой кнопкой мыши на функцию «Новое» в представленном там меню.
- Щелкнув левой кнопкой мыши на «New», вы откроете новое меню, из которого вам нужно будет снова щелкнуть левой кнопкой мыши на «Shortcut».
- Теперь откроется окно «Создать ярлык».
- В белое поле под заголовком «Введите местоположение элемента» вам необходимо ввести следующий текст: cmd/c «echo off | клип»
- После того, как вы написали текст выше, вам нужно будет щелкнуть левой кнопкой мыши по кнопке «Далее», представленной в правой нижней части окна.
- После того, как вы нажали левую кнопку «Далее», вы попадете в новое окно.
- В белом поле под окном «Введите имя этого ярлыка» вам нужно будет указать имя ярлыка, который вы делаете. Примечание. Например, вы можете назвать его «Очистить буфер обмена в Windows». »
- Щелкните левой кнопкой мыши на кнопке «Готово», расположенной в нижней правой части окна.
- Теперь вы можете закрыть каждое открытое окно и найти значок, который вы сделали на рабочем столе.
- Дважды щелкните левой кнопкой мыши значок на рабочем столе, и ваш буфер обмена будет очищен в Windows 8 или Windows 10.
- Если значок с очисткой буфера обмена в Windows 8 или Windows 10 не сработал сразу, не пугайтесь. Вам нужно будет перезагрузить операционную систему Windows, снова перейти на рабочий стол, как вы это делали в предыдущих шагах, и дважды щелкнуть (левой кнопкой мыши) еще раз на ярлыке, который вы сделали.
СВЯЗАННО: в Windows 10 Redstone 5 представлены новые функции облачного буфера обмена
2. Быстрые решения для очистки истории буфера обмена
Если вы по-прежнему беспокоитесь о сохранении конфиденциальных данных в буфере обмена Windows, вот несколько дополнительных советов и рекомендаций по удалению истории буфера обмена:
- Сделайте новый скриншот, который заменит конфиденциальную информацию случайными изображениями.
- Перезагрузите компьютер – да, просто перезагрузка компьютера удалит историю буфера обмена.
-
Очистите буфер обмена Windows в командной строке, выполнив эту команду от имени администратора: cmd.exe/cd 2> »% UserProfile% empty.txt» & clip
- Используйте ClipTTL . Для получения дополнительной информации об этом инструменте, вы можете проверить этот пост.
Еще одна вещь, которую мы рекомендуем вам сделать, это загрузить и установить специальный менеджер программного обеспечения буфера обмена. Эти инструменты очень полезны и просты в использовании каждым пользователем. Мы настоятельно рекомендуем вам Comfort Clipboard менеджера. Этот инструмент может быть легко очищен, и вы также можете классифицировать вырезанный контент, чтобы вы могли получить к нему систематизированный доступ.
- Получите сейчас Comfort Clipboard Pro
Да, это так просто. Теперь у вас есть собственная функция очистки буфера обмена в Windows 8 и Windows 10 без необходимости устанавливать новое приложение и, возможно, даже платить за него, чтобы получить его. По любым вопросам, которые могут возникнуть у вас в этой статье, воспользуйтесь разделом комментариев ниже, и мы постараемся предоставить вам ответ как можно скорее.
III. Советы по безопасности при использовании буфера обмена
Несмотря на то, что использование менеджера буфера обмена — это хороший способ отслеживать все, что вы копируете, он также несет определенные риски безопасности.
Поскольку вся скопированная информация хранится в одном месте, любой, кто имеет доступ к вашему телефону, может получить к ней доступ. Поэтому, если вы беспокоитесь о конфиденциальности, мы рекомендуем вам не использовать менеджер буфера обмена.
Вы никогда не должны хранить конфиденциальную информацию, такую как пароли, номера кредитных карт или что-то еще, что может быть использовано для нанесения вам какого-либо вреда.
Кроме того, убедитесь, что вы даете разрешения только тем приложениям для управления буфером обмена, которым вы доверяете. Бывали случаи, когда вредоносные приложения использовали буфер обмена для сбора данных пользователей без их ведома.
II. Специальный сторонний менеджер буфера обмена
Вы можете выбрать специальное стороннее приложение для работы с буфером обмена, если вам нужно больше возможностей и настроек. В Google Play Store есть множество подобных приложений, и вы можете выбрать то, которое лучше всего соответствует вашим потребностям.
Мы рекомендуем выбирать приложение, не требующее root-доступа, поскольку оно более безопасно.
Вот некоторые из лучших приложений для управления буфером обмена:
- Clipboard Manager
- Clipper — Clipboard Manager
- Clip Stack
Давайте посмотрим, как можно использовать Clipper — Clipboard Manager для доступа и восстановления истории буфера обмена Android.
Использование Clipper — Clipboard Manager для восстановления истории буфера обмена
Clipper — это простое в использовании и многофункциональное приложение для управления буфером обмена, которое не требует root-доступа.
Чтобы начать использовать Clipper, выполните следующие простые шаги:
Сначала скачайте и установите приложение из Google Play Store.
После установки приложения откройте его и предоставьте необходимые разрешения.
Сейчас, когда вы копируете текст, он будет сохранен в приложении, и вы сможете получить к нему доступ, открыв приложение. На главной странице приложения нажмите опцию Буфер обмена. Отобразится список всего содержимого буфера обмена, которое вы скопировали. Помимо этих функций, вы также можете создавать шаблоны для заметок, отмечать, помечать и распределять буфер обмена по категориям.
Что делать, если буфер обмена не срабатывает?
Бывают ситуации, когда рассматриваемая функция не срабатывает. В таком случае нужно очистить ОЗУ одним из рассмотренных выше способов. Если это не помогает, придется зайти в Настройки, далее Расширенные настройки, а после этого Восстановление и сброс. Там необходимо найти пункт сброса аппарата к заводским настройкам.
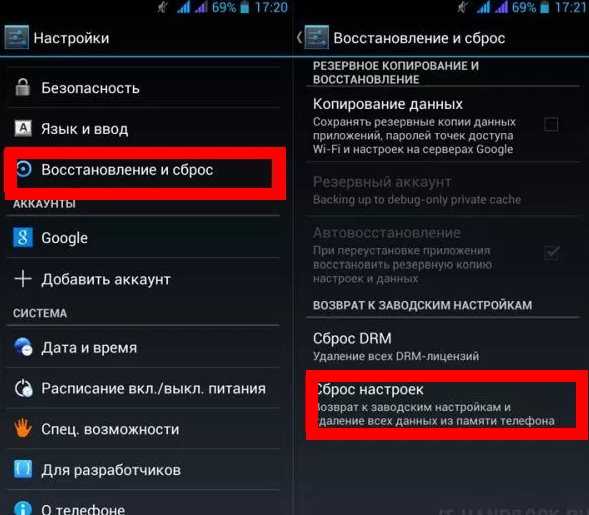
Возврат телефона к первоначальным параметрам идентичен для всех смартфонов, в том числе Самсунг. Местоположение функции может немного отличаться в зависимости от версии Андроид. При этом помните, что все установленные приложения удаляются, поэтому используйте этот метод в крайнем случае.
Приложения-клавиатуры
У всех Android-устройств есть предустановленная программная клавиатура. Несмотря на это, некоторые пользователи предпочитают поставить другую клавиатуру. В сторонних вариантах могут быть дополнительные функциональные возможности, в том числе менеджеры буфера обмена.
Gboard
Одним из самых популярных приложений-клавиатур является Gboard. Это официальная клавиатура Google, надёжная и простая в применении. Её популярность очевидна после более чем миллиарда скачиваний из магазина приложений Play Store. Многие современные Android-устройства применяют эту клавиатуру по умолчанию.
Вот как просматривать историю буфера обмена при помощи Gboard:
- Убедитесь, что Gboard установлена и является клавиатурой по умолчанию. В противном случае установите приложение из Play Store.
2.При наборе текста в Gboard нажмите на иконку буфера обмена над буквами.
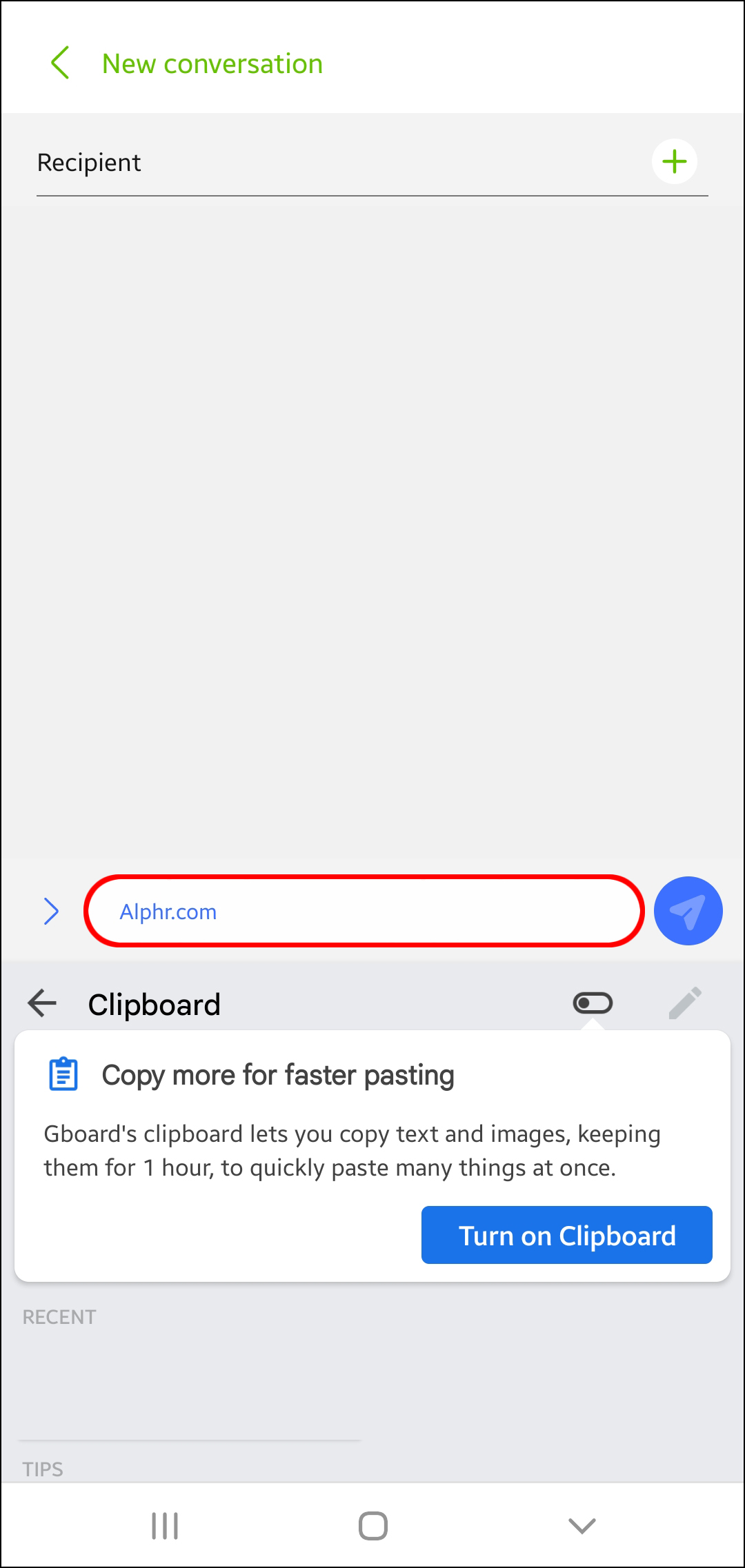
- Нажмите «Включить буфер обмена».
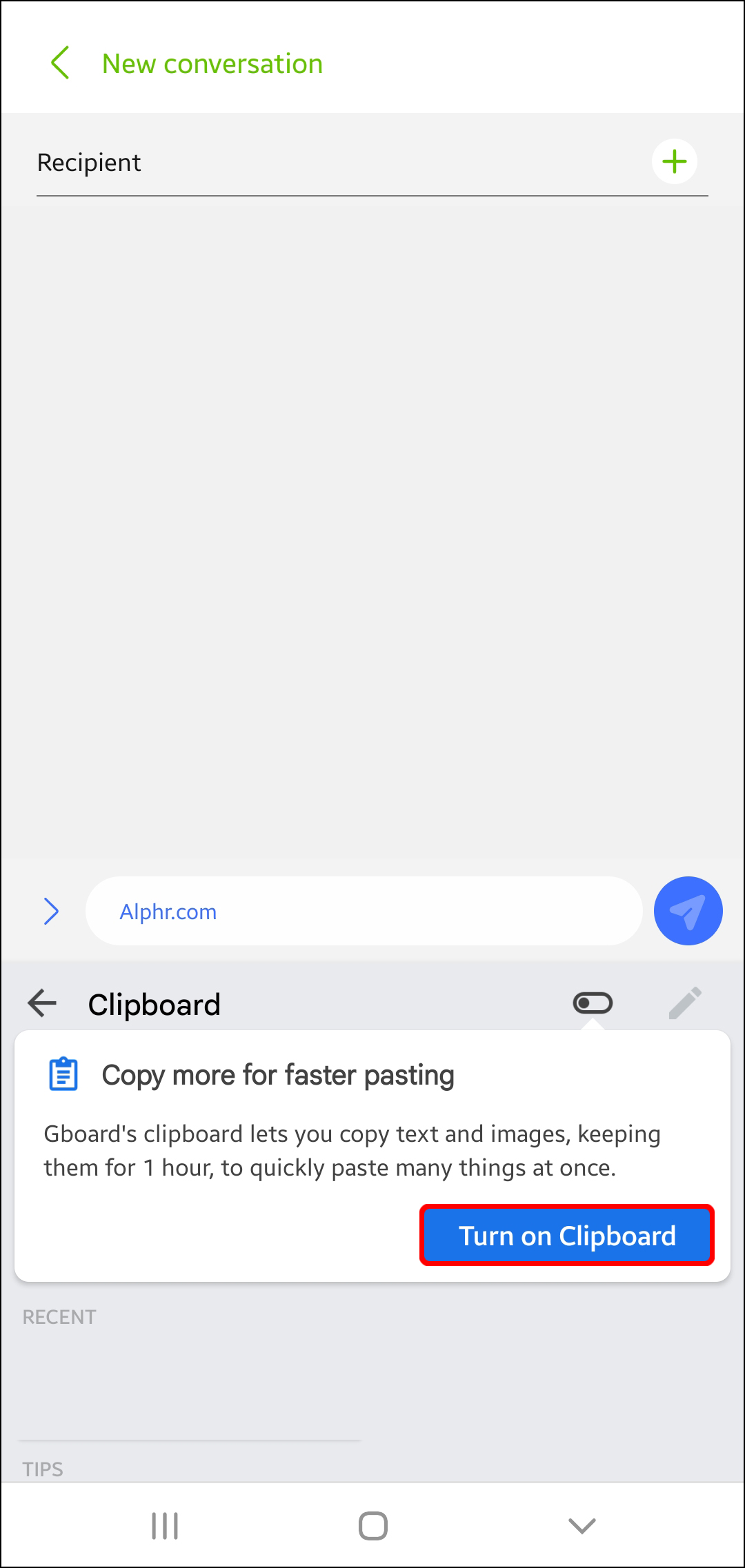
- Копируйте объекты для сохранения в буфер обмена.
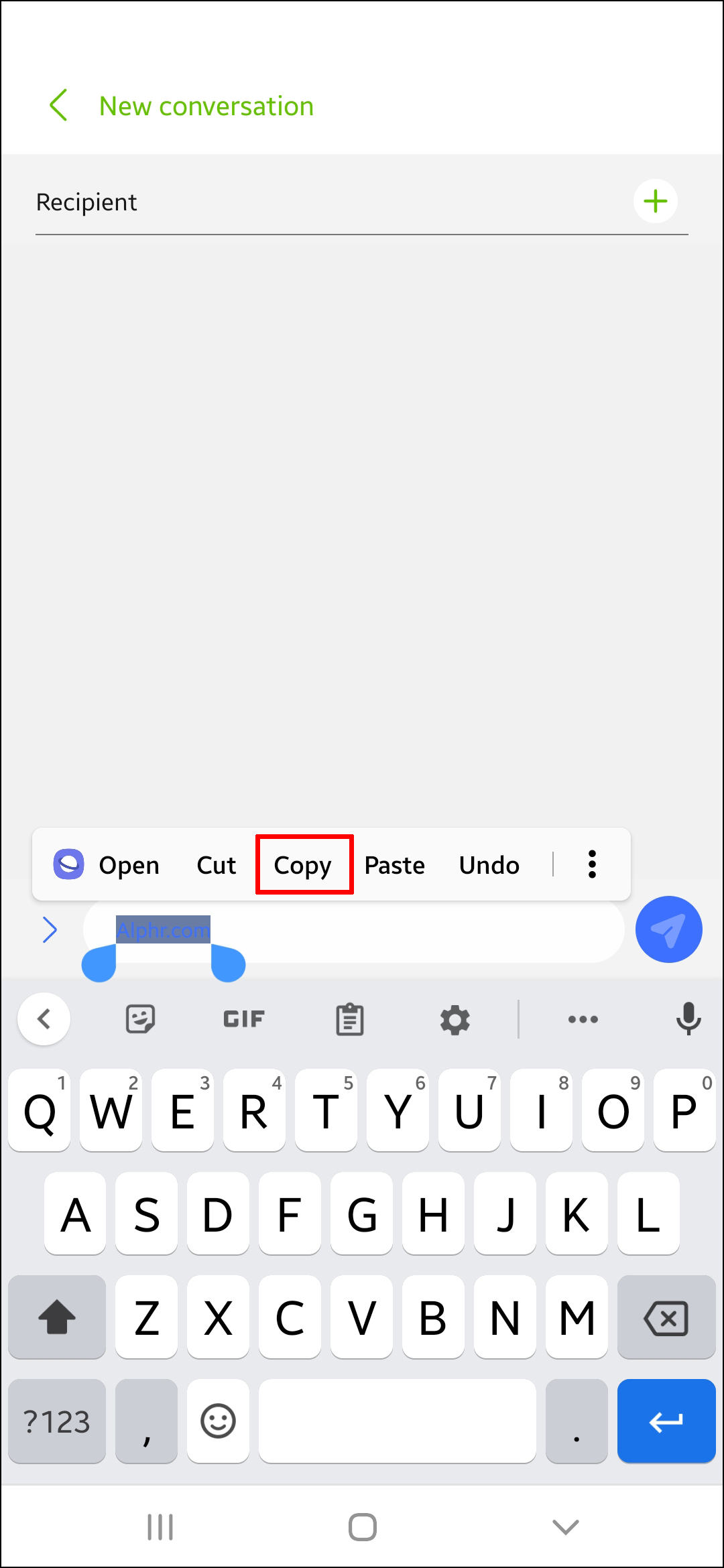
- Снова нажмите на иконку буфера обмена и увидите скопированные объекты в разделе «Недавние».
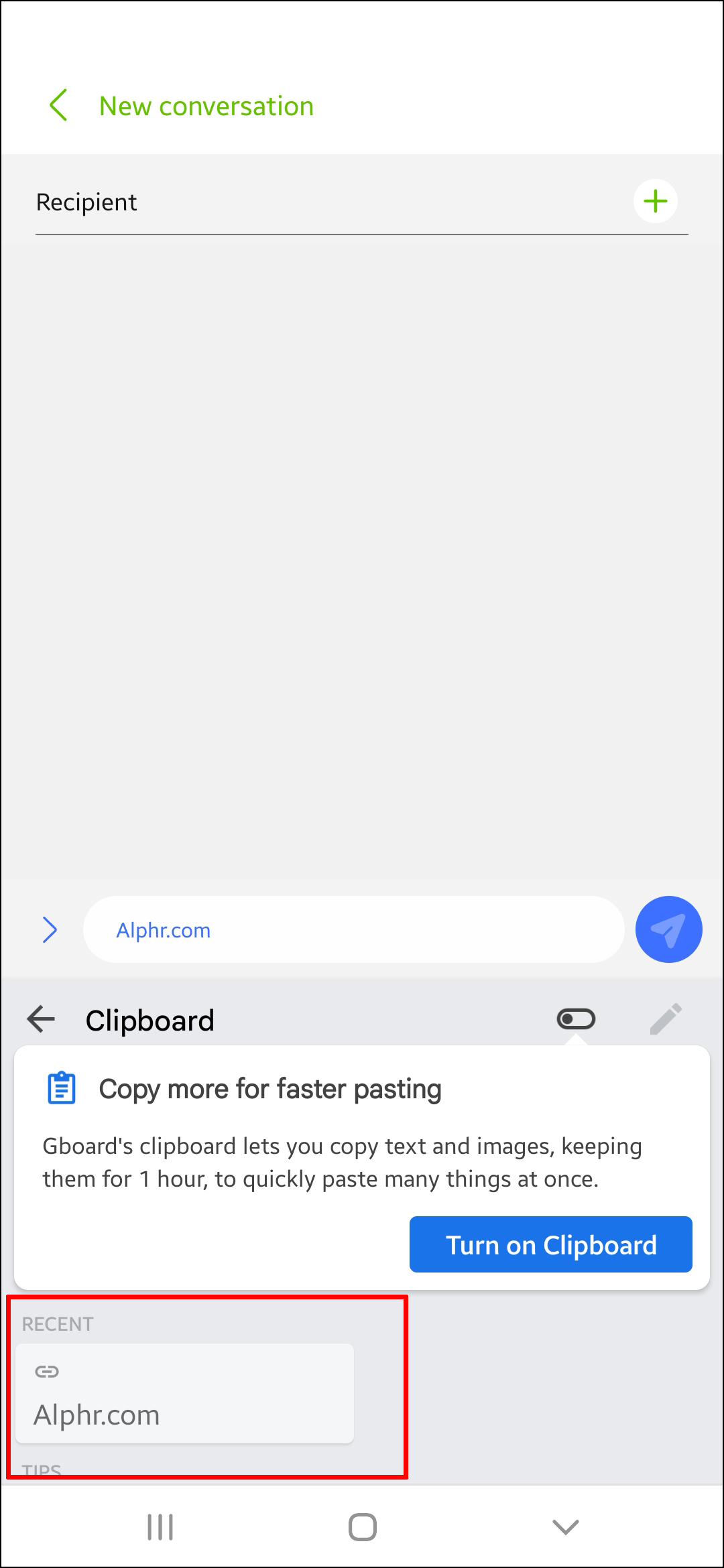
Gboard позволяет сохранять все скопированные объекты насовсем, закрепив их в буфере. Нажмите и удерживайте иконку скрепки и объект будет сохранён в разделе «Закреплённые».
Данная функциональность не будет работать, если менеджер буфера обмена отключен. В таком случае Gboard не сохраняет скопированные объекты и невозможно будет оставить их в буфере насовсем.
SwiftKey
SwiftKey представляет собой ещё одно отличное приложение-клавиатуру с буфером обмена. Вот как получить к нему доступ и просматривать историю.
- Начните пользоваться клавиатурой. Если она не установлена, скачайте её из магазина.
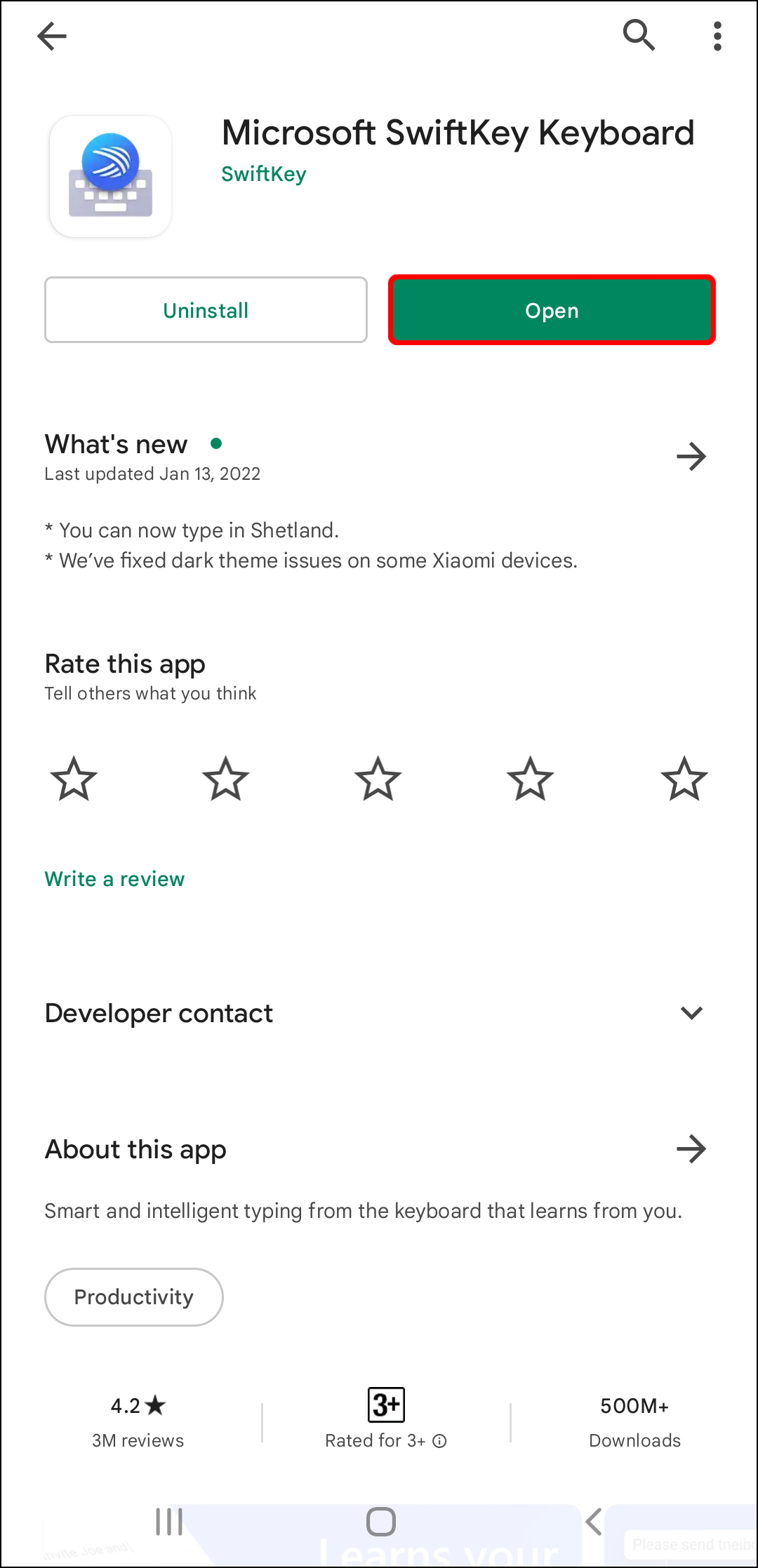
- Скопируйте нужные вам объекты в буфер обмена.
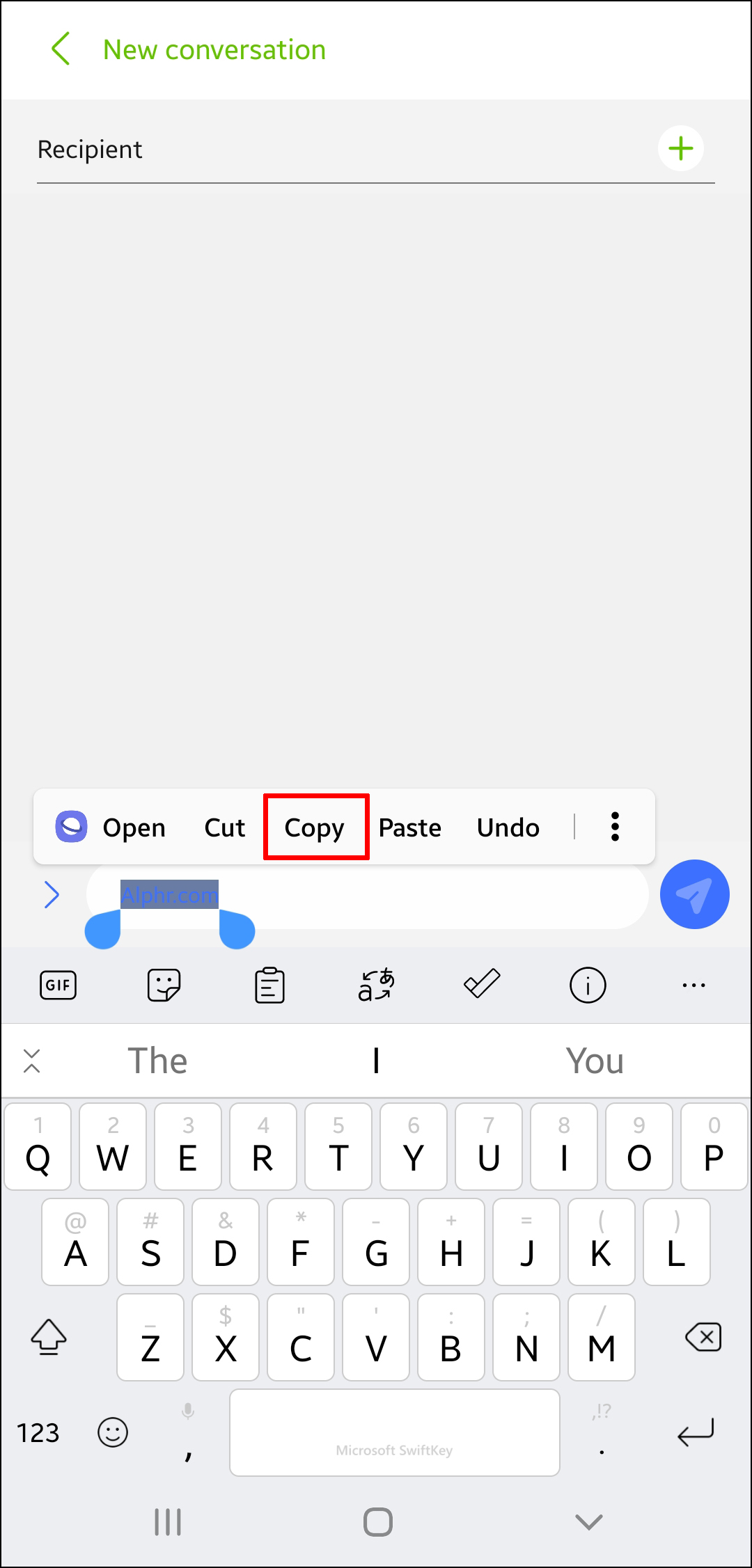
- Нажмите на иконку буфера обмена (третья слева).
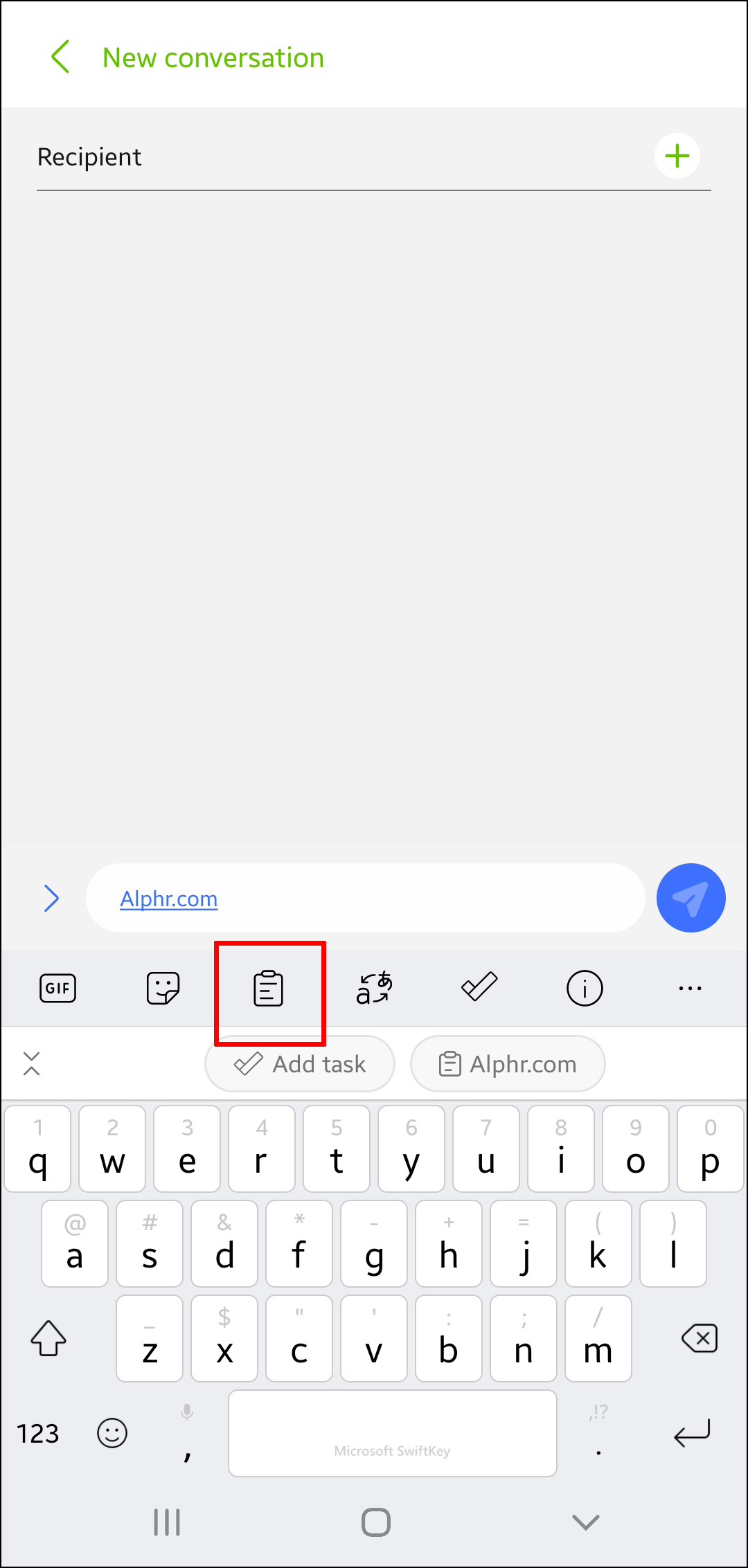
- Появится скопированный контент, расставленный по порядку копирования. Сверху будут последние скопированные объекты.
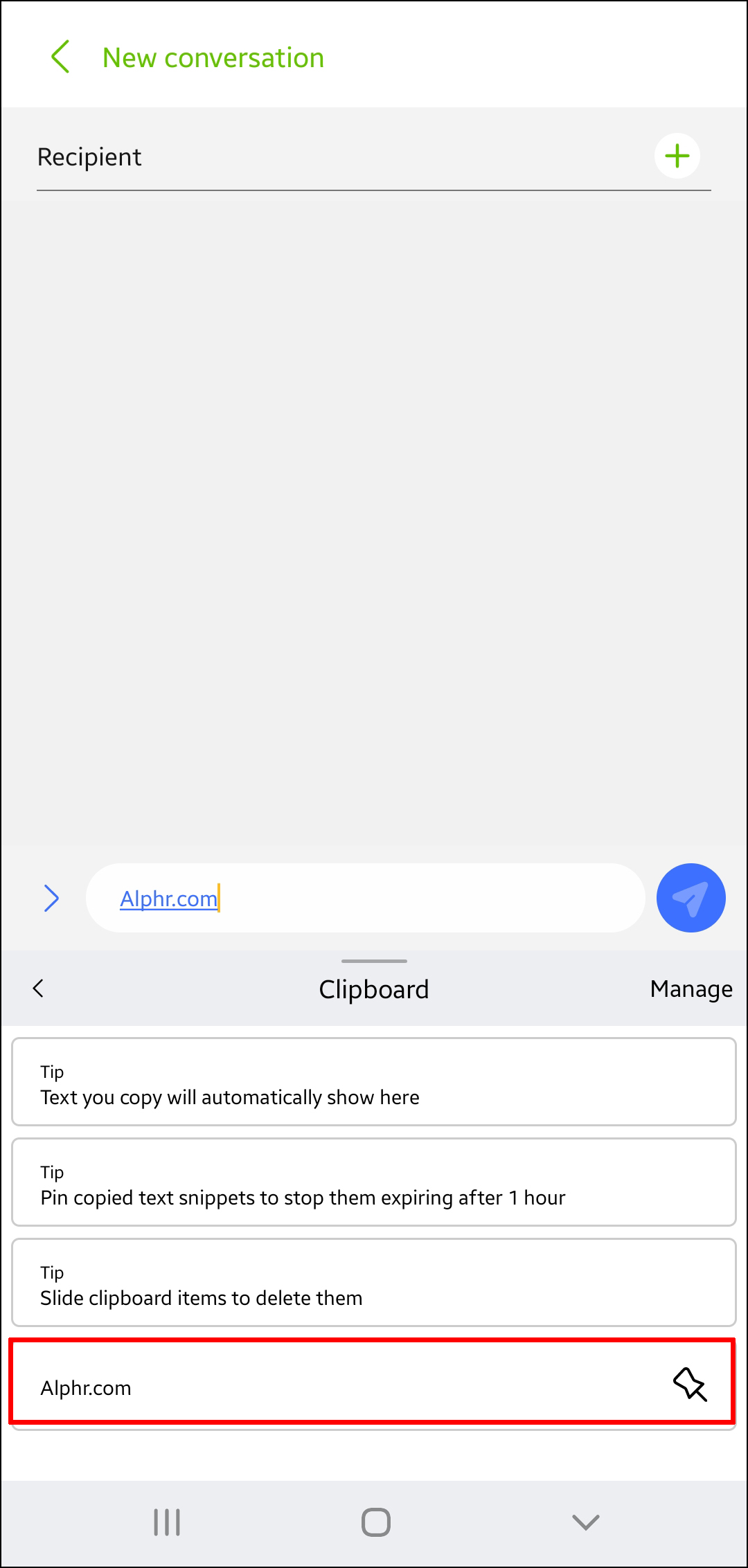
Это приложение позволяет закреплять определённые объекты, чтобы они не исчезали из буфера обмена. Нажмите на иконку булавки справа от объекта для его сохранения.
Другие приложения
Многие другие приложения-клавиатуры тоже обладают менеджерами буфера обмена. Хотя функциональность у них разная, в большинстве случаев предлагается достаточно вариантов для удобной работы и управления скопированными объектами.
Можно порекомендовать приложения Chrooma и Ai.type, а также есть множество других отличных приложений-клавиатур.
Значение ошибок в буфере обмена?
Ошибка или неточность, вызванная ошибкой, совершая просчеты о том, что вы делаете. Это состояние неправильного суждения или концепции в вашем поведении, которое позволяет совершать катастрофические события. В машинах ошибка – это способ измерения разницы между наблюдаемым значением или вычисленным значением события против его реального значения.
Это отклонение от правильности и точности. Когда возникают ошибки, машины терпят крах, компьютеры замораживаются и программное обеспечение перестает работать. Ошибки – это в основном непреднамеренные события. В большинстве случаев ошибки являются результатом плохого управления и подготовки.
Очистка буфера обмена
Специфика работы буфера в том, что он помещает в оперативную память определенный объем данных, которые впоследствии переносятся на другой носитель или адрес.
Поэтому на слабых или перегруженных ПК нередко возникают ситуации, когда после копирования особо объемного файла, система начинает тормозить.
В таком случае единственный выход – это очистить временное хранилище информации.
На компьютере
1. По сути, самый верный метод почистить хранилище данных – это перезагрузить или выключить компьютер. Тогда все данные из оперативной памяти сотрутся автоматически.
К сожалению, при этом потеряется и другая не сохраненная информация, поэтому данный способ не очень хорош.
2. В операционной системе Windows XP можно зайти в саму утилиту, управляющую буфером обмена, и там нажать на кнопку «Очистить». Окно станет белым и чистым, а все данные из ОЗУ сотрется.
3. Временный склад информации очищается, если просто скопировать одну любую букву. Прошлая информация удалится, а новая будет весить не так много – устройство перестанет тормозить.
4. Опять же – можно использовать сторонние дополнительные утилиты. В Clipboard Viewer имеется функция, которая позволяет очистить временное хранилище данных.
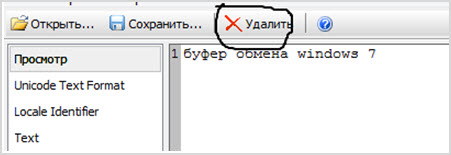
На телефоне
Схожие проблемы с тормозами встречаются и на телефонах. В данном случае возможности по очистке временного хранилища у них поскромнее.
1. Перезагрузка. Аналогично первому случаю, буфер полностью очистится вместе и со всей остальной информацией. Это поможет, если телефон внезапно завис и не может работать.
2. Копирование одной буквы. Хранилище информации сотрет большое количество данных и заменит их меньшим.
В новых моделях телефонов это особенно удобно еще и потому, что предыдущее копирование сохранится в истории и его можно будет потихоньку восстановить.
3. Использование сторонних программ. Мобильное приложение Clipboard Manager позволяет взаимодействовать с буфером обмена на устройстве Андроид, в том числе и очищать его.
Помимо этого, история сохранений будет сохраняться, а значит ее можно будет достать позднее.
Вот и все, что можно рассказать про временное хранилище данных.
Эта, казалось бы, небольшая программа, делает работу на ПК более удобной и быстрой, помогая решать многие проблемы работы с информацией.
А какие утилиты для работы с буфером обмена используете вы?
При работе с устройством на платформе Android, пользователь может скопировать ссылку или текст и получит следующее уведомление: «Скопировано в буфер обмена». Что такое буфер обмена в телефоне, где находится и как с ним работать я расскажу подробно в этой статье.
Итоги
Теперь вы знаете, где искать буфер обмена в телефоне, что это и как работает. С этой информацией можно на 100% использовать его возможности. Сразу отметим, что в стандартной ОЗУ способов управления недостаточно, поэтому лучше поставить приложение и максимально расширить функционал смартфона.
Доброго дня!
Многие начинающие пользователи считают, что если они выделили текст из SMS (например) и нажали кнопку «Скопировать» – то эта информация у них сохранена в память телефона (и теперь они могут с SMS делать все что угодно). На самом деле это не совсем так.
Когда вы выделяете какой-нибудь участок текста, картинку, видео и пр. файлы, и нажимаете «Копировать» – Андроид сохраняет эту информацию в «буфер обмена» (прим.: это часть оперативной памяти, используемая для временного хранения каких-либо данных) . Причем, если вы добавите в буфер обмена еще что-нибудь — то старая информация в нем будет удалена!
То есть, после того как вы что-нибудь скопировали — это нужно куда-то вставить (например, текст из SMS можно скопировать и вставить в другую SMS) и сохранить. И уже после этого можно переходить к следующему элементу, который вы хотите перенести.
Таким образом, с помощью буфера очень удобно оперировать с номерами телефонов, счетами, блоками текста и пр. информацией, которую нужно из одного места передать в другое. Собственно, в этой заметке остановлюсь на этом несколько подробнее.