Кнопка и индикатор питания
Эта часть инструкции будет полезной, если вы решили собрать компьютер сами, или же вам довелось его разобрать, например, для очистки от пыли и теперь вы не знаете, что и куда подключать. Про непосредственно разъемы будет написано ниже.
Кнопка включения компьютера, а также светодиодные индикаторы на передней панели подключаются с помощью четырех (иногда трех) коннекторов, которые вы можете видеть на фотографии. Дополнительно может также быть коннектор для подключения динамика, встроенного в системный блок. Раньше было больше, но на современных компьютерах отсутствует аппаратная кнопка перезагрузки.
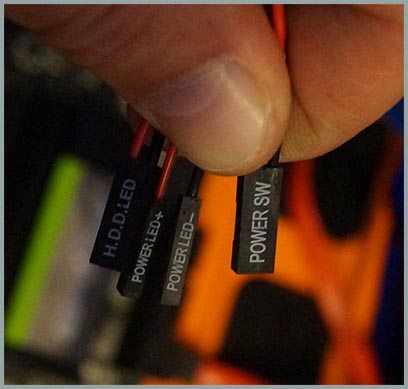
- POWER SW — переключатель питания (красный провод — плюс, черный — минус).
- HDD LED — индикатор работы жестких дисков.
- Power Led + и Power Led — — два коннектора для индикатора питания.
Подключаются все эти коннекторы в одном месте на материнской плате, которое легко отличить от других: обычно располагается снизу, подписано словом наподобие PANEL, а также имеет подписи, что и куда подключать. На картинке ниже я постарался подробно показать, как именно подключить правильно элементы передней панели в соответствии с легендой, аналогичным образом это можно повторить и на любом другом системном блоке.

Надеюсь, с этим сложностей не возникнет — все достаточно просто, а подписи однозначны.
Управление подсветкой
При подключении светодиодной ленты к компьютеру нужно продумать, как она будет включаться и регулироваться. Если упустить этот момент, тот потом придется переделывать работу и добавлять в схему дополнительные элементы. Основные варианты такие:

Подключить светодиодную ленту на 12 В к компьютеру или ноутбуку несложно, если учитывать все рекомендации из обзора и подбирать характеристики в зависимости от целей и особенностей использования. Главное – продумать все заранее, определить точную длину, купить нужные материалы и приготовить инструмент. Соблюдать схему при подключении и надежно изолировать все соединения.

Как установить светодиодную ленту на потолок

Выбор светодиодной ленты для освещения квартиры

Способы соединения светодиодных лент между собой
Источник
Правильное подключение кнопки питания компьютера
Если у вас возникла необходимость в подключении кнопки питания компьютера, то в данной статье этот вопрос будет рассмотрен довольно подробно. Итак, для того, чтобы правильно подключить кнопку включения компьютера на системном блоке к материнской плате необходимо выполнить 3 действия:
Находим в корпусе жгут проводов, идущий от передней панели или сверху корпуса. Выглядит он примерно вот так:
Контакты кнопки включения компьютера
Как видите каждая пара проводов оконечена двух контактным разъемом, который подписан.
Нас интересует разъем с надписью “Power SW”. Также может иметь названия “Power BTN”, “Power Switch”, “PW”.
Теперь, когда фишка кнопки включения найдена, нужно найти куда ее вставлять на материнской плате.
Для этого внимательно осматриваем материнскую плату, а точнее ее правый нижний угол, так как в 90% случаев именно справа внизу и находятся контакты кнопки включения, кнопки перезагрузки, а также световой индикации.
Выглядят они вот так:
Контакты кнопки включения на материнской плате с подписями
Контакты кнопки включения на материнской плате без подписей
На первом фото видно, что каждая пара контактов подписана и вы, наверное, догадались, что нашу фишку кнопки включения с подписью “Power SW” (“Power BTN”, “Power Switch”, “PW”) нужно как бы надеть на соответствующие “ножки”, которые также подписаны.
Так выглядит подключенная кнопка включения
В большинстве случаев на материнской плате все контакты подписаны, как на первом фото, но бывают случаи, как на втором фото, кто этих самых надписей нет. Что делать в этом случае?
READ Как подключить цифровое телевидение на даче без тарелки
Находим инструкцию к плате и смотрим в ней схему подключения всех кнопок корпуса системного блока.
Инструкция со схемой подключения кнопки включения к материнской плате
Источник
Схема подключения разъёмов передней панели компьютера (F_PANEL, F_AUDIO и F_USB)
Автор статьи: Шилин Алексей
Всем привет! В этой статье я наглядно покажу как правильно подключать кнопки (POWER, RESET) и устройства передней панели (F_PANEL, F_AUDIO и F_USB). Дело не хитрое, но стоит Вашего внимания. В начале пару советов: Разберу наглядно данное дело на старенькой материнской плате от фирмы Gigabyte модель GA-945GCM-S2C. Сразу скажу — Схемы подключения рисовал исключительно для данной статьи и на конкретном примере, цвета проводов у Вас будут отличаться. Главное понять и смысл подключения и воплотить (проверить) на своём ПК.
На этой картинке отображены разъёмы материнской платы для подключения коннекторов.
В основном (бывают исключения) под разъёмами мелким шрифтом написаны порядок подключения коннекторов и полярность. В моём случае указано:
PWR_LED (три разъемчика) — индикация включенного компьютера;
+PW- (PWRSW) — кнопка включения питания ПК;
-RES+ (RESET) — кнопка для перезагрузки ПК;
+HD- (IDE_LED, HDD_LED) — светодиод обращения к жесткому диску;
+SPEAK- (SPEAKER) — тот самый сигнал(ы), который издаёт компьютер при включении, если обнаружена ошибка.
Коннекторы выглядят так (см. скрины)
К каждому коннектрору подходят два провода:
POWER LED (зеленый, белый);
H.D.D. LED (желтый, белый);
POWER SW (черный, белый);
RESET SW (оранжевый, белый);
SPEAKER (черный, красный).
В данном случае белые это минус «-» или Ground (земля) , а цветные «+». У коннектора SPEAKER (черный, красный) — чёрный «+», а красный «-«. Чтобы определить полярность коннекторов, достаточно его перевернуть на тыльную сторону — видим на против одного проводка маленький чёрный треугольник — это «+».
Переходим к следующему этапу, подключение передних дополнительных USB — разъёмов и картридера в разъёмы F_USB2 и F_USB1 (разницы нет, но лучше начинать по порядку). Если уже коннектор «спаянный», т.е. все проводки собраны в одну колодку — процесс значительно упрощается.
Просто подключаем этот «большой» коннектор состоящий из: восьми проводков, одного пустого и одного запаянного разъёма (всего десять) таким образом, чтобы ПУСТОЙ разъемчик совпал с ЗАПАЯННЫМ гнездом в коннекторе. (см. скрины)
А, вот если у Вас пучок проводов как на картинке — нарисую наглядную схемку:)
Здесь мы видим: POWER (Питание — 2 шт.), GND (Ground — «земля» 2шт.), D3+ (плюс), D3- (минус) на один порт usb и D2+ (плюс), D2- (минус) на другой порт. Как Вы уже догадались, два коннектора POWER идентичны и их можно менять местами между собой, так же как и GND. Главное не перепутать местами POWER и GND.
Так теперь осталось разобраться с подключением F_AUDIO разъемов для микрофона и наушников.
Опять же, если Вам повезло и от передней панели идёт большая колодка с 10-ью гнездами, просто вставляем (тут точно не ошибетесь). У меня случай поинтереснее. ) А, именно такие коннекторы: SPK R (выход правого канала на переднюю панель), SPK L (выход левого канала на переднюю панель), MIC (выход микрофона на переднюю панель) и GND.
Вот и всё подключено
Спасибо за внимание, удачи
Если у Вас отличаются провода, названия коннекторов (колодок) и тд. и тп. не ленитесь, скачайте с официального сайта производителя Вашей материнской платы мануал (руководство) и там 99% найдёте схемы подключения всех F_PANEL, F_AUDIO и F_USB.
Черный экран windows 7 — Узнайте как избавиться от черного экрана Windows 7. Восстановление windows 7 — Как произвести восстановление системы Windows 7. Как активировать windows 7 — Как легально активировать windows 7.
Источник
Подключение, настройка и эксплуатация передней панели системного блока
Подключение флешки к компьютеру на задней панели всегда вызывали трудности, ведь для этого приходилось отодвигать системный блок или использовать специальный USB-удлинитель. Это же касается и подключения наушников с микрофоном. Сейчас же, абсолютно все корпуса снабжены передней панелью, на которой присутствуют два USB входа, а также выходы на наушники и микрофон.
Для корректного функционирования передней панели, ее необходимо подключить к материнской плате при помощи специальных разъемов. Как правило, они монолитны и имеют специальный ключ, который исключает неправильное подключение, ведь одна из контактных ножек не позволит вставить разъем (будет упираться в заглушку). Самое главное – это не переусердствовать и не согнуть ножку, а тщательно присмотреться и соединить гнездо с разъемом.
Не работают USB входы передней панели
Как правило, USB входы не требуют никаких дополнительных настроек и используются в штатном режиме. Если же по каким-либо причинам подключенное к ним устройство не работает, зайдите во вкладку «Диспетчер устройств». Для этого нажмите правой кнопкой мыши на «Мой компьютер» и перейдите на пункт «Управление» (требуются права администратора). Далее обновите конфигурацию оборудования, драйвера для USB.
В некоторых случаях, передняя панель перестает работать из-за обильного слоя пыли на контактах изнутри (это же касается и аудио входов). Для устранения этой неисправности произведите очистку системного блока от пыли, отсоединив переднюю крышку.
В случае же, если панель системного блока правильно подключена к материнской плате, а в ОС произведены все необходимые настройки, но при подключении устройство не определяется, скорее всего проблема уже связана с разъемом на материнской плате.
Попробуйте подключить его в другой разъем (обычно их несколько). Причина в том, что эти разъемы считаются вторичными и в случае их поломки материнская плата ни на что не будет ругаться и работать в штатном режиме. Для восстановления функционирования этого разъема потребуется обращение в специальный сервисный центр.
Подключенные спереди наушники и микрофон не работают
Аудио входы подключаются аналогично USB с единственной разницей, что подобный разъем для аудио всего один. Как правило, расположен в нижней части материнской платы слева.
Для того, чтобы эти разъемы корректно работали, необходимо, чтобы были установлены наиболее новые драйвера, которые предполагают ручную настройку выходов и их характеристики.
Зайдите в «Панель управления» — «Оборудование и звук» и найдите внизу вкладку Диспетчер Realtech HD (может быть другое название, в зависимости от версии драйвера и оборудования).
Для того, чтобы сделать активными выходы наушников и микрофона на передней панели, нажмите в правом верхнем углу ссылку в виде папки и установите буллиты на заданных пунктах.
В закладке «Дополнительные настройки устройства» можно установить прочие параметры, например, чтобы звук воспроизводился на линейном входе и в наушниках одновременно или раздельно друг от друга.
Проблемы с неработоспособностью могут быть аналогичны тем, что и с USB — пыль или нерабочее гнездо на материнской плате.
Как правильно подключать разъемы и провода на передней панели компьютера
Инструкция пригодится, если вам нужно собрать новый компьютер. Или же если вы разобрали старый, провели диагностику и очистку, и теперь вам нужно заново подключить все комплектующие, провода и разъемы.
Внешний вид передней панели
Если речь идет о стационарном компьютере, то внешний вид примерно вот такой.

На ноутбуке это выглядит вот так.

Здесь немножко другая история. Кнопка включения находится на лицевой панели. Разъемы для подключения всех устройств и проводов — на боковых панелях. О них мы еще поговорим.
Какой здесь основной момент? На задней части передней панели компьютера выходят разъемы для USB, индикаторов работы блока питания и жесткого диска, а также разъемы кнопок включения и перезагрузки. Давайте посмотрим, как они выглядят на стационарном системном блоке.

Чтобы все работало, нам нужно подключить каждый штекер в соответствующий разъем на материнской плате.
Подключаем разъемы передней панели
Сначала давайте разберемся, за что отвечает каждый из штекеров:
- Power SW: штекер кнопки включения компьютера.
- Power Led +/-: индикаторы питания
- HDD LED: визуальный индикатор работы жесткого диска
- RESET SW: штекер кнопки «Перезагрузка»
- HD Audio: штекер аудио выхода
- USB: штекер USB концентратора
- MIC: микрофон
Теперь нужно на материнской плате найти блок для подключения этих штекеров. Он называется F-Panel. Вы сможете визуально определить его по соответствующим маркировкам: LED, HD, PW, RES и тд.

Теперь нужно подключить каждый штекер в соответствующий разъем. Используйте маркировки в качестве подсказки. Так интерфейс «HD» будет означать место для подключения кабеля индикатора жесткого диска. Сюда подсоединяем HD LED.
Если сомневаетесь, попробуйте воспользоваться документацией к вашей материнской плате. Там должна быть схема подключения кабелей передней панели.

Когда закончите, проведите проверку — должны работать все кнопки, датчики и интерфейсы.
Подключение устройств в разъемы на передней и боковой панели ПК
После того, как мы корректно подсоединили все кабели, можно использовать интерфейсы для подключения устройств.
Как можно подключить наушники к компьютеру? Для этого мы находим аудио интерфейс 3.5 дюйма.

Если смотреть слева на право, то на картинке вы увидите:
- USB-интерфейс
- Гнездо для подключения наушников
- Гнездо для подключения микрофона
- USB-интерфейс
Соответственно используем гнездо для наушников. В него мы подключаем гарнитуру с помощью 3.5-ой дюймового штекера.

После этого проверьте звук. Если будут проблемы, воспользуйтесь руководством выходное аудиоустройство не установлено.
Наши рекомендации
От правильности подключения разъемов передней панели зависит работоспособность компьютера. К примеру, если вы не подключите штекер кнопки включения, вы не сможете запустить ПК.
Во время работы обязательно отсоединяйте все кабели питания от сети 220.
Заключение
При правильном подходе, подключение кабелей передней панели не должно вызвать особых проблем. На всех материнских платах есть маркировки — вы всегда сможете определить, какой штекер следует подсоединить в определенный интерфейс. В крайнем случае, в документации все подробно расписано. Если вы потеряли или выбросили ее, попробуйте поискать копию на сайте производителя.
Настройка передней панели с помощью диспетчера Realtek HD
Если все проделанные действия не дали результата и передняя панель для наушников и микрофона по-прежнему не работает, пробуем поиграться с настройками Realtek HD. При правильной установке драйверов данный конфигуратор звука должен обязательно присутствовать на вашем компьютере. Запускаем его с помощью значка на панели задач или, если такового нет, пройдя по пути Панель управления – Диспетчер Realtek HD.
В окне программы выбираем раздел «Динамики» и кликаем по желтой папке в правом верхнем углу.
Убеждаемся, что стоит галочка рядом с пунктом «Отключить определение гнезд передней панели», если ее нет, обязательно ставим.
Сохраняем настройки и проверяем, работает ли сейчас звук на передней панели. В большинстве случаев проблема должны быть решена.
Здесь же в диспетчере Realtek HD можно произвести дополнительные настройки устройства. Переходим по соответствующей ссылке в правом верхнем углу окна.
С помощью переключателей добиваемся необходимой конфигурации звука.
Мы постарались максимально полно рассказать о том, как действовать в ситуации, когда на компьютере не работают микрофон и наушники на передней панели. Если ничего из вышеприведенного не помогло, пробуйте переустановить или обновить драйвера звука. В крайнем случае обратитесь за помощью к специалистам.
Общие подходы к подключению клавиши старта
Если пользователю попалась материнская плата от производителя, не вошедшего в число приведенных выше, можно найти техническую документацию в интернете, а по ней разобраться, как подсоединить кнопку старта в конкретном случае. Если производитель неизвестен, либо документацию найти невозможно, либо нет доступа в интернет надо поискать на матплате надпись f_панель (front panel и т.п.) и разъем рядом с ней. Там же должна быть маркировка подключаемых цепей.
Если надписи нет, то надо найти «гребенку» в два ряда. Если рядом нет маркировки подключаемых потребителей, остается единственный вариант – включить компьютер в сеть и попробовать замыкать отверткой или пинцетом все пары находящихся рядом пинов. В одном из случаев компьютер должен запуститься. Это будет искомая пара штырьков. Риск что-то повредить при замыкании отсутствует, так как питание до запуска на большинство элементов матплаты не подано.
Также будет полезно: Какие контакты нужно замкнуть для запуска компьютерного блока питания
Для наглядности рекомендуем серию тематических видеороликов.
Описанные действия могут пригодиться при сборке нового или модернизации старого компьютера. Ничего сложного в подключении кнопки нет, требуется лишь внимательность и аккуратность.
Подключение передней панели к материнской плате
На передней панели системного блока находятся кнопки, которые необходимы для включения/выключения/перезагрузки ПК, жёсткие диски, световые индикаторы и дисковод, если последние два предусмотрены конструкцией. Процесс подключения к материнской плате передней части системного блока – это обязательная процедура.
Важная информация
Для начала изучите внешний вид каждого свободного разъёма на системной плате, а также кабели для подключения компонентов передней панели
При подключении важно соблюдать определённую очередность, т.к. если вы подключите тот или иной элемент в не той очередности, то он может работать некорректно, не работать вовсе или нарушить работу всей системы
Поэтому важно заранее изучить расположение всех элементов. Будет очень хорошо, если к материнской карте найдётся инструкция или другая бумага, объясняющая очерёдность подключения тех или иных компонентов к плате
Даже если документация к материнке на другом, отличном от русского языке, не выкидывайте её.
Запомнить расположение и название всех элементов несложно, т.к. они имеют определённый внешний вид и маркируются. Следует помнить, что инструкция, приведённая в статье, носит общий характер, поэтому расположение некоторых компонентов на вашей материнской карте может быть немного другое.
Этап 1: подключение кнопок и индикаторов
Данный этап жизненно необходим для работы компьютера, поэтому его требуется выполнить в первую очередь. Перед началом работ рекомендуется отключить компьютер от сети, чтобы избежать внезапного скачка напряжения.
На материнской плате выделен специальный блок, который предназначен только для расстановки проводов индикаторов и кнопок. Он носит название «Front panel», «PANEL» или «F-PANEL». На всех материнских платах он подписан и расположен в нижней части, поближе к предполагаемому месторасположению передней панели.
Рассмотрим соединительные провода более детально:
- Красный провод – предназначен для подключения кнопки включить/выключить;
- Жёлтый провод – подсоединяется к кнопке перезагрузки компьютера;
- Кабель синего цвета отвечает за один из индикаторов состояния системы, который обычно светится при перезагрузке ПК (на некоторых моделях корпусов такого нет);
- Зелёный кабель предназначен для соединения материнки с индикатором питания компьютера.
- Белый кабель нужен для подключения питания.
Иногда красный и жёлтые провода «меняются» своими функциями, что может запутать, поэтому желательно перед началом работы изучить инструкцию.
Места для подключения каждого провода обычно обозначены соответствующим цветом или имеют специальный идентификатор, который прописывается либо на самом кабеле, либо в инструкции. Если вы не знаете куда подключить тот или иной провод, то подключите его «наугад», т.к. потом можно всё заново переподключить.
Для проверки корректности подключения кабелей, подключите компьютер к сети и попробуйте включить при помощи кнопки на корпусе. Если компьютер включился и все индикаторы горят – значит, вы правильно всё подключили. Если нет, то снова отключите компьютер от сети и попробуйте поменять провода местами, возможно, вы просто установили кабель не на тот разъём.
Этап 2: подключение остальных компонентов
На этом этапе необходимо подключить коннекторы для USB и спикера системного блока. Конструкция некоторых корпусов не предусматривает данных элементов на передней панели, поэтому если вы не нашли на корпусе никаких выходов для USB, можете пропустить данный этап.
Места для подсоединения коннекторов находятся неподалёку от слота для подключения кнопок и индикаторов. Они тоже носят определённые названия – F_USB1 (самый распространённый вариант). Следует учитывать, что данных мест может быть более одного на материнской плате, но подключиться можно к любому. Кабели же имеют соответствующие подписи – USB и HD Audio.
Подключение провода USB-входа выглядит так: возьмите кабель с надписью «USB» или «F_USB» и подключите его к одному из разъёмов синего цвета на материнской плате. Если у вас версия USB 3.0, то придётся прочесть инструкцию, т.к. в этом случае придётся подключать кабель только к одному из разъёмов, в противном случае компьютер будет некорректно работать с USB-накопителями.
Аналогично нужно подключить звуковой кабель HD Audio. Разъём под него выглядит практически так же, как под USB-выходы, но имеет другую окраску и называется либо AAFP, либо AC90. Обычно находится рядом с местом подключения USB. На материнке он всего один.
Подключить элементы передней панели к материнской плате несложно. Если вы допустите в чём-то ошибку, то это можно исправить в любое время. Однако если не исправить это, компьютер может работать некорректно.
Для чего нужна подсветка околокомпьютерного пространства
Персональный компьютер давно стал важной частью любой квартиры или другого жилища. Люди много времени проводят за экраном монитора, и необходимо сделать это рабочее место комфортным и удобным
К тому же, отсутствие освещения возле мониторов и экранов телевизоров влечет проблемы со здоровьем, конкретно – со зрением.

Важно обеспечить подсветку экрана в ночное время суток, чтобы яркий свет от монитора не выделялся из окружающей обстановки и не утомлял зрение пользователя. Для этой цели подойдет светодиодная лента, которая сделает комнату красивее и современнее, выделяя визуально компьютерное пространство
К тому же, можно использовать ее как новогоднее оформление или в качестве декоративной подсветки в системном блоке.
Подключение дополнительных вентиляторов
Думаю, что не лишней для Вас будет информация о том, как и куда можно подключить дополнительные вентиляторы. Имеется в виду , те кулеры которые могут располагаться на задней стенке корпуса или стоять в нижне его части. Процедура такая же как и раньше, берем коннектор подключаем в разъём. Правда расположение разъёмов отличается от всех остальных. В большинстве материнских плат он находится где-то примерно по средине и имеет следующий вид.

Также, как и во всех остальных случаях у каждого места подключения есть своя подпись ( SYS_FAN, CHA_FAN ). Хочу отметить также то, что на самом разъёме присутствует небольшая стеночка, которая служит подсказкой для правильного подключения. Сам коннектор должен садится легко, если у Вас это не так, скорей всего Вы пытаетесь присоединить его не той стороной. Запихивать его туда силой не рекомендую есть вероятность, что Вы его просто обломаете.

Свойства и принцип работы светодиодной ленты

Светодиодная лента часто применяется благодаря таким достоинствам:
Следует учитывать, что светодиодная лента – низковольтное оборудование, то есть для ее питания требуется напряжение 12 или 24 В (вольт). В домашней электрической сети напряжение составляет 220 В 50 Гц, поэтому данный осветительный элемент будет подключаться строго через блок питания, подобранный в зависимости от мощности потребления ленты. Существуют также led-светильники под напряжение 220 В, их подключают непосредственно к розетке, но для освещения компьютера они не подходят. Оптимальный вариант для ПК подсветки – это 12 В.
К ПК можно подсоединить любую ленту, но прежде чем купить ее в магазине, следует определиться с несколькими характеристиками для дальнейшего эффективного использования:
От плотности диодов зависит общая мощность осветительного прибора и выбор блока питания. Существуют ленты плотностью 30, 60 и 120 светодиодов на один метр. Длина обычной катушки составляет 5 метров, для подсветки одного ПК ее хватит. Для домашнего использования достаточно низкого класса влагозащищенности 20IP.


































