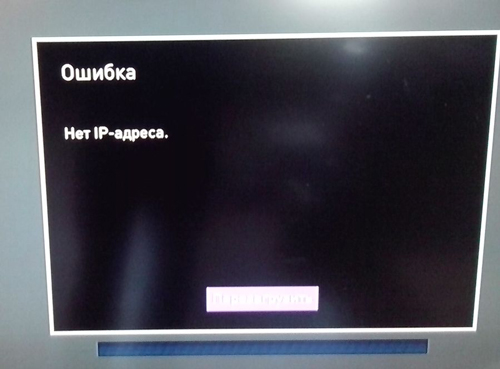Рекомендации по выбору кабеля
К несчастью, вывести аудио через телевизор по беспроводному подключению больше не получится. Раньше было специальное ПО, с помощью которого достаточно было подключить ТВ к Wi-Fi. Сейчас лучше не тратить время на бесполезные попытки беспроводного вывода звука. Придется приобрести специальный кабель. Лучшим в своём роде является HDMI-шнур, который обеспечивает передачу цифрового сигнала. В «цифре» можно передавать и видео, и звуковую дорожку, а при аналоговом подключении – только видео.
Как подобрать хороший HDMI-кабель:
Не экономить на качестве. Шнур из Китая, конечно, стоит значительно дешевле, но и качество у него может оказаться крайне низким. Порой искажения настолько существенные, что наслаждаться чистым звуком с картинкой просто невозможно.
Приобретать длинный кабель. Лучше иметь запас, чем столкнуться с недостатком длины. Обычная пластиковая стяжка уберёт лишний кабель и спрячет за телевизором. Если кабель провод недостаточно длинный, приходится покупать удлинитель (портит качество сигнала) или менять обстановку
И то, и другое – нежелательно.
Убедиться в исправности шнура
Важно обращать внимание на целостность оболочки, отсутствие механических повреждений, следов на проводе и состояние разъёма.
Решение проблемы
Если стандартная настройка операционной системы не решила проблемы отсутствия звука, для устранения неисправности потребуется воспользоваться представленными далее советами.
Проверка High Definition Audio и прочих контроллеров
Первым делом рекомендуется проверить активность контроллера HDA, который используется для управления воспроизведением звука на всех девайсах с Windows OS.
Пользователю потребуется запустить «Диспетчер устройств» и перейти в раздел «Системные устройства», после чего выбрать “High Definition Audio” и убедиться, что напротив инструмента не стоит значок блокировки.
Также следует проверить состояние контролера видеокарты, зайдя в системный раздел «Звуковые и видеоустройства»
Особое внимание необходимо уделить вкладкам, в названиях которых встречается слово “Audio”. Если с настройками видеокарты все в порядке, придётся открыть меню “Inputs and Outputs” и проверить, отображается ли в этом разделе подключённый через HDMI TB-аппарат.
Так как неисправность может заключаться в любом виртуальном контроллере, переведенном в неактивное состояние, пользователю придётся полагаться на свою интуицию и решать проблему методом перебора системных настроек
Универсального метода диагностики звуковых карт не существует.
Обновление драйверов
Неисправность может быть связана с отсутствием или неактуальностью нужных звуковых драйверов. Подобное может произойти, если при установке софта пользователь отключил функцию автоматического обновления или выбирал программные компоненты вручную.
Для проверки наличия необходимых для вывода звука через HDMI драйверов следует:
- Вызвать программу “Run” с помощью команды “WIN+R” (актуально для Windows 7 и более поздних версий ОС). В отобразившейся строке придётся напечатать “devmgmt.msc”, после чего будет должен отобразиться специальный диспетчер. В следующем окне потребуется установить галочку напротив «Показать скрытые устройства».
- Зайти в «Звуковые и видеоустройства». Если в списке отображается лишь звуковая карта, то, вероятно, на компьютере отсутствуют необходимые драйвера.
Стоит заметить, что, если напротив графы со словом “HDMI” высвечивается иконка блокировки, потребуется просто перевести нужный компонент ПО в активное состояние с помощью щелчка правой кнопкой мыши.
При отсутствии драйверов будет необходимо загрузить нужный софт с официального сайта разработчика (компании NVIDIA, Intel или AMD). Чтобы избежать новых проблем с выводом звука, установку программных компонентов следует запустить в автоматическом, а не ручном режиме. После установки драйверов потребуется перезагрузить ноутбук, подключить к нему телевизор и выполнить стандартную настройку стриминга звукового сопровождения.
Удаление звуковой карты из диспетчера устройств
Также пользователь может попытаться решить проблему с помощью удаления звуковой карты из диспетчера устройств.
Операция проводится по следующему алгоритму:
- Подключение телевизора к ноутбуку с помощью HDMI-кабеля.
- Запуск «Диспетчера устройств» и переход в раздел «Звуковые и видеоустройства».
- Найти упоминание звуковых адаптеров — например, “Аудио Intel(R)” или “Realtek HDA”.
- Удаление аудио-компонента с помощью щелчка ПКМ.
- Сохранение параметров с помощью клика по «Обновить конфигурацию».
- Перезагрузка ноутбука.
При включении лэптопа произойдёт автоматическая установка нового звукового профиля, в результате чего проблема с передачей звука через HDMI должна исчезнуть.
Заключение
Если перечисленные выше советы не принесли пользы, необходимо воспользоваться инструментом диагностики операционной системы.
Путь к данной утилите выглядит следующим образом:
- «Панель управления»;
- «Элементы»;
- «Устранение неполадок»;
- «Звук».
Когда проверка компьютера будет закончена, пользователь увидит отчёт, в котором будет обозначена причина отсутствия звука на телевизоре.
Иногда для устранения неисправности может потребоваться помощь квалифицированных специалистов.
Диагностика
Для того чтобы установить причину, по которой телевизор не работает через кабель HDMI, необходимо произвести его диагностику. Она включает в себя несколько простых этапов:
- оценка корректности схемы подключения телевизора к ПК, а также внешний осмотр проводов на предмет их повреждений;
- проверка точности выставленных настроек TV и персонального компьютера;
- проведение диагностики установленной ОС компьютера на вирусы и вредоносное программное обеспечение;
- проверка актуальности драйверов встроенной видеокарты.
Эти ошибки приводят к тому, что телевизионное оборудование не может увидеть подключенное через HDMI-устройство. В этом случае разрешить проблему по диагностике помогут простые шаги.
Проверка на технические неполадки
В некоторых моделях телевизионной техники не встроена функция автоматического определения источника подачи сигнала, особенно в тех случаях, когда изначально была настроена синхронизация телевизора с остальными устройствами. Чтобы исправить ситуацию, нужно взять пульт ДУ, а затем открыть перечень всех возможных источников сигнала: из предложенного списка ручным способом выбрать опцию HDMI.
Если это не помогло, перейдите в настройки ТВ для того, чтобы выбрать необходимый разъем. Как правило, современные телевизоры оборудованы парой выходов HDMI, числовой код разъёма вы можете увидеть непосредственно под ним. На панели в настройках следует указать именно тот, куда вставляется кабель. Переключение между этими портами возможно при помощи особых кнопок либо посредством цифр 8 и 2.
Одной из самых распространенных причин, по которой ТВ перестает видеть лэптоп или персональный компьютер, является поломка видеокарты. В этом случае на экране видна фраза «Нет сигнала». Для того чтобы справиться с такой неполадкой, следует выполнить обновление драйверов. Они могут находиться на установочном диске либо, если его под рукой нет, их можно скачать с официального сайта изготовителя GPU-процессора.
Для начала необходимо изучить заданные технические особенности видеокарты. Дело в том, что отнюдь не все встроенные в компьютер графические модули поддерживают возможность выведения картинки сразу на два и более монитора. Эта информация обычно указывается в документации, которая есть в наборе с видеокартой. В отсутствии этого руководства можно использовать специализированное программное обеспечение.
Практически все разъёмы могут быть подвержены механическим повреждениям, а также короткому замыканию, в результате чего возникает перегорание контактов. Именно поэтому неаккуратность при использовании техники, а также любой резкий скачок напряжения могут вывести оборудование из строя, и тогда компьютер не будет видеть ТВ.
По мере эксплуатации контактная площадка выхода кабеля на компьютере часто окисляется – это тоже может стать причиной, по которой устройство не может определить подключение. В такой ситуации лучше всего обратиться в сервисный центр. Опытные мастера перепаяют все поврежденные контакты и тем самым восстановят полную функциональность оборудования.
На пульте ДУ телевизора отыщите кнопку выбора способа внешнего входа. Обычно встречаются три варианта: HDMI, Source и input. Зайдите в предлагаемые меню, выберите тот вход, в котором вы подключали кабель питания, и подтвердите свое действие.
Подключение компьютера к телевизору через HDMI
×

Кабель можно покупать недорогой, только смотрите, что если вы планируете использовать режим 3D, кабель должен быть версии HDMI 1.4 или выше.
Теперь вам нужно только найти гнёздо HDMI сзади телевизора и такое же у компьютера. Вот так выглядят гнёзда на задней стенке телевизионного устройства:

сбоку:
А примерно вот такое гнездо нужно искать с задней стороны системного блока:

Оно расположено прямо на видеокарте рядом с подключением для монитора VGA или DVI. С одной поправочкой, если у вас нет дискретной видеокарты, то гнездо будет расположено на материнской плате, попросту говоря где-то рядом с USB-портами, но выглядеть будет также.
С ноутбуками проще, у них HDMI-гнездо выглядит одинаково, разве что в различных моделях находится с разных сторон:
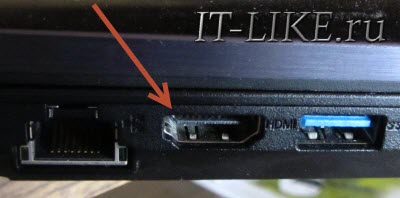
В компактных устройствах, таких как планшеты, нетбуки, камеры и фотоаппараты ставят mini-HDMI разъёмы. Они раза в 3 меньше по размеру и, соответственно, кабель для них нужен стандарта mini-HDMI.
Частенько телевизор висит на стене и не получается вставить сзади массивный кабель. Специально для таких случаев продаются кабеля со штекером под углом 90 градусов. Ещё есть вариант прикупить HDMI-уголок:

С помощью подобного уголка можно подключиться как сзади, так и сбоку. Можно найти очень дёшево китайский переходник, ищется по поисковому запросу типа «hdmi уголок 90». Бывают даже с регулируемым углом и с изгибом не прямо, а в сторону. Только перед покупкой прикиньте по внешнему виду в какую сторону выйдет кабель после подключения через уголок (вверх-вниз-вправо-влево). Просто бывают угловые переходники ориентированные на разные стороны, учтите это обязательно!
Без HDMI разъёмов подключиться не получится. Разве что если есть свободный разъём для монитора DVI, то можно купить переходник DVI-HDMI и использовать его.
Итак, чтобы подключить компьютер к телевизору через HDMI вставляем кабель в оба разъёма до упора. Обязательно перед соединением отключите оба устройства из сети! Обязательно почитайте об этом более подробно в статье как сгорают порты HDMI!
При совпадении некоторых негативных факторов возможны выгорания портов HDMI или даже всего телевизора, компьютера или ноутбука!
Если на телеке не хватает портов, то можно приобрести так называемый HDMI переключатель или «switcher». Он подключается всего к одному входу на телевизоре, а к свитчеру можно подключить несколько источников. С помощью кнопки или отдельного пульта можно переключаться между устройствами:
Не работает звук через hdmi
Причина неисправности может крыться в неправильных настройках на вашем компьютере. То есть вы уже проверили шнуры, сделали отладку регуляторов громкости, а сигналы так и не появились. Давайте установим изначальные параметры на вашем ПК.
Делаем настройку звука
Если телевизор воспроизводит сигналы, а с компьютера идет четкая картинка можно попробовать следующее решение проблемы.
- заходим через кнопку «Пуск» в меню «Панель управления»;
- открываем в панели подпункт «Оборудование и звук»;
- там находится раздел «Звук». Если вы не можете его найти, воспользуйтесь функцией поиска в меню «Пуск». В строке вводите слово «звук» и ваша операционная система сама найдет нужный раздел, который находится в «Панели управления»;
- при нажатии выскочит окошко с четырьмя параметрами: «Связь», «Воспроизведение», «Звуки», «Запись»;
- нужный нам пункт называется «Воспроизведение». В нем отображаются устройства, через которые может воспроизводиться музыка. В этом меню следует изменить параметры интересующего нас приспособления;
- зеленая галочка, которая отображает активное воспроизводящее оборудование, может стоять возле пункта «колонки», что означает, что аудио передается через динамики;
- в том же пункте меню «Воспроизведение» следует выбрать устройство «Цифровое аудио” и поставить напротив него галочку «Использовать по умолчанию»;
- теперь перед выбранной аппаратурой появится зеленый значок, означающий, что аудио будет предаваться через шнур на телевизор, на котором он уже будет воспроизводиться через колонки;
- закрепляем проделанные манипуляции нажатием кнопки «ОК». Изменения вступили в силу.
Если причина поломки не кроется в чем-то другом, то сигнал должен начать воспроизводится.
Причины отсутствия звука
Если пропал звук на телевизоре (Сони Бравиа или любые иные популярные марки), то причин неисправности может быть множество в различных системах. Обычно появляется подобная трудность, если с техникой обращаются не аккуратно и не соблюдают элементарных правил эксплуатации.
У телевизора пропал звук – возможные причины:
- Проблема возникает, если на устройство попадает влага. Это не означает, что пользователь обязательно проливает на устройство чай или кофе. Возможно, телевизор находится в сухом помещении, но в него попадает вода из форточки во время дождя. В таком случае нельзя гарантировать сохранность и работоспособность устройства.
- Также многие домохозяйки часто протирают технику от пыли, используя для этого влажные тряпки. Некоторые даже применяют пульверизатор для комнатных растений, чтобы сочить монитор. В таком случае появляется риск, что влага попадет не только на наружный слой, но и внутрь телевизора. В результате возникнут фатальные проблемы из-за выхода из строя микросхем. Если это маленькая деталь намокнет, то звук на телевизоре может исчезнуть мгновенно.
Из этого можно сделать вывод, что одним из самых уязвимых мест ТВ оборудования считаются именно микросхемы. Они часто могут влиять на то, что пропал звук на телевизоре. Различные производители ТВ аппаратов марок Supra, BBK и некоторых других разновидностей не изобрели универсального способа, который может защитить устройство от попадания внутрь влаги.
Также попадание влаги может спровоцировать иную неисправность – нет изображения на телевизоре. Поэтому с жидкостью следует обращаться крайне аккуратно и не допускать попадания ее внутрь защитной коробки.
Чтобы устранить проблему, следует просто аккуратно относиться к аппарату и не допускать попадания на него воды. Но если неисправность уже случилась, то единственный вариант – вызвать грамотного специалиста. Он проведет диагностику и заменит деталь.
Еще одна распространенная причина аудио-проблем – поломка только динамиков, а не всей техники. В результате выхода из строя оборудования, звук на телевизоре полностью исчезнет. Остальные функции ТВ устройства не пострадают и будут работать в стандартном режиме.
Провести диагностику сможет также грамотный специалист. Нежелательно самостоятельно откручивать и осматривать динамики ноутбука или колонки, если подобного опыта раньше не было. В 70% случаев это только усугубляет процесс.
Что делать, если звук так и не появился?
Существует ряд проблем, при которых звук все равно не поступает на ТВ.
Возможные причины сбоя
Почему нет звука через HDMI на телевизоре
- Слишком низкая громкость или выключенный звук;
- Система не обнаруживает телевизор из-за случайной ошибки или неисправного драйвера;
- Отключённый звуковой контроллер;
- Используется неправильный порт для подключения;
- Неправильная работа звуковой карты.
Решение проблемы
Устранение перечисленных неполадок поможет восстановить звук.
Краткое описание методов исправления:
- Проверка звука на устройствах. На компьютере нажимаем на значок динамика возле трея и проверяем, что звук включён, а громкость выше 50%. Берём пульт от телевизора и повышаем громкость.
- Перезапускаем поиск подключённых устройств. Проще всего это сделать, перезагрузив компьютер. Во время выключения и включения не нужно отсоединять кабель. После перезапуска система должна обнаружить устройство и установить для него драйвер.
- Включение звукового контроллера High Definition Audio. По неведомой причине он может быть выключенным. Для этого нажимаем ПКМ по «Пуску» и переходим в «Диспетчер устройств». Разворачиваем вкладку «Системные устройства», кликаем ПКМ по данному контроллеру и выбираем «Включить».
- Меняем порт. Разъём HDMI различается на несколько видов. Если на тыльной стороне рядом с портом написано HDMI, а в скобках DVI звук работать не будет. Следует переключиться на другой HDMI-порт;

Устанавливаем новые драйвера для звуковой карты. В документах к компьютеру или из «Диспетчера устройств» может узнать, какая аудио карта стоит в системе. Её название вводим в интернет и качаем драйвера с официального сайта. Запускаем полученный файл. Иногда, новые драйвера не могут устанавливаться на проблемные, в таком случае придётся удалить старое оборудование, опять же из «Диспетчера устройств».
Как исправить HDMI-кабель без звука от Windows 10, 8.1, 8 ноутбука к телевизору:
- Измените настройки с оборудования и звука
- Обновить драйвер
- Подключите свой ноутбук к звуковой системе
- Другие проблемы с HDMI и их устранение
Первый способ: измените настройки с «Оборудование и звук»
- Если вы хотите, чтобы ваш звук работал через кабель HDMI, вам сначала нужно отрегулировать некоторые настройки в Windows 8 или Windows 10.
- Нажмите и удерживайте кнопку «Windows» и кнопку «X».
- Щелкните левой кнопкой мыши или коснитесь функции «Панель управления», имеющейся на экране.
- Теперь в окне «Панель управления» вам нужно будет щелкнуть левой кнопкой мыши или нажать на «Оборудование и звук».
- В разделе «Звук» вам нужно будет щелкнуть левой кнопкой мыши или нажать «Управление аудиоустройствами».
- Перед вами будет окно «Звук».
- Щелкните левой кнопкой мыши или нажмите на вкладку «Воспроизведение», расположенную в верхней части окна.
- После того, как вы выбрали вкладку «Воспроизведение», вам нужно будет щелкнуть левой кнопкой мыши или нажать на кнопку «Устройство цифрового вывода (HDMI)».
- После того, как вы щелкнете левой кнопкой мыши или нажмете на функцию выше, вы увидите галочку рядом с ней, что сделает эту опцию по умолчанию для устройства Windows 8 или Windows 10.
- Теперь щелкните левой кнопкой мыши на кнопке «ОК».
- Закройте открытые окна.
- Перезагрузите устройство Windows 8 или Windows 10.
- Откройте устройство Windows 8 и проверьте, работает ли ваш звук по кабелю HDMI.
Второй способ: обновить драйвер
- Щелкните левой кнопкой мыши или коснитесь элемента «Рабочий стол» на начальном экране системы Windows 8 или Windows 10.
- После того, как вы выбрали свой рабочий стол, вам нужно нажать и удерживать кнопку «Windows» и кнопку «X».
- Щелкните левой кнопкой мыши или нажмите на «Диспетчер устройств».
- Вам нужно будет дважды щелкнуть левой кнопкой мыши на звуковом драйвере, расположенном с левой стороны окна.
- Вам нужно будет щелкнуть правой кнопкой мыши звуковое устройство и щелкнуть левой кнопкой мыши по функции «Обновление программного обеспечения». Мы также рекомендуем этот сторонний инструмент (на 100% безопасный и протестированный нами) для автоматической загрузки всех устаревших драйверов на ваш ПК.
- Вы получите окно, в котором вам нужно щелкнуть левой кнопкой мыши или нажать на кнопку «ОК».
- Перезагрузите устройство Windows 8 или Windows 10.
- После перезагрузки Windows 8 или Windows 10 на вашем устройстве должны быть установлены последние версии драйверов.
- Проверьте сейчас и посмотрите, работает ли ваш звук через кабель HDMI к телевизору.
Третий способ: подключите ноутбук к звуковой системе
Если ваш телевизор или ноутбук не поддерживает аудиовыход HDMI, вам нужно будет подключить ноутбук напрямую к аудиосистеме, чтобы включить звук и можно было включить телевизор.
Другие проблемы с HDMI и их устранение
Эта проблема может возникнуть не только из-за некоторых аудио компонентов. Это также может быть причиной большей неисправности, например, соединения HDMI с ноутбуком или телевизором. Вы также можете попробовать исправления из нашей специальной статьи о «HDMI нет сигнала» в Windows. Если вы хотите получить более подробное руководство, мы настоятельно рекомендуем вам проверить наше исправление для проблем с выходом HDMI в Windows 10. Если ни одно из решений не решит вашу проблему, вам просто нужно купить новый кабель HDMI так как проблема в самом кабеле.
После выполнения этих простых руководств у вас должен быть готов звук в кратчайшие сроки, но если у вас все еще есть вопросы по этим вопросам, пожалуйста, напишите нам ниже в разделе комментариев на странице.
Неполадки аппаратуры
Эта проблема стоит на втором месте по распространенности и проявляется в такие моменты.
- Неисправность провода по разным причинам, в том числе и механического свойства. Внутри может присутствовать частичный порыв или иные дефекты, поэтому он не передает аудиосигнал.
- Использовался переходник, не передающий устойчивый звуковой сигнал по причине некачественного изготовления — дешевые аналоги порой не имеют нужных для передачи звука контактов.
Кабель, сделанный в Китае, не внушает особого доверия, хотя вся продукция из Поднебесной, изготовленная на официальном уровне, имеет нормальное качество, но не исключены кустарные подделки. Иногда даже новый кабель может иметь заводской дефект, или же часть разъема окислилась из-за неправильного хранения. Это вполне может быть причиной, почему нет звука на вашем телевизоре при подсоединении HDMI. Чтобы наладить всю систему, вам необходимо опять идти в магазин и менять некачественное изделие на исправный товар.
Разъем HDMI – это лучший вариант для подключения ТВ к ПК. Причина в том, что он без потерь передает аудио и видео сигнал, но, как и любой другой интерфейс, он имеет разные поколения, которые характеризуют его возможности. Не всем известно, что только в HDMI 1.4 появилась поддержка передачи звука, а значит, если в одном из девайсов установлен HDMI 1.3, то отсутствие звука может быть вызвано этим. Достаточно переключиться в другой, более современный HDMI разъем.
Если звук с ноутбука по HDMI все также не воспроизводится на телевизоре
Если оба способа не помогли, при этом в устройствах воспроизведения точно выставлен нужный пункт, рекомендую обратить внимание на:
- Еще раз — проверьте настройки ТВ.
- Если есть такая возможность, попробуйте другой кабель HDMI, или проверить, будет ли передаваться звук по этому же кабелю, но с другого устройства, а не с текущего ноутбука или компьютера.
- В том случае, если для подключения по HDMI используется переходник или адаптер на HDMI, звук может и не получиться заставить работать. Если используется VGA или DVI на HDMI, то точно нет. Если DisplayPort — HDMI, то должно работать, но на некоторых адаптерах по факту звука нет.
Надеюсь, вам удалось решить проблему, если же нет — опишите подробно, что и как происходит на ноутбуке или компьютере при попытке выполнить шаги из руководства. Возможно, мне удастся вам помочь.
Почему нет звука через HDMI на телевизоре, при подключении ноутбука (ПК) на Windows 7 и Windows 10
Уже подготовил несколько инструкций по подключению телевизора к компьютеру по HDMI кабелю, и заметил, что есть одна очень популярная проблема, с которой сталкиваются многие. Проблема заключается в том, что после подключения телевизора к компьютеру, или ноутбуку, нет звука на телевизоре. То есть, звук не воспроизводится через HDMI кабель, а продолжает звучать с динамиков ноутбука, или акустической системы.
Мы знаем, что через HDMI кабель, звук передается. Значит, он должен звучать с динамиков телевизора. Да и как правило, звук на телевизоре намного лучше и качественнее, чем на том же ноутбуке. Поэтому, есть смысл все таки настроить звук через HDMI кабель на телевизоре. Я когда писал инструкции по подключению, сам сталкивался с проблемой, когда не было звука на телевизора. Но, решается эта проблема очень просто. Нужно всего лишь сменить некоторые настройки на вашем ноутбуке, или ПК. Причем, в Windows 7 и Windows 10 эти настройки практически одинаковые.
Сразу даю ссылки на подробные статьи, по подключению телевизора по HDMI:
Кстати, в этих статьях, я писал о проблемах со звуком. Там все подробно описано. В одной статье на примере Windows 7, а во второй, на примере Windows 10.
Настройка вывода звука

При помощи пульта проверяем, действительно ли звук не выводится с ноутбука: нажимаем кнопку увеличения громкости ТВ, но ничего не происходит. Надо проверить контакт в разъемах — если и там все в порядке, то настройка звука на каждом изделии производится повторно.Оперативная система (ОС) Windows во время подключения любого внешнего устройства к ноутбуку сама автоматически определяет, что звук идет именно через этот подсоединенный источник. В некоторых случаях ОС этих действий не производит, поэтому вы сами можете назначить телевизор устройством воспроизведения, через которое нужно передавать на него звуковой ряд.
Инструкция по настройке:
- кликнуть мышкой на иконку динамика в панели задач и выбрать показанный на фото раздел;
- в открывшемся окне для настроек со списком всех подключенных устройств, выбрать включенный в перечень телевизор, навести курсор и кликнуть ПКМ;
- отметить вариант использования по умолчанию;
- сохранить свои действия —> применить —> ок.
Иногда в устройствах воспроизведения нет подключенного ТВ. В этой ситуации следует здесь же нажать ПКМ и активировать пункт «показать устройства». Это дает увидеть ранее подсоединенное оборудование, а значит, если телевизор соединен, но выключен программным методом, то он отобразится, и его можно будет включить.
Во многих случаях, если звук при использовании соединения по HDMI не передается на телевизор, то после произведенных манипуляций динамики ТВ будут устойчиво воспроизводить передаваемый звуковой ряд.