HDMI
Стандартный комплект ТВ или компьютера не включает кабель HDMI, его нужно приобрести самостоятельно. В магазинах электроники можно найти широкий ряд проводов для данного типа подключения. Длина варьируется от 1 до 20 м. После покупки кабеля нужно найти для него разъемы на обоих устройствах.
Как подключить компьютер к телевизору через hdmi? Делаем это поэтапно:
- Один штекер подсоединить к порту телевизора, расположенному сзади или сбоку.
- Второй конец подключить к системному блоку ПК.
- Запустить панель управления ТВ.
- Выбрать HDMI подключение.
- Определить параметры вывода картинки на ТВ-экран.
Скажем, это может быть адаптер для USB-HDMI.
По дефолту подаваемое изображение присутствует только на втором экране (им выступает дисплей ТВ), что характерно для большинства моделей телевизора. Так как у телевизора и ПК разные настройки разрешения, картинка может иметь некорректное отображение. Чтобы этого избежать, стоит правильно настроить параметры ОП Windows.
В меню экрана нужно щелкнуть по строке «Несколько мониторов». Нужно включить функцию дублирования дисплеев 
(нажав Win+P и сделать выбор). 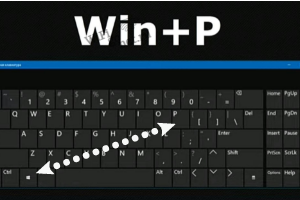
Далее проблема становится неактуальной. На дисплее будет отображаться значок рабочего стола ПК. Сделаем более высокое качество изображения. Зайдем в персонализацию данных и сменим разрешение экрана. Иногда устройство само выбирает его случайным автоматическим образом. Если этого не происходит, нужно установить его вручную.
Как подключить компьютер к телевизору через кабель HDMI с windows 10 пошагово
Для того чтобы подсоединить телевизор к компьютеру с Windows 10 через кабель HDMI, можно воспользоваться простой и понятной инструкцией.
Шаг 1
Для начала проверьте, есть ли в вашем ноутбуке или компьютере вход HDMI – практически на всем современном оборудовании он присутствует, в том числе и на телевизорах. Соедините ТВ и компьютер кабелем HDMI-HDMI. При покупке телевизора он чаще всего идет в комплекте, если нет – придется докупить.
Шаг 2
При подключении компьютер распознает ТВ как монитор. На ТВ выбираем вход HDMI. Нажмите комбинацию клавиш Win+R, перейдите на вкладку «Система», затем в «Дисплей». Там будут отображены подключенные мониторы – нажмите кнопку «Обнаружить», чтобы определить номер экрана. Далее перейдите к пункту «Несколько дисплеев». Здесь можно выбрать три режима работы:
- Дублирование экрана. Изображения на ТВ и ПК будут идентичными.
- Расширить. Тогда изображение разделится на два монитора.
- Одноэкранный показ.
Чтобы настроить звук, кликните на ПК по значку динамика в нижней панели экрана. Далее выберите «Открыть параметры звука» и выберите «Панель управления звуком». Необходимо найти устройство с HDMI и нажать «Использовать по умолчанию».
Для подключения к телевизору по VGA найдите на оборудовании соответствующие порты, подключите кабель и следуйте тем же шагам. На ТВ выберите вход VGA (или ПК/PC/RGB).
Дополнительные параметры
Закончив с разрешением — перейдите в меню дополнительных параметров на вкладке «Монитор».
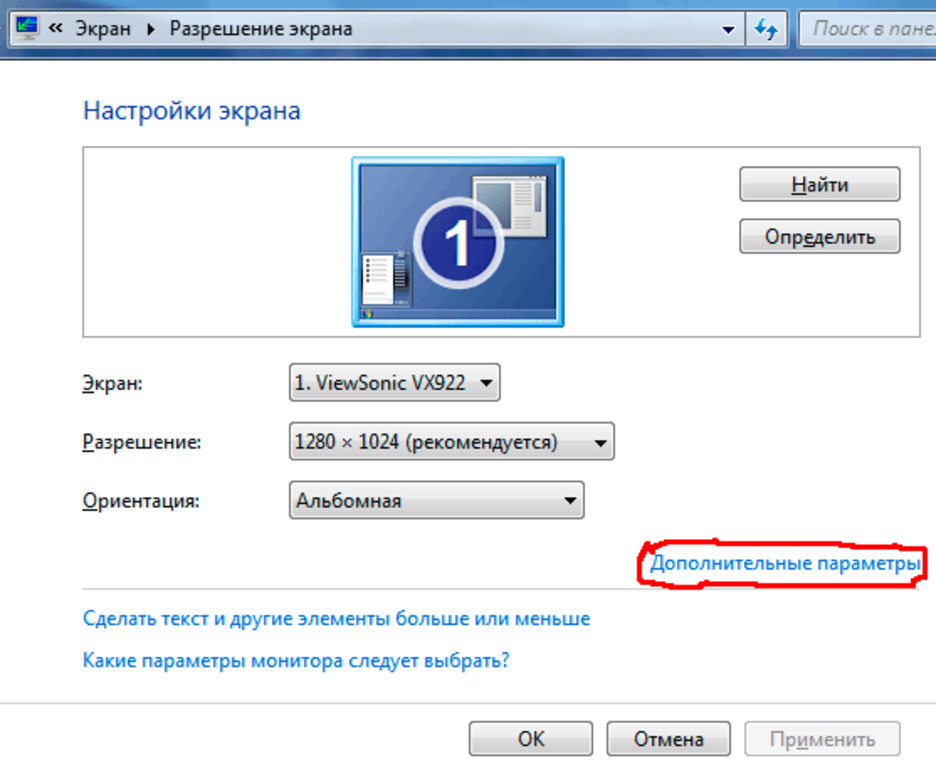
Ссылка для перехода
Установите частоту обновления, поддерживаемую вашим телевизором.
Для этого воспользуйтесь открывающимся списком пункта «Частота обновления экрана».
Затем выставьте качеству цветопередачи параметр «True Color (32 бита)».
Не забудьте выбрать в разделе «Тип монитора» подключенный к компьютеру телевизор.
При каждом изменении в настройках будет появляться окно, в котором вы можете как применить, так и отменить изменяемый параметр.
Поэтому будте внимательны и, если изображение на экране телевизора становится некорректным — сделайте отмену.
Подключение ноутбука к телевизору через VGA
Этот знакомый всем пользователям ПК интерфейс передает только аналоговый видеосигнал и не предназначен для звука. Разъем такого типа относится к семейству D-Sub, которое на протяжении многих лет было наиболее популярным в компьютерной технике и широко используется до сих пор.
Чтобы подключить ноутбук к телевизору через VGA кабель, необходимо:
- Соединить VGA разъемы обоих приборов.
-
В настройках телевизора установить необходимый источник сигнала. Для этого следует нажать на пульте кнопку, обозначенную словами SOURCE, INPUT или прямоугольником со стрелкой и выбрать в предложенном списке VGA.
Примечание: на некоторых пультах указанная кнопка может отсутствовать. В таком случае необходимо войти в настройки телевизора нажатием MENU и выбрать раздел ВХОД или ОПЦИИ. Это можно уточнить в инструкции к вашему ТВ.
-
Выбрать телевизор в качестве основного дисплея. Для этого, удерживая функциональную клавишу Fn на ноутбуке, нажать кнопку с изображением двух экранов из диапазона F1-F12. В зависимости от модели ноутбука место ее расположения может быть разным. В нашем случае это клавиша F8:
- Установить подходящее разрешение соответственно диагонали телевизора и необходимую частоту. В ОС Windows это можно сделать через свойства экрана.
Вывод звука
При таком типе соединения звук воспроизводится динамиками ноутбука или подключенными к нему внешними колонками. Также можно передать звук с аудиовыхода ноутбука на телевизор отдельным кабелем.
Настройки соединения
Теперь можно включить компьютер и нажать правой кнопкой мыши на свободный участок рабочего стола. В контекстном меню нужно выбрать «Разрешение экрана» или «Свойства».
Если подключение выполнено правильно, в окне с настройками будут показаны два монитора, где основным будет монитор ПК. Затем нужно нажать строку «Экран» и выбрать следующее устройство (название обычно соответствует модели телевизора).
Если картинка на телевизоре отображается правильно, с сохраненными пропорциями и искажений не наблюдается – подключение удалось. В случае, когда на экране по сторонам появились черные полосы – соотношение сторон или разрешение выставлены неправильно. Чтобы решить проблему, нужно посмотреть характеристики своего телевизора и установить требуемое значение в настройках его разрешения экрана.
На пульте к телевизору нужно нажать Input (может быть Source в зависимости от модели), чтобы указать нужный источник сигнала.
В списке потребуется выбрать компьютер или VGA. После того, как изображение настроено правильно, появляется еще один вопрос, – как включить звук на телевизор.
Разъёмы видеокарт
D-Sub, или VGA-разъём, к которому подключается стандартный монитор. Он есть практически на всех видеокартах (в особенности от MSI), за исключением моделей последнего поколения, где используются более современные коммутирующие выходы. VGA-интерфейс по-другому называют аналоговым выходом, с которого передаётся одноимённый сигнал.

DVI-I, а в некоторых случаях с префиксом D – это усовершенствованный выход, который работает как с аналоговыми мониторами, так и с цифровыми. В моделях прошлых лет этот интерфейс, как правило, соседствует с аналоговым VGA-выходом, а некоторые производители комплектуют свои видеокарты специальным переходником-адаптером типа DVI-D-Sub, если линейка не была оснащена этим разъёмом.
S-Video – не мене популярный интерфейс наряду с предыдущими разъёмами. Он широко используется во многих областях, которые, кстати, иногда никак не связаны с компьютерной видеотехникой. Подключение компьютера к телевизору через RCA («тюльпан») посредством такого разъёма позволяет получить достаточно качественный видеосигнал.
Подключение через HDMI-кабель
Интерфейс HDMI на сегодня является одним из самых распространенных средств связи цифровых устройств. С помощью него могут передаваться звук и видео в высоком качестве и с минимальными потерями. Разъемами HDMI оснащаются практически все современные модели ноутбуков и телевизоров. Другие интерфейсы – VGA, DVI, Scart – также используются довольно широко, но входы/выходы подобных форматов наличествуют далеко не на всех устройствах. Например, тот же DVI вы почти гарантированно найдете на любой видеокарте или мониторе, но на ноутбуках и телевизорах он чаще всего отсутствует. Также на некоторых ТВ может не быть разъема VGA, хотя на ноутбуках он имеется в обязательном порядке.
Сразу скажем, что нет большой разницы, с помощью какого провода подключать ноутбук к телевизору. Будь то HDMI, VGA или DVI, последовательность действий и итоговый результат отличаются не сильно. Единственное, нужно учесть, что интерфейсы DVI и VGA способны передавать только видеосигнал, поэтому звук придется подводить с помощью отдельного аудиокабеля.
Подключение проводов и настройка телевизора
Итак, начнем. Подключать будем ноутбук HP с предустановленной системой Windows 10 к телевизору LG, работающему под управлением webOS. Так выглядят разъемы HDMI:
Для соединения используем кабель HDMI длиной 5 метров. Его фото приведено ниже.
Подключение осуществляем при выключенной технике. Один конец кабеля втыкаем в разъем ноутбука, другой – в разъем HDMI 2 телевизора.
Включаем оба устройства и ждем загрузки Windows на ноутбуке. Что касается телевизора, то пока он транслирует телепередачу (антенный кабель не отсоединялся). Берем в руки телевизионный пульт и находим кнопку управления источниками сигнала. Обычно она называется Source или Input.
Жмем ее и в появившемся на экране телевизора меню выбираем HDMI-2.
После некоторых раздумий телевизор должен отобразить рабочий стол ноутбука.
В нашем случае он слегка выходил за границы экрана ТВ. Для устранения проблемы потребовалось на телевизоре зайти в Настройки (кнопка Settings), потом выбрать пункт «Экран» и задать «Формат экрана» как «Исходный».
Теперь изображение отлично вписалось в границы экрана телевизора.
Настройка дисплеев в Windows 10
В выпадающем меню есть несколько вариантов работы дисплеев: «Дублировать эти экраны», «Расширить эти экраны», «Показать только на 1», «Показать только на 2».
По умолчанию активен режим дублирования. Это означает, что на экранах ноутбука и телевизора отображается одно и то же. Второй вариант предусматривает возможность переносить рабочие окна программ между дисплеями и транслировать на каждом из них свою информацию. Назначение двух последних режимов понятно – картинка будет выводиться только на один из двух экранов, второй – отключится.
Здесь же, в Параметрах, есть возможность задать разрешение экранов и произвести некоторые другие настройки.
На них заострять внимание не будем, каждый сможет сам поэкспериментировать и подстроить все под себя. Основную задачу мы выполнили – подключили ноутбук к телевизору через кабель HDMI
Настройка дисплеев в Windows 7
Приведенная выше информация по конфигурированию дисплеев актуальна для системы Windows 10, в которой настройки экрана производятся через утилиту Параметры. В Windows 7 все действия совершаются в Панели управления, хотя суть от этого не меняется. Перейдем на нужную страницу конфигурации, кликнув по рабочему столу правой кнопкой мыши и выбрав пункт «Разрешение экрана».
Интерфейс страницы с настройками будет несколько другой, чем в Windows 10, но смысл остается тем же самым, так что разобраться во всем не составит труда.
Проблемы со звуком
Интерфейс HDMI позволяет передавать не только видео, но и звук. Однако может случиться так, что вы все подсоединили и сконфигурировали вроде бы правильно, но звук на встроенных в телевизор колонках не воспроизводится. Для устранения этой неприятности заходим в Панель управления – Звук. На вкладке «Воспроизведение» в качестве устройства по умолчанию должен быть выбран телевизор, в нашем случае LG TV.
Если устройство выключено, то необходимо его включить. Если оно вообще не отображается, то щелкаем правой кнопкой мыши по окну и ставим галочку «Показать отключенное устройство». Далее включаем его и все должно нормально заработать.
Подключение ноутбука к телевизору через DVI
DVI обеспечивает передачу цифрового, т. е. более качественного видеосигнала, но также как и VGA не поддерживает звук. При отсутствии DVI порта на ноутбуке можно использовать переходник VGA-DVI.
В зависимости от доступного разрешения экрана, частоты и количества каналов разъемы DVI разделяют на несколько видов, но наиболее актуальными являются эти два:
- DVI-D Dual Link. Имеет два цифровых канала, поддерживает разрешение от 1920*1080 до 2560*1600 и частоту от 60 до 120 Гц. Подходит для телевизоров с большим экраном.
- DVI-I Dual Link. Имеет один аналоговый и два цифровых канала, что позволяет передавать на экран телевизора изображение формата 3D.
Сравнительные характеристики различных типов DVI и внешний вид разъемов приведены в таблице:
Подключить ноутбук к телевизору через DVI можно по инструкции, описанной для VGA. Только в качестве источника сигнала в настройках телевизора необходимо выбрать DVI.
Вывод звука
Как и VGA, интерфейс DVI не поддерживает передачу аудиосигнала. Для вывода звука на телевизор следует приобрести кабель MiniJack со стандартными штекерами 3.5 мм, которые подключаются в соответственные разъемы ноутбука и телевизора. Также существует кабель DVI, совмещенный с миниджеком.
Подключение телевизора к ноутбуку
Ноут является идеальным средством для работы, но для просмотра фильмов его диагонали обычно не хватает.
Исправить это поможет подключение в качестве дополнительного монитора обычного телевизора.
Согласитесь, что на большом экране смотреть фильм намного приятней.
Весь процесс состоит их следующих этапов:
- соединение двух устройств кабелем HDMI;
- настройка выводимого изображения.
Первым делом является приобретение соответствующего кабеля, который можно купить в любом магазине компьютерной техники.
Далее — убедитесь в наличии у телевизора необходимого разъема.
Телевизионный HDMI-вход
Подключите кабель одним концом в разъем телевизора, а другим — в ноутбук.

HDMI разъем ноутбука
На этом первый этап подключения можно считать оконченным.
Теперь переходим к основной части, а именно — к настройкам выводимого изображения.
Для того, чтобы телевизор принимал видеосигнал — нажмите на пульте дистанционного управления кнопку Input.
Она имеет значок прямоугольника, внутрь которого входит стрелка.

Кнопка входа на пульте ДУ телевизора
В открывшемся меню выберите источник сигнала — тот разъем, к которому подключен ноутбук.
После этого на экране телевизора появится изображение рабочего стола. На этом работу с телевизором можно считать завершенной.
Далее следует перейти к установкам ноутбука.
Подключение через Wi-Fi
Поддержка Wi-Fi есть в основном в Smart TV, поэтому этот вариант подойдёт далеко не для всех телевизоров. Однако он имеет свои определённые преимущества, например, нет ограничений, которые накладывает длина кабеля. Рассмотрим основные способы, которые могут быть применены для подключения ноутбука к телевизору при помощи Wi-Fi.
Способ 1: По локальной сети
Это оптимальное решение, которое позволит вам просматривать данные на ноутбуке с телевизора дистанционно. Инструкция, представленная ниже не может идеально подходить для всех моделей Smart TV, поэтому в вашем случае могут быть некоторые расхождения с данной инструкцией.
Для начала выполните настройку телевизора:
- Возьмите пульт ДУ и нажмите на кнопку «Settings», которая откроет настройки телевизора.
В меню нужно выбрать вкладку «Сеть». Управление производится при помощи пульта дистанционного управления. Некоторые производители телевизоров могут также включать в комплект специальные гарнитуры для взаимодействия с интерфейсом.
Перейдите в раздел «Сетевое подключение» или раздел с похожим названием.
Нажмите на кнопку «Настроить подключение».
Появится список беспроводных точек, где нужно выбрать ту, к которой требуется подключиться.
Введите все данные для подключения. Как правило, это только пароль, если таковой установлен.
В случае успешного подключения, вы получите соответствующее уведомление.
После подключения к Wi-Fi на компьютере нужно выполнить настройку точки доступа. Для воспроизводства мультимедийных файлов потребуется применить специальные настройки в Windows Media Player. Инструкция по работе с ними выглядит следующим образом:
- Откройте проигрыватель Windows Media Player и разверните список «Поток», что расположен в верхней панели инструментов. Поставьте галочки напротив пунктов «Разрешить удалённое управление проигрывателем» и «Автоматически разрешать устройствам воспроизводить моё мультимедиа».
Раскройте пункт «Упорядочить». В контекстном меню нужно выбрать пункт «Управление библиотеками».
Выберите тип данных, которые вам требуется импортировать.
В открывшемся окне нажмите на кнопку «Добавить».
Запустится «Проводник», где нужно выбрать директорию, в которой будут находиться видео. После выбора нажмите на кнопку «Добавить папку».
Нажмите «Ок» для сохранения настроек.
В библиотеке отобразятся данные, доступ к которым вы сможете получить через телевизор.
Теперь осталось только просмотреть добавленные данные, а также проверить качество связи с компьютером. Делается это так:
- Выберите сетевое подключение через меню «Source». Если будет нужно, то выберите подключение из списка доступных.
На экране отобразятся данные с ноутбука, к которым вы предоставили доступ.
Подключение через локальную сеть может быть удобным, но есть определённые неудобства. Например, если ноутбук долго бездействует, то он переходит в режим гибернации. В таком режиме обмен информацией между устройствами прекращается.
Способ 2: Miracast
С помощью технологии Miracast вы можете выводить изображения с монитора ноутбука на большой экран, используя Wi-Fi подключение. Вы можете не только выводить изображение с экрана ноутбука на телевизор, но расширять рабочее пространство самого экрана. Изначально нужно выполнить некоторые настройки самого телевизора:
- С помощью пульта дистанционного управления перейдите в раздел «Settings».
В настройках найдите раздел «Сеть» и откройте его. Там нужно перейти в пункт «Miracast». Если у вас этого пункта нет, то данный способ подключения вам не подойдёт.
Выставьте переключатель в положение «Включён». Если он уже так выставлен, то ничего не трогайте.
Первичная настройка телевизора завершена, теперь нужно выполнить настройку операционной системы на ноутбуке. Процесс подключения Miracast будет рассмотрен на примере ноутбука с установленной системой Windows 10:
- Изначально нужно подключить устройство к одной из доступных точек Wi-Fi. Как это делать подробно описывать не нужно, так как процесс выполняется всего в пару кликов.
- Чтобы открыть настройки Миракаста, используйте комбинацию клавиш Win+P.
С правой стороны всплывёт окошко, где нужно выбрать в самом низу пункт «Подключение к беспроводному дисплею».
Начнётся процесс поиска других устройств, на которых подключён Miracast.
Появится список мониторов, к которому может быть подключён компьютер. Выберите из них ваш телевизор и ожидайте завершения подключения.
Выбрать вариант проецирования изображения с экрана ноутбука на дисплей телевизора можно выполнив сочетание клавиш Win+P. В открывшемся меню выберите подходящий для вас вариант.
Почему нет звука на телевизоре?
Если все сделали правильно и выбранный тип подключения подразумевает передачу звука с ноутбука на телевизор, скорее всего у вас установлены неправильные настройки.
Что нужно сделать:
- Из «Панели управления» переходим в «Звук».
- На вкладке «Воспроизведения» ищем телевизор и нажимаем по нему правой кнопкой мыши.
- Из выпадающего списка нажимаем «Включить», возможно, даже «Устройство по умолчанию». Здесь же можно выбрать, какие устройства будут проигрывать аудио, а какие нет.

Подключение ноутбука к телевизору на этом можем считать завершенным, так как хоть несколько из перечисленных способов будут применимы к любому устройству. Таким образом можно настроить синхронизацию и вывод картинки даже на старые телевизоры. Если что-то не получилось, оставляйте комментарии, мы постараемся помочь.
Через Wi Fi
Здесь есть два способа. Мы рассмотрим все из них, чтобы каждый мог выбрать то, что он сможет выполнить.
Соединение через DLNA-сервер
Звучит все это довольно страшно, но на самом деле все не так. Главный вопрос состоит в том, как синхронизировать работу телевизора и ноутбука при помощи DLNA-сервера.
А делается это следующим образом:
- Подключите компьютер и телевизор к одному источнику Wi Fi. Если это роутер, подключите к нему оба устройства.
- Зайдите в «Мой компьютер» («Этот компьютер», «Компьютер» в зависимости от версии операционной системы). Нажмите в меню слева пункт «Сеть».
- Вверху появится строка, в которой будет написано, что общий доступ к файлам на данный момент не включен. На нее и нужно кликнуть левой кнопкой мыши один раз.
- Появится выпадающее меню, в нем нужно выбрать первый пункт – «Включить…».
В появившемся окне нужно выбрать второй вариант – «Да, включить…».
Собственно, сервер настроен. Это и есть ответ на вопрос «Как синхронизировать телевизор с компьютером?». Теперь осталось подключиться к нему с телевизора. Для этого в приложении Smart TV (есть в телевизорах Samsung, Philips, Toshiba, Sony и многих других) и найти там пункт, связанный с подключением к компьютеру. Скорее всего, он и будет так называться – «Подключение к компьютеру». Пример такого можно видеть на рисунке №12.
Теперь на телевизоре будут видны все файлы компьютера.
Соединение через Wi Fi адаптер
Этот способ более простой, чем предыдущий, но он подразумевает еще небольшие траты на специальный Wi Fi адаптер. Работает он очень просто. С одной стороны есть USB вход, который вставляется в компьютер как обычная флешка.
Далее пользователь просто следует всем инструкциям по его настройке (они есть либо в бумажной инструкции или же выдаются в автоматическом режиме сразу после вставки адаптера в компьютер). А с телевизора он подключается как к обычному Wi Fi. Правда, если в инструкциях к адаптеру будет сказано иное, то нужно следовать им.
Примером такого устройства является Google Chromecast. Он предназначен только для трансляции видео с компьютера на телевизор. Файлы он не передает. А вот фильмы и другие видеоролики он передает с большим успехом. Для этого нужно просто на нужном ролике нажать правой кнопкой мыши и в выпадающем меню выбрать пункт «Воспроизвести на…». Затем следует нажать на подключенный ранее телевизор. Все очень просто.
На видео ниже более детально рассказывается о подключении телевизора к ноутбуку при помощи Wi Fi сетей.
Обзоры ноутбуков Обзоры ТВ Технологии
Подключение через USB
В современных телевизорах (это необязательно Smart TV) есть USB-выходы. Однако из-за технических особенностей ноутбука и телевизора подключить их между собой через USB для вывода изображения не представляется возможным. Данное ограничение можно обойти, воспользовавшись специальным переходником.
Подготовительный этап
Так как напрямую нельзя подключать телевизор к ноутбуку через USB-кабель, то придётся использовать специальные переходники и преобразователи сигналов. Есть специальные внешние USB-видеокарты, преобразующие сигнал от компьютера в HDMI и/или VGA (зависит от наличия соответствующих разъёмов). На рынке представлены также устройства, передающие сигнал беспроводным способом.
Приобретите одно из этих устройств. Рекомендуется по возможности брать беспроводное, так вы не будете ограничены длиной кабеля. У беспроводных преобразователей (даже самых дешёвых) радиус действия составляет не менее 10 метров. Если у вас нет нужных проводов и они не идут в комплекте, то их придётся приобретать отдельно.
Стоит учесть ещё одну особенность – у HDMI аудиосигнал передаётся без помощи сторонних переходников и дополнительных соединений. В это же время передача сигнала через VGA потребует дополнительный переходник.
Подключение
Процесс подключения выглядит так:
- Присоедините USB-кабель к одному из портов USB 3.0 на ноутбуке. Практически на всех более-менее современных ноутбуках данные порты имеются.
Теперь подключите USB-провод к USB-разъёму на преобразователе.
К преобразователю также подключите HDMI/VGA-кабель.
Этот же кабель нужно воткнуть в соответствующий разъём на телевизоре.
Попробуйте всё это запустить. Компьютер и телевизор должны быть включены и не находиться в состоянии гибернации или спящем режиме.
Настройка подключения
Теперь нужно выполнить определённые манипуляции на ноутбуке и телевизоре, чтобы вся система работала корректно. Начнём настройку с телевизора:
- Обратите на кнопку «Input» или «Source» на пульте телевизора.
Появится специальное меню, где нужно выбрать в качестве источника сигнала HDMI-порт. На этом настройка телевизора закончена.
Осталось выполнить некоторые манипуляции на ноутбуке:
- Перейдите к настройке разрешения экрана. В Windows 7 и 8 это делается при помощи нажатия правой кнопкой мыши по пустому месту на «Рабочем столе». Там из контекстного меню нужно выбрать параметр «Разрешение экрана».
- В графе «Дисплей» выберите ваш телевизор из выпадающего списка.
- Установите для него разрешение, если вас не устраивает вариант, представленный по умолчанию.
В графе «Несколько дисплеев» вы можете выбрать вариант отображения информации на экрана телевизора. Можно сделать так, чтобы рабочая область дисплея компьютера расширилась за счёт телевизора или выводить изображение только на телевизор. Здесь уже на ваш выбор.
Используем DVI-кабель
Еще один вид кабеля, с помощью которого можно осуществить подключение ноутбука и телевизора. Как правило, кабель не слишком длинный до 2м. Такой порт может встречаться у моделей Sony и Asus.
Для того чтобы подключить устройства, пользователю потребуется следовать инструкции:
- Приобрести кабель и адаптер (если у ноутбука нет нужного порта) в магазине или заказать по интернету. Необходимо выключить телевизор на момент подключения кабеля. После соединения включить устройство. Затем подключить ноутбук к телевизору через переходник. Устройства должны отобразить успешную синхронизацию;
- Нужно настроить ноутбук для качественной трансляции. Настройка производится при помощи команды «Панель управления». Смена параметров производится в разделе «Дисплей». В пункте «Разрешение экрана» пользователю нужно выбрать «1920х1080» или «2560х1600».
| Преимущества | Недостатки |
| Высококачественная передача изображения и видеотрансляция. Формат не будет отличаться от воспроизведения посредством HDMI-кабеля | Часто требуется переходник, провод почти не употребляется обособленно |
| Простое и понятное подключение. Пользователю не потребуется много времени и усилий для установления синхронизации | Редко встречается на ноутбуках. У современных моделей отсутствует |
| Толстый провод обеспечивает надежность сигнала. Кабель долго прослужит, и не будет деформироваться | Несмотря на передачу изображения и видео, звук воспроизводиться не будет, потребуется дополнительный кабель |
DVI кабель
DVI стали применять с 1999 года. С его появлением аналоговая передача сигнала сменилась цифровой. DVI кабель пришел на замену SVGA. Характерной особенностью разъемов является наличие боковых винтов для фиксации.
DVI при моноканальной передаче сигнала обеспечивает разрешение 1600 × 1200 пикселей. При двухканальной, разрешение возрастает до 2560 х 1600. Для этого необходим специальный соединительный кабель с большим количеством контактов
Поэтому при выборе кабеля следует обратить внимание на соответствие контактов кабеля и гнезд. Трехканальная передача данных обеспечивает пропуск до 3,4 Гбит/с по каждому каналу
В телевизорах разъем обычно обозначается как DVI IN, т.е. прибор работает на приём сигнала. Видеокарты компьютеров и буков маркируют — DVI OUT.
Если в КПК нет выхода для такого кабеля, то можно использовать переходник HDMI – DVI.
Кабели DVI можно найти длиной до 5 метров.
Преимущества:
- Простота подключения;
- Высокое разрешение видеосигнала.
Недостатки:
- Ноутбуки редко оснащаются такими разъемами;
- Лишний провод;
- Звук передается по отдельному проводу.
Технология Miracast
Ещё один способ того, как компьютер подключить к телевизору — Miracast. Это современная технология, для которой требуется цифровая приставка. Она присоединяется через разъём HDMI. Использование Miracast основано на применении «Wi-Fi Direct». Эта технология позволяет устанавливать непосредственное беспроводное соединение между приставки к ПК. Для этого в приставке и компьютере должны присутствовать модули для работы с Wi-Fi.
Для соединения в ТВ выбирают беспроводной источник сигнала, а в компьютере указывают, что изображение должно передаваться на беспроводной дисплей. В результате можно будет не только смотреть видеофайлы, но и получать изображение непосредственно из используемого на компьютере браузера. Более подробно про «Миракаст» можно прочесть тут.
Как подключить ноутбук к телевизору через WiFi
Подключить ноутбук к телевизору можно и не прибегая к использованию проводов и кабелей. Сделать это можно беспроводным способом, но для этого потребуется наличие WiFi в обоих устройствах. Если WiFi в портативных компьютерах дело привычное, то телевизоры, зачастую не оснащены беспроводными средствами связи. Исключение составляют свежие модели, в также Smart телевизоры.
В случае передачи изображения с ноута на телевизор через WiFi, нужно, чтобы оба устройства были подключены к одному роутеру. Хотя, если ваш телевизор поддерживает Wi-Fi Direct, соединение с роутером необязательно. В таком случае, не нужно выполнять какие-либо настройки, устройства найдут и подключатся друг к другу самостоятельно. Итак, для настройки соединения потребуется настройка сервера DLNA
Чтобы вы смогли смотреть видео с ноутбука, важно установить параметры таким образом, чтобы у телевизора был доступ к папкам.Лучше всего подключаться через Панель управления в разделе Сеть и Интернет
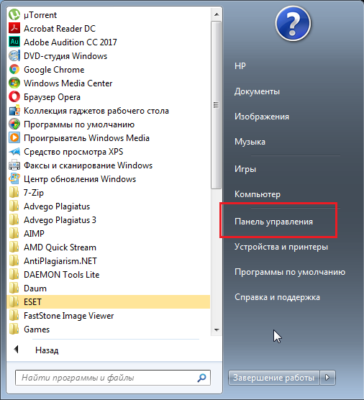

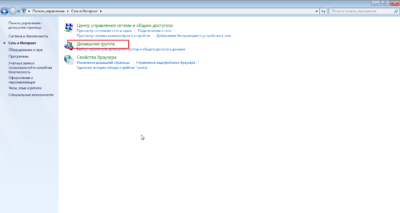
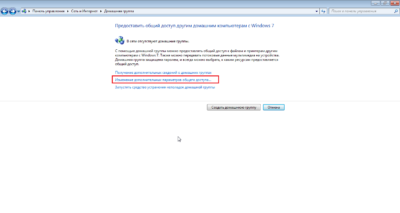

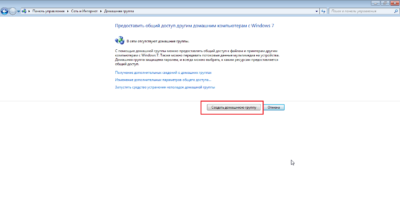
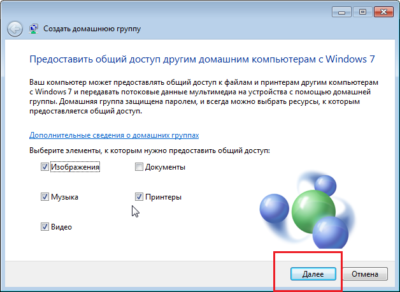

После того, как соединение настроено, нужно посмотреть перечень подключаемых устройств в настройках ТВ. Например, в телевизорах Sony, вы можете проделать это, нажав кнопку Домой и выбрав соответствующий раздел. В телевизорах бренда LG, в настройках присутствует раздел SmartShare, для соединения с периферийными устройствами. На моделях других производителей, разделы меню и действия практически идентичны, и найти их не составит труда.
Заключение
Представленный в статье метод подключения является наиболее простым, так как VGA-интерфейсами обычно оснащаются не только ПК и ТВ, но и многие лэптопы. Однако качество подобного подключения оставляет желать лучшего и по возможности следует воспользоваться HDMI-кабелем. Мы рады, что смогли помочь Вам в решении проблемы.Опишите, что у вас не получилось. Наши специалисты постараются ответить максимально быстро.
Помогла ли вам эта статья?
Сейчас есть много способов, позволяющих настроить вывод изображения на ТВ. Мы же расскажем, как подключить телевизор к компьютеру через VGA. В прошлом интерфейс VGA фактически был стандартом и им были оснащены все компьютеры, даже выпущенные 20 лет назад. Поэтому это хороший способ сделать из старого ПК вполне приличный домашний кинотеатр. Тем более, когда ТВ не имеет разъема HDMI.
Однако, нужно помнить, что по VGA можно передавать разрешение не выше 1360 х 768 пикселей. Поэтому получить HD-качество, эффект 3D-видео и поддержку Deep Color не получится – это можно сделать только с HDMI кабелем.
VGA имеет достаточно серьезное отличие от более новых интерфейсов – он аналоговый и не может передавать файлы или звук. Как бы там ни было, почти на всех современных ТВ можно найти разъем для подключения по VGA (15-контактный D-Sub). Именно он предназначен для соединения двух устройств.


































