Настройка клиентов на работу с DHCP сервером
Осталось настроить клиентов, например, у меня в качестве примера клиентом выступает компьютер под управлением ОС Windows 7, мы заходим в свойства протокола TCP/IP и выбираем настройку «Получить ip адрес автоматически»

И после (если сервер и клиент находятся в одной сети) мы увидим, что клиент получил ip адрес и параметры

А на DHCP сервере появится запись о том, что он выдал ip адрес такому то компьютеру, это можно посмотреть, в оснастке «DHCP» в меню Арендованные адреса

В общем, на этом все. Мы с Вами и установили и настроили DHCP сервер на операционной системе Windows Server 2012 R2 Datacenter.

В этой статье мы пошагово разберем процесс установки и настройка DHCP сервера на Windows Server 2008 R2
Оглавление
Прежде чем говорить о установке и настройке сервера DHCP, давайте разберемся, что такое DHCP.
Для работы протокола DHCP требуется сервер и клиент.
DHCP клиент – это приложение установленное на клиентских компьютерах, которое обращается к DHCP серверу для получения ip адреса и соответствующих параметров. Во всех операционных системах по умолчанию установлен клиент DHCP, например в Windows он выглядит в виде службы с логичным названием DHCP-клиент.
Ну а если по простому DHCP сервер нужен чтобы не бегать и не настраивать сеть на клиентских станциях вручную. И так к делу:
Установка DHCP-сервера
Запускаем «Диспетчер сервера- Роли» , нажимаем «Добавить роль».
Откроется Мастер добавления ролей
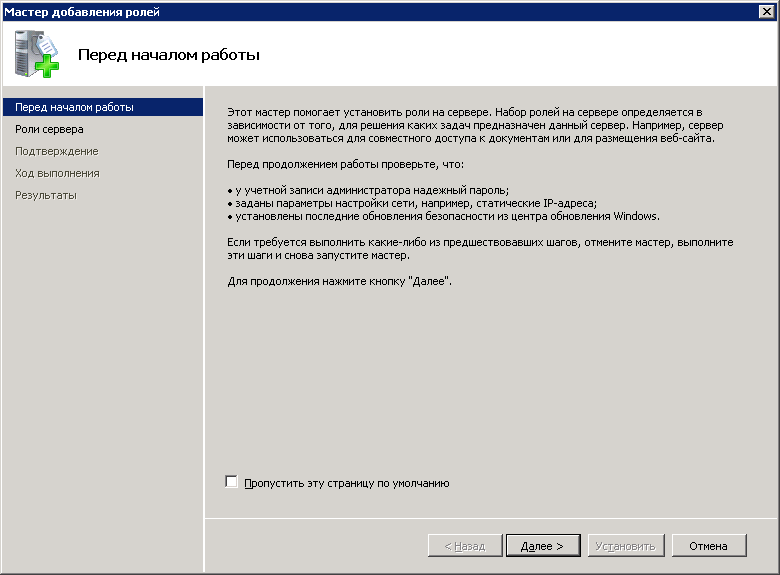
Выбираем роль для установки DHCP сервер и нажимаем «Далее».
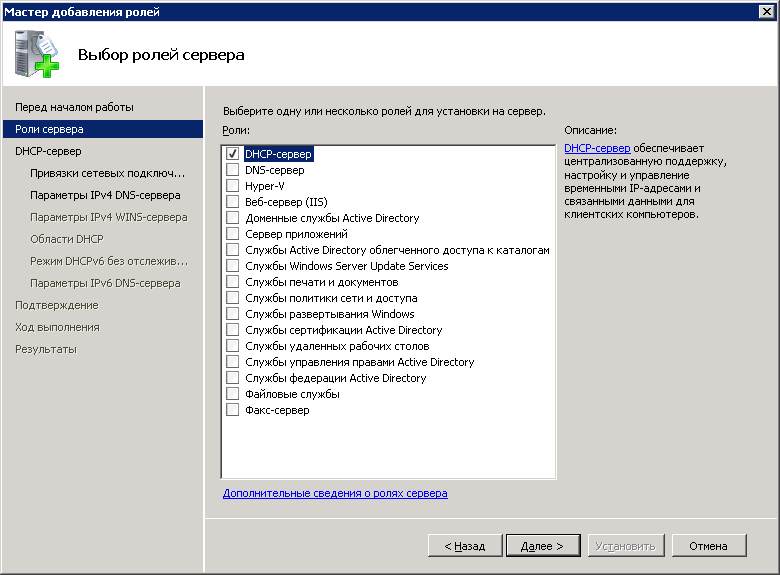
Откроется информационное окно где вы можете ознакомиться с информацией о DHCP-сервер, после нажимаем «Далее».
В следующем окне выбираем сетевой интерфейс, на котором будет работать DHCP-сервер

Устанавливаем дополнительные параметры, выдаваемые вместе с IP-адресом
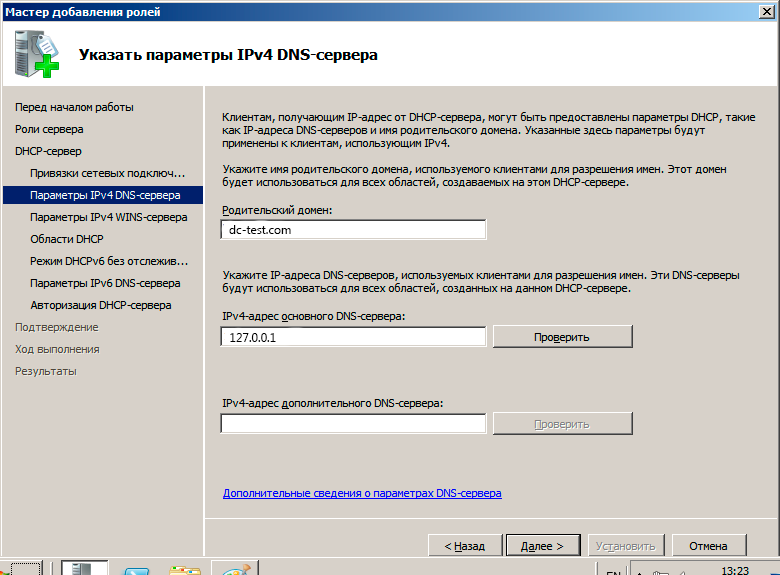
Пропускаем параметры WINS, его мы не используем, поскольку он используется для ОС Windows 2000 и старше

Пропускаем создание областей, мы их установим позже
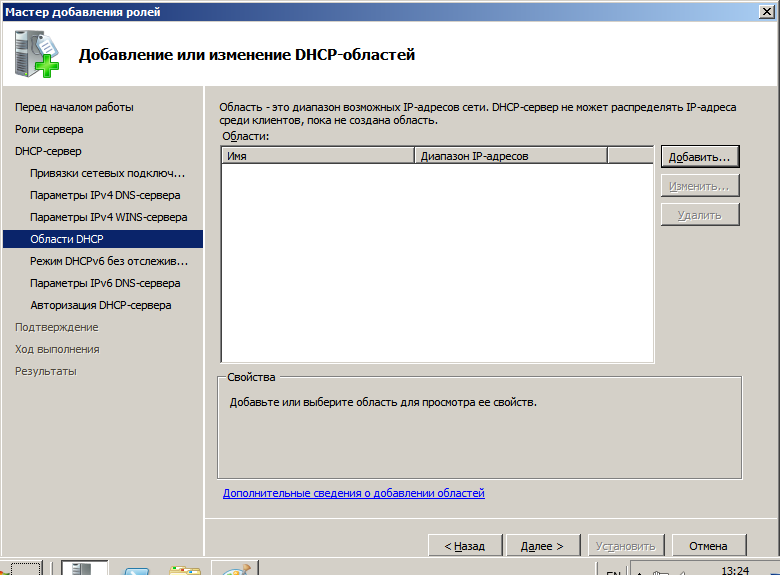
Пропускаем настройки IPv6
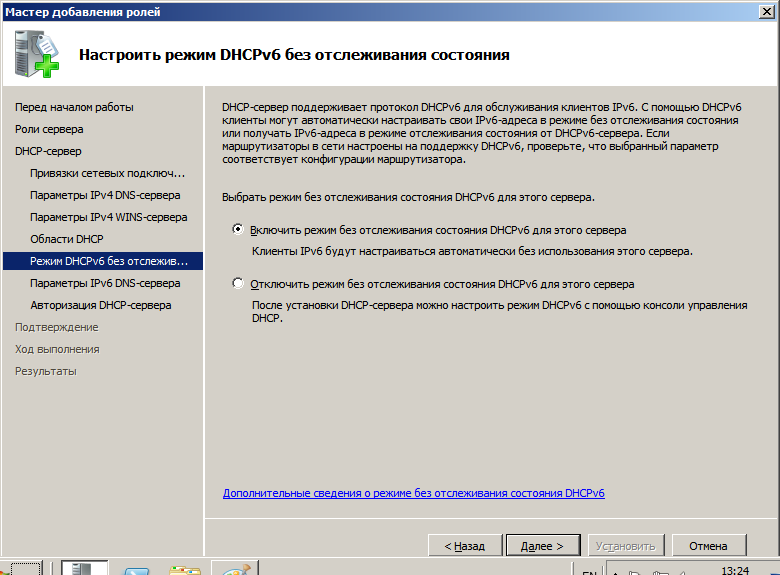
Подтверждаем параметры IPv6

Указываем учётные данные, с помощью которых DHCP-сервер будет авторизироваться в Active Directory

В следующем окне проверяем и если все данные указаны верно подтверждаем параметры нажатием на кнопку “Установить”
Настройка DHCP-сервера
После всех манипуляций, приступаем к настройке, это довольно не сложно:
Запускаем оснастку DHCP (Пуск > Администрирование > DHCP) и создаем область
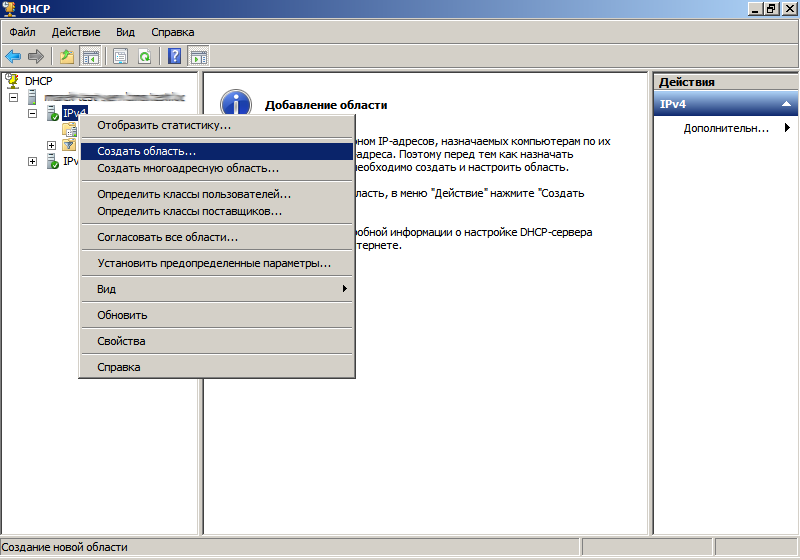
В следующем окне вам будет предложено дать название для создаваемой области, введите произвольное имя области и нажимаем “Далее”
Определяем диапазон адресов и нажимаем “Далее”

Определяем диапазоны исключений (те адреса, которые не будут выдаваться, в основном – для использования серверами) и нажимаем “Далее”
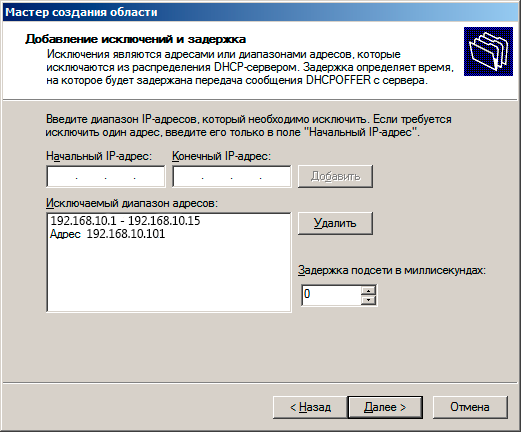
Определяем срок аренды IP адреса (по умолчанию 8 дней) и нажимаем “Далее”
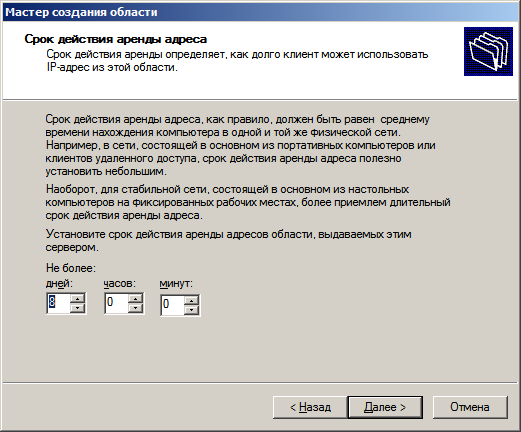
Производим настройку DHCP-сервера
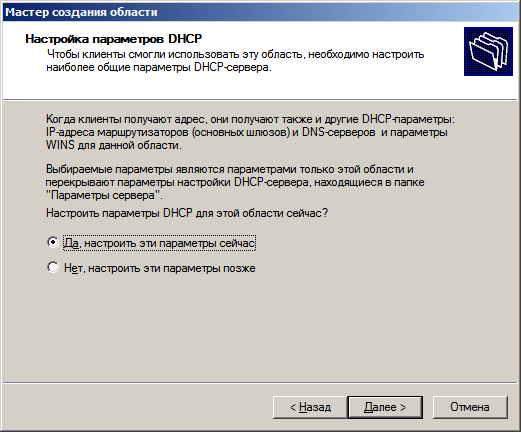
Определяем адрес маршрутизатора и нажимаем “Далее”

Указываем DNS-суффиксы и адреса DNS-серверов
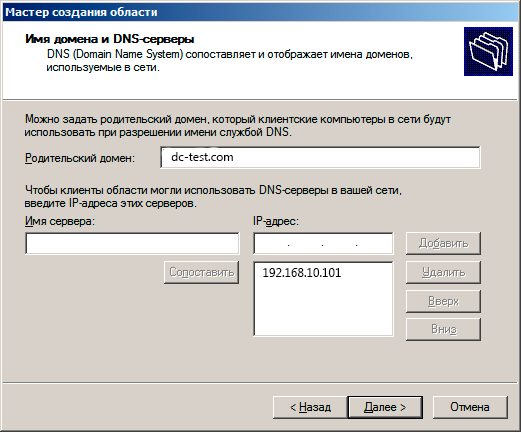
Пропускаем установки WINS серверов, нажимаем “Далее”

Активируем область и проверяем результат.
На этом все, надеюсь статья была вам полезна
Установка службы DHCP
Перед настройкой службы DHCP необходимо установить ее на сервер. DHCP не устанавливается по умолчанию во время обычной установки Windows Standard Server 2003 или Windows Enterprise Server 2003. Можно установить DHCP во время начальной установки Windows Server 2003 или после завершения начальной установки.
Установка службы DHCP на существующем сервере
- Нажмите кнопку Начните, указать панель управления и нажмите кнопку Добавить или Удалить программы.
- В диалоговом окне Добавить или Удалить программы щелкните Добавить или Удалить Windows компоненты.
- В мастере Windows компонентов нажмите кнопку Networking Services в списке Компонентов, а затем щелкните Подробные сведения.
- В диалоговом окне «Сетевые службы» нажмите кнопку «Динамический протокол конфигурации хост» (DHCP), а затем нажмите кнопку ОК.
- В мастере Windows компонентов нажмите кнопку Далее, чтобы начать настройку. Вставьте Windows Server 2003 CD-ROM в диск CD-ROM компьютера или DVD-ROM, если ему будет предложено это сделать. Настройка копирует сервер DHCP и файлы инструментов на компьютер.
- После завершения установки нажмите кнопку Готово.
Особенности работы сервера DHCP
Обычно, а точнее почти всегда, встроенный DHCP-сервер по умолчанию оказывается включен. Он раздаёт адреса, принадлежащие некоему диапазону, например, 192.168.1.50-199
Обратите внимание, что всегда имеются в наличии такие IP-адреса, которые принадлежат локальной сети, но не раздаются сервером DHCP (у нас это 192.168.1.1-49, 200-255). Одно из таких значений надо присвоить второму маршрутизатору
То есть его адрес больше не будет заканчиваться единицей.
Схема локальной сети — все адреса уникальны
Если всё сказанное для Вас понятно, советуем первым делом настроить первый, то есть основной роутер. Выполняя это действие, Вы должны зайти на вкладку, отвечающую за настройки LAN (нам нужны параметры DHCP-сервера).
Настройки DHCP
Самое главное – ничего на данной странице не менять. Для наших целей будет достаточно, если Вы запишите стартовое и конечное значение на листик.
Теперь перейдём к настройке второго роутера, который подключать к первому пока что не надо.
Типы DNS-серверов
Познакомимся поближе с особенностями каждого типа.
Корневые
Обслуживаются специальной Интернет-корпорацией (ICANN) и на данный момент их 13, но есть много копий по всему миру. Например, в России есть копии в Москве, Екатеринбурге и Новосибирске.
Местоположение

Основная задача — поддерживать каталоги для существующих доменных зон. Простыми словами, они знают адреса TLD-серверов, отвечающих за конкретную зону — «.com», «.ua», «.ru», «.kz» и.т.д. То есть, если нужно найти IP домена «edu.org», он вернёт IP адрес TLD-сервера, отвечающего за зону «.org».
TLD-сервер
Сервер домена верхнего уровня (Top Level Domain) хранит каталог с адресами авторитативных серверов своей зоны. Их работа поддерживается управлением по присвоению адресов (IANA), которая является частью Интернет-коропрации ICANN.
TLD-сервер знает на каком авторитативном сервере хранится информация о любом домене из его зоны.
Авторитативные
Хранят всю информацию о конкретном домене. Это не только IP адрес, но и другие записи. Каждая запись имеет тип, который обозначается заглавными буквами:
- A — адрес хоста (IP address);
- AAAA — IPv6 адрес (IPv6 address);
- MX — имена почтовых серверов (Mail eXchange);
- NS — сервер домена (Name Server);
- TXT — текстовые записи (Text), SPF.
Там же хранится информация об организации, которая осуществила регистрацию домена. Эти данные в свободном доступе и их можно получить через онлайн-сервисы. Например:
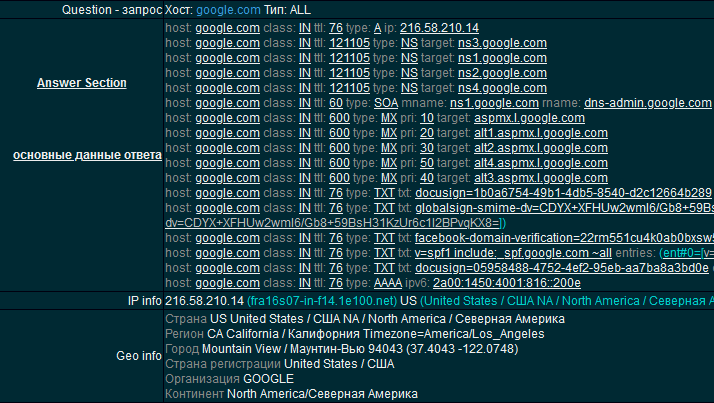
Список клиентов
Для того, чтобы посмотреть какие именно устройства в данный момент подключены к вашей службе DHCP, в пункте меню «DHCP» веб-интерфейса вашего роутера перейдите в подпункт «Список клиентов DHCP». Здесь вы увидите таблицу с информацией о текущих подключениях.
ID — означает порядковый номер.
Имя клиента — это имя устройства, если оно ему присвоено.
МАС-адрес — соответственно МАС-адрес данного устройства.
Назначенный IP — адрес, который был присвоен устройству сервером DHCP.
Срок действия — соответственно, оставшееся время, в течение которого данный адрес будет действителен.
Если у вас возникли опасения, что к вашей сети подключился кто-то посторонний, вы можете в любой момент проверить информацию о подключенных устройствах на этой вкладке. Для того чтобы обновить текущую информацию, нажмите кнопку «Обновить». Список подключённых устройств будет обновлён.
Диагностика на стороне сервера
Итак, диагностика на стороне клиента показала, что проблем не обнаружено. Независимо от реализации DHCP-сервера, теперь необходимо пошагово проверить ряд предположений, начиная с самых простых и очевидных.
Запущен ли DHCP как сервис?
В зависимости от ОС, дистрибутива и реализации DHCP-сервера, проверить это можно по-разному. Если сервис остановлен и есть ошибки в конфигурационных файлах, то запустить его не удастся. Это первая отправная точка. Если сервис запущен, можно переходить к следующему шагу.
Приходят ли запросы от клиентов на DHCP-сервер?
Чтобы определить это, нужно снова запустить анализатор сетевого трафика. На этот раз на сервере. После запуска на сервере tcpdump, dhcpdump или Wireshark клиенту, у которого проблемы с получением адреса, необходимо попытаться получить его снова любым способом, описанным в начале статьи. Если DHCP-сервер работает в штатном режиме, то должны быть и запросы, и ответы. Но всё может быть иначе.
Нет ни запросов, ни ответов?
Предположим, что у нас есть по крайней мере один клиент, которому не удаётся получить настройки, и запрос от него точно должен был прийти на сервер. Если этого не произошло, очевидно, что клиент либо сам не отправляет запрос, либо запрос не доходит до сервера по разным причинам. Может, он блокируется на промежуточном сетевом оборудовании или в сети некорректно работает ретрансляция DHCP-запросов dhcp_relay. Чтобы это проверить, можно в первом случае вернуться к диагностике на стороне клиента и проследить с помощью анализатора сетевого трафика, что клиент отправляет DHCP-запрос. Во втором — проверить настройки на промежуточном сетевом оборудовании.
Запрос(ы) есть, ответа(ов) нет?
Самая простая и очевидная причина в этом случае — закончился пул свободных адресов. Это легко проверить на самом DHCP-сервере по списку выделенных IP-адресов (leases). Если причина действительно в этом — задумайтесь: возможно, пришло время для увеличения пула пригодных для использования IP-адресов на сервере. Чтобы решить проблему прямо сейчас, можно почистить список существующих адресов, выданных в аренду клиентам, уменьшить время аренды и перезапустить сервис DHCP. Но быстрые решения помогают не всегда, а причин может быть гораздо больше. В таком случае придётся детально просматривать логи, а также последние изменения в конфигурации на сервере.
Как настроить DHCP
По умолчанию служба DHCP на роутерах уже настроена. Достаточно подключить клиентское устройство через Wi-Fi или кабель и ему будет автоматически присвоен IP-адрес. Однако может возникнуть потребность изменить настройки DHCP, отключить или включить его. Рассмотрим настройку DHCP на примере роутера TP-link. Для других маршрутизаторов алгоритм будет точно такой же.
Заходим в веб-интерфейс роутера и в меню справа видим пункт «DHCP» и подпункт «Настройка DHCP». На открывшейся вкладке можно изменить параметры, прописанные по умолчанию. Также здесь можно включить или выключить службу DHCP.
Для службы DHCP должен быть задан диапазон используемых IP-адресов, которые вписываются в соответствующие поля. Начальный IP-адрес это соответственно первый адрес диапазона, а конечный IP-адрес — последний. По умолчанию диапазон IP указан с 192.168.0.100 по 192.168.0.199. Но можно прописать, например, с 10.1.1.1 по 10.1.1.99. Можно вообще указать диапазон в пределах двух-трёх адресов, например, по количеству клиентских устройств.
Следующий обязательный пункт — срок действия адреса в минутах. Это время, на которое конкретный IP может присваиваться конкретному устройству. По его истечении IP может быть изменён или присвоен другому устройству.
Остальные пункты заполнять необязательно, DHCP сам укажет нужные параметры для клиентских устройств. Однако эти параметры при желании можно прописать вручную.
Основной шлюз это IP-адрес маршрутизатора — канал, по которому происходит обмен трафиком с интернетом. Обычно он указывается, если доступ в интернет осуществляется через точку доступа с другим адресом. Но если в вашей сети только один роутер и он подключён к интернету напрямую, прописывать здесь ничего не нужно.
Домен по умолчанию — это доменное имя вашей сети. В небольших сетях, где используется небольшое количество клиентских устройств, настраивать его не имеет смысла.
Предпочитаемый и альтернативный DNS-сервер обычно указываются провайдером. Но можно вписать сюда публичные DNS-сервера Google — 8.8.8.8 и 8.8.4.4. Это, например, помогает устранить неполадки с доступом к интернету — бывает, что DNS провайдера глючат, подключение есть, но страницы не открываются. Также это часто позволяет обойти блокировки доступа к определённым ресурсам, например, торрентам.
После внесения изменений нажмите кнопку «Сохранить», чтобы применить новые настройки.
Для того, чтобы ваша сеть начала работать с новыми параметрами, роутер необходимо перезагрузить.
Чтобы клиентские устройства могли подключиться к службе DHCP, в настройках сетевого подключения у них должен быть установлен параметр «Получить IP-адрес автоматически».
Активация протокола автоматической конфигурации на роутере.
Как правило, по умолчанию данная опция на сетевом устройстве включена, но в силу разных причин у некоторых пользователей она находится не в активном состоянии. Я покажу как включить DHCP на роутере ASUS и TP-Link, а вы по аналогии сможете включить протокол динамической настройки узла на любой другой модели от какого-то ни было производителя. Принцип на всех устройствах один и тот же, лишь оболочка интерфейса разная.
ASUS. После активации в интерфейсе, перейдите в раздел «Локальная сеть» на вкладку «DHCP-сервер» и в пункте «Включить DHCP-сервер» переведите переключатель в положение «Да». На этой же странице вы можете задать начальный и конечный пул IP-адресов. По сути, это диапазон уникальных сетевых адресов, один из которых маршрутизатор будет присваивать устройству при подключении к нему.
Чтобы каждый раз при подключении устройства (компьютер, телевизор, смартфон…) к локальной сети роутер присваивал ему один и тот же сетевой адрес, нужно привязать IP- к MAC-адресу клиента (описана процедура назначения статического IP детально). Таким образом у планшета, ноутбука и других устройств в домашней или офисной сети будет свой постоянный сетевой адрес, и вы гарантированно избежите любого рода конфликтов.
Например, чтобы дать постоянный IP-адрес ноутбуку, нужно сначала узнать MAC-адрес компьютера, а после в настройках активировать опцию «Включить назначения вручную» и выбрать из выпадающего списка это устройство. В соседнем поле прописать желаемый свободный IP из диапазона и нажать кнопку добавить. Изменения вступят в силу после нажатия кнопки «Применить» и перезагрузки. Как видите, у меня постоянный IP получает четыре клиента.
TP-LINK. После входа в интерфейс сетевого устройства перейдите на вкладку «DHCP» -> «Настройки DHCP» (Settings). На этой странице вы можете включить DHCP-сервер и задать начальный и конченый IP-адрес в одноименных полях для локальной сети
Обращаю ваше внимание, что на вкладке «Сеть» (Network) — «Локальная сеть» (LAN) указан текущий IP-адрес роутера, следовательно, назначить его какому-то другому устройству он не может
Поэтому начальный IP- нужно задавать с учетом сетевого узла маршрутизатора и присваивать следующий за ним. Например, если стоит 192.168.1.1, то начальный IP-адрес может быть 192.168.1.2; 192.168.1.3 или как в моем случае 192.168.1.100. Все остальные настройки не являются обязательными, но если нужно, то можете уменьшить срок действия адреса.
По окончанию срока устройство которому был выдан IP попросит его продлить. Диалог происходит незаметно для вас и если в сети очень много клиентов, то в этом случае опция актуальна, поскольку не забивает таблицу. Срок действий адреса, имя, MAC- и IP-адрес вы можете посмотреть в списке подключенных к сети клиентов (DHCP Clients List). Если в локальной сети от 3 до 10 клиентов, то оставьте всё по умолчанию или задайте максимальное значение (2880 минут).
На роутере есть возможность прикрутить клиенту постоянный IP-адрес. Таким образом, при подключении к сети, сетевое устройство будет выдавать устройству один и тот же IP. Для этого нужно перейти на вкладку «Резервирование адресов» (Address Reservation) и нажмите кнопку «Добавить новую». Пропишите MAC-адрес устройства, задайте свободный IP-адрес из имеющегося диапазона. В выпадающем списке «Состояние» поставьте «Включить» и нажмите кнопку «Обновить». Все настройки вступят в силу после перезагрузки роутера.
После того как вы включите DHCP-сервер на роутере, убедитесь, что все клиенты (компьютер, телевизор, приставка…) в настройках имеют статус «Получить IP-адрес автоматически». Пока!
Если вы нашли ошибку, пожалуйста, выделите фрагмент текста и нажмите Ctrl+Enter.
В локальной сети каждое устройство имеет свой уникальный IP-адрес — набор цифр, который идентифицирует его и позволяет другим устройствам обмениваться с ним данными. IP-адреса могут прописываться вручную для каждого устройства, однако это неудобно, так как требует отдельной настройки каждого компьютера для работы с сетью. Чтобы автоматизировать этот процесс, используется протокол динамического конфигурирования хостов – DHCP.
Основная причина проблемы и способы её исправить
Самая частая причина ошибки «DHCP не включен на сетевом адаптере» — изменение параметров сетевого подключения (самостоятельное или какой-либо программой), отключающее DHCP, как об этом и сообщает утилита устранения неполадок. Под DHCP здесь понимается опция автоматического получения IP-адреса вашим сетевым адаптером. Второй по распространенности вариант — указание неверного для вашей сети статического IP-адреса (иногда он может стать неверным после того, как вы изменили параметры LAN на роутере). Чтобы включить DHCP снова, или поменять параметры IP-адреса вы можете:
- В диагностике неполадок нажать «Попробуйте выполнить восстановление от имени администратора». А в следующем окне с заголовком «Автоматически обновлять параметры сети» — нажать «Внести это исправление».
- Если всё прошло успешно, в результате вы должны получить сообщение о том, что проблема «DHCP не включен на сетевом адаптере» для адаптера Ethernet или Беспроводная сеть была исправлена.
- Если предыдущее не помогло, нажмите клавиши Win+R (Win — клавиша с эмблемой Windows) на клавиатуре, введите ncpa.cpl и нажмите Enter.
- В открывшемся списке сетей нажмите правой кнопкой мыши по той сети, которая сообщает о проблеме и выберите пункт меню «Свойства».
- В списке компонентов подключения выберите IP версии 4 и нажмите «Свойства».
- Убедитесь, что в общих свойствах установлено «Получить IP-адрес автоматически и «Получить адрес DNS-сервера автоматически». Если это не так, установите соответствующие параметры и примените настройки.
- Если параметры уже заданы на автоматическое получение параметров, попробуйте, наоборот, вручную ввести IP-адрес: в качестве адреса используйте адрес вашего роутера с отличающимся последним числом (адрес роутера обычно указан на нем самом на наклейке сзади/внизу). Например, адрес роутера — 192.168.1.1, в качестве IP указываем что-то наподобие 192.168.1.33 (не следует указывать 2-ку и т.п., они могут быть заняты), маска подсети будет подставлена автоматически, в «Основной шлюз» указываем просто адрес роутера. Для DNS можно указать 8.8.8.8 и 8.8.4.4 соответственно. Примените настройки. Если вы не знаете адрес роутера, то почти всегда это 192.168.1.1 или 192.168.0.1, можно просто поочередно попробовать оба варианта.
Обычно, что-то из указанного позволяет решить проблему, но не всегда. Если в вашем случае работоспособность сети так и не была восстановлена, попробуйте следующие варианты:
- Если у вас прямое кабельное подключение от провайдера и роутер не используется, и вы проверили, что кабель подключен надежно, проблема может быть со стороны самого Интернет-провайдера (в этом случае она обычно исправляется в короткие сроки с его стороны).
- Перезагрузите роутер, если он используется для подключения (выключите его из розетки, подождите несколько секунд, снова включите и подождите, когда загрузится).
- Выполните сброс сетевых настроек Windows 10.
- Попробуйте отключить протокол IP версии 6 в компонентах подключения — снять галочку в окне, которое вы видели на шаге 5 и применить настройки.
- Если вы перед появлением проблемы меняли настройки роутера, возможно, стоит сбросить их и выполнить настройку заново.
- Если у вас установлен сторонний антивирус, попробуйте отключить функции сетевой защиты в нем или полностью отключить антивирус.
- Загляните в диспетчер устройств (правый клик по кнопке пуск — диспетчер устройств) и откройте раздел «Сетевые адаптеры». Откройте свойства Wi-Fi адаптера (если ошибка возникает на сетевом адаптере «Беспроводная сеть») или Ethernet-адаптера. Проверьте, активна ли кнопка «Откатить» на вкладке «Драйвер». Если да — используйте её.
- Проверьте, есть ли точки восстановления на дату, предшествовавшую появлению проблемы. Если да, используйте их. См. Точки восстановления Windows 10.
Видео инструкция
- https://help-wifi.com/reshenie-problem-i-oshibok/dhcp-ne-vklyuchen-na-setevom-adaptere-besprovodnaya-set-ethernet-podklyuchenie-po-lokalnoj-seti/
- https://ru.joecomp.com/disable-or-enable-dhcp-for-ethernet-or-wi-fi-in-windows-10-8-7
- https://remontka.pro/dhcp-not-enabled-network-adapter/
Настройка работы DWL-2100АР в разных режимах
WLAN с использованием базовой станции может работать в 5 режимах:
- Accec Point (АР) — режим по умолчанию — устройство работает как рядовая беспроводная точка доступа;
Access Point (точка доступа) — устройство выполняет свои прямые обязанности — обязанности точки доступа, по умолчанию используется именно этот режим
- WDS — режим моста, когда несколько станций создают друг с другом беспроводное мостовое соединение;
WDS — технология, позволяющая расширить зону покрытия беспроводной сети путём объединения нескольких Wi-Fi точек доступа в единую сеть без наличия проводного соединения между ними, отличительной чертой WDS по сравнению с другими решениями является сохранение MAC-адресов клиентов сети
- WDS + AP — работа в режиме моста + дополнительно как Wi-Fi точка доступа;
WDS with АР используют, когда необходимо соединить несколько существующих сетей в одну, где данная точка доступа является главной
- АР Client — режим для подсоединения проводного клиента к беспроводной сети;
- АР Repeater — режим повторения сигнала основной базовой станции, если прямая связь между точками невозможна.
Если сигнал постоянно плохой, то скорее всего точка доступа не может покрыть большую площадь, к тому же помехи и толщина стен играют немалую роль, в этом случае решить проблему поможет настройка девайса в режиме АР Repeater
Настройка DWL-2100АР в режиме АР
Accec Point используется при формировании беспроводного покрытия сети, созданной при помощи кабелей:
- В меню LAN выбираем способ получения ІР для DWL-2100АР — ручная прописка адреса либо динамическое получение. Нажимаем Apply.
Чтобы присвоить «нормальный» ІР для DWL-2100АР, необходимо во вкладке Home в разделе LAN (поле Get IP From) выставить ручной (Static Manual) режим получения IP-адреса, затем указать IP точки доступа, маску подсети и шлюз, обговорив эти параметры с системным администратором
- Открываем раздел Home → Wireleess → выбираем режим Accec Point → задаём значения Channel = 6 и SSID = dlink. После чего нажимаем Apply, чтобы сохранить параметры.
DWL-2100АР в режиме АР позволяет подключить беспроводных клиентов, работающих по принципу клиент/сервер, при этом беспроводная сеть должна состоять как минимум из одной точки доступа, к которой подключаются беспроводные клиенты
Настройка DWL-2100АР в режиме моста
Создание моста — наиболее востребованная возможность WAP 2100АР. Чтобы наладить мост:
- Переходим в раздел Advanced, затем в пункт Mode и выбираем разновидность моста — PtP Bridge (режим «точка-точка») или PtMP Bridge (соединение множества точек).
- Для выбранной конфигурации прописываем MAC-адрес DWL-2100АР. Этот показатель идентифицирует устройство в сети и является неизменным. Его можно найти на упаковке либо на наклейке оборудования. Нажимаем Apply. Перезагружаем устройство, после чего режим моста будет сконфигурирован.
Bridge (Point to Point) позволяет соединить две проводные локальные сети через беспроводной мост, Bridge (Point to Multi-Point) позволяет соединить до шести проводных локальных сетей, в этих режимах беспроводные клиенты не могут подключаться к базовой станции, так как она настроена на связь только с удалёнными точками, работающими в аналогичном режиме
Настройка DWL-2100АР в режиме клиента
Настраивается беспроводной клиент аналогично созданию моста: Advanced → Mode → отмечаем флажком AP Client → прописываем MAC-адрес → нажимаем Apply для сохранения изменений.
DWL-2100АР в режиме Client может подключаться к удалённой точке доступа как обычный беспроводной адаптер, в этом случае к DWL-2100АР могут подключаться только проводные клиенты сети, а вот удалённая точка может работать в полноценном режиме AP
Настройка DWL-2100АР в режиме репитера
AP Repeater ретранслирует сигнал базовой станции. Активировать опцию можно точно так же, как и режим клиента: Advanced → Mode → отмечаем АР Repeater → прописываем MAC-адрес DWL-2100AP → Apply.
В режиме беспроводного повторителя, DWL-2100АР позволяет расширить диапазон действия беспроводной сети посредством повторения сигнала от удалённой точки доступа, для чего в настройках следует указать MAC-адрес удалённой точки (опция MAC-clone), для режима Repeater рекомендуется использовать ТД одного производителя, сделанные на одинаковом чипсете
Что такое DHCP
В больших сложно структурированных сетях за раздачу IP-адресов отвечает специальный компьютер — сервер. Для домашней сети или сети небольшого офиса в этом нет необходимости, достаточно обычного роутера.
Все современные роутеры в своём функционале имеют встроенную службу DHCP. Если она настроена и включена, вам не потребуется отдельно настраивать сетевое подключение на компьютере, ноутбуке, планшете или смартфоне. Для беспроводных устройств просто нужно включить Wi-Fi, найти в списке беспроводных сетей свою и ввести пароль для подключения к ней. Если же соединение с сетью осуществляется через кабель, достаточно чтобы он был подключён к сетевой карте вашего компьютера.
Когда в сети появляется новое устройство, служба DHCP проверяет список свободных IP-адресов и присваивает ему один из них. При этом дублирование адресов исключено.
Заключение
DHCP — что это? Использование протокола DHCP здорово облегчило работу в сетях. Теперь нет необходимости настраивать каждое устройство индивидуально, прописывать необходимые параметры и опасаться возможного конфликта устройств
DHCP сервер сделает всё за вас, важно лишь правильно настроить роутер, а на ПК и других устройствах включить поддержку динамической адресации. Обычно, после таких настроек, остаётся лишь наслаждаться стабильной работой используемой вами сети
Под ИТ-инфраструктурой предприятия понимается вся совокупность имеющихся в ней технических, сетевых, общесистемных программных средств и набор сервисов функционирующих на этих средствах.
Технические средства IT-инфраструктуры включают в себя:
- физические сервера;
- сети передачи данных, активное и пассивное сетевое оборудование (включая телефонию);
- рабочие станции пользователей;
- средства оргтехники.
Технические средства это та часть IT-инфраструктуру, где нельзя обойтись без прямых финансовых вложений – железо надо покупать. Но даже затраты на технические средства можно минимизировать грамотно используя бесплатное свободное программное обеспечение.
Совсем другое дело обстоит с общесистемным программным обеспечением. Необоснованно тратить большие деньги на проприетарное (платное, коммерческое) системное программное программное обеспечение для большинства малых и средних предприятий ненужная роскошь.
Вполне можно обойтись бесплатным программным обеспечением с открытым исходным кодом – как его сейчас называют – свободным программным обеспечением (ПО). Более того: грамотно построенная общесистемная часть IT-инфраструктуры работать будет намного быстрее и надежнее. Не будет ограничений на масштабирование, так как не будет необходимости дозакупки лицензий на развитие и расширение функционала. Причем для конечного пользователя все будет абсолютно прозрачно и он даже не поймет на чем базируется системное программное обеспечение.

































