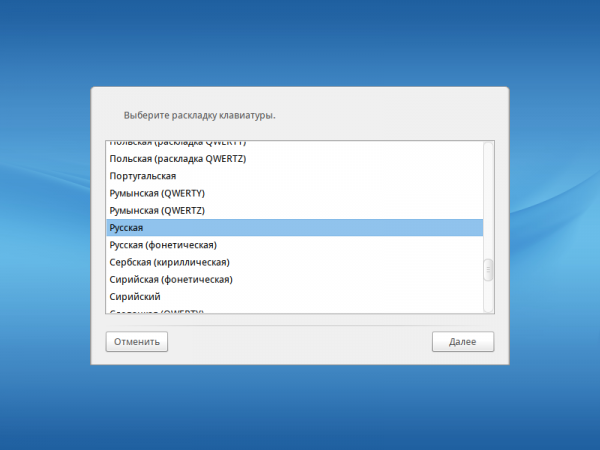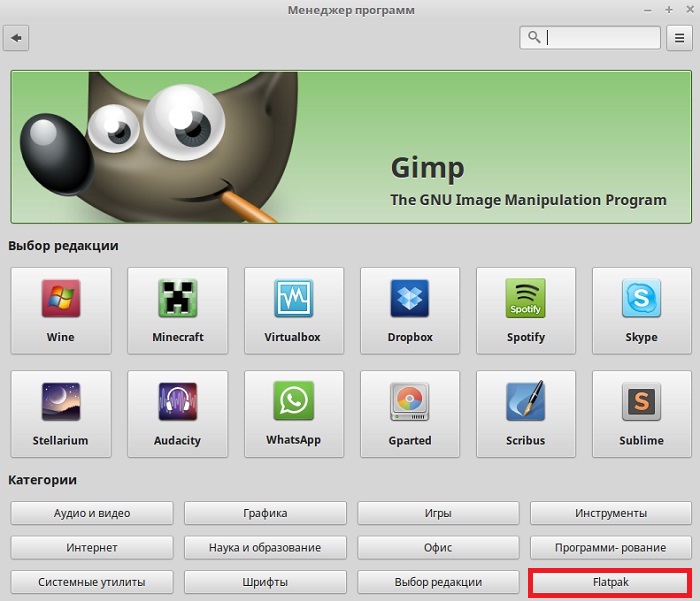Прочие косяки
В настройках не обнаружил KDE-Connect (привык, что она там есть по умолчанию). Пришлось устанавливать вручную. Зато после установки она появилась не только в интерфейсе настроек, но и отдельным приложением в разделе меню Интернет (хотя зачем оно там нужно — непонятно).
Те, кто привык к браузеру Chromium, сначала обрадуются — он установлен здесь вместе с firefox. Но запустив его, они сразу же обломаются, когда захотят войти в свой профиль. Вместо входа и синхронизации всего-всего будет сообщения об ошибке:
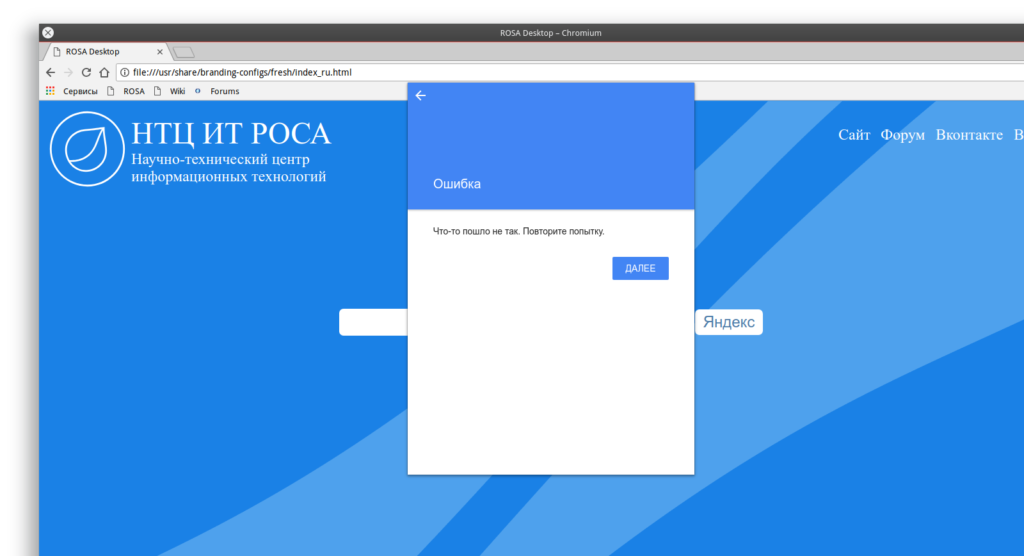
Повтор попытки дает такой же результат.
Проблема решается скачиванием и установкой Chrome с официального сайта. Скачивать надо rpm-пакет для Fedora/Opensuse.
Кстати, если решите пользоваться Росой, возьмите на заметку:
Но это всё мелочи, на которые можно не обращать внимание (более того, с ними можно даже не столкнуться). Но есть и более глобальные проблемы, которые добавляют нетривиальности при работе с этим дистрибутивом
Одним словом их можно охарактеризовать как
Где скачать Linux ROSA FRESH R10 KDE?
Скачать актуальную версию ROSA FRESH можно со страницы загрузки официального сайта – вот она.
После того как Вы перешли на страницу Вам необходимо найти раздел с нужной версией дистрибутива и щелкнуть по соответствующей ссылке, например, для того чтобы скачать 64 битную версию ROSA FRESH R10 KDE ссылка следующая.
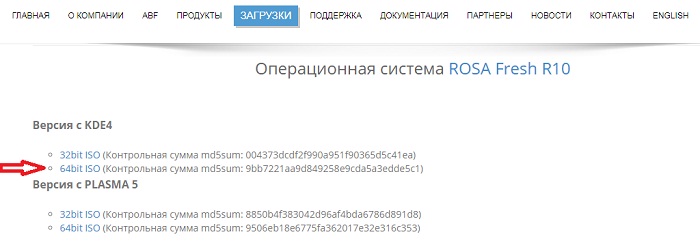
В итоге у Вас должен загрузиться iso образ ROSA.FRESH.KDE.R10.x86_64.uefi.iso размером примерно 2 гигабайта.
Также найти ссылки на скачивание можно и на зеркале Yandex.
Там, кстати, есть и ссылки на загрузку торрент файлов, для того чтобы скачивать дистрибутив через торрент клиент.
Программы
Выбор предустановленного программного обеспечения ROSA прагматичен. В основном вы получаете приложения KDE/Qt, такие как файловый менеджер Dolphin, музыкальный проигрыватель Clementine, текстовый редактор Kwrite и видеоредактор Kdenlive. Другие приложения включены, поскольку они предположительно считаются лучшим инструментом для работы: вы получаете веб-браузеры Firefox и Chromium, GIMP (для редактирования изображений) и полный пакет LibreOffice. Вы также получаете поддержку мультимедиа из коробки, включая плагины Flash для Firefox и Chromium. Я не слишком заинтересован в последнем, но мне было приятно, что я могу воспроизвести любой медиа-файл без необходимости искать кодеки.
Рабочий стол Plasma и большинство приложений относятся к концу 2018 года. Например, ROSA поставляется с Plasma 5.14.4 и LibreOffice 6.0.7 (оба выпущены в ноябре 2018 года). Ядро Linux имеет версию 4.15.0 (январь 2018 года), а systemd — версии 230 (март 2017 года). Я не уверен, почему ядро и система инициализации так стары, думаю, что это результат того, что ROSA ориентирована в первую очередь на корпоративных клиентов.
Следует отметить, что ROSA также поставляет три своих собственных приложения: ROSA Media Player — это форк MPlayer, ROSA ImageWriter — основной инструмент для записи ISO-образов на USB-устройство, ROSA Freeze — это приложение, которое описывается в репозитории как «старый файловый архиватор и распаковщик, который больше не используется «. На самом деле кажется, что два других приложения ROSA также довольно старые — у обоих не было никаких обновлений в течение нескольких лет.
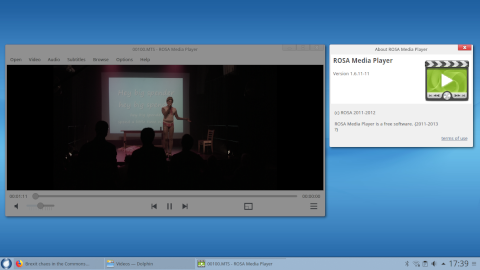
Как установить Linux ROSA FRESH R10 KDE на компьютер?
Процесс установки дистрибутива Linux ROSA FRESH R10 не сложнее чем установка других популярных дистрибутивов, для тех, кто впервые будет устанавливать Linux ROSA, ниже я пошагово опишу данный процесс.
Шаг 1
Записываем скаченный образ на диск и загружаемся с этого диска, для установки на компьютер в меню выбираем пункт «Install ROSA Desktop FRESH R10
».
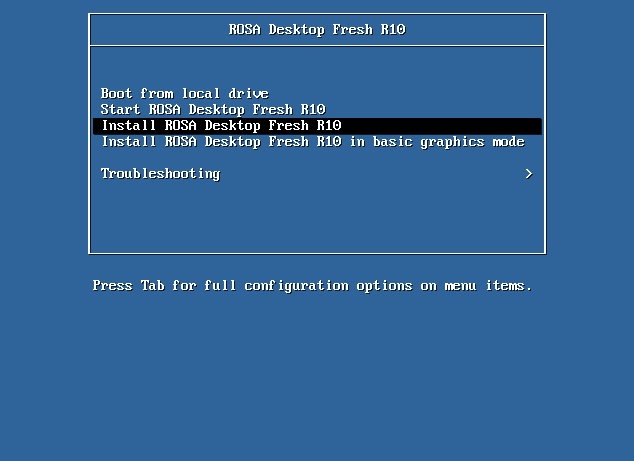
Запустится программа установки, сначала выбираем язык, жмем «Next
».

Затем выбираем раскладку клавиатуры, жмем «Далее
».

Шаг 5
На следующем шаге выбираем способ переключения между различными раскладками клавиатуры, выбираем удобную для Вас клавишу или сочетание клавиш и жмем «Далее
».
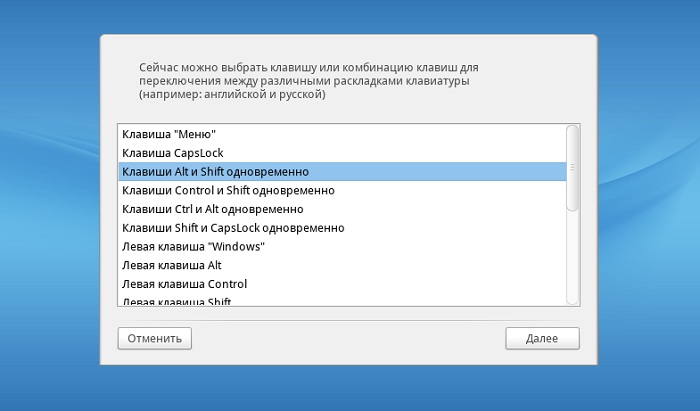
Потом нам нужно указать свой часовой пояс, нажимаем «Далее
».

Шаг 7
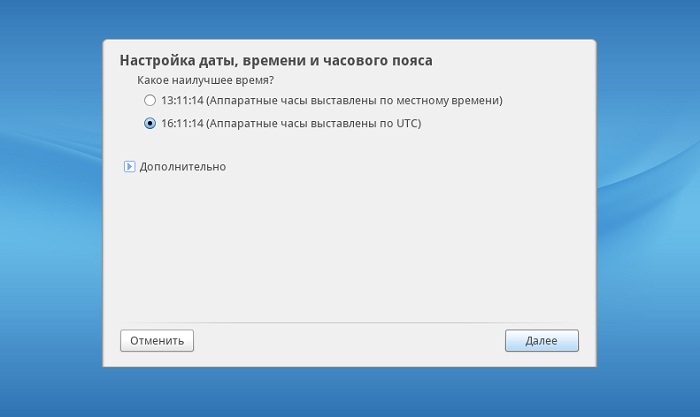
Потом если Ваше оборудование не удовлетворяет минимальным системным требованиям, у Вас отобразится соответствующее сообщение. Жмем «Далее
».
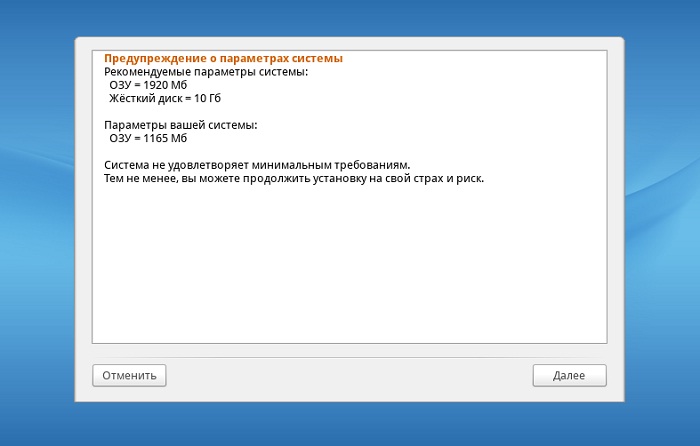
Шаг 8
Затем нам необходимо разметить жесткий диск, у меня это тестовая установка, поэтому я выбираю первый пункт «Использовать свободное место
» и в этом случае программа установки автоматически разметит диск. Если Вы хотите вручную разметить диск, то выбираете соответствующий пункт «Ручная разметка диска
». Жмем «Далее
».
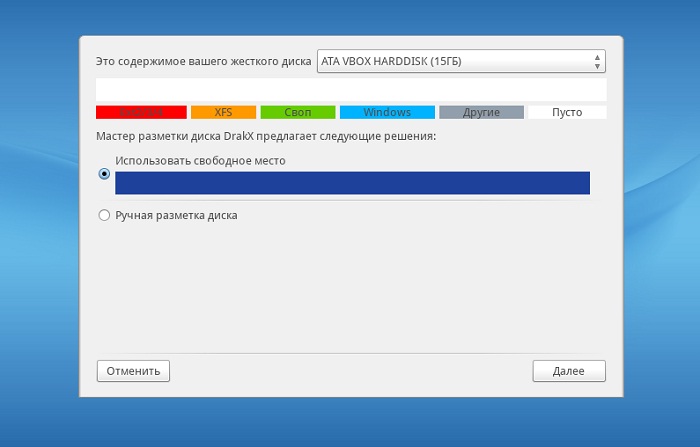
В итоге начнется установка системы.
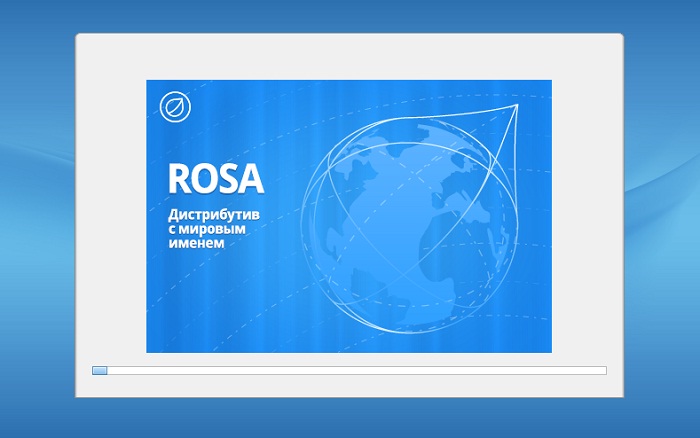
Шаг 9
По окончанию установки нам еще необходимо настроить систему, сначала указываем параметры загрузки, если Вас все устраивает, то оставляйте параметры по умолчанию и жмите «Далее
».
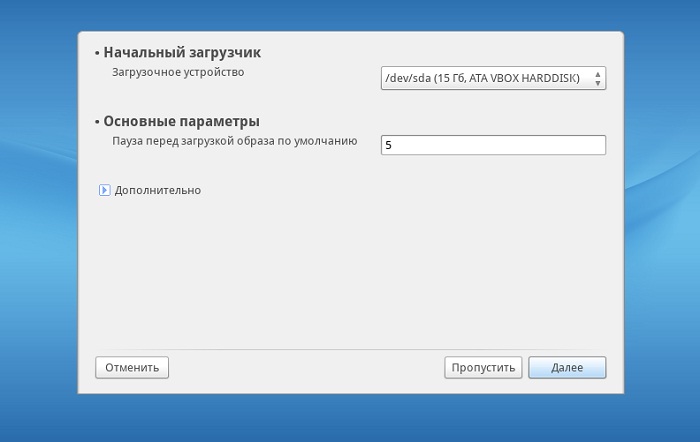
Затем придумываем и вводим пароль от системной учетной записи root, жмем «Далее
».

Шаг 11
На этом шаге нам необходимо добавить пользователя, под которым мы будем работать, вводим имя, логин, пароль с подтверждением, жмем «Далее
».
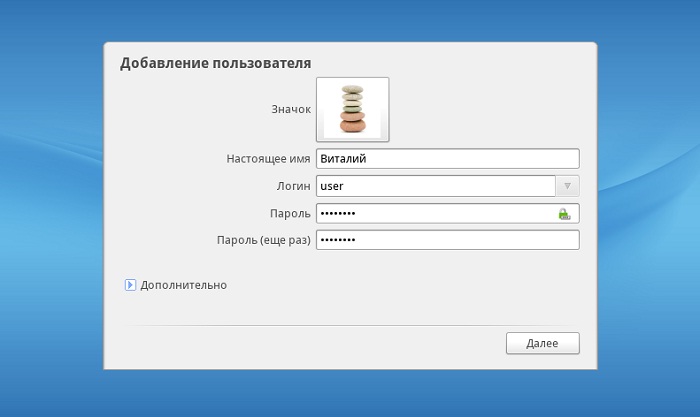
Теперь нам нужно ввести имя компьютера, мы вводим и нажимаем «Далее
».

Шаг 13
Затем отмечаем сервисы, которые будут запускаться при старте системы. Нажимаем «Далее
».
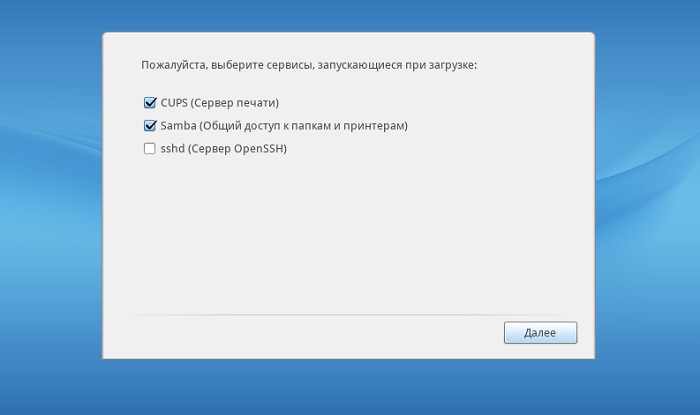
Установка и первоначальная настройка Linux ROSA FRESH R10 завершена, нажимаем кнопку «Завершить
».
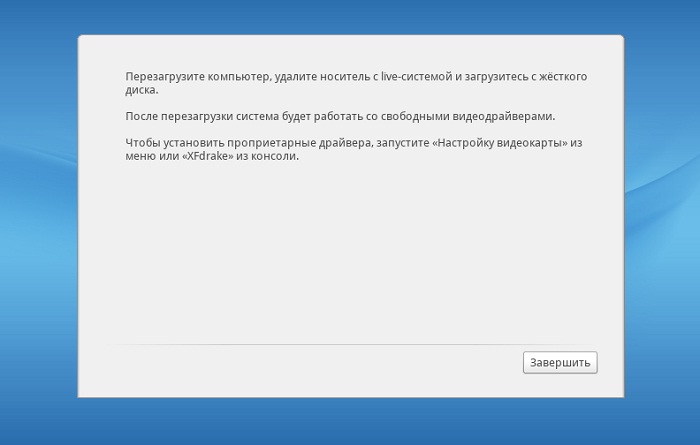
Как установить Linux ROSA FRESH R10 KDE на компьютер?
Процесс установки дистрибутива Linux ROSA FRESH R10 не сложнее чем установка других популярных дистрибутивов, для тех, кто впервые будет устанавливать Linux ROSA, ниже я пошагово опишу данный процесс.
Шаг 1
Записываем скаченный образ на диск и загружаемся с этого диска, для установки на компьютер в меню выбираем пункт «Install ROSA Desktop FRESH R10».
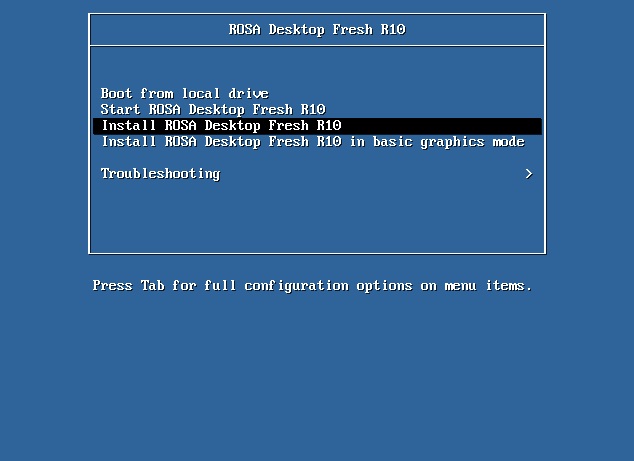
Запустится программа установки, сначала выбираем язык, жмем «Next».
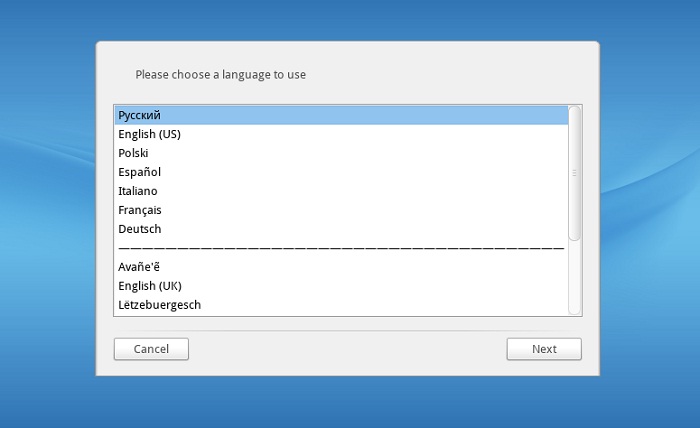
Далее нам нужно принять условия лицензионного соглашения, отмечаем пункт «Принять» и жмем «ОК».
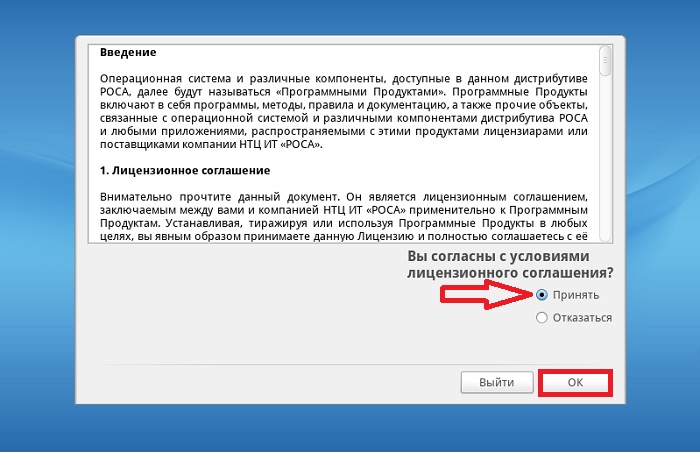
Затем выбираем раскладку клавиатуры, жмем «Далее».
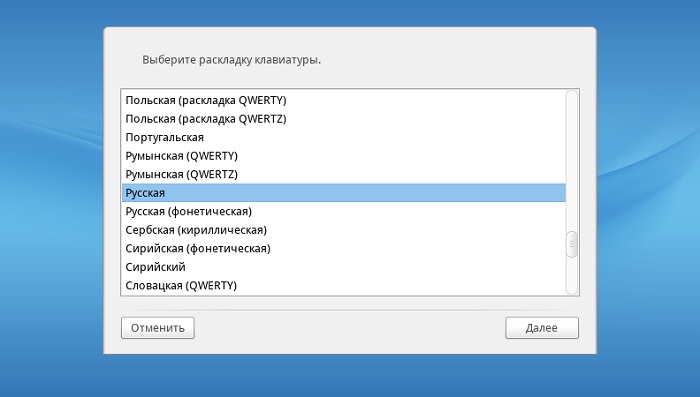
Шаг 5
На следующем шаге выбираем способ переключения между различными раскладками клавиатуры, выбираем удобную для Вас клавишу или сочетание клавиш и жмем «Далее».
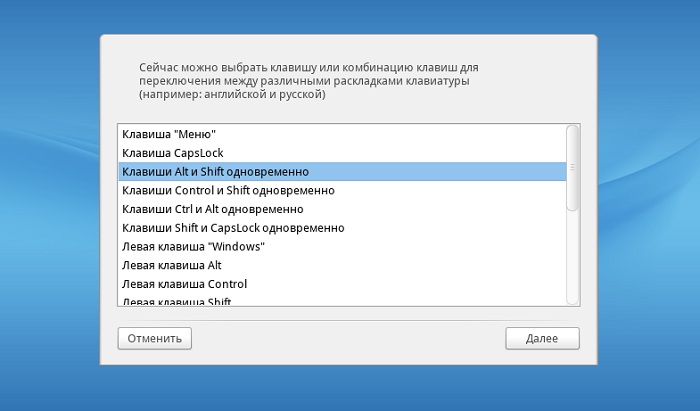
Потом нам нужно указать свой часовой пояс, нажимаем «Далее».

Шаг 7
Настраиваем дату и время, жмем «Далее».

Потом если Ваше оборудование не удовлетворяет минимальным системным требованиям, у Вас отобразится соответствующее сообщение. Жмем «Далее».
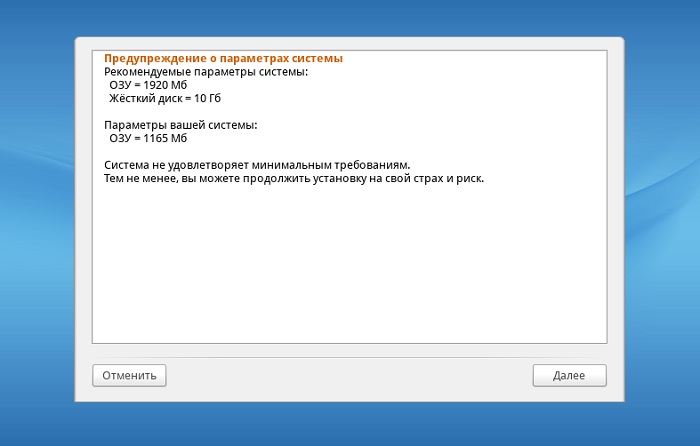
Шаг 8
Затем нам необходимо разметить жесткий диск, у меня это тестовая установка, поэтому я выбираю первый пункт «Использовать свободное место» и в этом случае программа установки автоматически разметит диск. Если Вы хотите вручную разметить диск, то выбираете соответствующий пункт «Ручная разметка диска». Жмем «Далее».
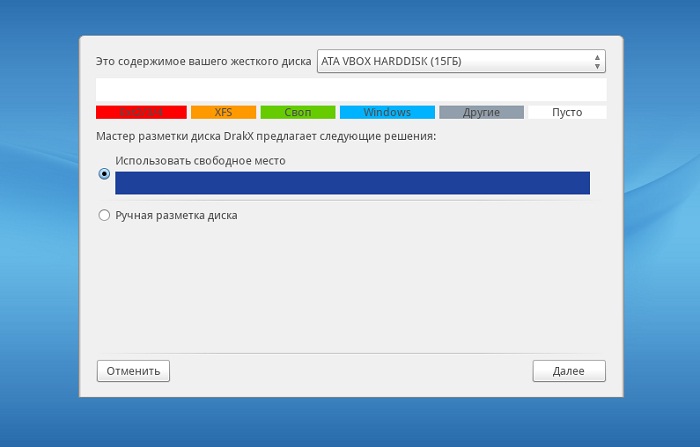
В итоге начнется установка системы.
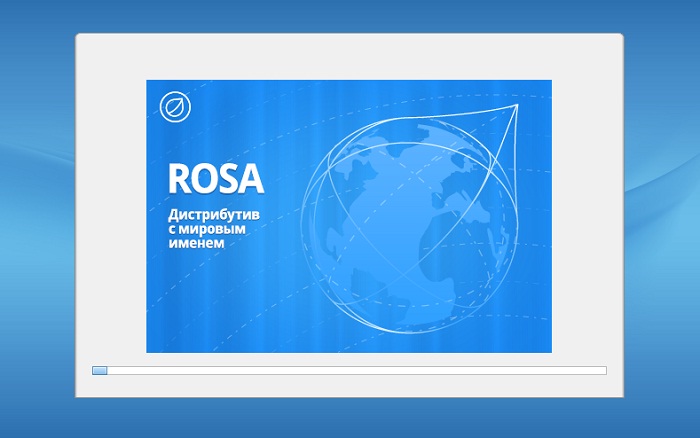
Шаг 9
По окончанию установки нам еще необходимо настроить систему, сначала указываем параметры загрузки, если Вас все устраивает, то оставляйте параметры по умолчанию и жмите «Далее».

Затем придумываем и вводим пароль от системной учетной записи root, жмем «Далее».

Шаг 11
На этом шаге нам необходимо добавить пользователя, под которым мы будем работать, вводим имя, логин, пароль с подтверждением, жмем «Далее».
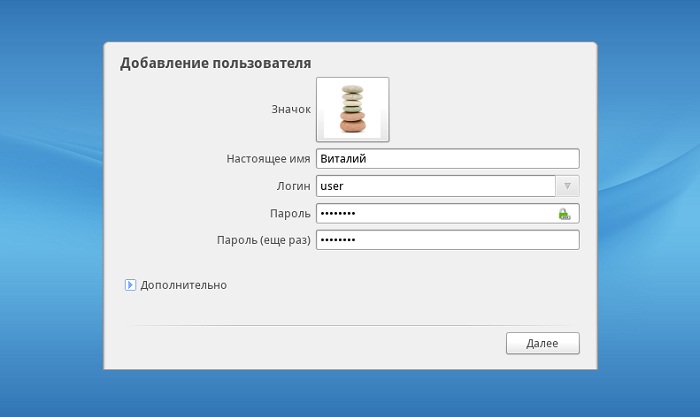
Теперь нам нужно ввести имя компьютера, мы вводим и нажимаем «Далее».
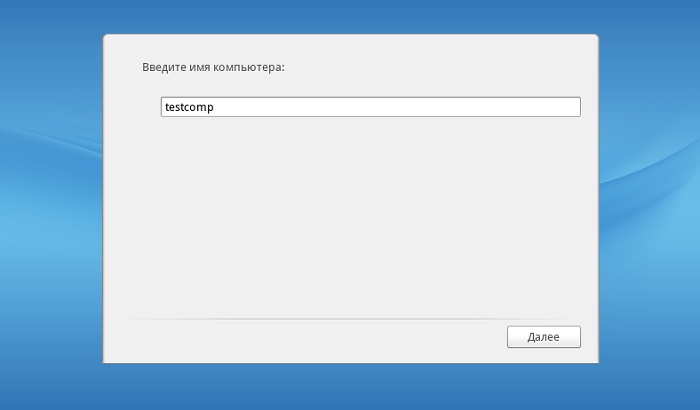
Шаг 13
Затем отмечаем сервисы, которые будут запускаться при старте системы. Нажимаем «Далее».
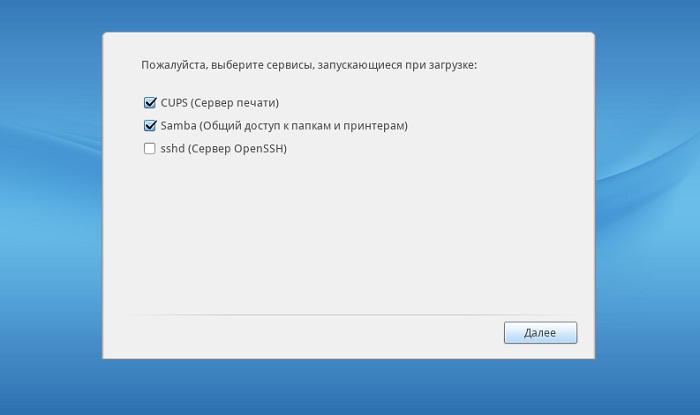
Установка и первоначальная настройка Linux ROSA FRESH R10 завершена, нажимаем кнопку «Завершить».
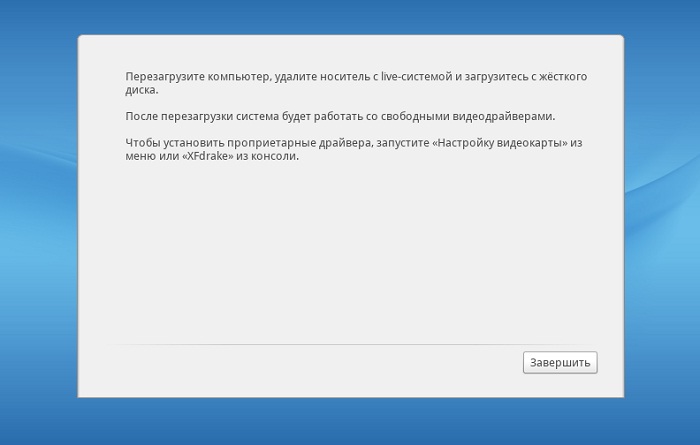
История версий
| Версия | Кодовое название | Окружение рабочего стола | Дата выхода | Ядро Linux |
|---|---|---|---|---|
| 2011 | Водород | KDE | 29 августа 2011 г. | N / A |
| 2012 LTS | Марафон | 13 мая 2012 | N / A |
|
| 2012 | Desktop.Fresh | 19 декабря 2012 г. | N / A |
|
| Desktop Fresh R1 | Свежий | 17 июля 2013 г. | N / A |
|
| Desktop Fresh R2 | 4 декабря 2013 г. | N / A |
||
| Desktop Fresh R3 | KDE , GNOME | 29 апреля 2014 г. | 3.10.34 |
|
| Desktop Fresh R4 | KDE , LXDE | 8 октября 2014 г. | 3.14.15 |
|
| Desktop Fresh R5 | KDE , LXDE , GNOME | 25 декабря 2014 г. | 3.14.25 |
|
| Desktop Fresh R6 | KDE | 15 июля 2015 г. | 3.14.44 |
|
| Desktop Fresh R7 | KDE 4 , KDE 5 , LXQt | 5 января 2016 г. |
4.1.15 |
|
| Desktop Fresh R8 | KDE 4 , KDE 5 , GNOME 3, MATE | 2 августа 2016 г. |
4.1.25 |
|
| Desktop Fresh R8.1 | KDE 4 | 22 февраля 2017 г. |
4.9 LTS |
|
| Desktop Fresh R9 | KDE 4 , KDE 5 , GNOME 3, LXQt | 1 полугодие 2017 г. |
4.9.20 LTS |
|
| Desktop Fresh R10 | KDE Plasma 5 , KDE Plasma 4 , LXQt | 4 декабря 2017 г. |
4.9 |
|
| Desktop Fresh R11 | KDE Plasma 5 , KDE Plasma 4 , Xfce , LXQt | 15 марта 2019 г. |
4,15 |
|
| Desktop Fresh R11.1 | KDE Plasma 5 , KDE Plasma 4 , Xfce , LXQt | 23 апреля 2020 г. |
5.4.32 |
|
| Desktop Fresh 12 | KDE Plasma 5 | 12 октября 2021 г. |
5.10.71 |
Установка Rosa Linux Fresh R11
1. Загрузка Live-системы
Уже в основном меню образа вы можете выбрать пункт Install ROSA Desktop Fresh R11 и сразу перейти к установке. Но я не рекомендую так делать. Лучше загрузить систему с LiveCD-образа, а уже потом запускать установку. Так вам проще будет исправлять ошибки, если они возникнут. Поэтому выберите пункт Start ROSA…

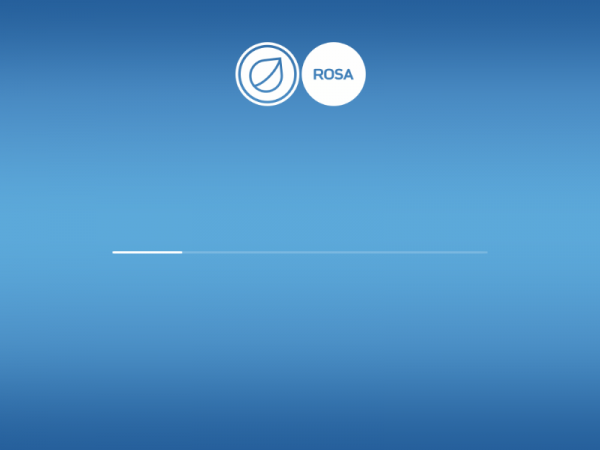
2. Выбор языка
Перед тем, как вы сможете воспользоваться Live-окружением, необходимо его немного настроить. Сначала выберите язык:
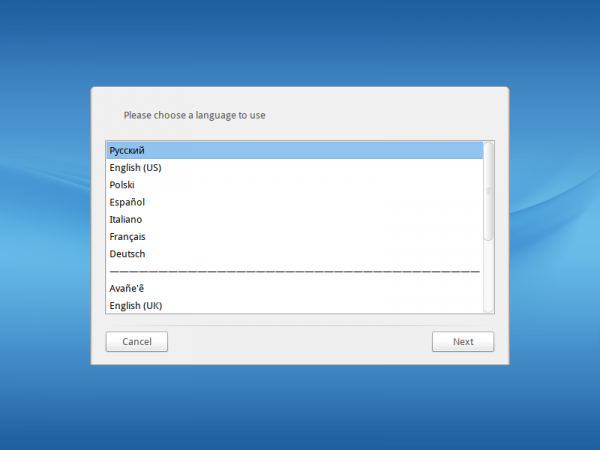
Прочитайте и примите лицензионное соглашение:
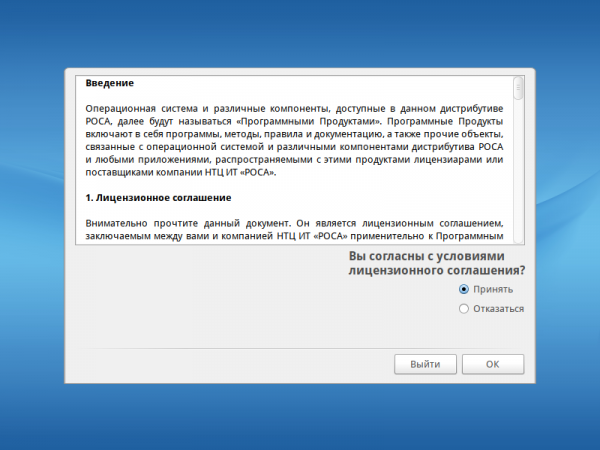
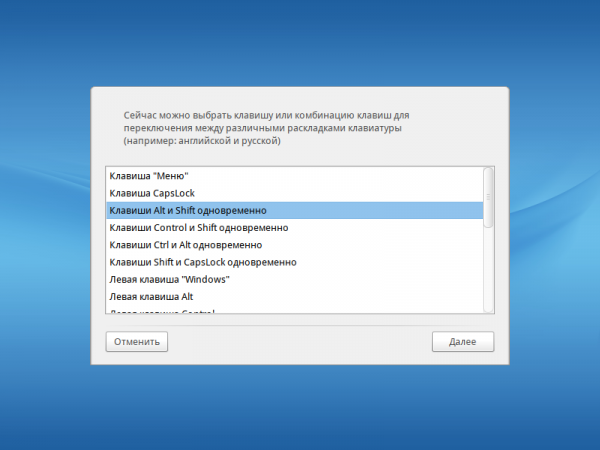
5. Настройка часового пояса и времени
Выберите часовой пояс. Меню выбора не очень удобное, так как нет значений отклонения от GMT:
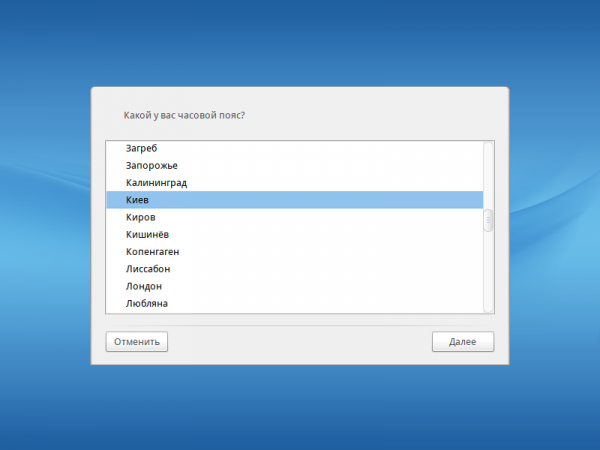
Затем выберите, каким образом нужно сохранять и восстанавливать дату между перезагрузкамип: по местному времени или по UTC:
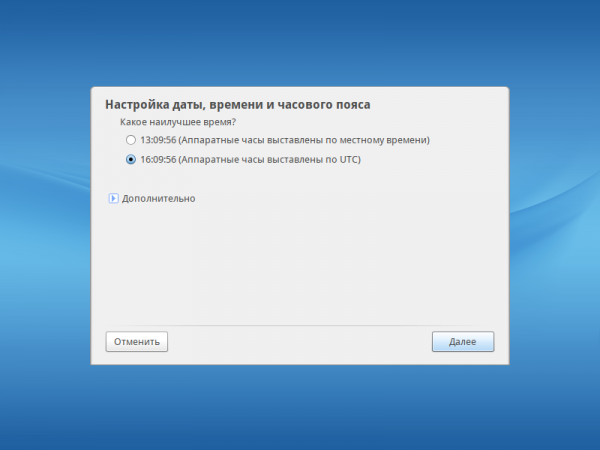
Раскрыв вкладку дополнительно, вы можете включить синхронизацию времени с интернетом с помощью NTP-сервера:
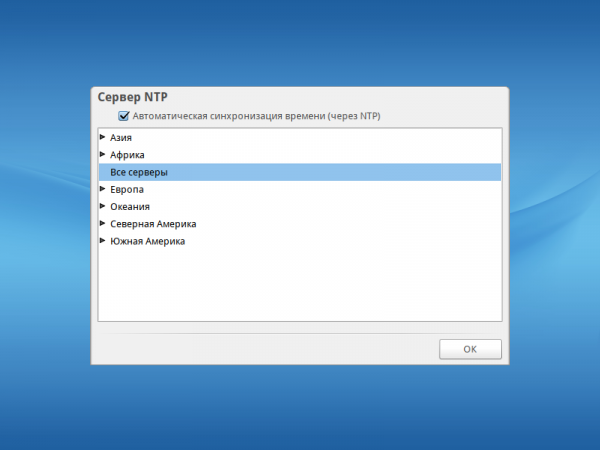
6. Запуск установщика
Только после всех этих настроек вы окажетесь в Live-окружении. Здесь вы можете посмотреть, что из себя представляет система, запускать программы и так далее. Чтобы запустить установку, выполните двойной клик по ярлыку Установщик в режиме Live:
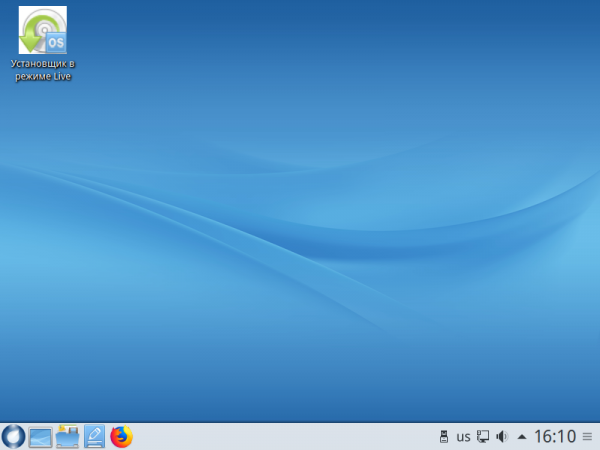
На первом шаге установщика просто нажмите кнопку Далее:

7. Способ разметки диска
Здесь у вас есть два варианта. Либо позволить дистрибутиву разбить диск автоматически и использовать всё свободное пространство, или создать разделы вручную:
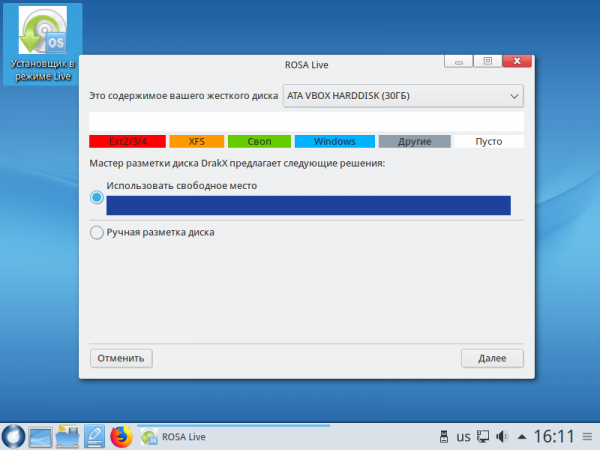
В этой инструкции мы будем разбивать диск вручную. Поэтому выберите Ручная разметка диска.
8. Создание корневого раздела
Для установки дистрибутива Linux на компьютер достаточно создать только корневой раздел. Но для удобства использования я рекомендую также создавать домашний раздел. Более подробно про разбивку диска читайте в этой статье. После выбора метода разметки система предложит сделать резервную копию данных. Перед тем, как продолжать, нажмите Ок:

Дальше откроется окно редактора разделов. Щёлкните по свободному месту, чтобы его выделить. У меня никаких систем больше не установлено, поэтому все место свободное:
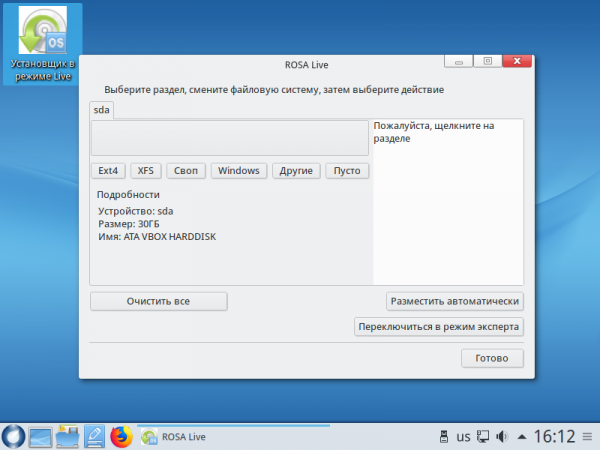
Затем кликните по кнопке Ext4, чтобы создать новый раздел с этой файловой системой.

В окне настроек раздела нужно выбрать его размер. Для корневого раздела я рекомендую брать не менее 20 гигабайт, так как здесь будут хранится все системные файлы, журналы и файлы приложений. Начало раздела оставляем там, где оно есть, а в параметре Размер в мб устанавливаем нужный размер корневого раздела. В качестве точки монтирования нужно выбрать /. Затем нажмите Ок.
9. Создание домашнего раздела
У вас появился корневой раздел. Теперь создадим домашний. Для этого кликните по свободному месту, чтобы оно стало выделенным:

И снова нажмите Ext4. Домашний раздел создаётся аналогичным образом, только в качестве точки монтирования нужно выбрать /home, а его размер уже выбирайтет такой, как вам нужно, — там будут ваши файлы, видео, фильмы, музыка и всё, с чем вы будете работать. Можно выделить всё доступное пространство.
10. Подтверждение разметки
После того, как разбивка будет завершена, нажмите кнопку Готово, а затем согласитесь с тем, что таблица разделов будет записана на диск:
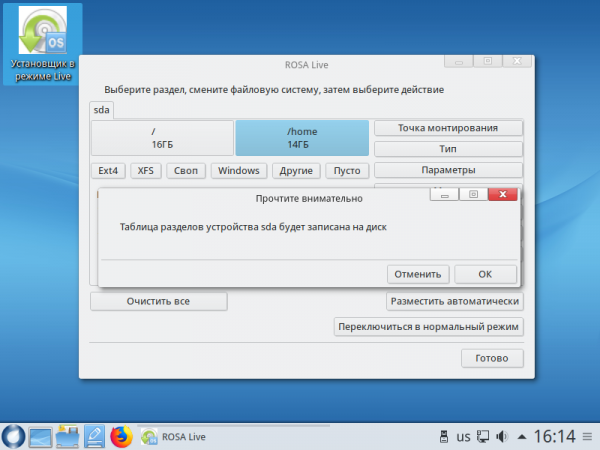
11. Создание файла подкачки
Если вы не создали раздел подкачки во время разбивки диска, то утилита предложит вам создать файл подкачки. Его размер должен быть не меньше размера оперативной памяти, если вы хотите использовать режим сна или гибернацию.
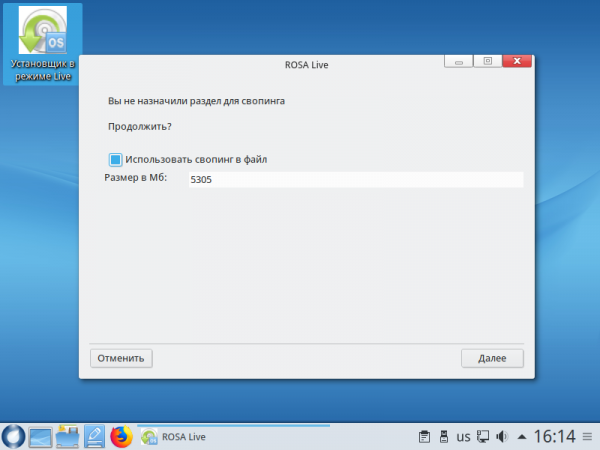
Дождитесь, пока закончится распаковка файлов и установка:
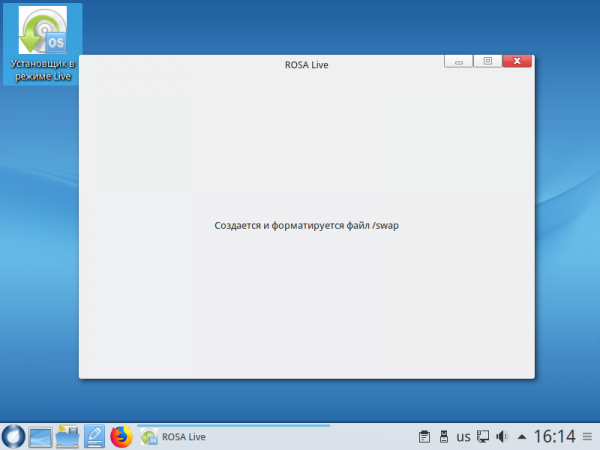

13. Установка загрузчика
Выберите диск, на который нужно установить загрузчик и интервал до начала загрузки с пунктом по умолчанию:

Нажав кнопку Дополнительно, вы можете настроить дополнительные параметры загрузчика:
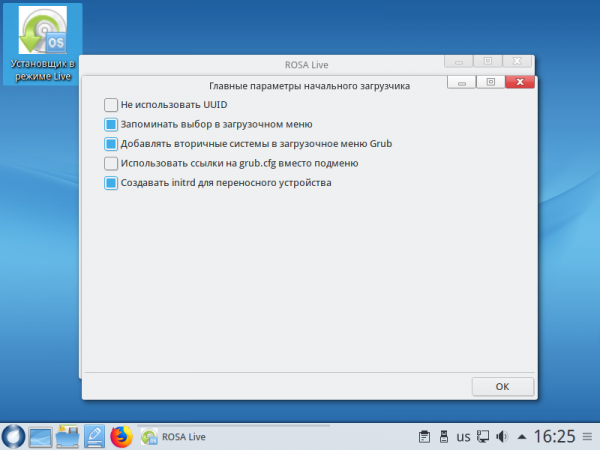
Введите пароль для пользователя root:

15. Создание пользователя
Введите имя, логин и пароль для пользователя, от имени которого вы будете пользоваться системой:
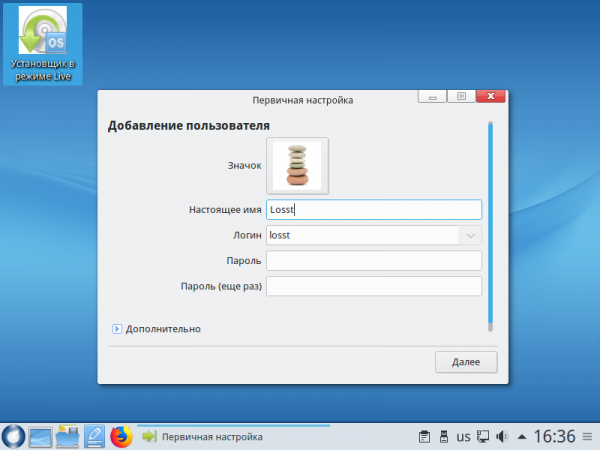
Нажав кнопку Дополнительно, вы можете выбрать интерпретатор команд и указать ID пользователя и группы вручную:
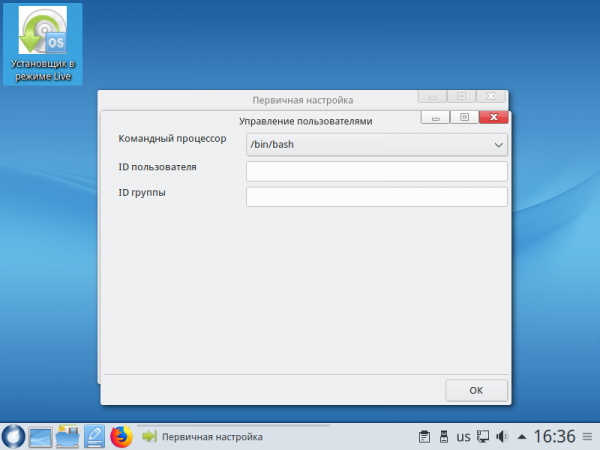
Введите имя компьютера, оно будет отображаться в терминале, а также для других устройств в локальной сети:
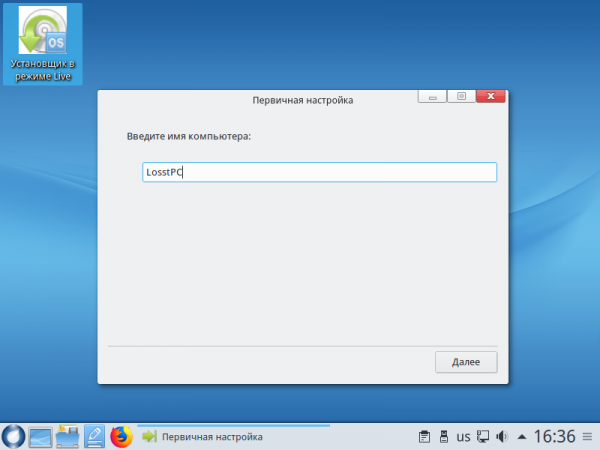
Закройте мастер установки и перезагрузите компьютер:
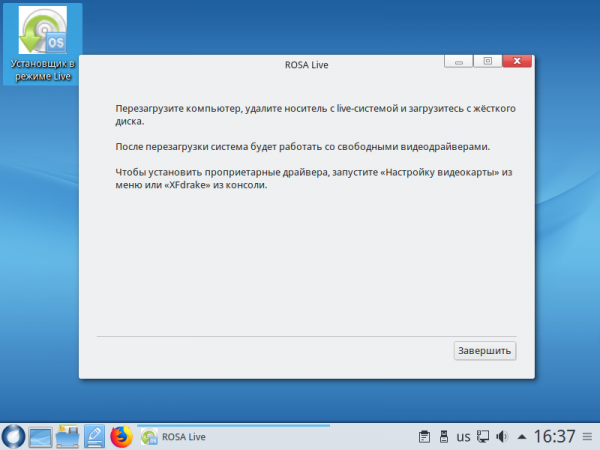
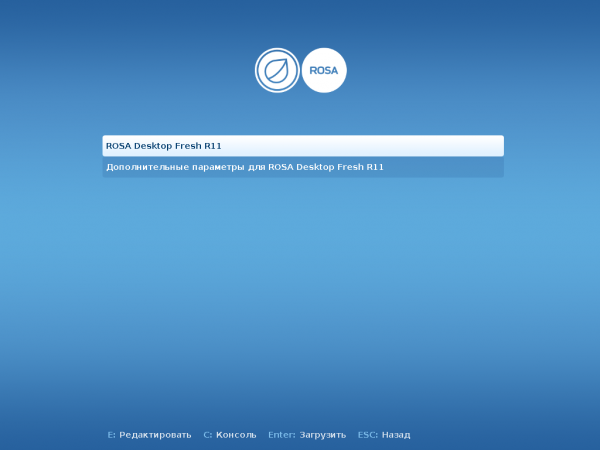
Введите логин и пароль пользователя, которого вы создавали во время установки:
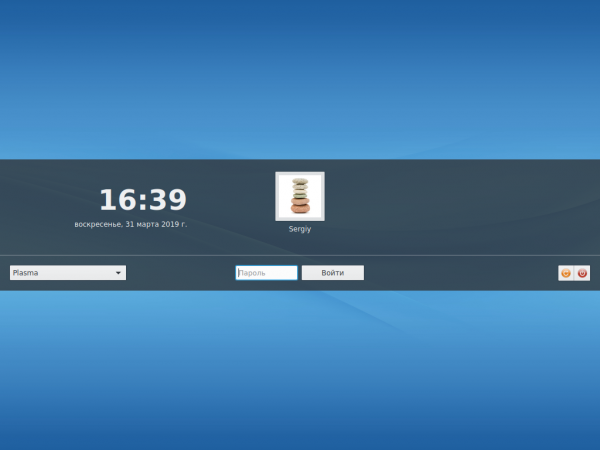
Создание пользователей
Настройку сети в большинстве случаев можно оставить по умолчанию, соответственно, для рядового пользователя данный пункт можно пропустить. Переходим к созданию вашего пользователя, для начала давайте создадим пользователя, под которым вы будете работать в установленной системе. Выбираем пункт “Создание пользователя” и заполняем поля, указав имя вашего пользователя и пароль:
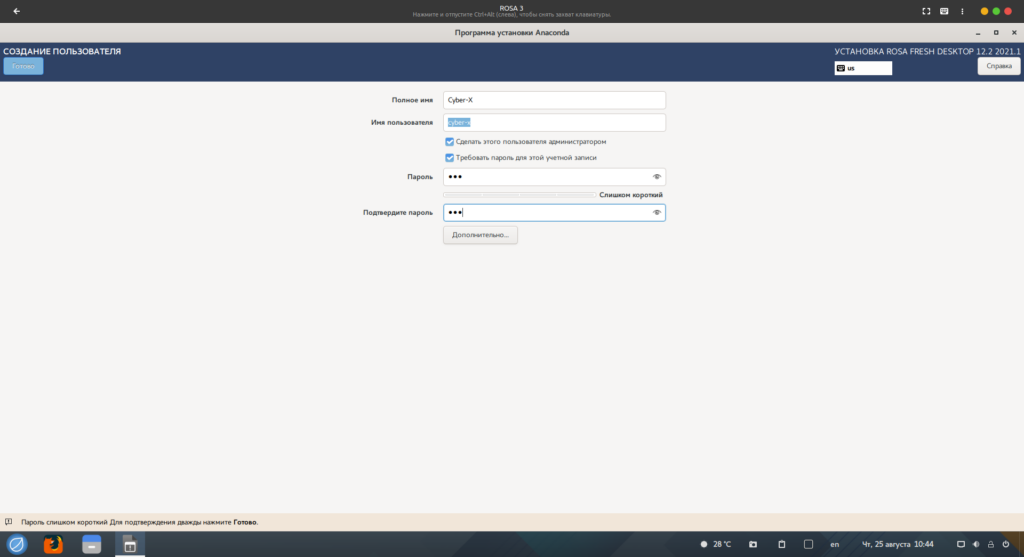
Обращаю ваше внимания на пункт “Сделать этого пользователя администратором”, галочка в данном пункте будет обозначать, что вы сможете работать от супер пользователя в системе, например в терминале вводя команду “sudo”. Так что рекомендуется что бы этот пункт был отмечен, второй пункт на ваше усмотрение – Требовать пароль для этой учетной записи. В случае, если вы задали короткий пароль, необходимо для продолжения установки дважды нажать на кнопку “Готово”.
Теперь давайте зададим пароль root пользователю, нажимаем на пункт “Суперпользователь root”, вводим пароль для этой учетной записи. Можно ввести тот же пароль, что и для вашего пользователя, либо, придумать отдельный пароль для root. В этом случае, главное, не запутаться и не забыть пароли. При входе в установленную систему Rosa Linux вводите пароль от вашей учетной записи, а при использовании sudo вводите пароль от root пользователя, помните об этом. Тут ситуация с коротким паролем будет аналогична – для продолжения дважды нажимаем на кнопку “Готово”:
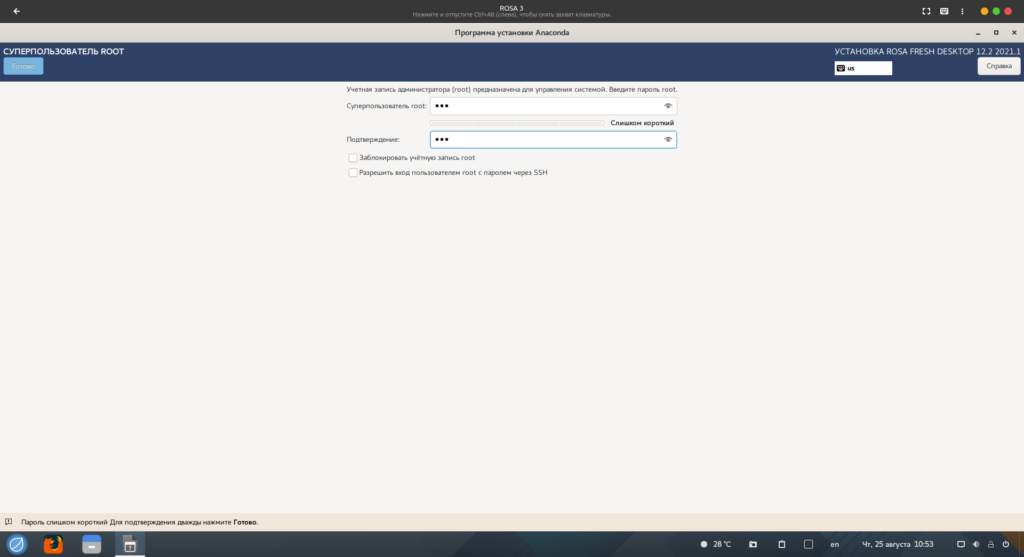
После всех манипуляций можно переходить непосредственно к установке Rosa Linux, нажимаем на кнопку “Начать установку” и можно пойти налить кофеек дожидаясь окончания процесса:
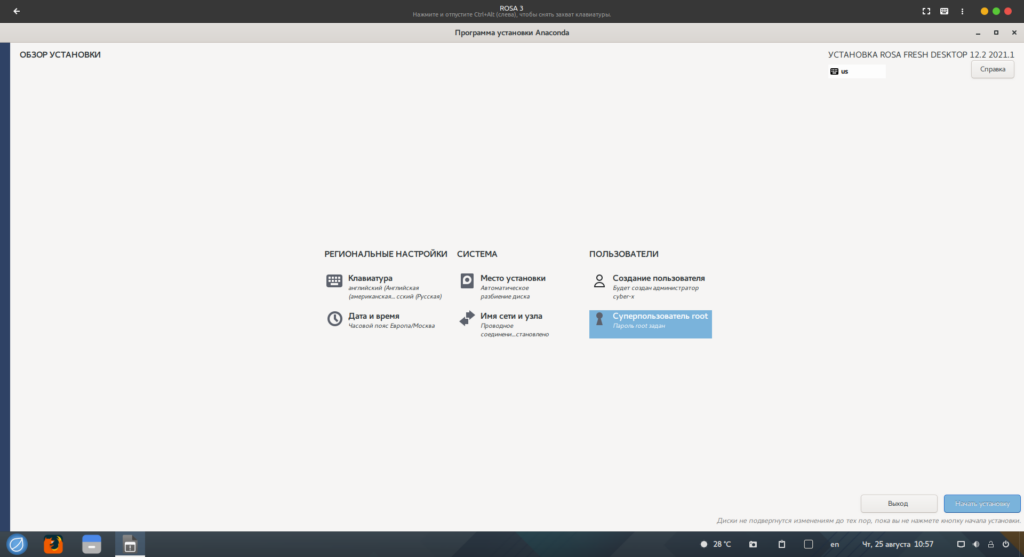
Затем, когда процесс установки завершится, нажимаем на “Перезагрузка системы”:
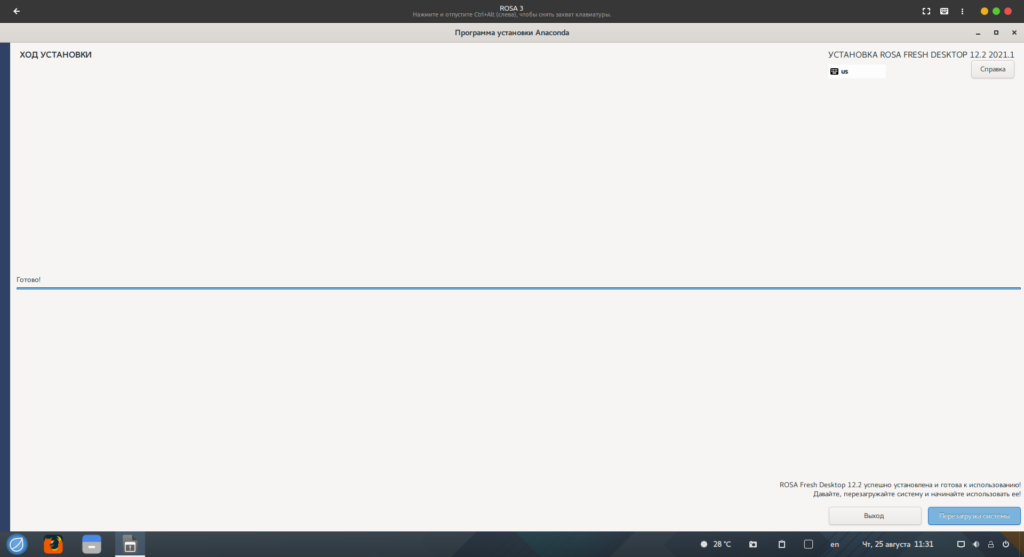
Где скачать Linux ROSA FRESH R10 KDE?
Скачать актуальную версию ROSA FRESH можно со страницы загрузки официального сайта – вот она.
После того как Вы перешли на страницу Вам необходимо найти раздел с нужной версией дистрибутива и щелкнуть по соответствующей ссылке, например, для того чтобы скачать 64 битную версию ROSA FRESH R10 KDE ссылка следующая.
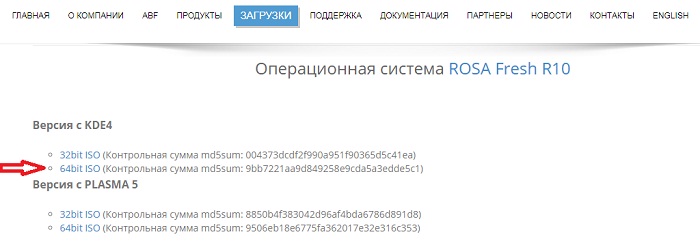
В итоге у Вас должен загрузиться iso образ ROSA.FRESH.KDE.R10.x86_64.uefi.iso размером примерно 2 гигабайта.
Также найти ссылки на скачивание можно и на зеркале Yandex.
Там, кстати, есть и ссылки на загрузку торрент файлов, для того чтобы скачивать дистрибутив через торрент клиент.
Опытным пользователям. Репозитории backports и testing
Для РОСА существуют несколько официальных репозиториев программного обеспечения различного типа. Для получения полного перечня репозиториев и их описания, обратитесь к этой странице.
Всё программное обеспечение, доступное в РОСА, разделено по различным «веткам». Таких ветки всего три: main, contrib и non-free. Ветка main содержит свободное программное обеспечение, поддерживаемое официальными обновлениями. Contrib содержит свободное программное обеспечение, которое не поддерживается официальными обновлениями по безопасности. В ветку non-free попадает программное обеспечение, использование которого ограничено лицензионными соображениями (проще говоря, несвободные программы и пакеты).
Каждая вышеописанная ветка делится на четыре репозитория: release, updates, testing и backports. Release является основным репозиторием, который содержит все пакеты в том состоянии, в котором они находились на момент официального выпуска релиза. Updates содержит обновления по безопасности. В репозиторий backports попадают новые версии пакетов, то есть в этом репозитории содержатся новые версии программ, а не обновления по безопасности и критически важных ошибок. Приведём пример: в РОСА Linux 2010.2 пакеты Mozilla Firefox в репозиториях /main/release и /main/updates имели одну и ту же версию 4.5, а в /main/backports — 5.0, но в отличие от версии 4.5, версия 5.0 официально не поддерживалась обновлениями по безопасности, так как находилась в /main/backports.
Рекомендуется не оставлять репозитории testing и backports постоянно включенными. Если нужно установить какой-то определённый пакет, находящийся в одном из этих репозиториев, можно включить эти репозитории, установить необходимый пакет, и снова отключить.
Если вы выбрали для добавления репозитории /backports и (или) /contrib, вы должны регулярно обновлять списки доступных пакетов, так как эти репозитории регулярно обновляются. Обновить список доступных пакетов можно используя пункт «Обновить источник» из меню «Файл».
Плеер ROMP
Изначально в Rosa Lab хотели договориться с разработчиками SMplayer и вместе радикально упростить интерфейс плеера. Но договориться не удалось, поэтому перед нами ещё один фронтэнд к Mplayer: ROMP (Rosa Media Player).
Он отличается очень лаконичным интерфейсом и отсутствием богатого набора настроек. Но есть и интересные функции:
- Запись экранных презентаций в формате WebM
- Обрезка видеофайлов (позволяет удалять паузы, например)
- Извлечение аудиодорожки из видео
По сути, в ROMP сделали интерфейс к ранее известным функциям mplayer, которыми раньше приходилось пользоваться из терминала. Для просмотра кино плеер вполне годится.
Выглядит так:
Rosa Media PLayer (Щёлкните для просмотра в полный размер)
Установка Rosa Linux
Выбираем «Install ROSA Desktop Fresh R10 in basic graphics mode»
Определяемся с выбором языка
Принимаем лицензионное соглашение
Выбираем раскдадку клавиатуры
Определяемся с комбинацией клавиш для смены языка
Затем — часовой пояс
Настраиваем дату, время и часовой пояс
Выбрав подходящие параметры для жесткого диска, жмем «далее»
В процессе установки появляется окно, которое вызывает ч
Появляется окно, в которой жмем далее
Устанавливаем пароль администратора
Добавляем пользователя, заполняя форму
Вводим имя компьютера
Выбираем сервис
Завершение установки – кликаем «завершить»
Загрузка завершена
Подробная информация о дистрибутиве в данной статье.
| Обзор на ROSA Linux, гордость российских разработчиков |
- https://pingvinus.ru/note/rosa-fresh-install
- https://losst.ru/ustanovka-rosa-linux
- https://linuxvsem.ru/instructions/ustanovka-rosa-linux
Rosa linux fresh desktop r12 — установка операционной системы
5831
204
27
00:09:58
09.04.2022
У данного дистрибутива не очень интуитивный и понятный установщик, особенно по части разметки диска, поэтому давайте разберём последовательность действий при установке данного дистрибутива.
донат на поддержку и разитие канала
🤍
моё железо
Мат плата — gigabyte ga z87-hd3
оперативная память — 16 гб — 4 плашки по 4 гб kingston 1600
процессор — intel core i5 4430
видео карта — msi amd radeon rx550 4gb
бп 550ват thermaltake litepower
SSD 1 WD 240 GB — под систему и софт
SSD 2 Samsung 840 pro 120 gb — тестовый стенд
HDD 1 TB — под игры и файловую помойку
видео Rosa linux fresh desktop R12 gnome 41 — после установки
🤍
ТГ канал — 🤍
ТГ чат — 🤍
группа вк — 🤍
Канал в яндекс дзене — 🤍
РУтубе 🤍
Резюме
Так же как и предыдущие версии Росы, эту я тоже могу рекомендовать к
использованию. Единственное замечание это устаревшая версия
KDE. Уже давно используется пятое поколение этой
графической оболочки. Само по себе KDE 4 не
проблема, но возможно возникнут сложности с установкой сторонних программ.
Если сравнивать Роса Линукс Р11 с другими дистрибутивами. Из российских
дистрибутивов это безусловно лучший. Во всяком случае наименее проблемный.
Но если брать шире, то уже не так однозначно. Есть
Ubuntu, есть OpenSUSE, Fedora,
CentOS.
Мне всегда, с первого теста, нравился этот дистрибутив. Но тем не менее,
лично для себя у меня пока не возникло сильное желание заменить
Ubuntu на Росу. Не потому что Роса плоха, просто
Убунта чуть лучше.
Установка Rosa Linux
Выбираем «Install ROSA Desktop Fresh R10 in basic graphics mode»
Определяемся с выбором языка
Принимаем лицензионное соглашение
Выбираем раскдадку клавиатуры
Определяемся с комбинацией клавиш для смены языка
Затем — часовой пояс
Настраиваем дату, время и часовой пояс
Выбрав подходящие параметры для жесткого диска, жмем «далее»
В процессе установки появляется окно, которое вызывает ч
Появляется окно, в которой жмем далее
Устанавливаем пароль администратора
Добавляем пользователя, заполняя форму
Вводим имя компьютера
Выбираем сервис
Завершение установки – кликаем «завершить»
Загрузка завершена
Подробная информация о дистрибутиве в данной статье.
| Обзор на ROSA Linux, гордость российских разработчиков |
- https://pingvinus.ru/note/rosa-fresh-install
- https://losst.ru/ustanovka-rosa-linux
- https://linuxvsem.ru/instructions/ustanovka-rosa-linux