Установка Linux Mint 17.3 Rosa Cinnamon
Итак, Вы загрузили дистрибутив Linux Mint 17.3 (например, я скачал 64 битную версию файл linuxmint-17.3-cinnamon-64bit.iso размером 1.47 гигабайт), записали его на диск и загрузились с него. Кстати это своего рода Live версия, т.е. Вы, не устанавливая на жесткий диск, можете попробовать, посмотреть Linux Mint и если он Вас устроит, то установить на компьютер.
После запуска попадаем в меню диска и выбираем «Start Linux Mint»
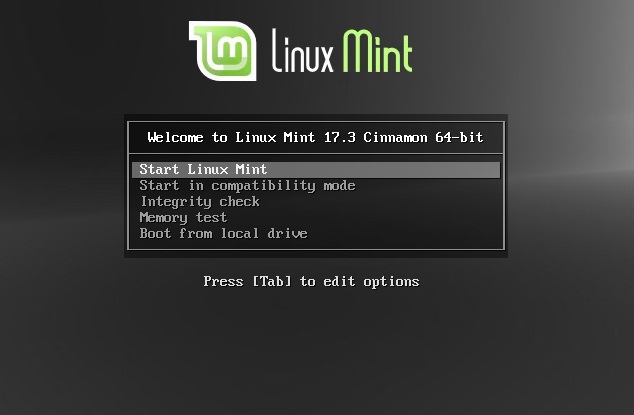
Для того чтобы установить на жесткий диск Linux Mint необходимо нажать «Install Linux Mint»
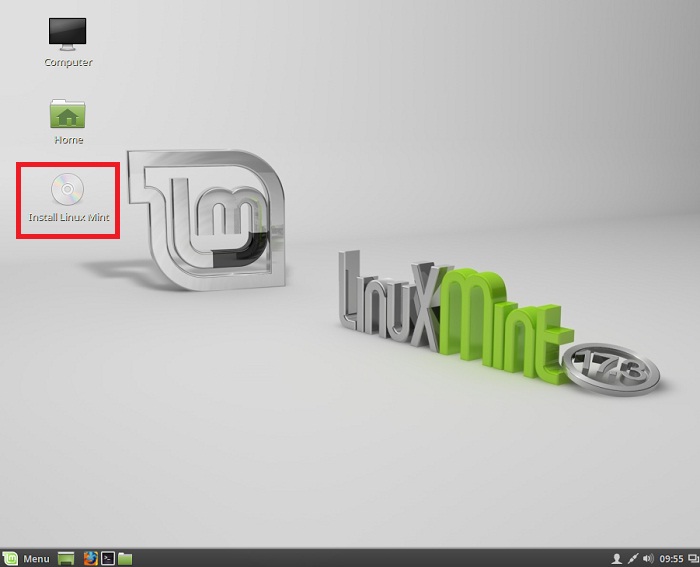
Затем ищем русский язык и жмем «Продолжить»

Шаг 4
Потом программа установки проверит некоторые параметры, для того чтобы установка прошла успешно, если все хорошо жмем «Продолжить»
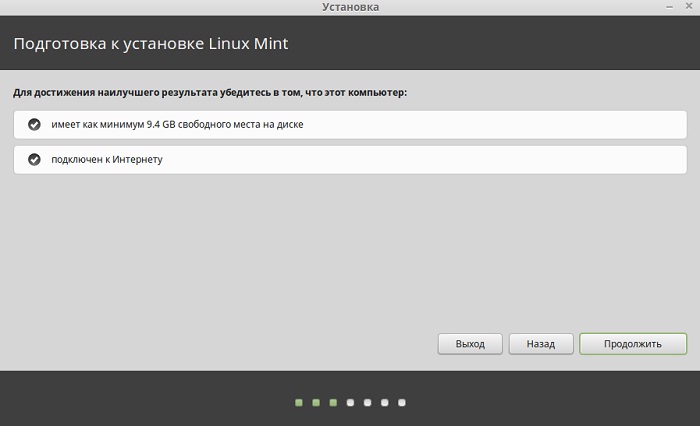
Шаг 5
Далее выбираем тип установки, я выбираю самый первый пункт «Стереть диск и установить Linux Mint», так как у меня на этом компьютере нет установленных операционных систем и жесткий диск абсолютно чистый. В этом случае программа установки автоматически разметит диск, Вы в свою очередь, если хотите, можете сами выполнить разметку, выбрав последний пункт «Другой вариант». Жмем «Установить сейчас»
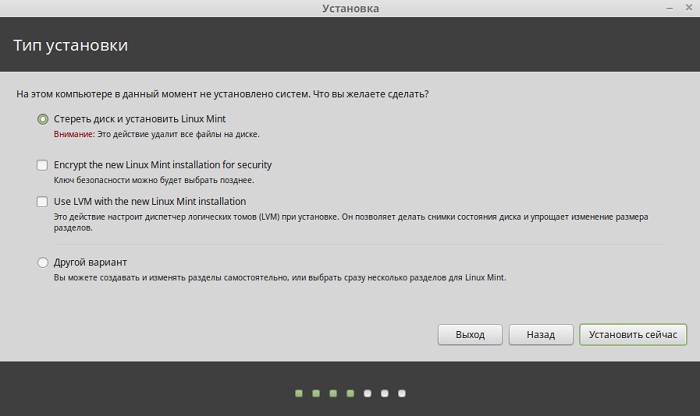
Подтверждаем свое действие, жмем «Продолжить»

Вводим свое местоположение, жмем «Продолжить»
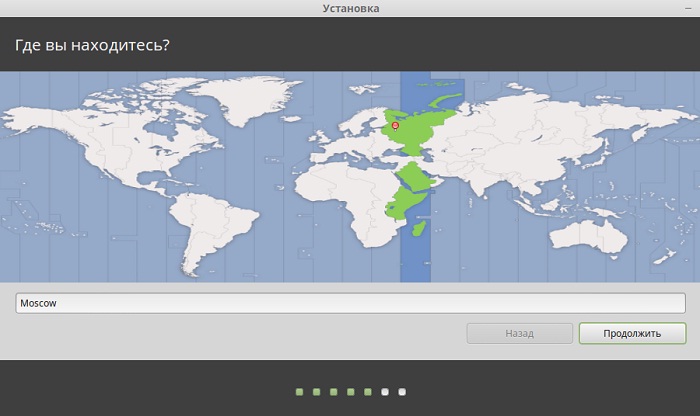
Затем выбираем раскладку клавиатуры, жмем «Продолжить»
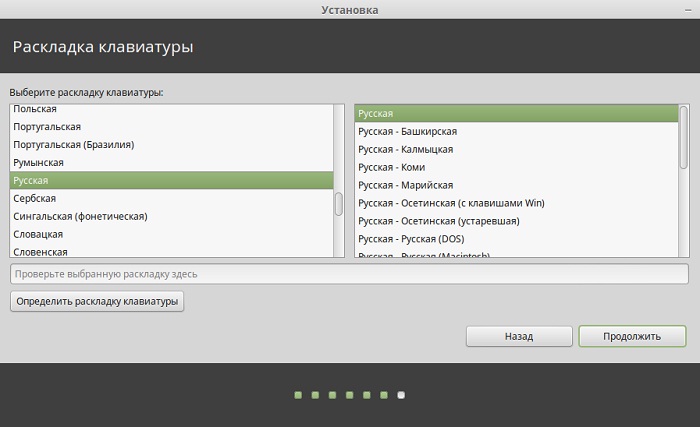
Шаг 9
Заключительный шаг, вводим свое имя, имя компьютера, имя пользователя и пароль, жмем «Продолжить»
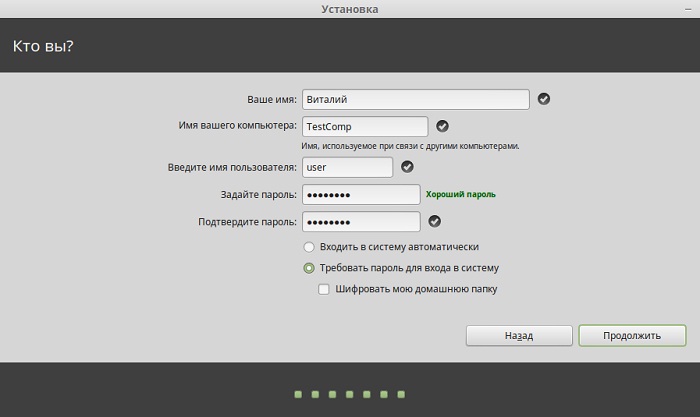
Установка началась

Установка будет завершена, после того как появится следующее окно, жмем «Перезагрузить»

Функциональность Linux Mint 18.2
С функциональностью в целом нормально. Как и в Убунту, нет медиа-кодеков, но
при наличии Интернет они устанавливаются.
Свежая версия Firefox
— 54. Есть
LibreOffice, есть торрент приложение, есть gparted. В общем набор
приложений почти такой же как в Убунту.
Что касается функционала оболочки Cinnamon, то она уступает и
Unity и Gnome 3 Shell.
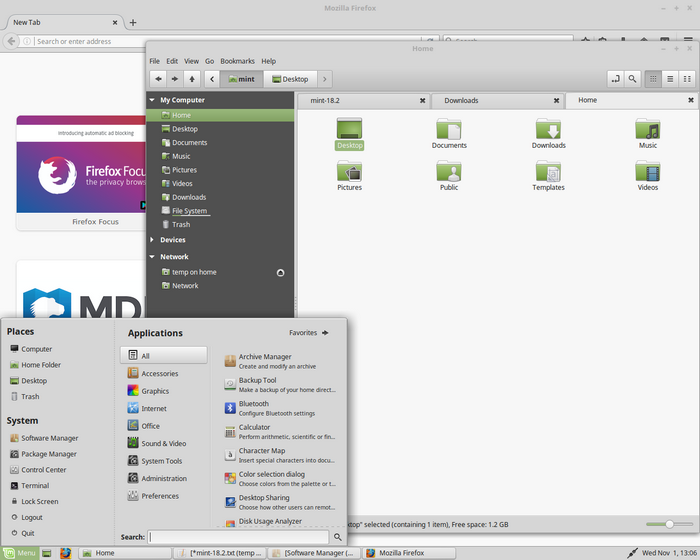
Я бы сказал, что Cinnamon это где-то не очень далеко от унылого говна. Серые цвета,
позаимствованные из Mac OS X, примитивное меню.
В общем все как-то грустно. Мне даже неинтересно было вникать в детали,
изучать. Хотя я не могу сказать, что Cinnamon это отстой, как например
оболочка в дистрибутиве Astra Linux Common Edition 1.9.
Нет, Cinnamon неплохая оболочка. Но и Gnome Shell и Unity лучше.
Оболочка Unity, которая используется в
Ubuntu 16.04, и красивее и функциональнее.
Установка Linux Mint 17.3 Rosa Cinnamon
Итак, Вы загрузили дистрибутив Linux Mint 17.3 (например, я скачал 64 битную версию файл linuxmint-17.3-cinnamon-64bit.iso
размером 1.47 гигабайт
), записали его на диск и загрузились с него. Кстати это своего рода Live версия, т.е. Вы, не устанавливая на жесткий диск, можете попробовать, посмотреть Linux Mint и если он Вас устроит, то установить на компьютер.
После запуска попадаем в меню диска и выбираем «Start Linux Mint
»

Для того чтобы установить на жесткий диск Linux Mint необходимо нажать «Install Linux Mint
»

Затем ищем русский язык и жмем «Продолжить
»

Шаг 4
Потом программа установки проверит некоторые параметры, для того чтобы установка прошла успешно, если все хорошо жмем «Продолжить
»
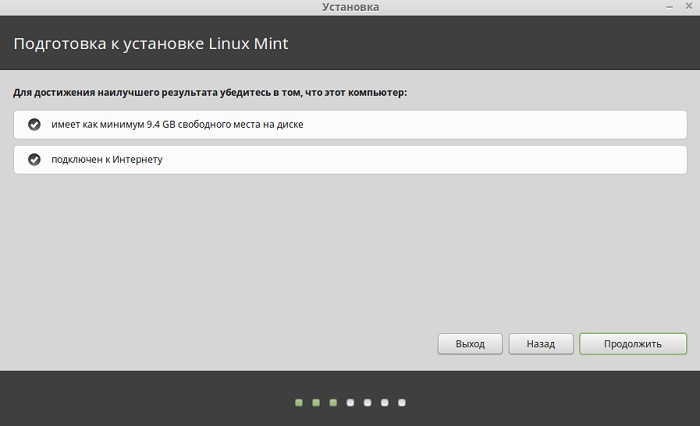
Шаг 5
Далее выбираем тип установки, я выбираю самый первый пункт «Стереть диск и установить Linux Mint
», так как у меня на этом компьютере нет установленных операционных систем и жесткий диск абсолютно чистый. В этом случае программа установки автоматически разметит диск, Вы в свою очередь, если хотите, можете сами выполнить разметку, выбрав последний пункт «Другой вариант
». Жмем «Установить сейчас
»
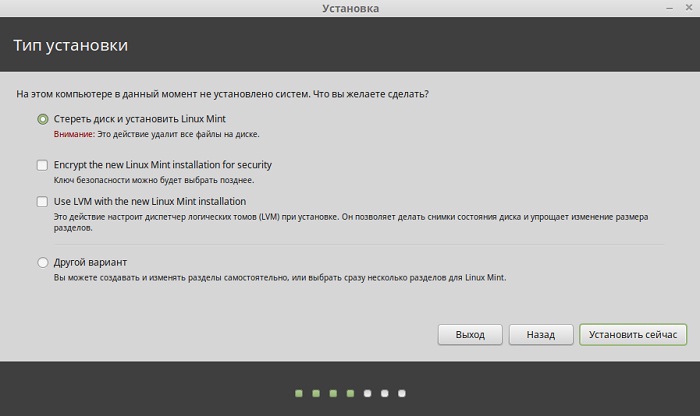
Подтверждаем свое действие, жмем «Продолжить
»
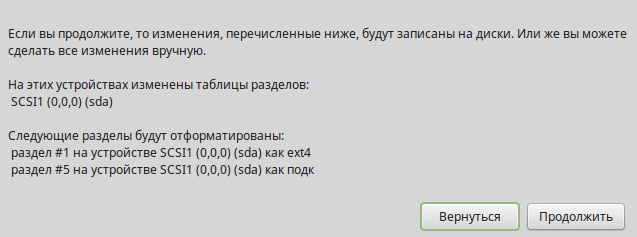
Вводим свое местоположение, жмем «Продолжить
»

Затем выбираем раскладку клавиатуры, жмем «Продолжить
»
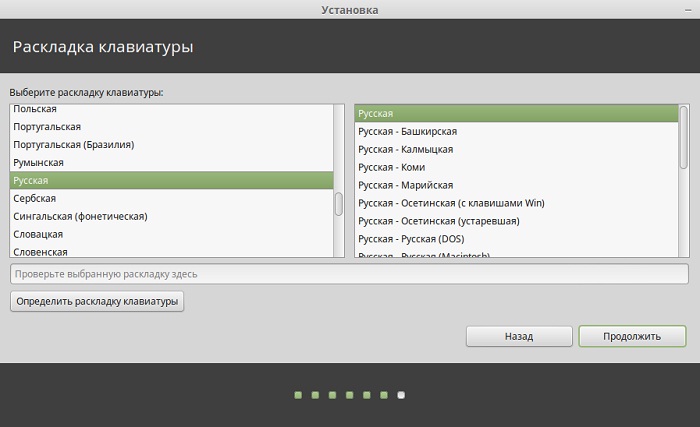
Шаг 9
Заключительный шаг, вводим свое имя, имя компьютера, имя пользователя и пароль, жмем «Продолжить
»
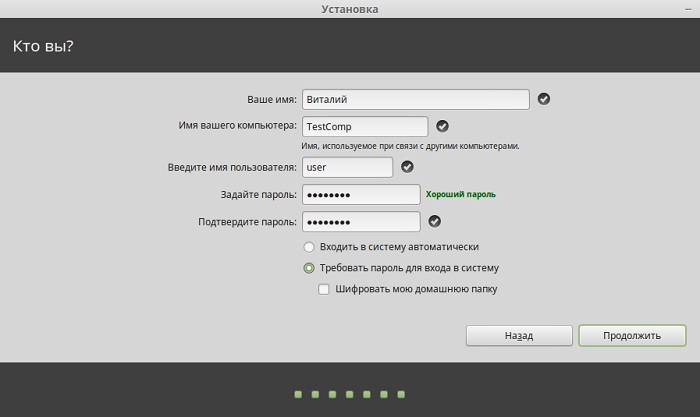
Установка началась

Установка будет завершена, после того как появится следующее окно, жмем «Перезагрузить
»

Linux Mint 20.3: Что нового?
linux mint 20 3
В этом выпуске Linux Mint 20.3 включает в себя самую новую версию Cinnamon 5.2, некоторые незначительные визуальные изменения и различные другие улучшения.
Обратите внимание, что изменения остаются одинаковыми для редакций Xfce и MATE (за исключением улучшений, специфичных для среды рабочего стола)
Среда рабочего стола Cinnamon 5.2
В Cinnamon 5 было несколько дополнений, направленных на настройку и управление ресурсами, потребляемыми средой рабочего стола.
На этот раз обновление сосредоточено на паре новых функций. Апплет календаря стал более функциональным и может отображать события прямо из системного трея, когда вы нажимаете на значок системного времени/даты.
События должны синхронизироваться, если вы используете календарь GNOME или онлайн-аккаунт (например, Google Calendar).
linux mint 20 3 cinnamon календарь
В дополнение к этому, вы также найдете улучшения в файловом менеджере Nemo и небольшие изменения в анимации окон.
Есть также некоторые необходимые исправления ошибок и незначительные улучшения в целом.
Новые обои
Всегда приятно найти новые обои для последнего релиза. И Mint 20.3 не разочарует вас.
linux mint 20 3 обои
Вы получите фантастическую коллекцию обоев, которые вы можете выбрать для использования.
Обновление визуальной темы и улучшение темного режима
titlebars
В Linux Mint 20.3 тема была обновлена: немного изменен акцентный цвет (он стал более ярким) и удален из нескольких виджетов.
Это, наряду с закругленными углами для окон, придает более чистый и современный вид.
В целом, включая новые иконки, Linux Mint 20.3 представляет собой новый пакет тем.
Если Вы хотите получить тот же внешний вид, сохранив при этом другие преимущества, Вы можете просто установить пакет старых тем из репозитория и применить его.
После установки устаревшего пакета вы должны обнаружить, что он доступен для выбора:
linux mint 20 3 legacy options
Как Вы можете заметить, я предпочел для статьи скриншоты в темном режиме, потому что Linux Mint 20.3 уделяет больше внимания темному режиму, наконец-то!
Некоторые из приложений по умолчанию, такие как Hypnotix, Gnome terminal, Celluloid запускаются с включенным темным режимом. Вы можете отключить их навсегда, если хотите.
Новое приложение «Thingy»
Когда Клем (ведущий разработчик Linux Mint) намекнул на новое приложение-сюрприз, мы быстро узнали, что появится в Linux Mint 20.3.
И бета-версия подтвердила это раньше, чем стабильное обновление.
linux mint 20 3 thingy
Новое приложение «Thingy» также известно как «Библиотека», которое по умолчанию является менеджером документов для Linux Mint. Вы можете загружать электронные книги и другие PDF файлы, а приложение «Библиотека» должно автоматически обнаружить их из каталога «Загрузки».
Улучшения приложений
linux mint 20 3 app improvements
Некоторые из приложений по умолчанию, такие как IPTV плеер Hypnotix и липкие заметки, теперь имеют возможность поиска канала или заметки, соответственно.
Другие улучшения
Несколько других улучшений способствуют повышению производительности, энергосбережению и многому другому.
Учитывая, что обновление основано на Ubuntu 20.04.3, в нем используется ядро Linux Kernel 5.4 LTS.
Более подробную информацию об изменениях вы можете найти в официальном сообщении.
Проблемы Linux Mint 18.2
То, что обнаружилось в течении примерно 30 минут изучения:
- Попытка расшарить папку (через Samba)
выдала ошибку. Для сравнения, в Ubuntu 16.04,
при наличии Интернет, скачивается и устанавливается
Samba и файлы можно сделать доступными по сети. - Попытка установить Adobe flash
plugin с сайта Adobe, через
APT URL, выдало ошибку. Для сравнения, в
Ubuntu 16.04 это работает. - Скриншоты с клавиатуры не работают. Клавиши, в настройках
определены, но ничего не происходит. - Непонятно как добавлять ярлыки программ в панель быстрого запуска.
Ясно, что такая возможность должна быть, но видимо нужно лезть куда-то в
глубину настроек. Для сравнения, в Gnome Shell и Unity этот функционал
лежит прямо на поверхности. - В настройках Firefox,
в списке поисковых систем, нет ни Google ни
Yandex. И добавить новую поисковую систему
нельзя. В качестве поисковика используется Yahoo.
Чтобы понять насколько сильно тупит этот Yahoo
— по запросу «cinnamon desktop» он выдает, на первых позициях, сайты
отелей и здоровья. - Текстовый редактор, при закрытии окна, выдает запрос на сохранение
файла. При выборе «Сохранить», он сохраняет файл, но окно редактора
после этого не закрывается.
Что такое Linux Mint
Linux Mint — это одна из наиболее популярных операционных систем в мире. Она развивается сообществом и основана на операционной системе Ubuntu. Главной своей задачей разработчики Линукс Минт ставят сделать максимально удобную в использовании систему и у них это получилось. Linux Mint имеет открытый исходный код и является бесплатной операционной системой, которая включает в себя все необходимые программы для повседневного использования.
Система доступна для скачивания и последующей установки в виде 32-битных и 64-битных образов. Давайте рассмотрим какой из них нужно скачивать.
Если на вашем компьютере имеется 4 ГБ оперативной памяти и больше, то скачивать можно 64-битный образ.
Live CD
На современных дистрибутивах Linux предустановлена специальная система тестирования системы до установки. Изначально данный режим задумывался как некий спасатель на случай, если основная система не загружается, и нужен инструмент для восстановления доступа и исправления проблем. В данном режиме вам доступны все возможности ОС. Есть выход в Интернет, установка любого программного обеспечения. Можете опробовать все, что угодно, дабы убедиться, что система вам подходит и нравится.
Изменения в системе не сохраняются, и как только вы закончите сессию, вся работа будет удалена. А уже установленные на компьютеры системы не пострадают, как и дисковое пространство. В дальнейшем следует узнать, как установить Linux Mint 17,3.

Установка Linux Mint 18.3 Cinnamon на компьютер
Процесс установки Linux Mint простой, и мы его рассматривали уже много раз, но для тех, кто будет впервые устанавливать Linux Mint на компьютер, я пошагово и с картинками опишу данный процесс.
Шаг 1
Записываем образ, который мы скачали, на диск и загружаемся с него. После загрузки откроется меню диска, выбираем «Start Linux Mint
».

Шаг 2
Загрузится Live версия, на рабочем столе щелкаем на ярлык «Install Linux Mint
», в итоге запустится программа установки на жесткий диск компьютера.
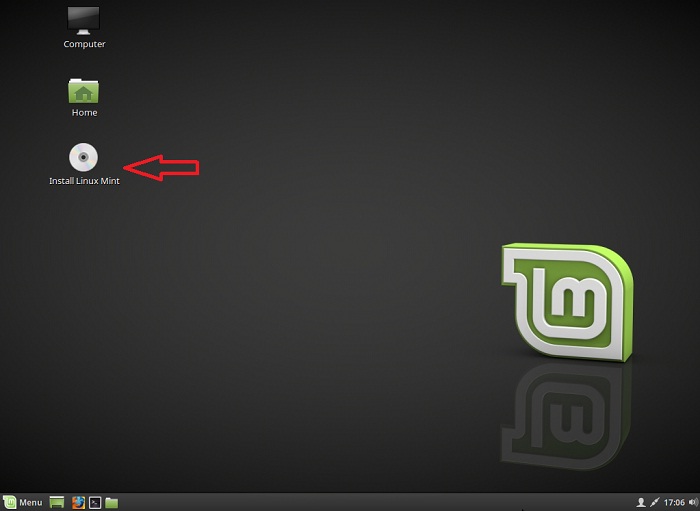
Сначала выбираем язык, жмем «Продолжить
».
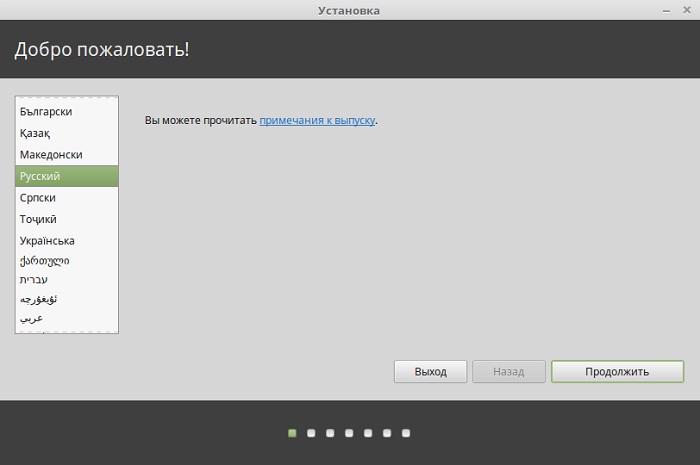
Шаг 5
Теперь выбираем тип разметки диска, у меня это тестовая установка, поэтому я выбираю первый пункт «Стереть диск и установить Linux Mint
». Для ручной разметки диска выбирайте пункт «Другой вариант
». Ручную разметку мы подробно рассматривали в материале «Разметка жесткого диска в Linux Ubuntu во время установки ». В моем случае нажимаем «Установить сейчас
».
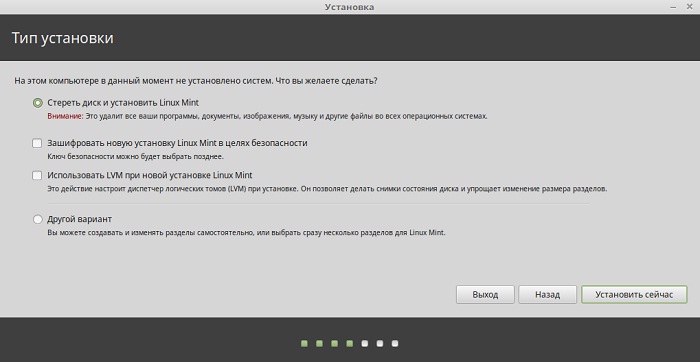
Подтверждаем внесение изменений, жмем «Продолжить
».

Указываем свое местоположение, жмем «Продолжить
».
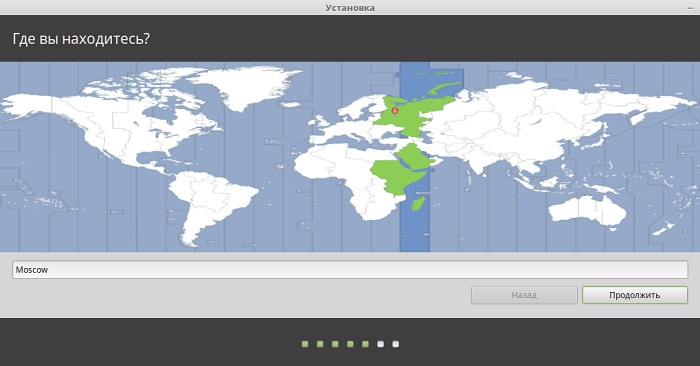
Выбираем раскладку клавиатуру и нажимаем кнопку «Продолжить
».

Шаг 8
Осталось только создать учетную запись, для этого вводим свое имя, имя компьютера, имя пользователя и пароль с подтверждением, нажимаем «Продолжить
».

Установка началась.

Установка будет завершена, как появится следующее сообщение, жмем «Перезагрузить
»
Что нового в Linux Mint 18.3 Cinnamon?
Кодовое название версии Linux Mint 18.3 «Sylvia
», поддерживаться данная версия будет до 2021 года, как и вся линейка версий 18.X, основана она на пакетной базе Ubuntu 16.04 .
Основные компоненты и изменения
:
- Ядро Linux 4.10;
- Версия Cinnamon 3.6;
- Браузер Mozilla FireFox 57.0;
- Почтовый клиент Mozilla Thunderbird 52.4;
- Офисный пакет LibreOffice 5.1.6.2;
- Обновленный менеджер программ (Software Manager
) – наверное, главным нововведением текущей версии является переработанный менеджер программ. Он был переработан практически полностью, включая графический интерфейс пользователя. Теперь кстати, не нужно вводить пароль, для того чтобы просто запустить менеджер на просмотр доступных приложений, пароль потребуется только для установки этих приложений. Надеюсь, данная версия будет также удобна, как и прошлая, которая лично мне очень сильно нравилась. Сейчас менеджер программ выглядит следующим образом;
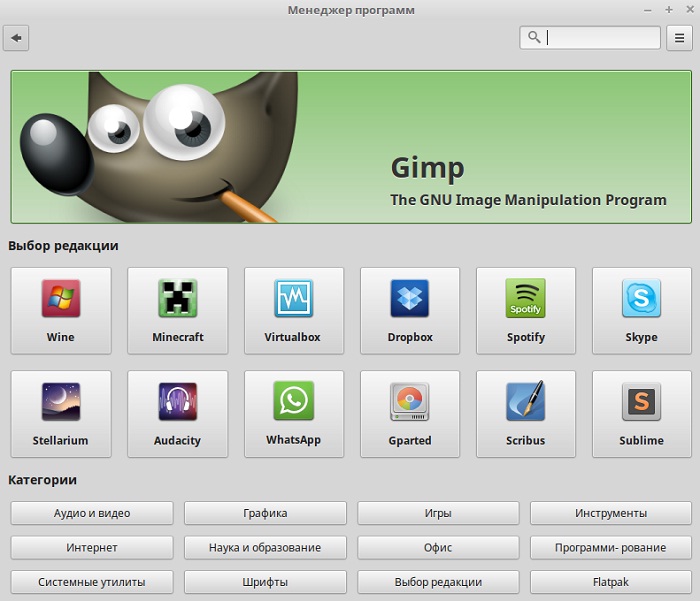
Доступны популярные приложения – теперь такие программы как Skype, WhatsApp Steam или Minecraft можно легко установить из менеджера программ стандартными средствами;
Поддержка Flatpak – дистрибутив теперь поддерживает технологию Flatpak. Flatpak
– это технология, с помощью которой приложения выполняются в изолированном контейнере, тем самым становится не важно, какой дистрибутив Linux Вы используете. Другими словами, Вы можете установить приложение, которое несовместимо с дистрибутивом Linux Mint. В менеджере программ даже есть отдельная категория, в которой располагаются приложения, разработанные с использованием Flatpak;
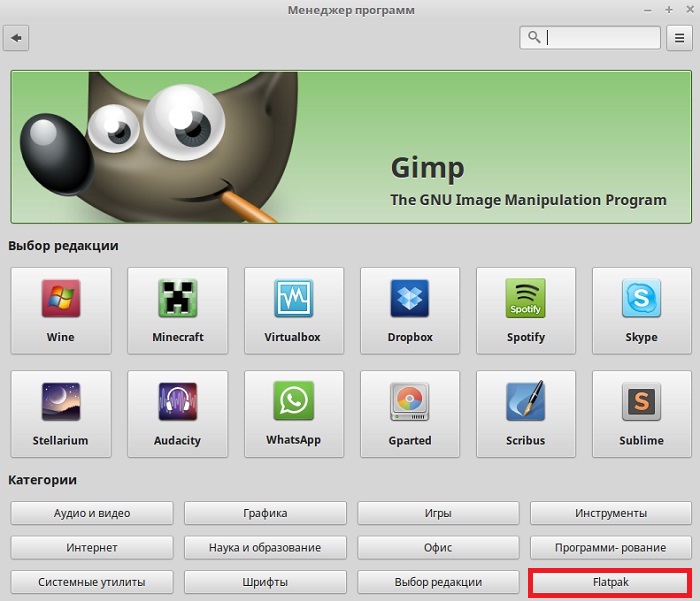
Поддержка GNOME Online Accounts – среда Cinnamon теперь поддерживает учетные записи GNOME, что позволяет просматривать Google Drive и OwnCloud в файловом менеджере Nemo;
Инструменты резервного копирования: Personal Files и System Snapshots. Инструмент «Резервное копирование
» был полностью переписан, и теперь он работает в пользовательском режиме (т.е. пароль вводить не нужно
), данный инструмент предназначен для создания резервной копии Вашего домашнего каталога. Также теперь возможно делать системные снимки благодаря функционалу Timeshift, который и предназначен для того, чтобы делать моментальные снимки операционной системы аналогично System Restore в Windows;
Резервное копирование
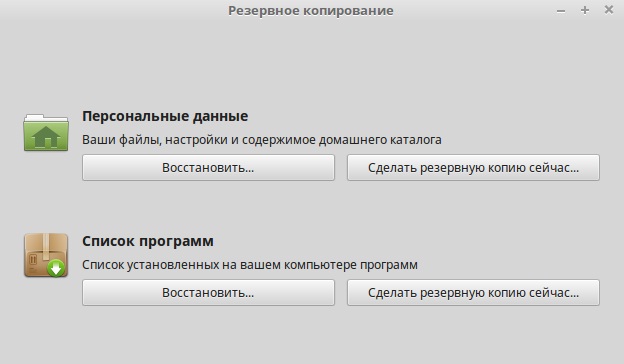
Timeshift
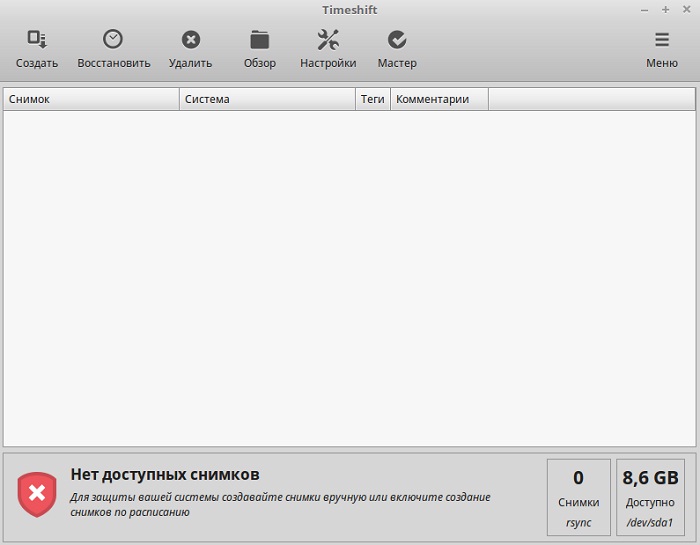
Системные отчеты – в этой версии был добавлен новый инструмент «Системные отчеты
», который предназначен для формирования отчетов при сбоях программного обеспечения, такие отчеты называются «Crash Reports
», а также для отображения системной информации, отчеты «Information Reports
»;
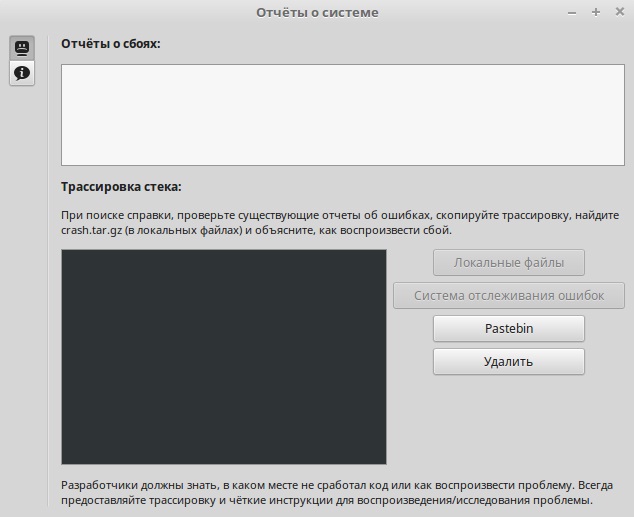
Window Progress (Оконный прогресс
) – теперь LibXapp позволяет приложениям передавать свой прогресс менеджеру окон, иными словами, прогресс отображается в списке окон панели. Данная возможность поддерживается следующими приложениями: файловым менеджером Nemo (файловые операции
), инструмент резервного копирования, Timeshift, менеджер программного обеспечения, менеджер драйверов и некоторые другие приложения, которые используют диалоговые окна Synaptic;
Улучшения в XApps приложениях – например, текстовый редактор Xed теперь имеет миникарту, Xreader обнаруживает DPI, в Xplayer доработано полноэкранное окно;
Доработано окно входа в систему – добавлены дополнительные настройки, например, появилась возможность скрыть список пользователей и ввести имена пользователей вручную, также различные элементы на панели можно отключить и теперь они, кстати, показывают всплывающие подсказки;
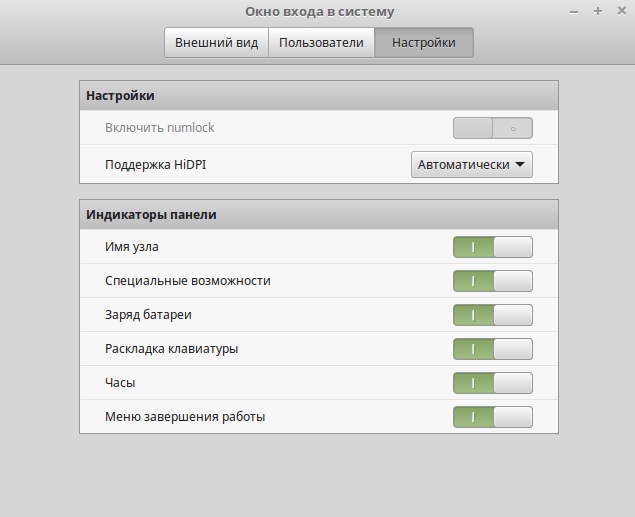
В Linux Mint теперь улучшенная поддержка проверки орфографии и синонимов на английском, немецком, испанском, французском, итальянском, португальском и русском языках;
По умолчанию теперь установлен Redshift. Это программное обеспечение адаптирует цветовую температуру экрана в зависимости от времени суток, иными словами, экран ночью будет более теплым, тем самым воздействие на Ваши глаза будет уменьшено.
Настройка репозиториев
Настроим репозитории программного обеспечения и правила получения обновления пакетов системой.
Нажимаем в трее на значок щита, показанный на следующем скриншоте стрелкой.
Открываем менеджер обновлений Linux Mint, щелкнув мышкой по иконке со щитом
В открывшемся окне щелкаем мышкой по пункту «Правка» в панели инструментов. В выпадающем меню выбираем строку «Источники программ».
Открываем раздел «Источники программ» в меню пункта «Правка»
Выделяем на боковой панели раздел, отмеченный единицей. Нажимаем по очереди на отмеченные стрелкой области, содержащие адреса репозиториев.
Настраиваем источники получения пакетов обновлений для операционной системы
Откроется список зеркал – система автоматически начнет проверку их доступности и скорости соединения. Ожидаем несколько минут, пока последняя колонка заполняется результатами тестирования. Выбираем самый быстрый сервер. Как видно на скриншоте, он не обязательно будет находиться в России.
Выбираем самое быстрое зеркало из списка доступных репозиториев
После того, как описанная выше операция выполнена для основного и базового репозиториев, жмем кнопку «ОК», отмеченную рамкой. Дожидаемся обновления кэша пакетов.
Нажимаем «ОК», чтобы обновить кэш пакетов для выбранных зеркал
Если система нашла обновления – устанавливаем их, нажимаем на панели область, отмеченную рамкой.
После обновления кэша зеркал устанавливаем обнаруженные системой пакеты ПО
Еще раз открываем меню «Правка». На этот раз выбираем строку «Параметры».
Открываем параметры для настройки расписания обновлений
На первой вкладке развернувшего окна видим две области настроек. Верхняя предназначена для определения правил поведения программы, в нижней задаем интервал автоматической проверки обновлений.
Настраиваем интервал проверки обновлений и поведение иконки в трее
Переходим на последнюю вкладку в окне. Настраиваем автоматизацию установки обновлений и обслуживания системы.
Разрешаем автоматическую установку новых пакетов и удаление старых версий ядра
Настроить GNOME, чтобы сделать Ubuntu похожим на Mac
Ubuntu использует среду рабочего стола GNOME и требует всего несколько настроек, чтобы придать ей вид macOS.
Док
Если вы следовали инструкциям в начале статьи, теперь у вас должна быть док-станция. Тем не менее, чтобы продолжить использовать его при перезагрузке, вам нужно добавить его в свои приложения запуска. Самый простой способ сделать это — через инструмент настройки GNOME . Установите его с помощью этой команды:
Откройте программу, набрав в терминале gnome-tweak-tool . Кроме того, вы можете просто найти программу в меню действий. Перейдите к записи « Автозагрузка приложений» . Оттуда просто добавьте Планка. Если он уже запущен, вам не придется искать его — он будет прямо вверху.
Смена темы
Внутри GNOME Tweak Tool перейдите в раздел Внешний вид . Измените тему GTK + на MacOS-Sierra-master. Окна вашего приложения и док-станции Plank должны измениться. В завершение измените обои, перейдя в раздел « Рабочий стол » в Tweak Tool. Там, нажмите на кнопку Расположение фона .
Вам будет представлен способ выбора новых обоев. Mac-подобный находится с вашей темой (с именем Wallpaper.jpg ), поэтому перейдите к нему по адресу ~ / .themes / macOS-Sierra-master . Возможно, вам придется показать скрытые файлы, чтобы увидеть эту папку. Если это так, щелкните правой кнопкой мыши в окне выбора файлов и выберите запись Показать скрытые файлы .
Как добавить панели в рабочий стол Cinnamon
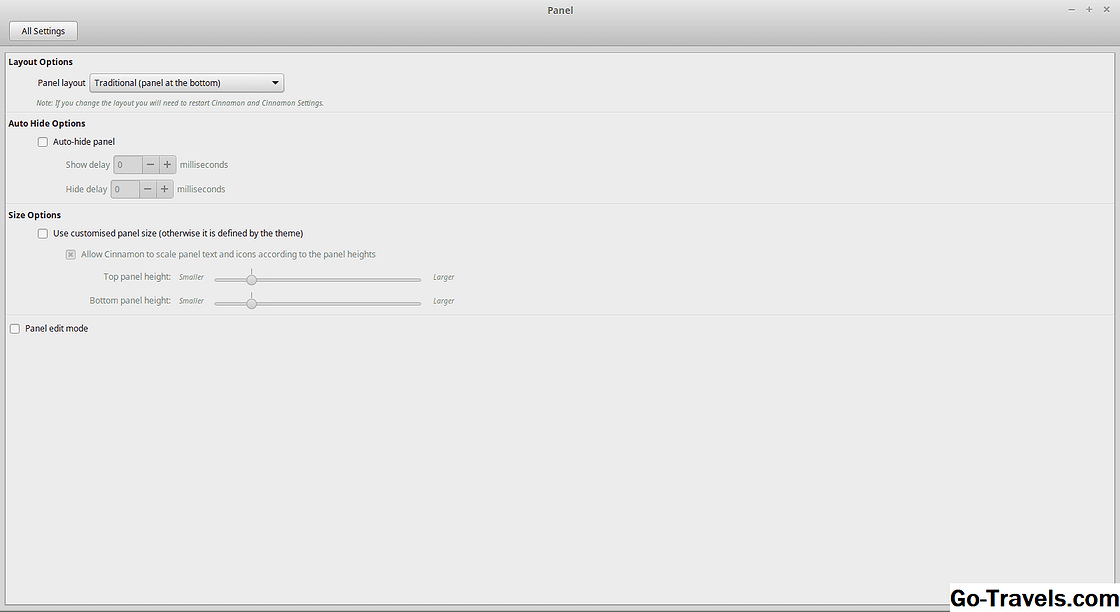
Чтобы изменить панели внутри Cinnamon, щелкните правой кнопкой мыши на существующей панели и выберите «Настройки панели».
Доступны три варианта:
- Традиционный макет (панель внизу)
- Перевернуто (панель вверху)
- Классика (панели сверху и снизу)
Если вы измените макет панели, вам нужно будет перезапустить Cinnamon для изменения.
Установите флажок «auto hide» (там будет один для каждой панели), если вы хотите, чтобы панель скрывалась, когда она не используется.
Измените значение «Show Delay», нажав кнопки «плюс» или «минус». Это число миллисекунд, которое требуется, чтобы панель снова отображалась, когда вы наводили на нее курсор.
Измените значение «Скрыть задержку» таким же образом, чтобы решить, сколько времени потребуется, чтобы скрыть панель, когда вы уходите от нее.
Дуализм
Одно из преимуществ, которое получает пользователь, решившийся на установку Linux — это возможности одной и другой системы. Находясь в среде Linux, вы можете продолжать пользоваться Windows как второй ОС, а также запускать Windows-приложения внутри Linux, используя специальную утилиту (эмулятор), которая называется Wine. на Linux Mint? Существует два варианта:
- Использование магазина приложений. Просто введите в поиск название программы и загрузите.
- Через терминал (который вам в любом случае придется освоить хотя бы на базовом уровне). Открываем терминал и пишем: sudo add-apt-repository ppa:ubuntu-wine/ppa, после обновляем список пакетов sudo apt-get update, ну и запускаем процесс установки sudo apt-get install wine1.7.
Теперь вы можете загружать программы и игры, созданные для Windows. Многие из них испытывают проблемы с совместимостью, но уже сейчас можно воспользоваться самым необходимым, а на крайний случай — установленной рядом ОС от Microsoft.
Установка Rosa Linux
Выбираем «Install ROSA Desktop Fresh R10 in basic graphics mode»
Определяемся с выбором языка
Принимаем лицензионное соглашение
Выбираем раскдадку клавиатуры
Определяемся с комбинацией клавиш для смены языка
Затем — часовой пояс
Настраиваем дату, время и часовой пояс
Выбрав подходящие параметры для жесткого диска, жмем «далее»
В процессе установки появляется окно, которое вызывает ч
Появляется окно, в которой жмем далее
Устанавливаем пароль администратора
Добавляем пользователя, заполняя форму
Вводим имя компьютера
Выбираем сервис
Завершение установки – кликаем «завершить»
Загрузка завершена
Подробная информация о дистрибутиве в данной статье.
| Обзор на ROSA Linux, гордость российских разработчиков |
- https://pingvinus.ru/note/rosa-fresh-install
- https://losst.ru/ustanovka-rosa-linux
- https://linuxvsem.ru/instructions/ustanovka-rosa-linux
Самый популярный дистрибутив — Linux Mint
Да, это так. На данный момент этот дистрибутив занимает первое место в рейтинге Distrowatch . Конечно, в последнее время Manjaro стремительно догоняет его, однако в прошлые года Mint уверено лидировал. Причем, догнать его не мог даже Debian, потомком которого он и является.
Стоит сказать, что Mint — это своего рода внук известного Debian. Он основан на Ubuntu, который в свою очередь основан на Debian. Подобной родословной могут похвастаться многие дистрибутивы Linux, однако обрести популярность, большую чем у своего родоначальника, смогли только Mint и Ubuntu.
Когда-то Ubuntu обогнал по популярности Debian. Теперь же Mint обогнал по популярности Ubuntu.
Однако чем же все эти дистрибутивы отличаются друг от друга? Я не буду проводить параллели с Debian, но позволю себе сравнить Linux Mint и Ubuntu.
Отличия Linux Mint и Ubuntu
Данные дистрибутивы очень похожи, но и у них есть свои отличия. Среди них можно выделить:
- Linux Mint имеет необходимый софт и медиа-кодеки прямо из коробки
- Linux Mint имеет более виндоподобный (а значит более удобный для новичков) интерфейс
- Ubuntu разрабатывается огромной компанией, в то время как Mint — небольшой командой
- Многие инструменты и пакеты, доступные в Mint изначально, отсутствуют в Ubuntu (нужно доустанавливать)
- Mint готов к работе практически сразу после установки — Ubuntu нужно допиливать
- В Mint используется своя графическая среда — Cinnamon. В Ubuntu — Unity. (А с версии 17.10 — Gnome)
Это еще не все, есть и другие отличия. Однако они мелочные, и говорить о них здесь пока не имеет смысла.
Настройка резервного копирования
В состав дистрибутива Linux Mint входит программа резервного копирования Timeshift. С ее помощью можно делать автоматические снимки состояния, чтобы при необходимости восстановить систему, вернув ее стабильное состояние.
-
Открываем стартовое меню, нажав на кнопку с логотипом ОС. В центральной области выбираем раздел «Администрирование». Находим в списке приложений Timeshift. Запускаем его и подтверждаем паролем права на внесение изменений в конфигурацию.
-
В появившемся окне нажимаем область «Настройки» на панели инструментов.
-
На первой вкладке выбираем тип снимков, которые будут выполняться при резервном копировании. Большинству пользователей можно оставить предлагаемый по умолчанию RSYNC. Он подходит для любого типа файловой системы Linux и позволяет использовать для хранения копий внешние носители. BTRFS занимает меньше места, но работает только с одноименной B-tree FS.
-
Переключаемся на вкладку «Место». Здесь указывается диск или раздел, на котором в дальнейшем будет размещаться копия. По умолчанию, как показано на скриншоте, выбирается системный.
-
Идем дальше и настраиваем расписание копирования. По умолчанию предлагается ежедневное выполнение и хранение пяти снимков системы. При достаточном количестве свободного места на жестком диске этот параметр можно не менять. Если отключить все галочки, Timeshift не будет работать в автоматическом режиме, но останется доступным ручное создание копий. Восстановление может выполняться в двух режимах: из работающей ОС или при загрузке с Live-CD.
Менеджер программного обеспечения
В диспетчере программного обеспечения теперь отображается экран загрузки при обновлении кэша.
Кэш, используемый диспетчером программного обеспечения, был перемещен в mint-common, превращен в модуль Python и получил возможность распознавать установленное вручную программное обеспечение. Это достигается путем анализа журналов установщика, поступающих из Ubiquity. Как следствие, инструмент резервного копирования и диспетчер программного обеспечения могут совместно использовать один и тот же кэш и выводить список не только приложений, которые были установлены с помощью диспетчера программного обеспечения, но также приложений, которые были установлены с помощью других средств.
Улучшена поддержка экранов с низким разрешением.
Другие улучшения
Изменение вида рабочего стола
Едва ли не первое, за что берется пользователь после установки системы – это настройка ее внешнего вида. Гораздо приятнее работать, когда обои соответствуют настроению, а иконки расположены в удобном порядке.
-
Нажимаем на свободное место рабочего стола, вызывая контекстное меню. Выбираем в нем пункт, отмеченный рамкой на скриншоте.
-
В появившейся панели пользователь может задать размер значков. Выпадающее меню в поле, отмеченном единицей, содержит пять градаций. Размер иконок рабочего стола изменяется от очень маленьких до очень больших. Переключатель, отмеченный цифрой «2», отвечает за свободное размещение. В показанном на скриншоте состоянии иконки жестко привязаны к сетке, а новые будут выстраиваться в вертикальные колонки, начиная с верхнего левого угла монитора. Отключив его, можно перемещать иконки в любой свободный узел. Размер сетки задается отдельно по вертикали и горизонтали с помощью обозначенных тройкой ползунков. Ниже и правее плотность заполнения экрана минимальная, выше и левее – максимальная. Нажимая на гиперссылку, помеченную цифрой «4», переходим к следующей панели.
-
С помощью серии показанных стрелкой переключателей выбираем системные значки, которые будут постоянно отображаться на рабочем столе. Дополнительно здесь можно настроить параметры работы с несколькими мониторами.
-
Вернувшись на рабочий стол, снова открываем контекстное меню. Заходим в пункт, указанный стрелкой.
-
В боковой панели представлены типовые фоновые рисунки, входящие в дистрибутив Mint. Ниже размещены варианты оформления рабочего стола для версий 19.0 Tara, 19.1 Tessa и 19.2 Tina. Символ «плюс», указанный двойкой, предназначен для добавления собственных источников изображений. Кликнув по миниатюре в основном поле, устанавливаем выбранную картинку на рабочий стол.







![Как установить linux mint рядом с windows 10 [инструкция для чайников]](http://wudgleyd.ru/wp-content/uploads/4/b/6/4b6c88c7f1faead934804c05e8ccaf02.jpeg)






















