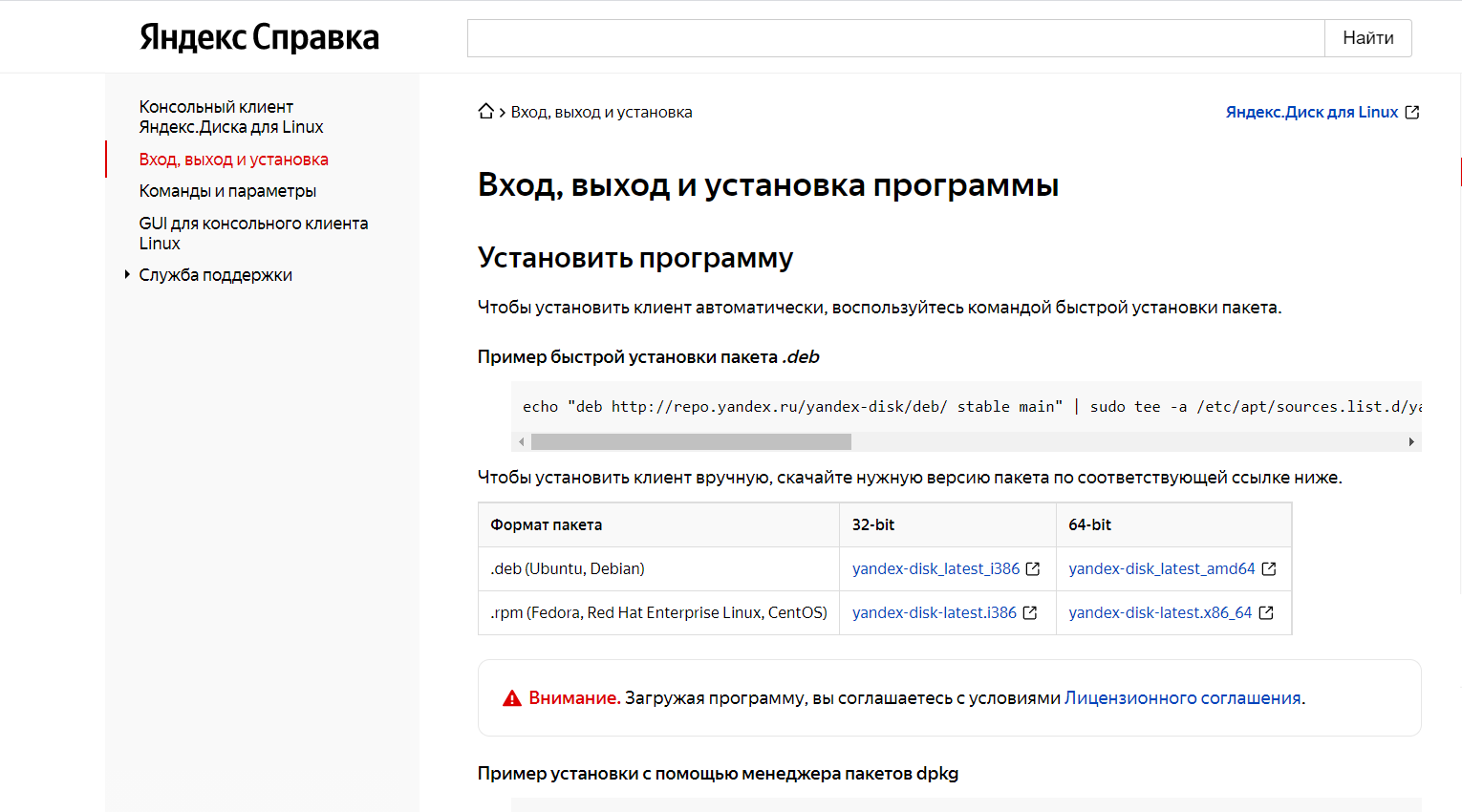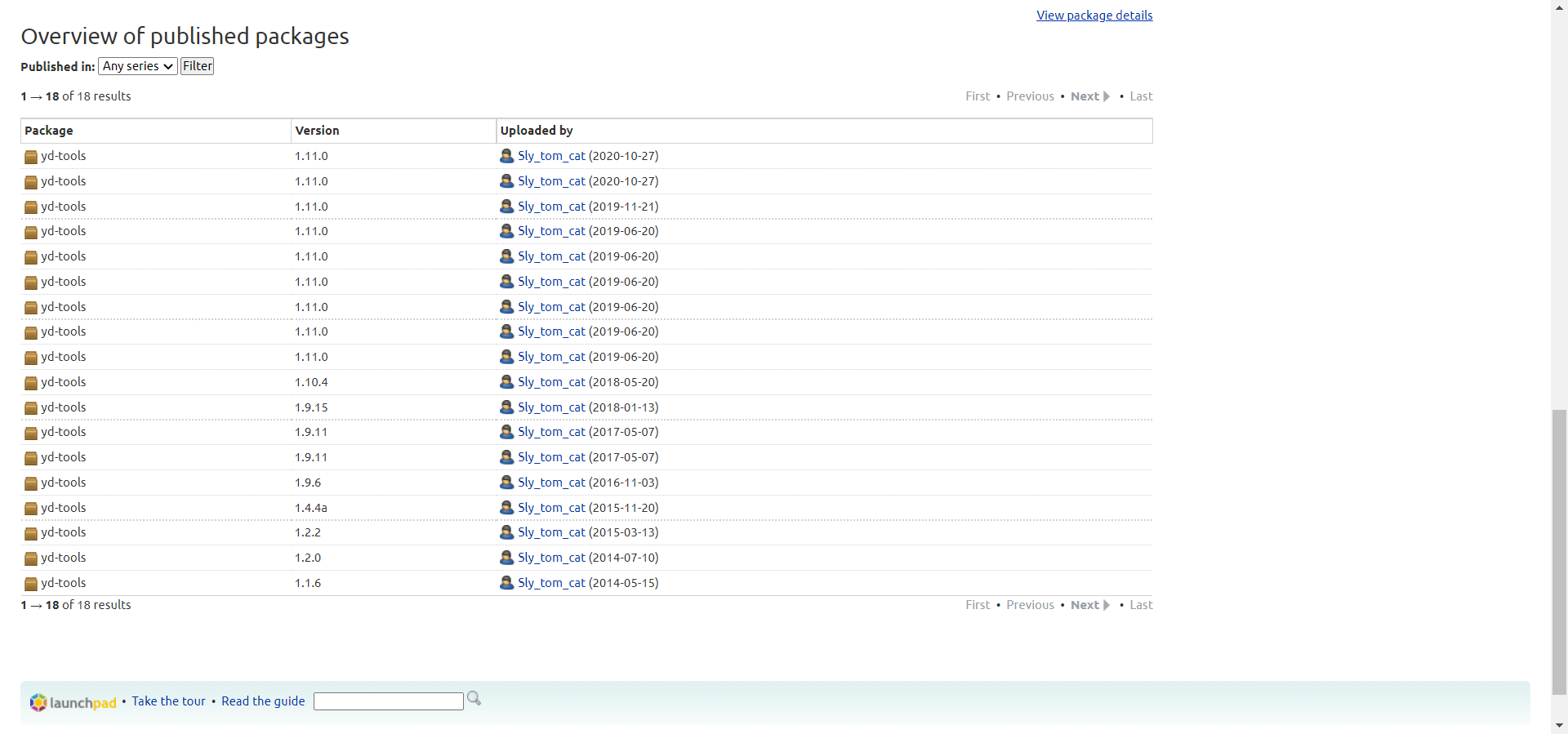Что такое Яндекс.Диск
Яндекс.Диск – это облачный сервис, который позволяет хранить файлы на серверах компании Яндекс. Иными словами, это облачное хранилище.
Пользоваться Яндекс Диском может абсолютно любой человек, у которого есть учетная запись Яндекс. Например, если у Вас есть почта на Яндексе, значит, у Вас уже есть Яндекс Диск, и Вы им можете пользоваться.
Работать с Яндекс Диском можно с любого устройства, подключенного к интернету, а для работы использовать обычный браузер. Кроме этого существует возможность подключить Яндекс Диск к компьютеру. Таким образом, у Вас появляется возможность пользоваться нужными Вам файлами на всех своих устройствах, при этом не копируя и не пересылая их.
По умолчанию у каждого пользователя есть 10 гигабайт свободного пространства, что, согласитесь, неплохо, если у Вас на компьютере мало места.
В случае необходимости Вы, конечно же, можете очень легко расширить свое пространство на Яндекс Диске, но за дополнительную плату. Например, если Вам нужно хранить очень большой объём информации, Вы можете увеличить Яндекс Диск вплоть до нескольких терабайт свободного места.
В целом Яндекс Диск — это очень удобное и, главное, надежное облачное хранилище, Вы можете там хранить важные для себя данные, и не бояться их потери. Например, в случае переустановки операционной системы на компьютере, Вы можете сохранить нужные Вам файлы в облаке, а потом, уже после переустановки, скопировать их назад на жесткий диск компьютера.
Более подробно про возможности Яндекс Диска, а также как им пользоваться, Вы можете посмотреть в официальной справке – https://yandex.ru/support/disk/index.html
Как создать сетевой Яндекс.Диск в Total Commander?
В отличие от предыдущего способа, этот способен решить оба вопроса, озвученных в начале статьи. То есть и вопрос удалённого подключения, и безопасности.
Но для начала вам нужно будет установить дополнительный плагин в Total Commander.
Итак, для установки плагина его нужно вначале скачать. Для этого переходите на страницу плагинов для TC. Находите плагин WebDAV и скачиваете его на компьютер.
Плагины для Total Commander
Распаковываете архив. Далее, запускаете Total Commander – пункт меню «Конфигурация» — «Настройки».
Настройки Total Commander
Выбираете раздел «Плагины» и нажимаете на кнопку «Настройка» в подразделе «Плагины файловой системы (.WFX)»
Далее, нажимаете на кнопку «Добавить» — открываете папку с плагином и выбираете файл плагина, в соответствии с разрядностью вашей операционной системы. У меня 64-разрядная система, и я выбираю файл davplug.wfx64.
Выбрав файл, нажимаете кнопу «ОК». И ещё раз «ОК».
Всё, плагин установлен и всё готово для подключения Яндекс.Диска с помощью WebDAV клиента.
Для этого открываем «Сеть» и видим там папку WebDAV, открываем её.
Открытие WebDAV клиента
Перед вами откроется содержимое папки, где у вас есть два варианта создать удалённое подключение.
Первый вариант, сделать подключение один раз и использовать его постоянно. Но, при этом содержимым диска смогут воспользоваться продвинутые пользователи, которые умеют пользоваться Total Commander.
Второй вариант, использовать быстрое подключение и каждый раз вводить свой логин и пароль при подключении. В таком случае, если вы отключились от диска, то его содержимым можно будет воспользоваться, только введя снова логин и пароль.
Итак, если вы хотите создать постоянное подключение по первому варианту, то нажимаете клавишу F7 – вводите название соединения.
Имя сетевого диска
Далее, заполняете адрес сервера (https://webdav.yandex.ru), логин и пароль от почтового ящика Яндекс. И отмечаете чекбоксы, как указано на скриншоте. Быстро это делается выбором настроек по умолчанию Microsoft IIS.
После того как вы нажмёте кнопку «ОК», у вас появится папка с содержимым Яндекс.Диска.
Открыв эту папку – вы подключаетесь к Яндекс.Диску.
Для отключения от диска достаточно нажать на кнопку «Отключение».
Отключение от диска
Если же вы хотите удалить это соединение, то просто выберите папку и нажмите F8.
Если вы хотите использовать Яндекс.Диск на компьютере, но при этом беспокоитесь, что посторонние могут получить доступ к его содержимому, то для вас подойдёт временное подключение.
То есть, вы подключаетесь к диску, работаете с ним, а когда уходите из-за компьютера, то отключаетесь. При этом повторное подключение возможно только после настройки соединения, где нужны логин и пароль.
Это подключение делается точно так же, как и в первом варианте, только вы не создаёте папу с подключением, а открываете папку Quick connection. И настраиваете подключение.
Быстрое подключение к диску
И перед вами сразу откроется содержимое Яндекс.Диска.
Вот такая простая, но эффективная защита от посторонних глаз. А уже в следующей статья я расскажу как отдельно установить пароль на Яндекс.Диск.
А теперь для закрепления материала предлагаю посмотреть видеоурок, где я шаг за шагом показываю и рассказываю описанные выше действия.
Ну, что же друзья, уверен, вы нашли ответы на свои вопросы, но если появились дополнительные, то я буду рад вам помочь.
А у меня на сегодня всё. Всем желаю удачи и хорошего настроения! До встречи в новых видеоуроках и статьях.
Установка Яндекс.Диска в Linux
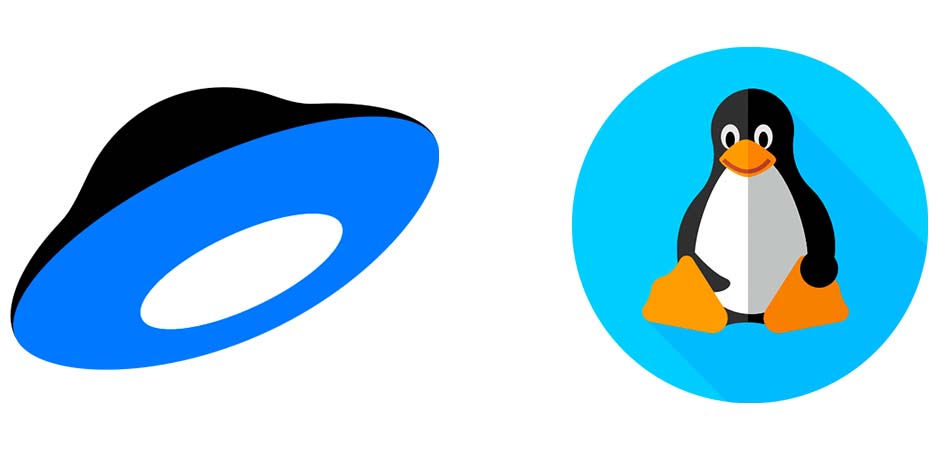
Серверы, развернутые на платформе Linux, необязательно оснащаются большим накопителем. Это компенсируется подключением внешних облачных хранилищ, в частности Яндекс.Диска, который в консольном варианте работает практически во всех распространенных дистрибутивах – Ubuntu 8.04, Debian 5, Fedora 9, Red Hat Enterprise 6, CentOS 6 и выше.
Загрузка компонентов и инсталляция Яндекс.Диска
Скачивать приложение рекомендуется с официального сайта. Отдельно предоставляются дистрибутивы для 32-х и 64-битных систем в формате .DEB и .RPM
Важно понимать, что факт скачивания означает согласие с лицензионным соглашением
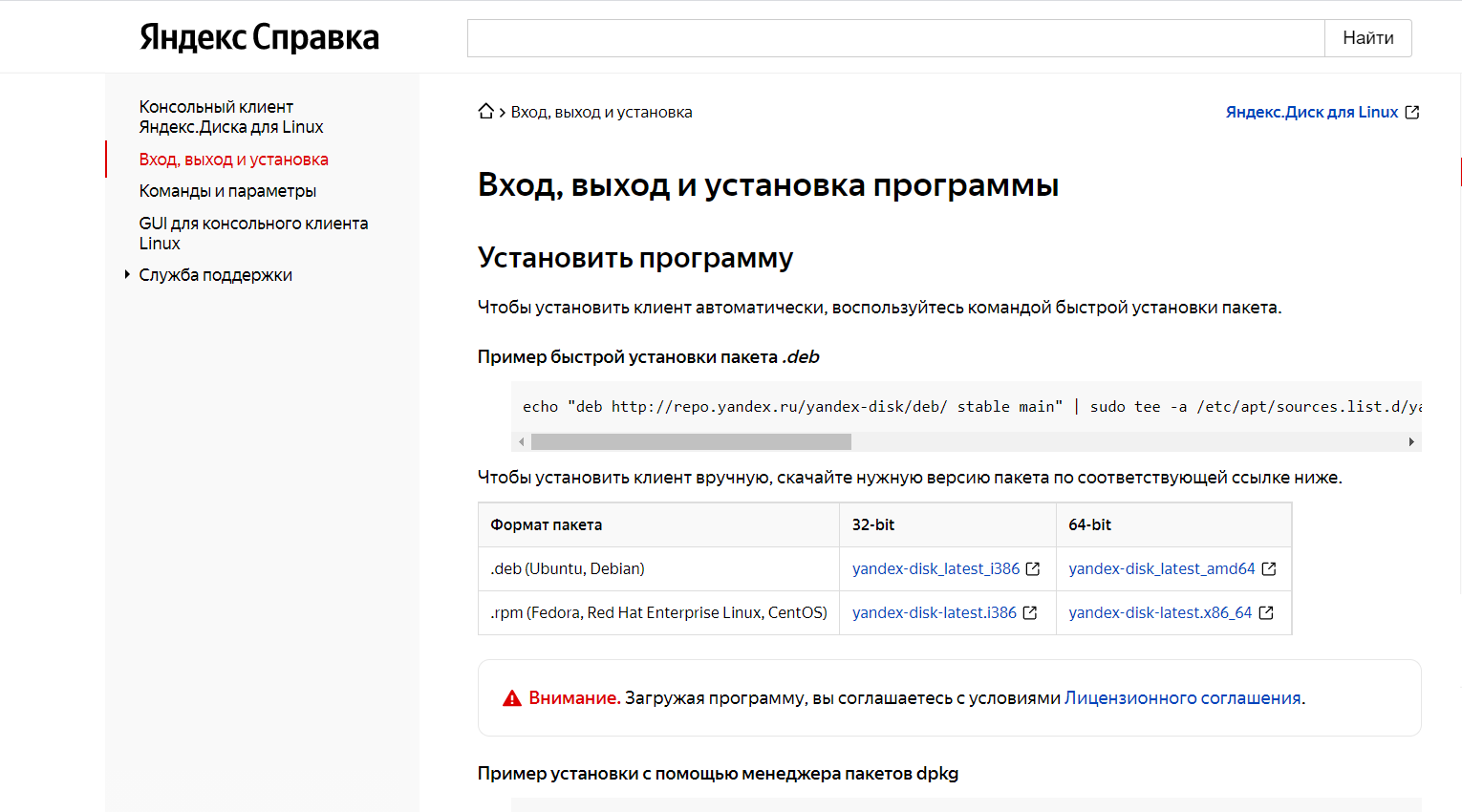
Быстрая установка пакета .DEB из репозитория Яндекса возможна с помощью команды:
Вручную программа устанавливается запуском скачанного дистрибутива. Например:
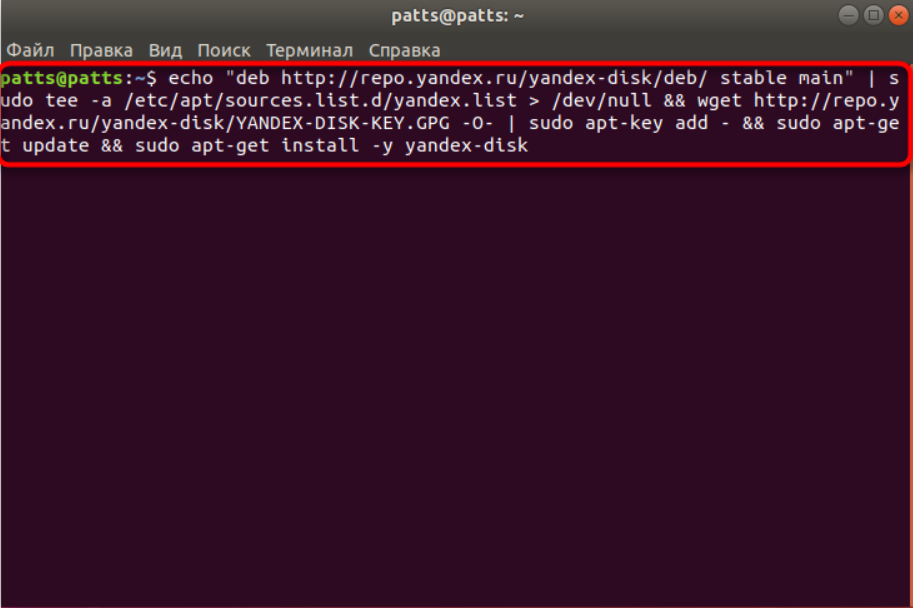 При использовании для инсталляции метода apt-get:
При использовании для инсталляции метода apt-get:
Или при помощи yum:
Содержимое файла yandex.repo:
Все операции осуществляются в консоли, традиционной для операционных систем Linux: от Ubuntu и Fedora до менее распространенных (из-за платной лицензии) Red Hat и Debian.
Первый запуск и настройка Яндекс.Диска
При первом запуске рекомендуется провести настройку приложения. Для этого есть команда setup в формате:
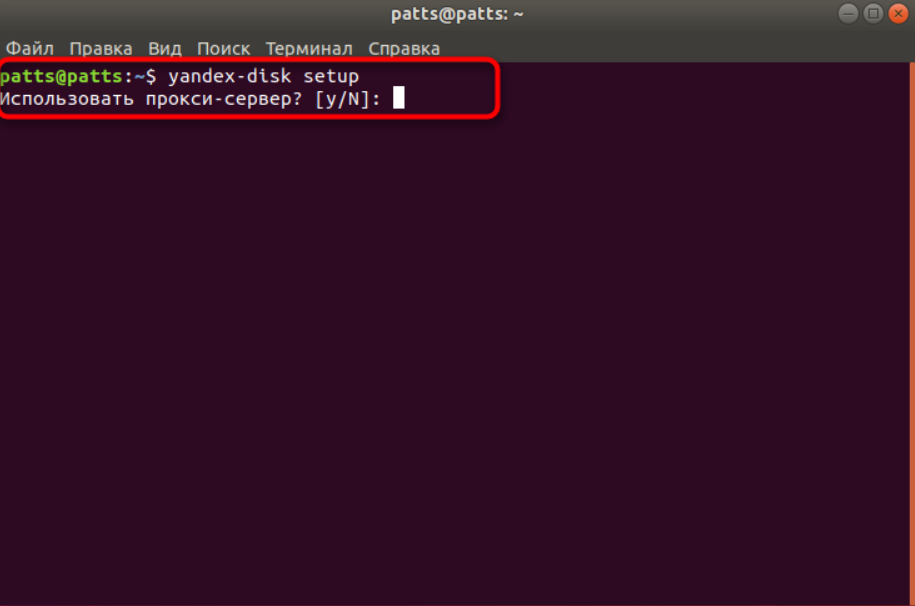
- Ввести название каталога, где будут локально храниться файлы, помещаемые в Яндекс.Диск (если оставить поле пустым, будет создан каталог с названием Yandex.Disk).
- Подтвердить использование прокси-сервера нажатием кнопки Y или отказаться от него при выборе ответа N.
- То же самое проделать с автозапуском программы при старте системы – Y означает согласие с этим режимом, при вводе N пользователю придется каждый раз включать ее вручную.
После завершения работы мастера в каталоге
/.config/yandex-disk создается конфигурационный файл. Его типовое содержимое:
Ручной запуск программы после настройки осуществляется командой token. Первоначально при ее вводе будет предложено задать имя токена и путь к нему в формате FILE. Если никаких параметров не указать, файл passwd создается в каталоге
После ее ввода пользователю предлагается запустить браузер и уже в нем ввести защитный пароль. Такой подход позволяет предварительно убедиться, что облачное хранилище подключается к тому аккаунту, который является безопасным.
GUI для консольного клиента Linux
Если пользователь привык работать с графическим интерфейсом, сторонние разработчики создали несколько вариантов GUI.
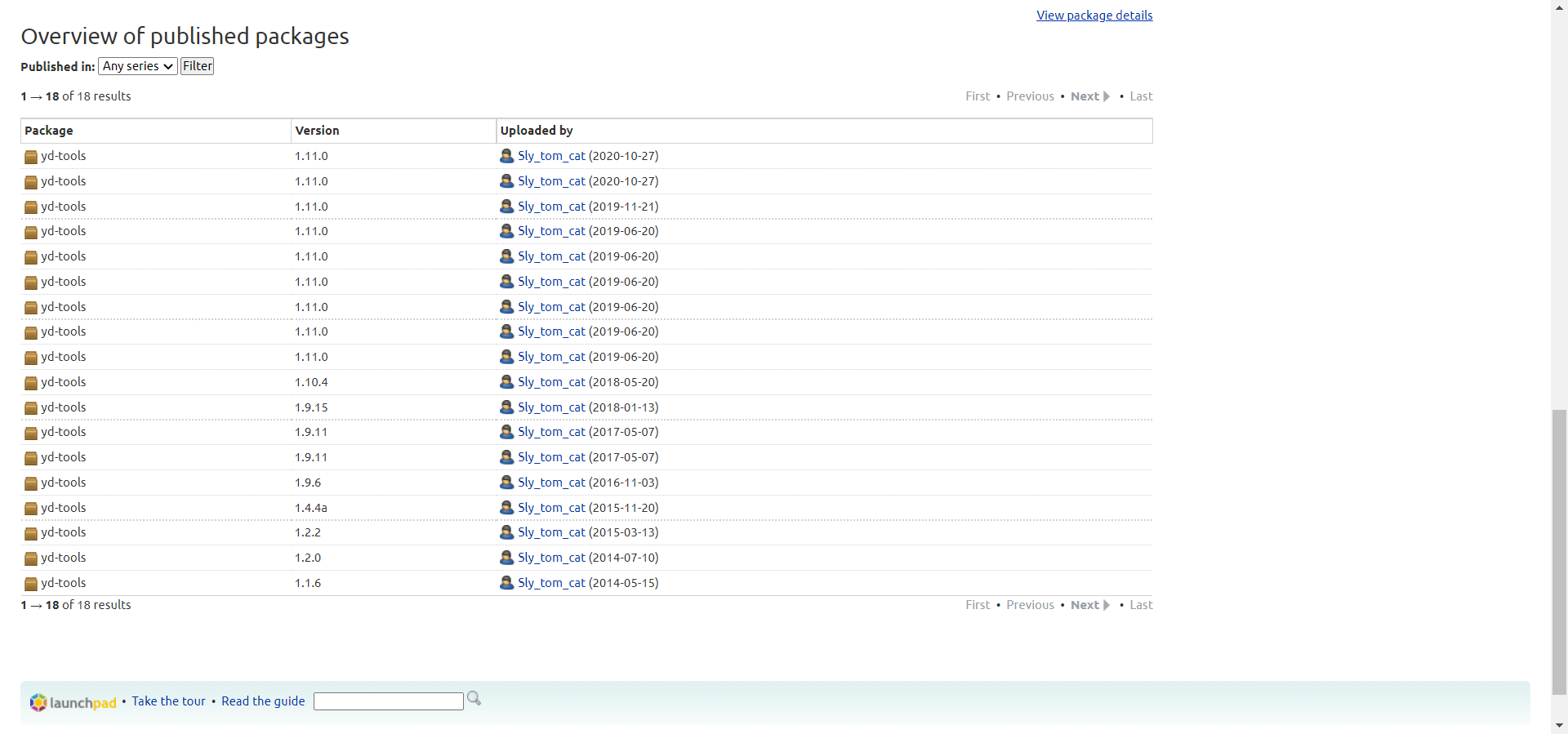
- YD-tools – поддерживает основные функции консоли, в значке на панели задач отображает текущее состояние синхронизации, уведомляет об изменениях в файлах.
- Ya-gui – предлагает два режима запуска программы: в обычном и расширенном, добавляет в контекстное меню пункт, выбором которого файлы переносятся в «облако», отображает текущий статус копирования.
- Yandex.Disk ServiceMenu – открывает быстрый доступ к накопителю на Яндекс.Диске.
Инсталляция GUI осуществляется согласно инструкции от разработчика. Их также рекомендуется ставить только из официального репозитория, чтобы избежать рисков получения на компьютер вредоносного программного обеспечения. Плюс на них есть доступ к актуальным релизам программ с последними изменениями.
Подключение «Яндекс.Диска» по протоколу WebDAV: преимущества и недостатки
Вам будет интересно:Драйвер SPTD: что это такое и как его удалить?
Огромным плюсом практически все пользователи и специалисты в области таких компьютерных и облачных технологий называют как раз то, что никакие дополнительные программные компоненты на собственный компьютер или мобильный девайс устанавливать не нужно. При использовании «Яндекс.Диска» заниматься очисткой содержимого «Корзины» также не нужно, поскольку все объекты, в нее помещенные, удаляются автоматически (хотя это скорее минус, нежели плюс). Но вот в качестве основных недостатков можно выделить отсутствие индексации свободного дискового пространства, когда вы просто не видите, сколько места занято, а сколько осталось свободным. Кроме того, средствами, имеющимися в распоряжении Windows-систем (причем даже последних поколений), поместить в «Яндекс.Диск» файлы с размерами 4 Гб и выше у вас просто не получится (в некотором смысле это напоминает разницу между файловыми системами NTFS и FAT32, где вторая имеет именно такое ограничение при работе с файлами).
Как удалить Яндекс.Диск
Если процедура установки достаточно проста, то удаление сервиса потребует значительно больше усилий.
Подготовительные действия заключаются в следующем:
- разрываем сетевое соединение между вашим клиентским приложением и сервером облачного сервиса;
- запускаем приложение, выбираем вкладку «Настройки»;
- во вкладке «Аккаунт» кликаем по кнопке «Отключить ПК от Диска», подтверждаем действие;
- в результате на иконке приложения появится восклицательный знак, а в меню диска – строка «Вы не авторизованы».
На этом подготовительные действия завершены, можно приступать к непосредственному удалению приложения. Сделать это можно с помощью сторонних программ или встроенными средствами операционной системы.
Какой способ предпочтетё вы, мы не знаем, но можем посоветовать бесплатную утилиту Revo Uninstaller. Она хороша тем, что умеет неплохо подчищать хвосты удаляемых программ, а это непросто. Принцип использования весьма прост: запускаем утилиту, выбираем приложение Яндекс.Диск, кликаем ПКМ и выбираем строку «Удалить». Когда процедура удаления завершится, появится окно сканирования, в котором выбираем опцию «Продвинутый» и кликаем по кнопке «Сканировать». Тем самым мы запустим этап сканирования реестра на предмет выявления веток и параметров, имеющих отношение к облачному сервису. Эти обнаруженные «хвосты» будут отображены в виде дерева. Жмём «Выделить всё» и соседнюю кнопку «Удалить». Затем утилита покажет файлы, которые остались не удалёнными и имеют отношение к приложению Яндекс.Диск. Повторяем манипуляции – выбираем всё и жмём «Удалить». Появится сообщение, что остаточное удаление произойдёт после перезагрузки компьютера. Закрываем программу и ребутим ПК.
Останется удалить папку диска, которая расположена на системном диске в каталоге Пользователи\Имя учётной записи текущего пользователя\YandexDisk.
Рассмотрим, как удалить Яндекс.Диск с компьютера встроенными инструментами операционной системы.
Windows 10
- Через меню «Пуск» запускаем «Параметры» (пиктограмма с изображением шестерёнки);
- Кликаем по вкладке «Приложения»;
- Находим иконку Яндекс.Диска, кликаем ПКМ и выбираем опцию «Удалить»;
- Подтверждаем выполнение операции;
- Затем запустится деинсталлятор Яндекса, который также попросит подтвердить свои намерения;
- Дожидаемся пропадания иконки сервиса из списка приложений и перезагружаем компьютер.
Windows 7
Удаление Яндекс.Диск в «семёрке» происходит немного по-другому:
- запускаем через кнопку «Пуск» «Панель управления»;
- заходим во вкладку «Программы и компоненты»;
- ищем пиктограмму Яндекс.Диска, устанавливаем на ней курсор;
- в верхней части панели жмём кнопку «Удалить».
В обеих случаях папку программы нужно удалить вручную. Где она находится, вы уже знаете.
После всех этих манипуляций можно удалить свои файлы в самом облачном хранилище, зайдя в личный кабинет. Воздержитесь от удаления учётной записи – возможно, в будущем вам ещё придётся воспользоваться одним из сервисов Яндекса.
Вы познакомились с тем, как пользоваться облачным хранилищем от Яндекс. Принцип использования других подобных сервисов аналогичен. Если вы владеете навыками работы с файлами на ПК или смартфоне, то и в любом облачном сервисе сможете выполнять все необходимые операции.
Download master и Яндекс диск
Такой несложный процесс, как скачивание файла внешним загрузчиком не вызывает вопросов. Но на практике с хранилищем Yandex проблема присутствует. Изучая страницу загрузки на Яндекс диске, можно столкнуться с дилеммой – ссылки для копирования, которая нужна Download Master, нет. Для того чтобы получить ее понадобиться:
-
- Начать загрузку в браузере (см. ).
- Перейти на вкладку загрузки.
- Поставить на паузу для экономии трафика или сразу нажать право клавишей мыши на загруженном объекте.
- Выбрать пункт «копировать адрес ссылки».
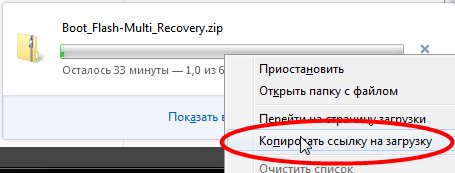
- Добавить новую загрузку в Download Master, используя скопированную ссылку.
Захват ссылок Download master
Есть и другое решение проблемы, если описанный выше вариант не устраивает. Download Master в этом случае настраивается в режим перехвата загрузок. Для этого понадобится:
- Запустить программу.
- Перейти в пункт «Настройки» в горизонтальном меню.
- Нажатием плюс раскрыть тему «Общие» и выбрать подпункт «Интеграция».
- Отметить галочками: «Отслеживать URL в буфере обмена», «Интеграция в Microsoft Internet Explorer», «Расширенная интеграция».
- Перезапустить браузер.
Перехват поддерживается только в Internet Explorer. Для корректной работы потребуется версия 6+.
Скачивание приватных файлов
Если файл не имеет настроек общего доступа, то ссылка на него доступна лишь владельцу. Для того чтобы найти URL на личный документ:
-
- Необходимо зайти в аккаунт Яндекс диска через браузер.
- Выделить файл левой кнопкой мыши, после чего в правой колонке появится миниатюра и описание.
- Нажать на иконку загрузки, находящуюся справа от желтой кнопки «Редактировать».
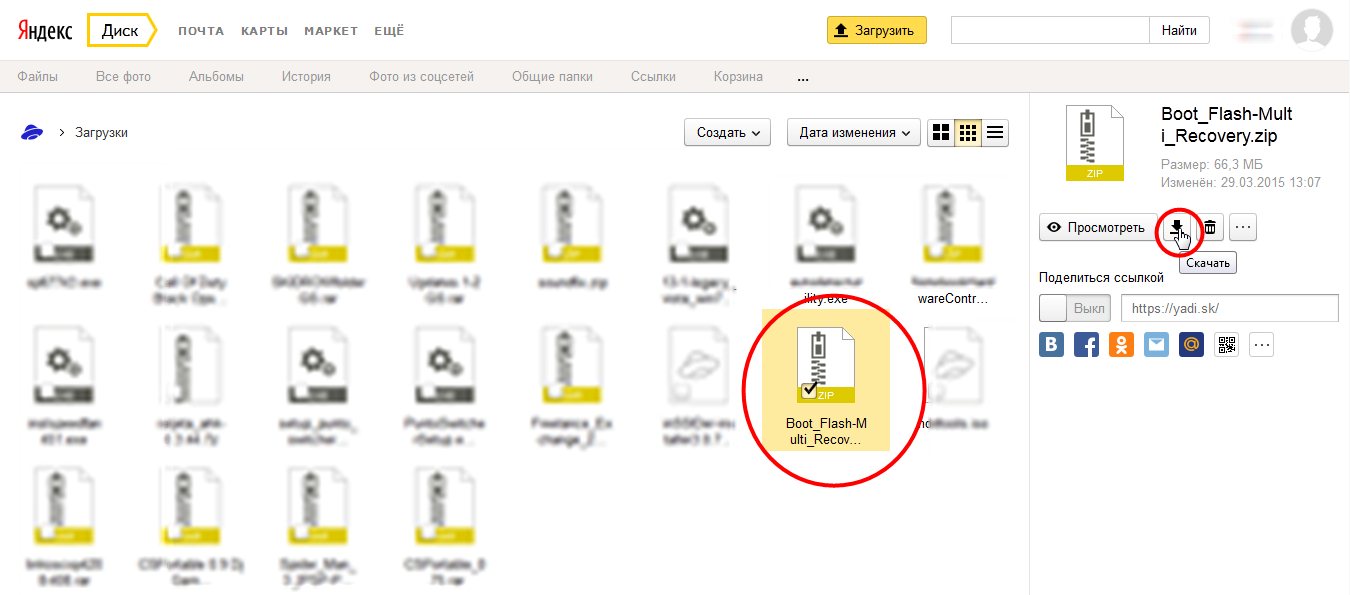
Настроить менеджер закачек:
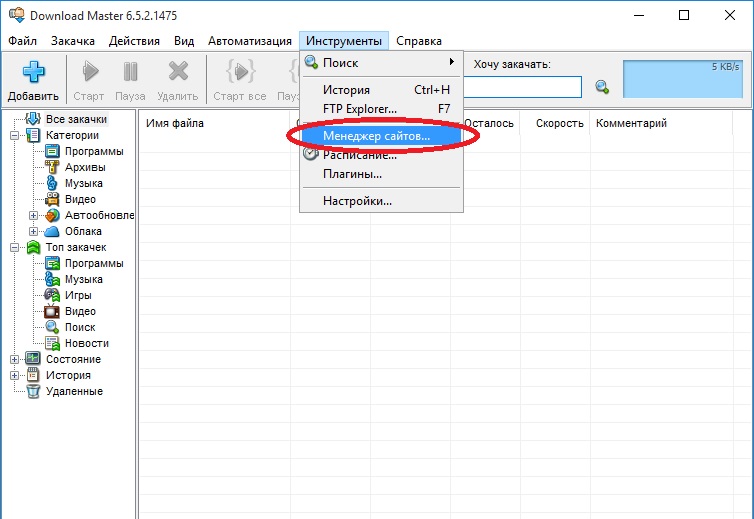
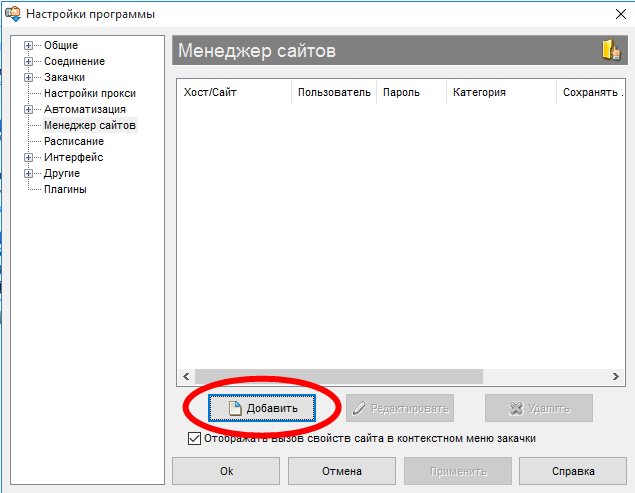
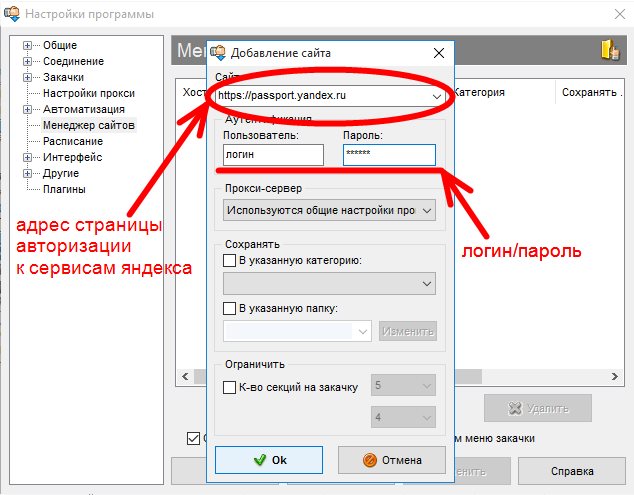
Благодаря гибким возможностям подключения к разным системам онлайн-хранилище Яндекс станет удобным приложением для корпораций и пользователей, желающих получить высокую скорость доступа к файлам из любого уголка планеты, а также бесплатное пространство, которого вполне достаточно для личной документации и фотографий. Еще одно популярное приложение от Яндекса – , благодаря которому пользователь получает последнюю информацию рейсов самолетов, междугородних и пригородных поездов, паромов и автобусов
Преимущества доступа по webdav по сравнению с веб доступом:
- работа с файлами в автоматическом режиме (скачивание/закачивание bat файлами и скриптами JS/VBS/PS), то есть, в первую очередь, это означает возможность автоматического сброса резервных копий на интернет хранилище
- подключение облака как сетевого диска (обычного network drive) с присваиванием буквы логического диска (E:, F: и т.д.), другими словами, возможность работы с облачными файлами из обычных программ (офисные пакеты, графические редакторы и т.п.)
- возможность заливать большие файлы (обычно веб интерфейс позволяет закачивать в хранилище файлы до 2 ГБ). Здесь надо отметить, что бесплатные аккаунты часто ограничены в размере файлов по сравнению с платными, например, на Box бесплатно можно хранить файлы размером не более 250 МБ (на Business аккаунтах размер файла может составлять до 5 ГБ , на Enterprise вроде до 15 ГБ); правда, с большими файлами есть и другие проблемы, но об этом ниже
Статья расскажет о возможностях использования WebDAV в различных программах, особенностях подключения вручную и из командной строки/bat файлов, распространенных проблемах и их решениях.
Установка Яндекс Диск в Linux
У многих компаний существуют свои облачные хранилища, на которых вы можете бесплатно хранить свои файлы. Такое хранилище есть у Google, Mail.ru, DropBox, Mega, а также у Яндекса. В отличие от Mail.ru, у которого больше нет полноценного клиента для Linux у Яндекса такой клиент есть, правда, работает он только через терминал.
В этой небольшой статье мы рассмотрим как установить Яндекс Диск на Linux и как пользоваться программой для синхронизации локальной папки с удалённым диском. Мы рассмотрим все действия на примере Ubuntu.
Установка Яндекс Диск в Linux
Сначала надо добавить официальный репозиторий диска в Ubuntu. Для этого выполните такую команду:
echo «deb http://repo.yandex.ru/yandex-disk/deb/ stable main» | sudo tee -a /etc/apt/sources.list.d/yandex-disk.list
Затем добавьте в систему ключ этого репозитория:
wget http://repo.yandex.ru/yandex-disk/YANDEX-DISK-KEY.GPG -O- | sudo apt-key add —
А потом обновите список пакетов:
sudo apt update
Установка Яндекс Диска Linux выполняется командой:
sudo apt install yandex-disk
Этот способ будет работать не только для Ubuntu, но и для всех дистрибутивов, основанных на Debian и использующих файловый менеджер apt. Если вам надо установить программу в CentOS или Fedora добавьте такой репозиторий Yandex Disk:
sudo vi /etc/yum.repos.d/yandex.repo
name=Yandex failovermethod=priority baseurl=http://repo.yandex.ru/yandex-disk/rpm/stable/$basearch/ enabled=1 metadata_expire=1d gpgcheck=1 gpgkey=http://repo.yandex.ru/yandex-disk/YANDEX-DISK-KEY.GPG
Затем импортируйте ключ репозитория:
sudo rpm —import http://repo.yandex.ru/yandex-disk/YANDEX-DISK-KEY.GPG
И установите программу:
sudo yum install yandex-disk
Когда программа будет установлена, её надо настроить. Для того чтобы подключить Яндекс Диск выполните эту команду:
Утилита спросит нужно ли использовать прокси. Если вы живете в России и никаких ограничений для доступа к яндексу нет, то прокси можно не использовать. Потом надо ввести логин и пароль от вашего аккаунта Яндекс, а затем останется только ввести путь к папке, которую надо синхронизировать. Если это поле оставить пустым, то будет выбрана папка по умолчанию — /home/имя_пользователя/Yandex.Disk. Теперь вы можете использовать Яндекс Диск чтобы управлять своими файлами:
alt=»Creative Commons License» width=»» /> Статья распространяется под лицензией Creative Commons ShareAlike 4.0 при копировании материала ссылка на источник обязательна.
Подключение к Яндекс Диску через WebDAV-клиент

В приятном общении с Яндекс Диском печалит только одно: маленький выделенный объем. Пусть даже есть возможность добавить места, но все равно мало. Автор долго ломал голову над возможностью подключить к компьютеру несколько Дисков, да еще так, чтобы файлы хранились только в облаке, а на компьютере — ярлыки.
Приложение от разработчиков Яндекса не дает одновременно работать с несколькими аккаунтами, стандартные средства Windows не в состоянии подключить несколько сетевых дисков с одного адреса.
Решение было найдено. Это технология WebDAV и клиент CarotDAV. Данная технология позволяет соединяться с хранилищем, копировать файлы с компьютера в облако и обратно.
При помощи CarotDAV также можно «перекидывать» файлы из одного хранилища (аккаунта) в другое.
Скачать клиент можно по этой ссылке .
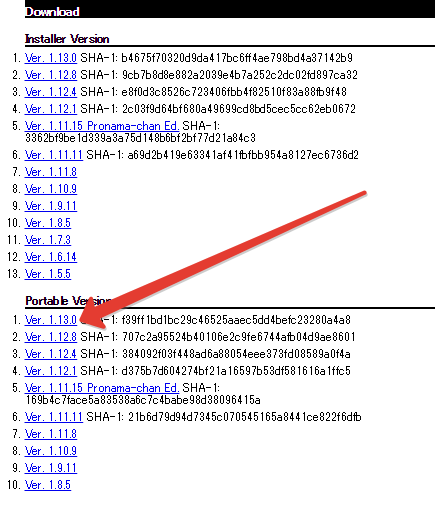
Итак, с инструментами мы определились, теперь приступим к реализации. Запускаем клиент, переходим в меню «File», «New Connection» и выбираем «WebDAV».
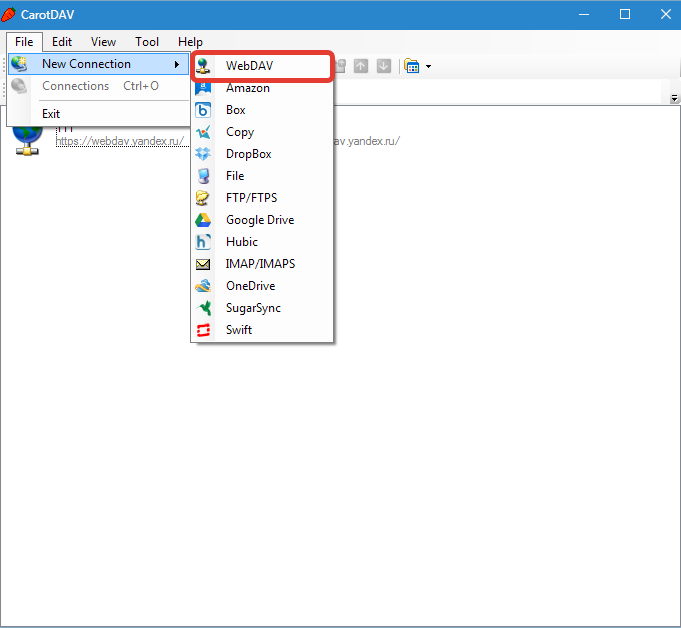
В открывшемся окне присваиваем имя нашему новому подключению, вводим логин от аккаунта Яндекс и пароль. В поле «URL» пишем адрес. Для Яндекс Диска он такой: https://webdav.yandex.ru
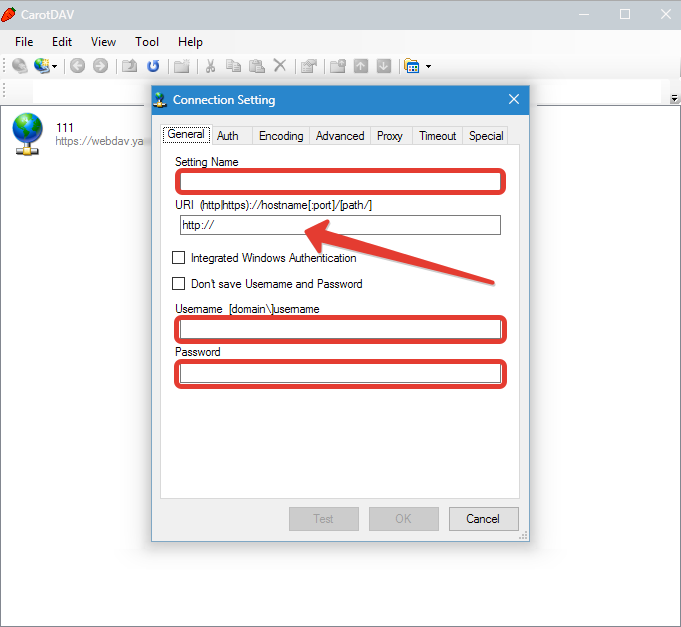
Если, в целях безопасности, хотите каждый раз вводить имя пользователя и пароль, то поставьте галку в чекбокс, указанный на скриншоте ниже.
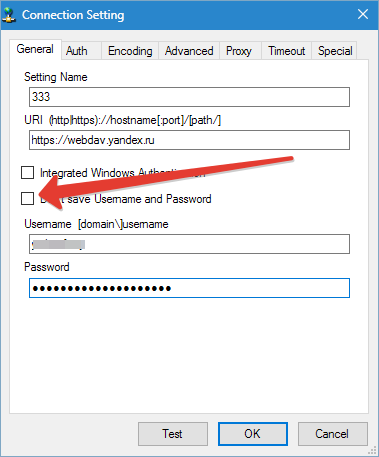
Нажимаем «Ок».
При необходимости создаем несколько подключений с разными данными (логин-пароль).
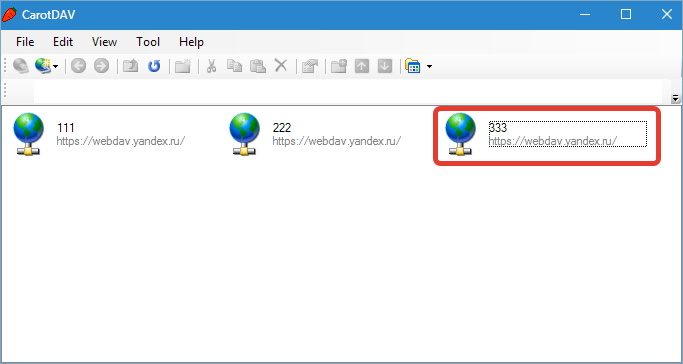
Открывается облако двойным кликом по значку подключения.
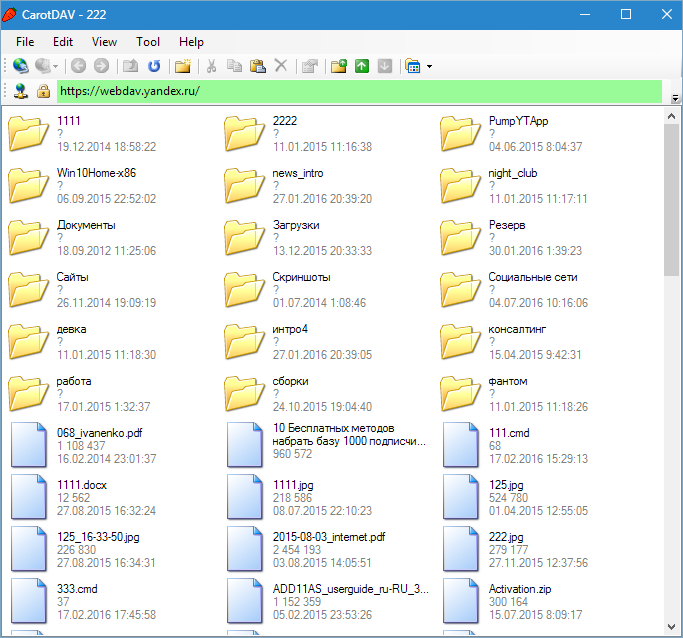
Для одновременного подключения к нескольким аккаунтам необходимо запустить еще одну копию программы (дважды кликнуть по исполняемому файлу или ярлыку).
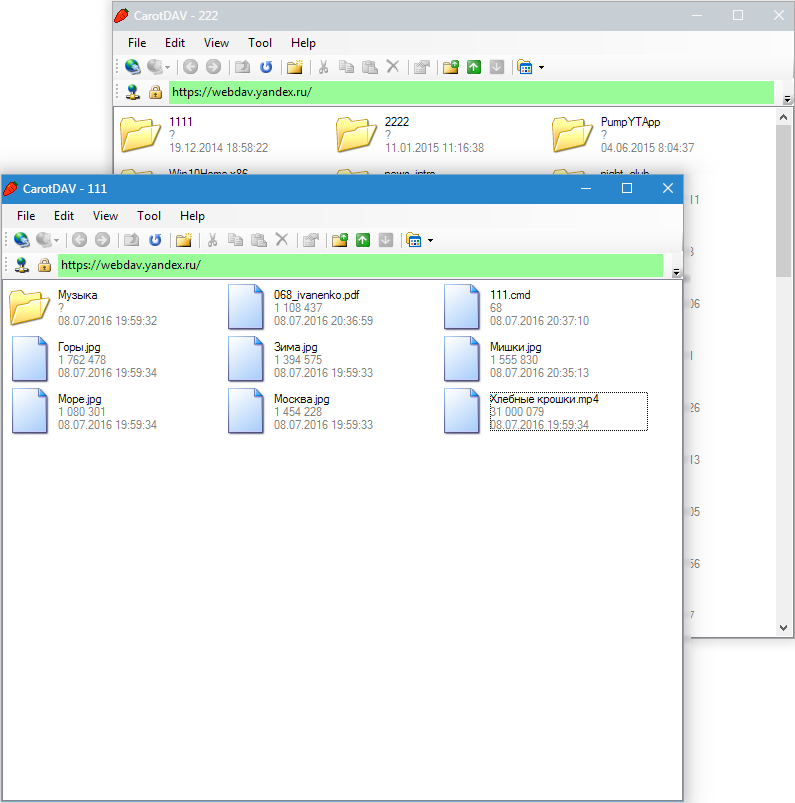
Работать с данными окнами можно, как с обычными папками: копировать файлы туда и обратно и удалять их. Управление происходит через встроенное контекстное меню клиента. Перетаскивание (drag-n-drop) также работает.
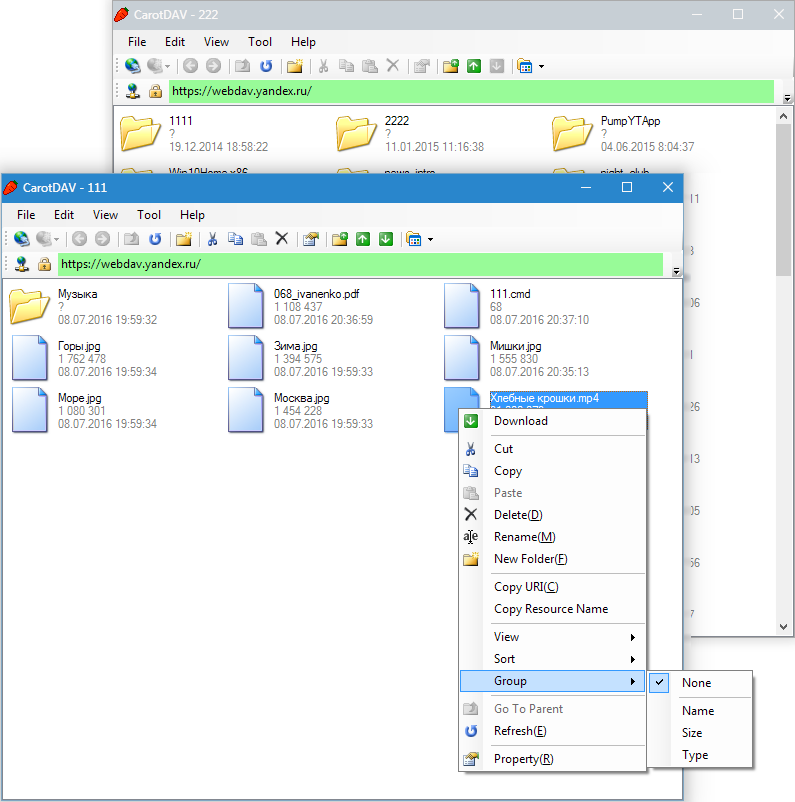
Подведем итог. Очевидный плюс данного решения – файлы хранятся в облаке и не занимают место на жестком диске. Также можно завести неограниченное количество Дисков.
Из минусов отмечу следующие: скорость обработки файлов зависит от скорости интернет-соединения. Другой минус – нет возможности получать публичные ссылки для обмена файлами.
Для второго случая можно завести отдельный аккаунт и работать в обычном режиме через приложение, а дисками, подключенными через клиент, пользоваться как хранилищами.
Вот такой интересный способ подключить Яндекс Диск через WebDAV-клиент. Такое решение будет удобно тем, кто планирует работать с двумя и более облачными хранилищами.
Как установить Яндекс Диск на компьютер с Ubuntu
Возможность сохранить свои документы, фото и видео файлы на Яндекс Диск стало в последнее время очень популярным явлением. Это и неудивительно, учитывая, что Яндекс Диск бесплатный, при установке сразу предоставляет 10 Гб (а в будущем возможно даже объем увеличить). Если нужно еще больше места, то попробуйте облако Mail.ru в Ubuntu, которое дает 100 Гб бесплатного облачного хранилища.
Итак, Яндекс Диск установить не составляет никакого труда, в отличии от установки Java Oracle на Ubuntu.
Радует, что разработчики предусмотрели версию и для Linux. Поэтому сегодня мы попытаемся подключить Яндекс Диск в Ubuntu 12.04, 13.04 или 13.10 — в данном случае версия дистрибутива особого значения не имеет. Подключение и настройка Яндекс Диска в Ubuntu производится из консоли. Однако это не должно вас смущать, так как пройти данную процедуру придется только один раз, а в дальнейшем синхронизация с Яндекс Диском будет происходить в автоматическом режиме. По этой же причине, после установки Яндекс Диска в Убунту, отсутствует ярлык для запуска, так как он там в принципе не нужен. А если необходимо остановить Яндекс Диск и/или снова запустить, воспользуйтесь командами из консоли:
| 1 | yandex-disk stop |
| 1 | yandex-disk start |
В принципе, подключить этот облачный сервис можно как удаленную папку по протоколу webdav, но такой вариант работает медленно и автоматически ничего не синхронизирует.
Шаг 1. Cкачать Яндекс Диск
На первом шаге нам необходимо скачать Яндеск Диск и получить 1Гб дополнительного места (скачав этот установочный файл, вы совершенно бесплатно получите 1Гб дополнительного места в «облаке»).
Авторизуйтесь на сервисе или пройдите процедуру регистрации, если вы этого еще не сделали:
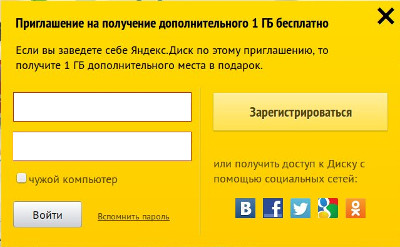 Авторизуйтесь на Яндекс Диске
Авторизуйтесь на Яндекс Диске
На следующем экране нажмите кнопку «Подключите Яндекс.Диск под Linux»:
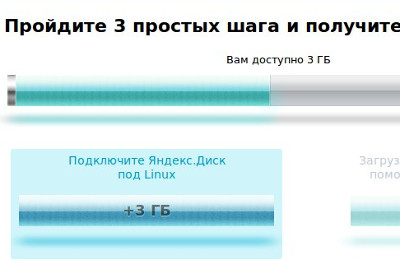 Нажмите кнопку с приглашением
Нажмите кнопку с приглашением
Выберите версию пакета, подходящего вашей версии Linux:
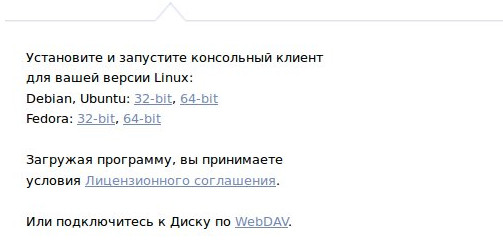 Выберите версию пакета
Выберите версию пакета
После того, как закачка пакета закончилась, перейдите в папку с загрузками и установите пакет, просто кликнув два раза по нему. Или введя в консоль следующую команду:
| 1 | sudo dpkg-iyandex-disk_latest_amd64.deb |
Так же автоматически установится Яндекс репозиторий в Ubuntu по адресу:
| 1 | etcaptsources.list.dyandex.list |
Шаг 2. Настройка и подключение
Нам необходимо пройти несколько простых шагов мастера первоначальной настройки, применив команду :
| 1 | yandex-disk setup |
Пройдите 4 шага мастера:
- Ответьте на вопрос, использовать ли прокси-сервер.
- Авторизуйтесь, введя свой логин и пароль на Яндексе
- Оставьте по умолчанию папку Яндекс Диск или измените расположение каталога синхронизации.
- Ответьте на вопрос, запускать ли Яндекс Диск при входе в систему или нет.
Вот, собственно, и все! С этого момента ваши файлы и папки, находящиеся в каталоге , будут синхронизироваться с облаком.
Как пользоваться Яндекс Диском
При работе с Яндекс Диском могут пригодиться следующие команды:
- Получить token (ключ авторизации). Это понадобится в случае смены пароля и/или учетной записи:
1 yandex-disk token-p,—password=PASSWORDOPTIONUSERNAMEFILE Введя команду, укажите свой логин , пароль и полный путь до файла , где будет храниться token. Без указания дополнительных опций, будет создан файл по умолчанию в каталоге:
1 ~.configyandex-disk - Запустить демон синхронизации:
1 yandex-disk startOPTION - Отобразить текущий статус работы демона (состояние синхронизированных папок и файлов, возможные ошибки, общее и свободное пространство на Диске):
1 yandex-disk statusOPTION - Остановить демона:
1 yandex-disk stopOPTION - Начать синхронизацию:
1 yandex-disk syncOPTION - Получить публичную ссылку на указанный файл или папку ():
1 yandex-disk publishOPTIONFILE - Отменить публикацию для указанного файла или папки ():
1 yandex-disk unpublish FILE
Получить полную информацию по опциям и параметрам можно привычным образом:
| 1 | man yandex-disk |
Желаю успехов!