Визуальные виджеты на табло
В Яндекс Браузере есть «Табло», на котором сохраняются визуальные закладки. Они меняются самостоятельно, показывая часто посещаемые сайты. Поэтому, если вы забыли про какой-то сайт и долго на него не заходили, то он вполне может пропасть с «Табло».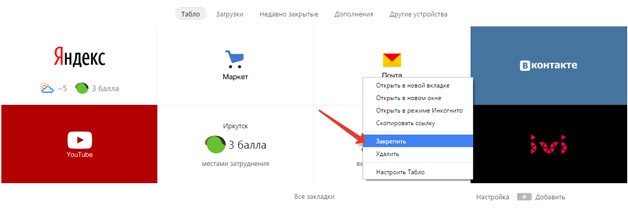
Выбирая монитор, просматривая обзоры, стоит посмотреть хотя бы немного больше об их основных характеристиках
Важность функции: высокая. Самая важная характеристика, которая описывает качество монитора
Хотя основание всех жидкокристаллических дисплеев, как следует из названия, состоит из жидких кристаллов, расположение кристаллов отличается. Похоже, что такая техническая деталь должна по крайней мере относиться к покупателю, но это одна из самых важных функций монитора, и, зная это, можно сказать много о самих мониторах.
Таким образом, согласно схеме кристалла, существуют три типа матриц монитора. Из-за их цены они нравятся различным работникам и не-пользователям, и на всякий случай у них отличное время отклика, графемы и любители игр. В частности, угол обзора снизу ниже угла обзора сверху — по характеристикам обычно указывается только 2 цифры. Во-вторых, по крайней мере, слегка изменив положение просмотра, вы заметите, что цвета также немного изменились.
Чтобы избежать потери визуальной закладки, используйте опцию «Закрепить». Закрепленные букмарки никуда не пропадут и будут синхронизированы с учетной записью.
Как вернуть закладки, если переустановили Яндекс браузер?
Скорее всего пользователь удалил Яндекс браузер, а во время переустановки вспомнил, что он не знает, как восстановить закладки. Отчаиваться не стоит, для таких случаев у нас найдётся несколько решений.
Способ 1: импорт закладок
Разработчики предусмотрели перенос всего списка добавленных в браузере ссылок в другой веб-обозреватель. Яндекс браузер умеет и создавать файл с закладками, и использовать его для формирования нового списка ссылок на страницы. Чтобы способ сработал, нужно ещё до переустановки веб-обозревателя позаботиться о создании нужного файла.
Как создать нужный файл и восстановить закладки после удаления браузера Яндекс:
- Нажимаем комбинацию клавиш Ctrl + Shift + O (Щ – русское).
- Напротив записи «Панель закладок» нажимаем на вертикальное троеточие.
- Выбираем последний пункт «Экспорт закладок в файл HTML».
- Указываем место для сохранения файла.
- Переустанавливаем веб-обозреватель.
- Открываем «Диспетчер закладок» комбинацией Ctrl + Shift + O.
- Кликаем по трём точкам в правом верхнем углу страницы и выбираем «Импорт закладок из файла HTML».
- Указываем путь к заранее созданному файлу.
К сожалению, восстановить закладки после переустановки Яндекс браузера не получится, если не было ранее созданного файла.
Способ 2: синхронизация с серверами Яндекс
Успешность метода напрямую зависит от того, была ли включена синхронизация в веб-обозревателе. Если закладки синхронизировались с Яндекс серверами, их вернуть окажется несложно.
Как восстановить потерянные закладки в Yandex browser:
Способ 3: откат системы
Это более радикальный метод, суть которого заключается в полном откате системы к тому месту, когда нужные закладки не были удалены из браузера. Обязательное условие – наличие подходящей точки отката.
- Нажимаем на иконку лупы в левом нижнем углу.
- Вводим слово «Восстановление» и кликаем на полностью идентичный результат поиска.
- Выбираем опцию «Запуск восстановления системы».
- В первом окне жмём «Далее», а затем выбираем подходящую точку «Восстановления».
- Ждём завершения процедуры.
Как восстановить пропавшие вкладки
Сначала рассмотрим, как вернуть на место вкладки, которые исчезли в текущей сессии или которые не восстановились после предыдущей.
Полное восстановление предыдущей сессии (после закрытия браузера и повторного запуска)
Обычно «Фаерфокс» сохраняет все вкладки до следующего запуска программы. Однако в каждой системе может произойти сбой.
Как включить запуск вкладок из прошлой сессии
Чтобы при каждом новом запуске «Мозиллы» у вас «автоматом» открывались вкладки из старой сессии, у вас должна быть включена специальная опция в настройках:
- В окне обозревателя кликнем по трём полоскам справа в самом верху. Раскроется меню с разделами. Нам нужен блок с настройками.
Перейдите в настройки «Фаерфокс»
- Сразу в основных параметрах будет пункт «Восстанавливать прошлую сессию». Ставим птичку рядом с ним. Изменение автоматически сохранится.
Отметьте пункт «Восстанавливать предыдущую сессию»
- По желанию можете поставить отметку и рядом с подпунктом «Предупреждать при закрытии обозревателя». Тогда после клика по крестику справа вверху будет появляться диалоговое окно с уведомлением, что текущие вкладки снова откроются при следующем запуске «Фаерфокс».
Как вернуть вкладки из предыдущей сессии с помощью меню браузера
Если у вас вдруг пункт о восстановлении страниц оказался выключенным, после открытия «Мозиллы» щёлкните по тому же значку меню и кликните по опции «Восстановить прошлую сессию». Тут же запустятся все сайты, которые вы открывали ранее.
В меню щёлкните по «Восстановить предыдущую сессию»
Если пункт оказался неклибальным (буквы серого цвета), используйте такую хитрость:
- В «Проводнике «Виндовс» перейдите по следующей директории: C:UsersusernameAppDataRoamingMozillaFirefoxProfilesxxx.default. Username — имя вашей текущей учётной записи.
- Раскройте папку sessionstore-backups. Там будет файл recovery.js (recovery.bak). Сделайте сначала его резервную копию, например, сохраните на «Рабочий стол».
- Теперь кликните правой клавишей по файлу и нажмите на «Переименовать». Введите sessionstore.js и подтвердите переименование с заменой.
- Запустите «Фаерфокс» и посмотрите, стал ли активным пункт. Если да, кликните по нему. Удалите резервную копию с «Рабочего стола».
Возвращаем отдельные вкладки, закрытые в текущей или предыдущей сессии
Способы ниже будут работать, если вы ранее не удаляли историю посещений.
Горячие клавиши и адресная строка в помощь
Если вы ненароком удалили (закрыли) вкладку в «Мозилле», сразу зажмите на «клаве» комбинацию кнопок Shift + T + Ctrl. Эта страница снова появится на экране. Если нажмёте на это сочетание ещё раз, запустится предыдущая страница, закрытая ранее и так далее в обратном порядке. Вы можете зажимать эту комбинацию сколько угодно раз, чтобы восстановить закрытые страницы.
Программный способ восстановить по отдельности закрытые сайты — щёлкнуть правой клавишей по любой вкладке и кликнуть в меню по пункту «Восстановить предыдущую страницу».
Нажмите на «Восстановить закрытую вкладку»
Последние открытые вкладки можно увидеть в специальном меню, которое раскрывается кликом по стрелке в самой адресной строке справа.
Щёлкните по стрелке вниз на адресной строчке
Восстановление вкладок из журнала Mozilla Firefox
В журнале хранятся все ссылки на страницы, которые посещали в браузере ранее:
- В меню обозревателя (три полоски справа) кликнуть по библиотеке. Раскрыть пункт «Журнал».
Перейдите в журнал
- Внизу панели будет отображаться недавняя история — сайты, которые посещали в последний раз. Отыщите ссылку на нужную страницу там либо в разделах «Недавно закрытые сайты» и «Недавно закрытые окна».
Зайдите в один из разделов, чтобы найти нужный сайт или страницу
- Можете щёлкнуть по пункту «Боковая панель». Сразу слева увидите дополнительное меню, где по дням будут расписаны ссылки, по которым вы переходили. Выберите нужную дату, если сайт открывали давно, либо раскройте пункт «Сегодня».
В Яндекс.Браузере пропали закладки – как вернуть
Яндекс.Браузер на компьютере автоматически обновляется, из-за чего порой пропадают закладки сайтов, которые вы часто посещаете. В настройках можно восстановить панель, и можно будет снова пользоваться своими закладками.
Разница между вкладками и закладками браузера
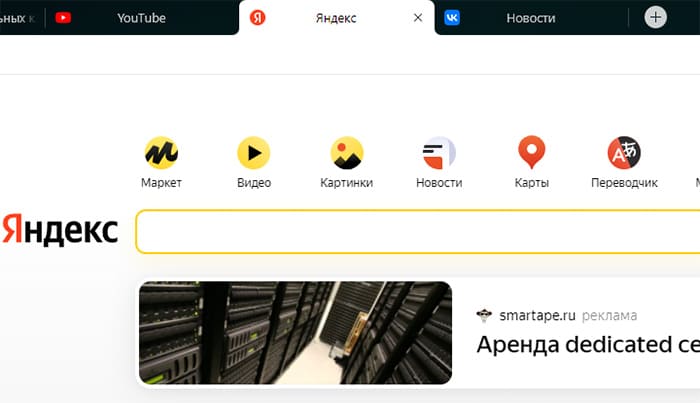
Чтобы прояснить суть вопроса, нужно разобраться, о чём идёт речь. Любой навигатор умеет открывать сразу много окон. Имена сайтов с логотипами над адресной строкой являются вкладками браузера.
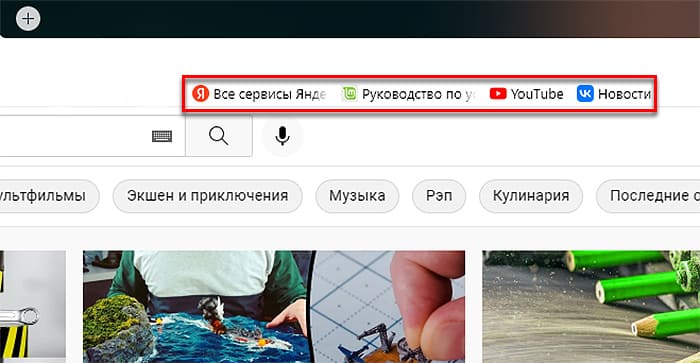
Закладками называют другую группу сохранённых сайтов. Они отображены в отдельной панели под адресной строкой и используются для быстрого перехода по адресу ресурса.
Как включить закладки в Яндекс Браузере
Настройки браузера хранятся в папке пользователя на компьютере и не могут подвергаться изменениям при обновлении. Но такое всё же случается.
- Чтобы вернуть их, перейдите в меню браузера и выберите Настройки.
- Слева в меню есть раздел Интерфейс.
- Пролистайте страницу вниз и найдите настройку Панель закладок.
- В этом пункте включите функцию, поставив галочку.
Можно настроить панель закладок в Яндекс так, чтобы она «выезжала», когда открывается новая вкладка. Тогда она не будет мешать и закрывать собой часть рабочего окна. Параметр Показывать иконки включает или отключает логотипы сайтов для экономии места на панели.
Как отключить
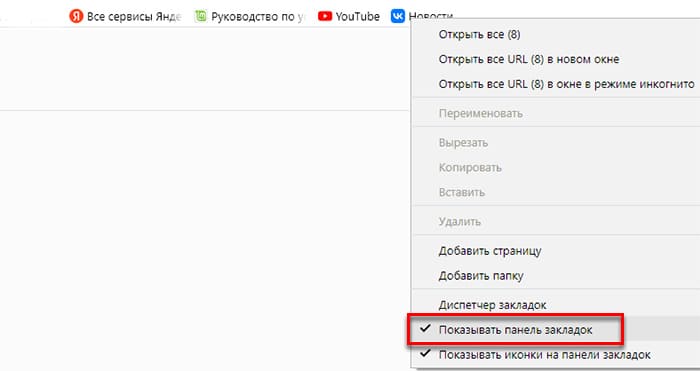
Панель Яндекс.Браузера убирается без настроек. Сделайте клик на пустой области строки возле любой закладки правой кнопкой. И в контекстном меню уберите галочку с пункта Показать.
Если закладок слишком много, перейдите в настройки по подсказкам из предыдущей главы и отключите их.
Как сделать папку закладок в браузере Яндекс
Когда закладок в браузере становится слишком много, они начинают «заходить за экран». В конце появляется стрелочка, раскрывающая список тех, что не видны. Папки в браузере позволяют хранить большое количество закладок.
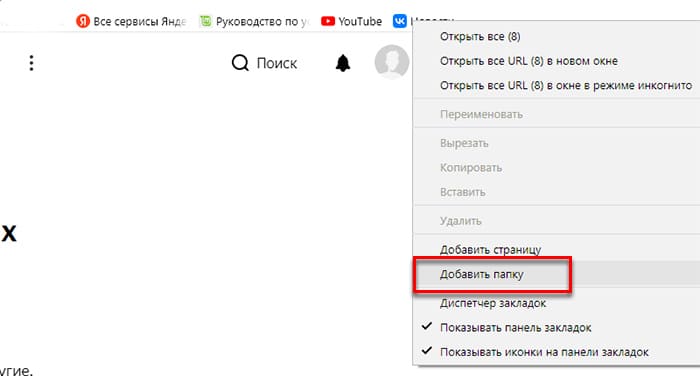
Выберите правой кнопкой пустое место возле закладки, а в контекстном меню нажмите Создать папку. Теперь перемещайте в неё сохранённые сайты из панели.
Сделайте несколько папок с сайтами по группам, чтобы вам было легче в будущем найти нужный. К примеру, вы можете назвать одну из них Соцсети и поместить туда ссылки на свои аккаунты ВКонтакте, Telegram, Одноклассники.
Как увеличить масштаб страницы
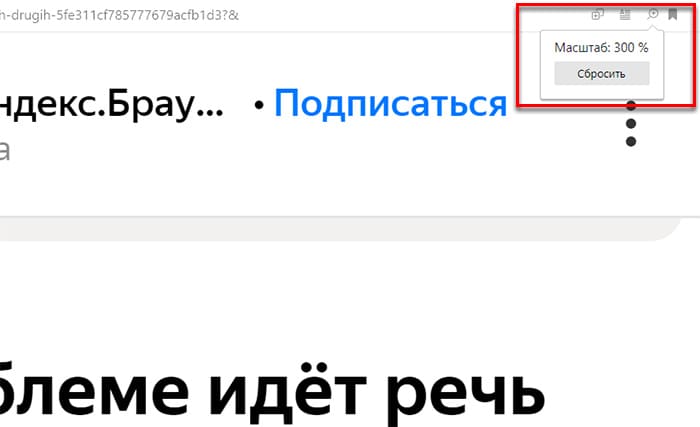
В браузере Яндекс страница увеличивается зажатой клавишей Ctrl и прокруткой колёсика мыши. Для возврата к 100%-ому масштабу выберите кнопку Сбросить в блоке, что появляется в верхней панели браузера.
Если нужно изменить масштаб по умолчанию, перейдите в меню -> Настройки -> Сайты -> Масштаб страницы.
Как включить или выключить боковую панель
На панели браузера Яндекс слева размещены дополнительные возможности: заметки, музыка, скриншот. Пользователь может настроить, чтобы она появлялась на новой вкладке, при наведении или всегда. Добавить или убрать элемент доступно из контекстного меню. Но если нужно выключить её, зайдите в настройки.
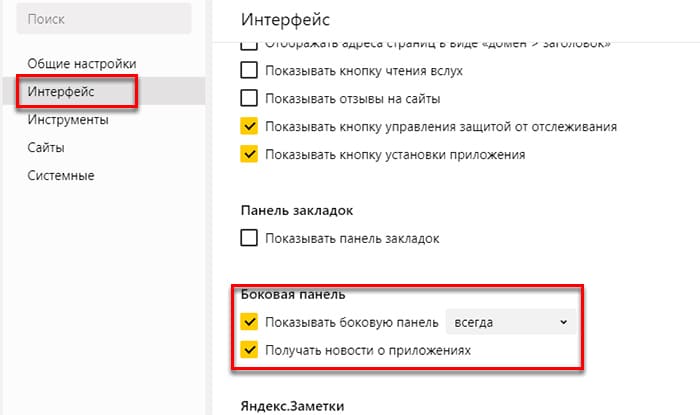
Выберите в меню Интерфейс и выключите параметр Боковая панель. Выпадающее окно позволит настроить, когда её нужно показывать.
Для того, чтобы личные данные, настройки и закладки не исчезали из браузера, войдите в аккаунт Яндекс.
Как восстановить страницу через Историю
Предыдущий способ подходит, если нужно срочно вернуть только что нечаянно закрытые страницы. А что делать, если надо восстановить старые вкладки?
Как раз для этого в браузере есть специальное место, где хранятся просмотренные на компьютере сайты. Называется оно История или Журнал. Там находятся все удаленные страницы не только из последнего сеанса, но и за предыдущие дни и даже недели.
Сайт может не сохраниться в Истории только по двум причинам: либо История была очищена, либо страницу открывали в режиме инкогнито.
Сейчас я покажу, как открывать сайты из Истории. Но так как у каждого браузера свои особенности, я написал для них отдельные инструкции. Щелкните по названию своей программы, чтобы быстро перейти к нужной информации.
Яндекс Браузер
Если через комбинацию клавиш не получилось вернуть закрытую вкладку в Яндексе, то на помощь придет История.
Чтобы зайти в Историю Яндекс браузера, нажмите сочетание клавиш Ctrl + H или щелкните мышкой по кнопке с тремя горизонтальными линиями.
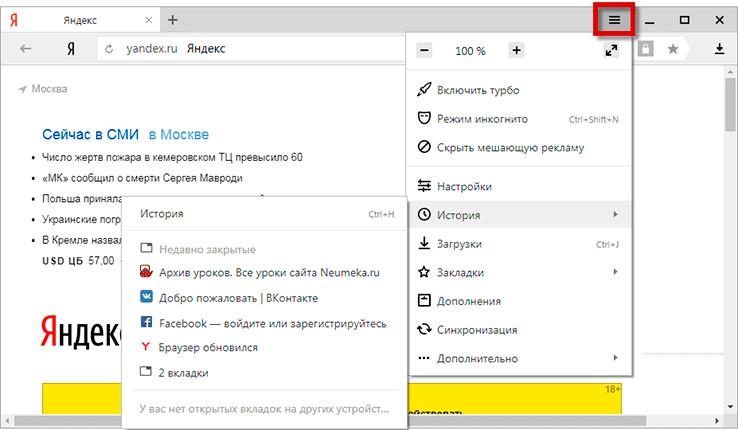
В новой вкладке появится список всех страниц, которые раньше открывали на этом компьютере. Вверху будут недавно просмотренные сайты, а если опуститься ниже, покажутся страницы за предыдущие дни. Чтобы открыть нужный сайт, просто кликните по нему.
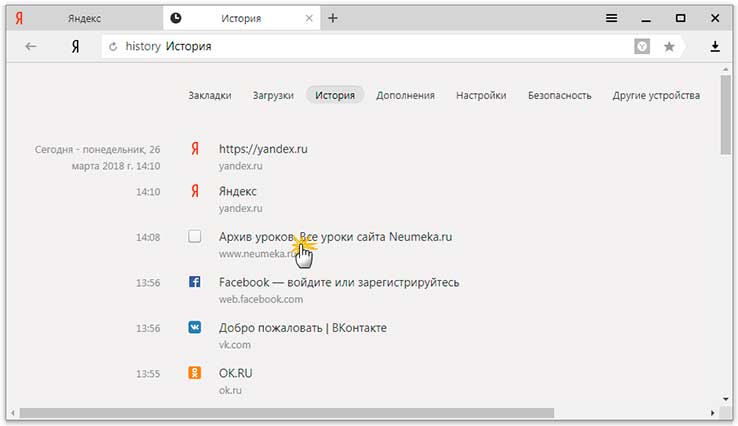
В ситуации, когда быстро найти вкладку не получается, воспользуйтесь поиском. Он находится в правом верхнем углу, над списком сайтов. Напечатайте туда ключевое слово и нажмите Enter.
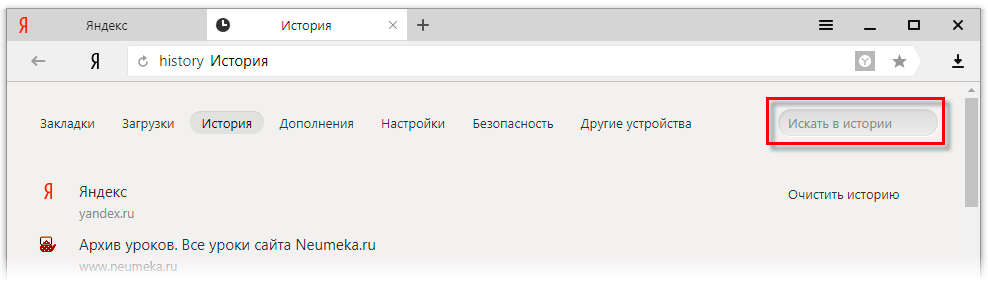
На заметку: можно искать не только по целому слову, но и по части слова или по названию/адресу сайта.
Например, мне нужно найти сайт компьютерного обучения, который я когда-то отрывал. По слову «обучение» поиск ничего не выдал. Значит, нужно напечатать какое-то другое определяющее слово, например, компьютер или комп.
Google Chrome
Все вкладки, которые вы раньше открывали в Google Chrome, можно восстановить после закрытия. Они надежно хранятся в специальном отсеке под названием «История». Причем там находятся не только адреса, которые вы просматривали сегодня или вчера, но и неделю назад.
Зайти в Историю Хрома можно через сочетание клавиш Ctrl + H или через кнопку настроек – три вертикальные точки в правом верхнем углу программы.

В Истории показаны все сайты, которые открывали в Google Chrome за последнее время. Список отсортирован по дням, часам и минутам. Чтобы перейти на страницу, просто щелкните по ней мышкой.
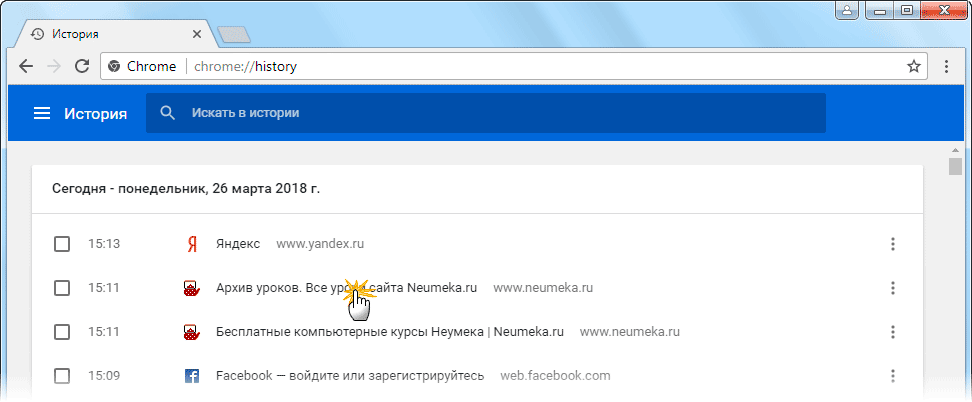
Если найти нужный сайт не удается, то, чтобы восстановить вкладку, воспользуйтесь поиском.

Например, несколько дней назад я открывал инструкцию по входу в электронную почту. Но забыл, когда точно это было. В таком случае просто печатаю определяющее слово в строке «Искать в Истории». А еще лучше не целое слово, а его основную часть. В моем случае это «почт».
Кроме того, здесь можно искать и по адресу сайта. Достаточно напечатать лишь часть адреса и Гугл Хром покажет все совпадения.
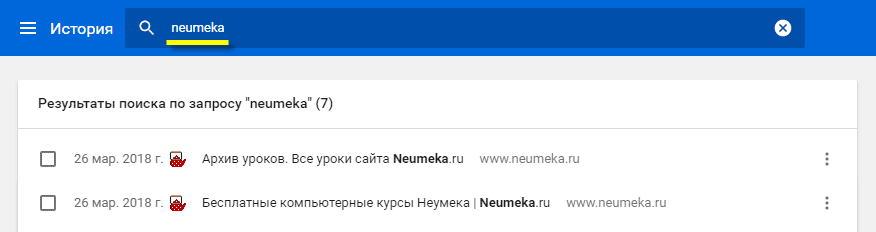
Mozilla Firefox
В программе Мозила есть возможность вернуть последнюю вкладку даже после сбоя и перезагрузки компьютера. Для этого нажмите кнопку с тремя горизонтальными линиями в верхнем правом углу и выберите «Восстановить предыдущую сессию».

Другие ранее закрытые страницы можно вернуть через Журнал: → Библиотека → Журнал (пример 1, пример 2).
В окне появится список страниц, которые недавно открывали. Здесь же можно вернуть любую из них – достаточно просто по ней щелкнуть.
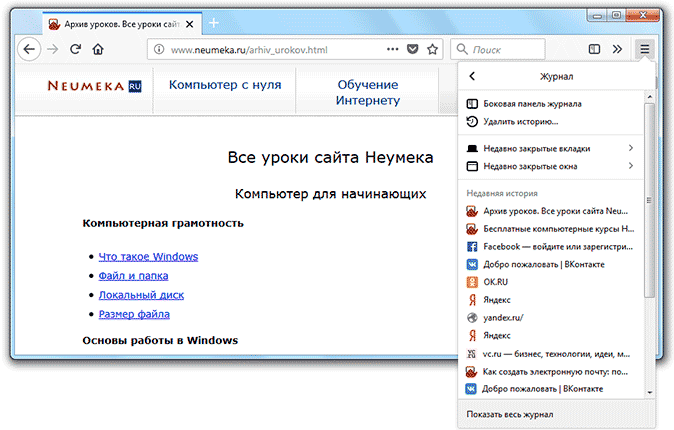
А чтобы посмотреть все недавно закрытые сайты, нажмите на «Показать весь журнал» внизу списка.
Откроется новое окно со списком адресов. С левой стороны можно выбрать дату. А вверху есть удобный поиск по журналу.
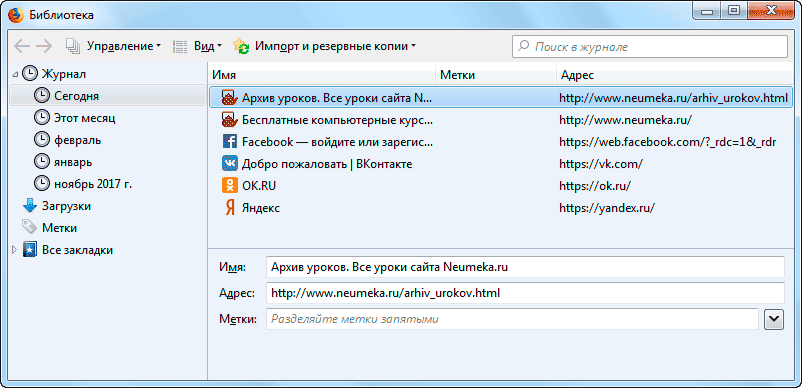
Opera и другие браузеры
Opera. Все страницы, которые вы раньше открывали в Опере, хранятся в Истории. Перейти в нее можно через кнопку Меню в верхнем левом углу программы.
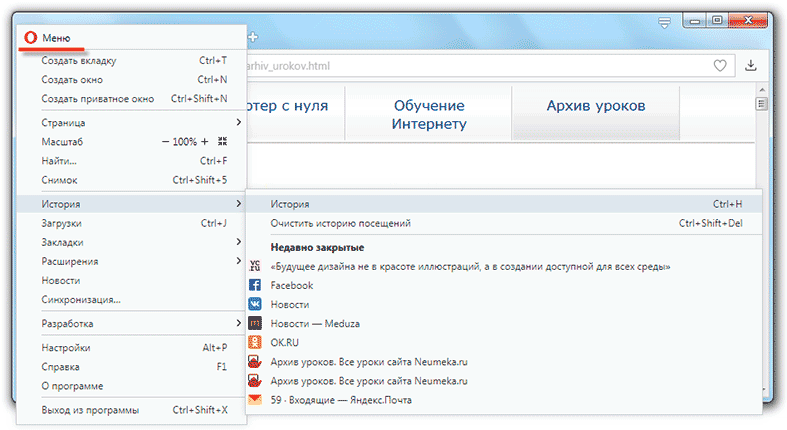
Для поиска страницы используйте поле «Искать в истории» над списком сайтов. Напечатайте туда ключевое слово, и Опера покажет все страницы, в названии которых оно встречается.
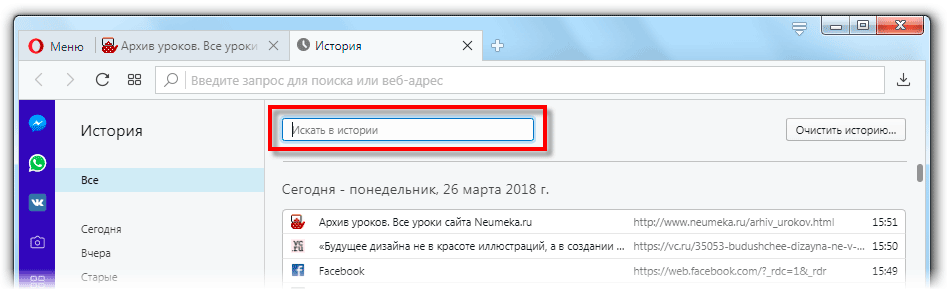
Искать в Истории можно не только по названию статьи, но и по адресу сайта. Для этого наберите часть адреса, и программа покажет все подходящие варианты.
Internet Explorer. В Эксплорере для восстановления старых вкладок используйте Журнал. Находится он под кнопкой с изображением звездочки в правом верхнем углу.

В Журнале хранятся все сайты, которые вы раньше открывали в IE. Для удобства они рассортированы по дням. Но эту сортировку можно поменять, выбрав другой порядок из верхнего выпадающего списка (пример).
Safari. В браузере Сафари на Маке для отображения недавно закрытых сайтов щелкните правой клавишей мыши по кнопке, которая открывает новые вкладки. То есть по иконке со знаком плюс в верхнем правом углу программы.
Еще для возврата последних страниц можно использовать комбинацию клавиш Cmd + Shift + T или же Cmd + Z.
Как в Mozilla Firefox восстановить закладки
Шаг №1
Открываем ВСЕ закладки новенького и чистого браузера, что можно сделать двумя способами:
а) комбинацией клавиш Ctrl+Shift+B
б) через меню «Закладки» — «Показать все закладки»
Шаг №2
Когда откроется новое окно «Библиотека», выбираем пункт меню «Импорт и резервные копии» — «Восстановить резервную копию от…»
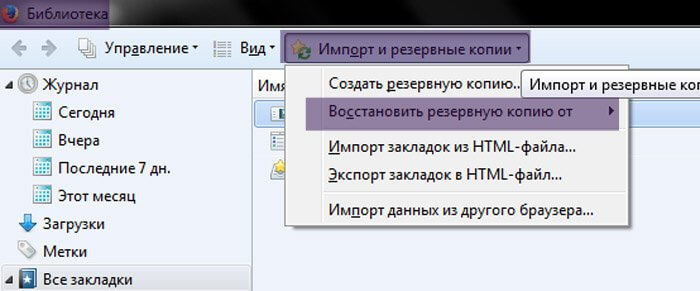
Шаг №4
Теперь, чтобы в Mozilla Firefox восстановить закладки, остается лишь указать путь к сохраненному заранее файлу с закладками, выбрать этот файл. Например:

Примечание: на нашем скриншоте хорошо видно, что файл с резервной копией закладок мы заранее перенесли на Рабочий стол, чтобы его было проще и быстрее искать. Вы могли бы поступить точно так же. Но если ваш файл с закладками и расширением «.JSON» хранится где-то на диске D, то какая разница, откуда его загружать. Главное – вы должны заранее позаботиться о создании такого резервного файла (« ».) и вы должны знать, где именно он сохранен, чтобы быстро найти к нему путь в своем компьютере или ноутбуке!!
Шаг №5
После выбора нужно файла и его открытия браузер Firefox обязательно предупредит вас, что все нынешние закладки будут заменены на закладки из резервной копии
Это важно, так как все те закладки, что вы уже возможно успели добавить, будут удалены и заменены закладками из файла
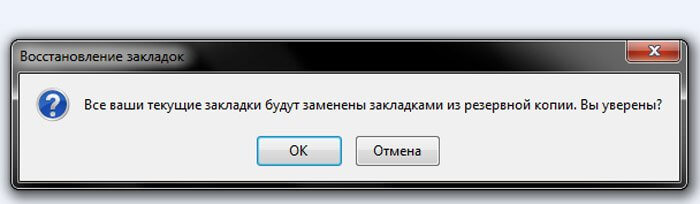
Если все нормально, просто соглашаемся с продолжением операции – жмем «ОК». Если же вы не уверенны, лучше сделать паузу и все хорошенько проверить, обдумать.
Вот так просто восстановить закладки для Mozilla Firefox. Здесь нет ничего сложного. Главное – это заранее создать файл резервной копии и позаботиться о том, чтобы он не был удален вместе с переустановкой системы Виндовс.
Одна из причин, по которой я предпочитаю Mozilla Firefox другим браузерам заключается в том, что Firefox обеспечивает наиболее простой способ восстановить .
Что является причиной потери закладок?
Основные ситуации, после которых, как правило, могут возникнуть проблемы с закладками следующие:
Когда Firefox вдруг падает. В результате к собственному ужасу вы обнаружите, что потеряли все закладки и не сделали ни одной резервной копии.
Иногда, после того как вы перешли на новую версию и не закрыли Firefox должным образом, некоторые настройки и закладки могут быть потеряны.
Когда ваш ПК дает сбой. После перезагрузки компьютера ваши закладки могут исчезнуть.
Что можно сделать, чтобы обезопасить себя от потери закладок? Как восстановить потерянные закладки?
Есть несколько способов, про которые мы расскажем:
- Если вы случайно удалили закладку и не закрыли браузер, то есть возможность отменить изменения;
- Вы можете восстановить утраченные закладки с помощью функции резервного копирования в Firefox, который автоматически делает резервную копию закладок ежедневно;
- Кроме того, пользователи Firefox могут регулярно вручную делать резервные копии закладок;
- Можно закладки в «облачном» хранилище или на съёмном носителе.
Яндекс Закладки для Mozilla Firefox — описание и установка
Яндекс Закладки для Mozilla Firefox – это весьма полезный набор для тех, кто активно пользуется сервисом Яндекса и одноименным поиском.
Плагин отлично показывает себя при работе на слабых компьютерах и может похвастаться стабильностью.
Долгое время те, кто предпочитают Яндекс остальным поисковым системам не могли нормально пользоваться одноименными сервисами в других веб-обозревателях. Но теперь все изменилось. И именно благодаря данному расширению.
Описание расширения
Итак, визуальные закладки для Mozilla Firefox от Яндекса – это своеобразная панель (или надстройка) в браузере, которая позволяет пользователю получить быстрый доступ ко всем ключевым сервисам Яндекса. И это невероятно удобно. Так как все нужные иконки находятся в одном месте.
Стоит отметить, что плагин можно настроить так, как нужно именно вам. Такая кастомизация только играет на руку. В то же время, расширение снабжено полноценным русским языком. Поэтому процесс настройки не вызовет вопросов даже у новичков.
Также Яндекс Закладки потребляет очень мало оперативной памяти при работе. И в теории, его можно использовать на относительно слабых и старых машинах. При этом, никаких сбоев и вылетов при работе практически никогда не случается.
Управлять расширением очень просто. Сразу после его установки появится панель с соответствующими значками и полем поиска. Для доступа к тому или иному сервису нужно будет просто кликнуть по соответствующему значку.
Тем не менее, сей плагин не особо популярен. Многие пользователи предпочитают добираться до сервисов Яндекса вручную. Но те, кто попробовал плагин уже не смогут его променять ни на что, так как с эргономикой у расширения все в полном порядке.
Инсталляция дополнения
Здесь все предельно просто. Ведь все дополнения из официального магазина Mozilla устанавливаются всего в пару кликов:
- Переходим по адресу https://addons.mozilla.org/ru/firefox/.
- После этого в строке поиска вводим «Яндекс Закладки».
- В результатах поиска выбираем нужный плагин и кликаем по названию.
- Затем нажимаем на кнопку с надписью «Добавить в Firefox».
Вот и весь процесс инсталляции. Через несколько секунд после нажатия на ту самую кнопку расширение будет установлено в веб-обозреватель и его иконка появится на панели инструментов. После инсталляции можно переходить к настройкам дополнения. Вот так можно установить Закладки для Фаерфокс от Яндекса.
Преимущества и недостатки расширения
Теперь подведем своеобразные итоги и выделим плюсы и минусы дополнения. Это необходимо для того, чтобы понять, насколько качественным является тот или иной плагин и стоит ли его использовать. К тому же, если оформить преимущества и недостатки в виде списка, то это получится нагляднее, чем описывать их в тексте. Итак, приступим.
Преимущества
- Быстрый доступ ко всем сервисам Яндекса;
- Встроенный поисковик;
- Возможность полной настройки панели;
- Приятное оформление;
- Полная интеграция с темой браузера;
- Предельно простое управление;
- Невероятно простой и понятный интерфейс;
- Есть русский язык;
- Потребление малого количества оперативной памяти;
- Очень простая установка.
Недостатки
Данное расширение определенно является одним из лучших среди всех тех, что предназначены для скачивания разнообразного контента. У него даже нет никаких недостатков. Сплошные преимущества. А количество установок как бы намекает на то, что дополнение весьма полезное и качественное. Так что стоит его установить.
Заключение
А теперь подведем итоги и сделаем соответствующие выводы. В рамках данного материала мы рассмотрели замечательное расширение для Mozilla Firefox, которое позволяет быстро добраться к любым сервисам Яндекса. Называется дополнение Яндекс Закладки. И оно превосходно справляется со своей работой.
Стоит отметить, что плагин поддерживает огромное количество сайтов и отличается весьма простым управлением.
Даже настройка расширения не вызовет никаких проблем у новичков, так как плагин обладает предельно простым интерфейсом и может похвастаться наличием русского языка. Стоит отдельно отметить тот факт, что инсталляция плагина в браузер производится весьма просто.
Но на всякий случай мы предоставили подробную инструкцию, которая рассказывает о том, что и как нужно делать. Просто четко следуйте ей. И тогда все будет хорошо.
+ Добавить Яндекс Закладки в Firefox
Делаем домашней страницей
- Для того чтобы сделать виртуальные закладки стартовой страницей, зайдите в меню Firefox, затем в «Настройки» и выберите «Основные».
- Далее ищем графу с домашней страницей и в качестве неё вводим командную фразу «yafd:tabs» и подтверждаем изменения кнопкой «Ок».
Теперь вам удалось не только вернуть визуальные закладки, но и установить их домашней страницей (а также предотвратить обновление в дальнейшем).
Визуальные закладки от Яндекса используют многие пользователи. Пользоваться такими закладками очень удобно. Визуальные закладки отображают миниатюры веб-страниц, которые размещены на специальной веб-странице — экспресс панели.
Яндекс разработал одноименное расширение, которое можно установить во все популярные браузеры. Продолжительное время все происходило нормально: разработчики постепенно совершенствовали приложение, не затрагивая основные настройки и внешний вид визуальных закладок.
Так случилось, что разработчики решили серьезно переработать расширение, изменив его настройки и внешний вид. Причем, сами миниатюры визуальных закладок перестали отображать содержимое конкретной веб-страницы. Для самых популярных в интернете сайтов дизайнеры Яндекса нарисовали миниатюры, а остальные сайты стали теперь отображаться непонятно как.
Раньше по изображению миниатюры визуальной закладки, можно было легко найти нужный сайт на экспресс панели, теперь это сделать будет уже не так просто. Визуальные закладки перестали быть собственно закладками, а стали непонятными цветными прямоугольниками.
Могу сказать точно, что огромному количеству пользователей этого расширения эти нововведения совсем не понравились.
Свои новшества Яндекс внедрял постепенно. Сначала были обновлены визуальные закладки для браузера Mozilla Firefox. Сразу после этого, ко мне стали обращаться посетители моего сайта с вопросами о том, что можно сделать, чтобы вернуть в браузер визуальные закладки старой версии.
Мне пришлось написать специальную статью про то, как вернуть от Яндекса. Также я записал об этом видео на своем канале YouTube, которое также собрало много просмотров. Сейчас этот способ работает только для версии 25.0.1 браузера Firefox, потому что Яндекс отказался поддерживать эту версию расширения.
Из-за того, что Яндекс существенно поменял визуальные закладки, многие пользователи отказались от использования новых визуальных закладок. Существует много вариантов, которыми можно воспользоваться, это могут быть другие расширения для браузера, или онлайн сервисы визуальных закладок, например, .
Ко мне опять стали обращаться с таким вопросом — как вернуть старые визуальные закладки для Google Chrome? Могу вас обрадовать — есть способ вернуть старые визуальные закладки.
Особенности работы
Если вам удалось вернуть старые визуальные закладки для Mozilla Firefox, то нужно дополнительно закрепить положительный результат. Для этого после отключения автоматического обновления стоит выполнить следующее:
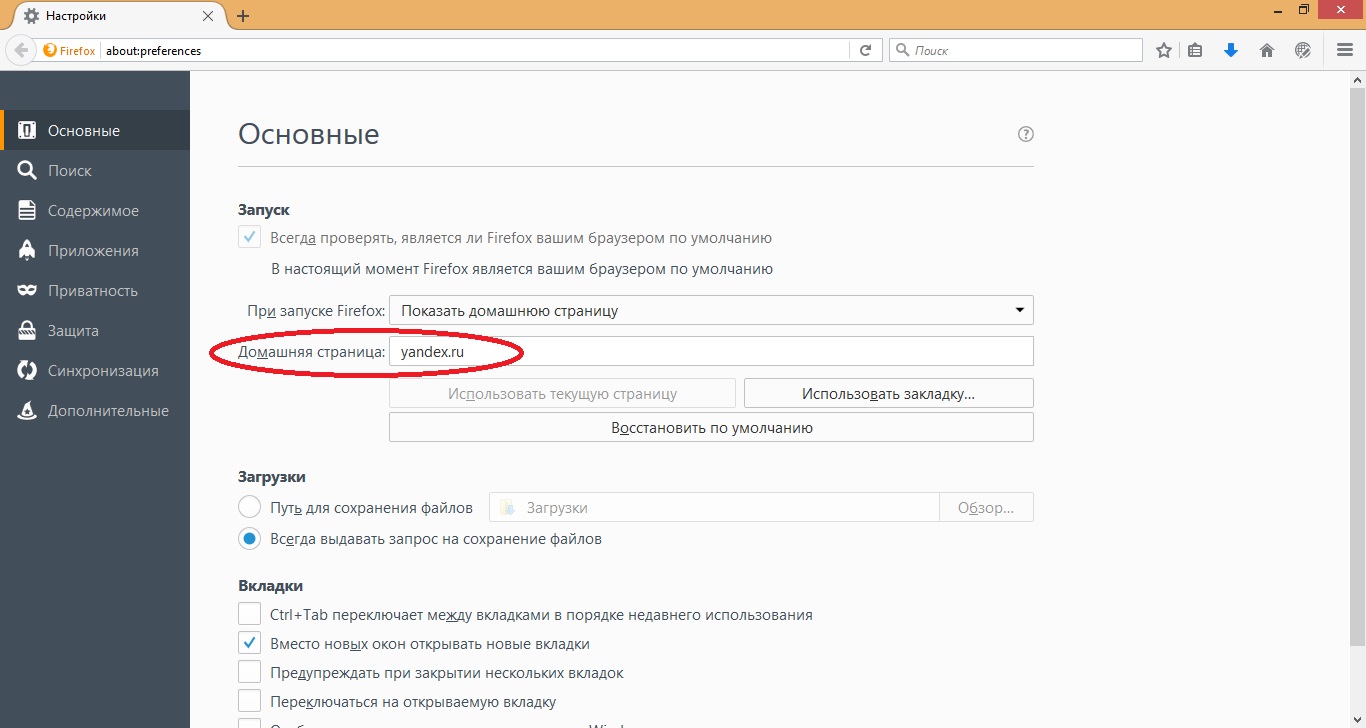
Вновь открывшийся поисковик сразу выдаст домашнюю страницу в старой форме сохраненных ресурсов для Мазиллы.
В специальном окне можно установить периодичность обновления, число ссылок или установить новое фоновое изображение. Пропавший интерфейс становится в полной мере доступен для пользователя. Восстановление также подразумевает дополнительную активацию необходимых параметров. Пользователю доступно, к примеру, отображение панели сайтов или изменение их количества в окне браузера.
Для добавления новых ресурсов надо выделить пустое окошко и щелкнуть левой кнопкой мышки. После чего найти в отобразившейся области один из тех сайтов, которые недавно были закрыты или ввести адрес другого.
При необходимости окошки можно перемещать. Для пользователя доступны следующие операции с ресурсами:
- Редактирование.
- Обновление.
- Удаление.
Восстановить старый вид сохраненных сайтов в Фаерфокс довольно просто. Для этого достаточно всего лишь выбрать прошлую модификацию панели от Яндекса, установить ее и настроить согласно своим предпочтениям.
Использование закладок при работе в браузере – очень удобный способ быстро открыть ту страницу, которая вам нужна для работы. Благодаря этой разработке браузера, вы сразу можете увидеть миниатюрные картинки, отражающиеся на странице, которые вы чаще всего используете – это называется экспресс панель закладок.
В последнее время Яндекс работал над специальным расширением, которое можно было бы установить в любом браузере. Некоторое время это расширение очень активно использовалось, но потом, разработчики решили сильно изменить внешний вид закладок и их настройки. После этого миниатюры, которые отображались, перестали показывать содержание страницы сайта, который был закреплен в закладке. Главной проблемой стало то, что Яндекс разработчики придумали специальные миниатюры только для самых используемых и популярных сайтов в интернете. Что касается любых других веб-страниц – они стали плохо отображаться и визуально стало неудобно быстро находить нужные иконки сайтов.
После того, как Яндекс переделал свое приложение для закладок в браузере, найти нужный сайт или веб-страницу пользователю стало намного сложнее, поскольку экспресс панель стала отображать какие-то непонятные разноцветные квадраты, вместо понятных визуальных закладок, отображающих привычные страницы сайтов.

Если провести опрос, то можно с уверенностью сказать, что большинству активных пользователей модернизация закладок экспресс панели совсем не нравится, и они с удовольствием вернули бы все обратно.
Работа по внедрению новых закладок велась поэтапно. Сначала менялись визуальные закладки в браузере, а потом и вовсе стало неудобно ими пользоваться, и многие пользователи пытались найти способ, как вернуть все на свои места и продолжить пользоваться старой версией.
Несмотря на большую популярность визуальных закладок, придуманных Яндексом, многие предпочитают использовать браузер Firefox, для которого существуют специальные расширения под названием Fast Dial и .
По причине замены старых визуальных закладок на новое расширение, разработанное Яндексом, людям пришлось приспосабливаться к нововведениям, а некоторые из них и вовсе стали искать различные варианты расширений для браузеров, или же пользоваться онлайн сервисами, которые удобно отображают все визуальные закладки. Очень удобным таким сервисом является и специальное расширение под него с одноимённым названием.
После того, как Яндекс поменял панель визуальных закладок и в Гугл Хроме, многие пользователи также начали негативно на это реагировать, но, к сожалению, разработчикам Яндекса это абсолютно не важно. Такая политика Яндекса оказывается для них не очень перспективной, так как из-за того, что они не реагируют на письма от недовольных пользователей, они просто теряют их
Гораздо лучше было бы, если бы разработчики Яндекса прислушались к мнению большинства и внесли некие коррективы в свою разработку.
Есть и радостная новость для тех, кто никак не мог найти выход из сложившейся ситуации и вернуть старую панель экспресс закладок – выход есть! Именно об этом и пойдет речь далее. К счастью, Гугл внес некие изменения в использование расширений в своем браузере, именно поэтому, далее вы узнаете о том, как можно вернуть все на свои места и продолжить работу в удобном для вас режиме.

































