Процесс прошивки
Приступая к прошивке D-Link DIR-620, убедитесь, что:
- Роутер включен в электросеть
- Соединен с компьютером кабелем (провод от разъема сетевой карты к порту LAN роутера)
- Кабель провайдера отключен от порта Internet (рекомендуется)
- К роутеру не подключены USB устройства (рекомендуется)
- К роутеру не подключены никакие устройства по Wi-Fi (желательно)
Запустите Интернет-браузер и пройдите в панель настроек роутера, для чего введите в адресную строку 192.168.0.1, нажмите Enter и введите логин и пароль, когда появится соответствующий запрос. Стандартные логин и пароль для роутеров D-Link — admin и admin, хотя, вероятнее всего, пароль Вы уже меняли (система автоматически просит об этом при входе в систему).
Главная страница настроек роутера D-Link DIR-620 может иметь три различных варианта интерфейса, в зависимости от аппаратной ревизии роутера, а также текущей установленной прошивки. На картинке ниже изображены эти три варианта. (Примечание: оказывается, есть 4 варианта. Еще один — в серых тонах с зелеными стрелками, действовать также, как и в первом варианте).
Интерфейс настроек DIR-620
Для каждого из случаев порядок перехода к пункту обновления программного обеспечения немного отличается:
- В первом случае, в меню справа выберите пункт «Система», затем — «Обновление ПО»
- Во втором — «Настроить вручную» — «Система» (вкладка сверху) — «Обновление ПО» (вкладка на один уровень ниже)
- В третьем — «Расширенные настройки» (ссылка внизу) — у пункта «Система» нажать стрелочку вправо» — нажать ссылку «Обновление ПО».
На странице, с которой происходит прошивка DIR-620 Вы увидите поле для ввода пути к файлу последней прошивки и кнопку обзор. Нажмите ее и укажите путь к загруженному в самом начале файлу. Нажмите кнопку «Обновить».
Процесс обновления прошивки занимает не более 5-7 минут. В это время возможны такие события как: ошибка в браузере, бесконечное движение полоски прогресса, разрывы соединения по локальной сети (кабель не подключен) и т.д. Все эти вещи не должны Вас смущать. Просто подождите упомянутое время, снова введите адрес 192.168.0.1 в браузер и Вы увидите, что в админке роутера версия прошивки обновилась. В некоторых случаях может потребоваться перезагрузка роутера (выключение из сети 220В и повторное включение).
На этом все, удачи, а об альтернативных прошивках DIR-620 я напишу позднее.
Настройка интернета
Переходим к непосредственной настройке роутера d link dir 620 для Ростелеком или Билайн. Сначала нужно выбрать язык – русский, ведь инструкция полностью этом языке. Вверху интерфейса есть кнопочка «English», выбираем там язык.
Перед тем, как настраивать роутер, надо посмотреть в контракт провайдера. Там надо найти пункт, который указывает тип соединения. Возможные варианты – PPTP, PPTP со статическим адресом, L2TP, L2TP со статическим адресом, PPPoE с динамическим адресом, PPPoE со статическим адресом. Если в контракте не указано, лучше позвонить в службу поддержки и поинтересоваться, чтобы не делать наугад.
Мы решили сделать общую инструкцию, чтобы не расписывать одно и то же по всей статье. Вот те пункты, которые абсолютно одинаковы для каждого типа:
- В боковом меню нужно выбрать «Сеть» и дальше подпункт «WAN».
- В открывшейся странице надо добавить новое подключение, кнопка «Добавить».
Дальше инструкция может немного отличаться. Мы разделили настройку на два типа.
Для динамических адресов
К типам подключения с динамическими адресами можно отнести:
- PPTP;
- L2TP;
- PPPoE + динамический адрес.
Короче, все типы, где не указан статический адрес. Дальше прописываем по такой инструкции:
- В первом поле, где указан тип подключения, выбираем из списка тот, что дал нам интернет-провайдер. Рассмотрим на примере PPTP.
- После нам нужно этого указываем обязательные данные, такие как имя пользователя и пароль. Остальное заполнено автоматически. Имя и пароль должны быть обязательно указаны в контракте. Если нет, то нужно обратиться к интернет компании.
- Жмем «Применить».
Вверху интерфейса выбираем «сохранить» в пункте «система».
Для статический адресов
К типам подключения со статическими адресами можно отнести:
- PPTP со статическим адресом;
- L2TP со статическим адресом;
- PPPoE + статический адрес.
Можно упростить немного. Где есть слово «статический» — значит эта инструкция для Вас. Следуем просто по инструкции:
- В первом поле, в выпадающем списке надо выбрать подходящий для нас тип подключения. Можно даже повторить – он указан в контракте.
- Далее надо прописать информацию из контракта. Иногда там пишут «Основной шлюз» вместо «IP-адрес шлюза» и «DNS» вместо «Первичный DNS-сервер».
- Включаем автоматическое соединение (галочка).
- В имени и пароле пишем так само, как и было бы в динамическом типе подключения.
- После этого жмем «Принять».
Вверху интерфейса панели управления выбираем пункт «Система», а там «Сохранить».
После данных процедур у Вас должен появиться интернет на ПК. Осталось отладить wifi.
Обновление прошивки Dir-620 с ревизией C1
Итак, для того чтобы обновить прошивку для начала ее нужно скачать, конечно же, с официального сайта, для данной ревизии прошивку скачать можно здесь:
ftp://ftp.dlink.ru/pub/Router/DIR-620/Firmware/RevC/
На сегодняшний день самая последняя версия 1.0.8., файл называется
20130409_1410_DIR_620C1_1.0.8_sdk-master.bin
После того как Вы скачали прошивку, заходим на роутер, предварительно подключив его по локальной сети (LAN), т.е. открываем браузер (например, через браузер Mozilla Firefox, но можно и через другие). Набираем в адресной строке 192.168.0.1 и при первом входе он Вам скажет, что необходимо установить пароль администратора, введите его в необходимое поле, затем подтвердите его (конечно же, запомните его для последующего входа, т.е. логин по умолчанию admin и, соответственно, Ваш пароль). После входа перейдите на русский язык для удобства работы с роутером.

Далее перейдите в расширенные настройки.

Затем в блоке «Система» нажмите «Обновление ПО».

Потом просто выбирайте скаченный файл прошивки и нажимайте «Обновить».
Примечание! Во время прошивки не выключайте маршрутизатор, не отключайте его от компьютера, т.е. просто не останавливайте этот процесс, иначе устройство выйдет из строя, то же самое произойдет, если Вы выберите файл прошивки для другой ревизии.
После завершения обновления прошивки роутер перегрузится и у Вас отобразится новая версия прошивки (см. первую картинку).
Типология роутеров
Версия DIR-620 несколько раз дорабатывалась и изменялась компанией, причем сами производители преднамеренно указывают на сайте путаную информацию, дабы только официальная прошивка DIR-620 устанавливалась без проблем (таким образом, компания борется с любителями устанавливать на D-Link ПО Zyxel).
- Прошивка для DIR-620 rev. A — AE1A
- Прошивка для DIR-620 rev. B – B1E
- Прошивка для DIR-620 rev. C – C1E
- Прошивка для DIR-620 rev. D – (точнее, DF1A)
- Прошивка для DIR-620 rev. S — SG12.
Ревизия роутера указана на нижней части, на специальной наклейке, в графе H/W.
Если прошивка D-Link DIR-620
- Для версии ревизии A — 1.2.1 и старше;
- Для версии ревизии C — 1.0.3 и старше;
- Для версии ревизии D — 1.3.4 и старше.
То она обновляется несколько раз, сначала до версий поновее, а уже потом – до последней.

- Перейдите на сервер компании ftp.dlink.ru;
- Мы оказались в директории pub/, теперь движемся в Router/, выбираем оборудование и префикс DIR-620/ (не путать с остальными, там прошивок нет), а в этой папке открываем Firmware/;
- Выберем версию ревизии, указанную на модеме;
- Перейдите в папку Old и последовательно обновляйтесь, пока прошивка роутера D-Link DIR-620 не будет соответствовать самому «молодому» файлу. (в случае такого обновления начинайте сразу с 3 шага).
- Скачайте последнее доступное обновление. Теперь прошивка для роутера D-Link DIR-620 у вас на компьютере.
Как прошить DIR-620? Проводим «предполетную проверку». Роутер:
- Беспроводная сеть Wi-Fi не раздается другим устройствам (ноутбуки, телефоны, планшеты и т. п.).
- Не подключены USB-устройства;
- Отключен от кабеля провайдера (слот Internet пустой);
- Соединяется с компьютером кабелем (идет в комплекте, Wi-Fi соединение не допускается);
- Подключен к сети электропитания;
- Самое время перепрошить роутер D-Link DIR-620! Заходим в браузер и переходим в меню настроек модема.
- Система попросит логин и пароль, если вы его еще не меняли, то по умолчанию это admin для всех полей.
- Дальше последовательность действий будет отличаться, в зависимости от ревизии и установленной прошивки (ниже перечислим 3 возможных варианта действий):
- Выбираем пункт «Система» в меню справа -> «Обновление ПО».
- «Настроить вручную» -> «Система» -> «Обновление ПО».
- «Расширенные настройки» -> Открыть выпадающее меню возле кнопки «Система» (стрелочка вправо) -> «Обновление ПО»
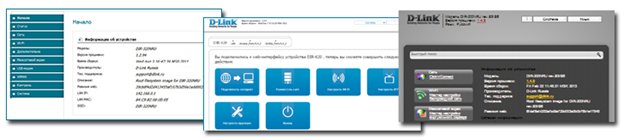
- Вне зависимости от версии, появится окно, в котором необходимо либо прописать путь к скачанному в пункте 1 или 2 файлу (Все зависит от версии прошивки, с которой начиналось обновление) или найти его с помощью кнопки «Обзор». В любом случае для продолжения обновления указываем программе на расположение файла тем способом, которым вы сочтете нужным и нажмите кнопку «Обновить».
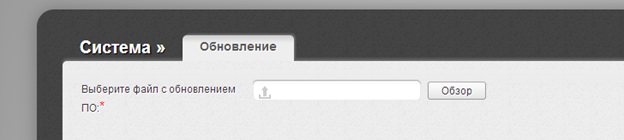
Настройка интернет в Dir-620
Идем дальше, для того чтобы настроить интернет (у меня это ТТК) вставьте кабель интернета в свое новое устройство в порт WAN, затем заходим на него уже известным нам способом и для удобства выбираем «Быструю настройку».
Затем Вам предложат проверить кабель, жмем далее, потом Вам предложат выбрать провайдера, так как моего провайдера там не оказалось, я выбираю «Вручную» и жму «Далее».

На следующем окне я выбираю тип подключения PPPoE, так как мой провайдер предоставляет услуги по этому типу подключения, у Вас может и по другому типу (уточните у своего провайдера), жмем «Далее».
В следующем окне сразу же выберите настройку «Подробно».
Затем начинаем заполнять поля, я перечислю, какие необходимо заполнить, для того чтобы заработал интернет:
- Имя соединения: Название ваше соединения (можете оставить по умолчанию);
- MTU: Для ТТК пропишите 1400, для других сначала оставьте по умолчанию, если не заработает, то узнайте, сколько должно быть у Вашего провайдера;
- Имя пользователя: Логин подключения к Интернету (см. договор к Интернету);
- Пароль: пароль подключения к Интернету (см. договор к Интернету);
- Подтверждение пароля: подтверждения пароля подключения к Интернету (такой же как и чуть выше);
- Имя сервиса: я назвал TTK, как название моего провайдера;
- MTU: не удивляйтесь что второй раз, там две настройки, здесь также необходимо поставить 1400;
- Отладка PPP: поставьте галочку;
- Проброс PPPoE: поставьте галочку;
- Остальное оставьте по умолчанию.
Жмем «Далее», проверяем настройки и жмем «Применить». Далее роутер сам проверит подключение утилитой ping. Мы нажимаем «Далее», выбираем режим «Маршрутизатор», для того чтобы мы могли подключать устройства к интернету через WiFi. Жмем далее, и здесь пошли настройки Wifi. На первом окне Вас попросят ввести названия подключения, назовите, как хотите, например, My-WiFi, жмем далее.
На следующем окне выбираем режим безопасности, если Вы не хотите чтобы все подряд могли подключаться к Вам (что логично, кто хочет, чтобы его интернетом пользовались бесплатно), выбираем «Защищенная сеть» и вводим пароль для подключения:
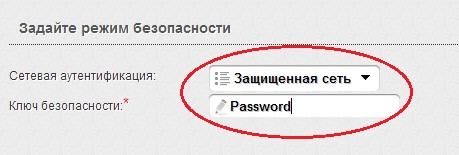
Жмем далее, затем сохранить. Все готово, теперь осталось сохранить конфигурацию и перезагрузить устройства (как на картинке вкладка правей) для проверки.

Для более расширенных настроек WiFi перейдите в расширенный режим (Вы это уже умеете делать, см. картинка 2), и в блоке Wi-Fi выбирайте необходимые настройки. Также если Вы ошиблись в настройке самого соединения с интернетом, то его можно также поправить в разделе «Сеть->WAN» см. картинку.

Установка прошивки
После подключения роутера к компьютеру и кабелю Интернет-провайдера необходимо выполнить его прошивку.
Для данного процесса нам понадобится фай с расширением BIN, который вы скачали на начальном этапе настройки.
На вашем компьютере включите окно браузера и введите в адресной строке адрес локального хоста: 192.168.0.1 или 192.168.0.0.
Разные компьютеры и роутеры могут работать с одним из двух типов адреса. Далее нажмите на клавишу ввода.
Вы перейдете на страничку входа в настройки маршрутизатора. Пользователю необходимо ввести логин и пароль для идентификации администратора и владельца устройства.
Стандартный логин и пароль – admin и admin соответственно.
После прохождения аутентификации откроется окно настройки конфигурации роутера, варианты которого представлены на рисунке ниже.
Помните! Внешний вид настроек может отличаться. Его вид зависит от версии установленной прошивки устройства, от типа и модели маршрутизатора.

Варианты внешнего вида окна настроек роутера
Если открылся первый или третий вариант окна, выберите вкладку системы и затем нажмите на «Обновление программного обеспечения».
Если вы видите второй вариант, нажмите на стрелочку «направо» и затем нажмите на пункт обновления ПО.
Окно включения настроек обновления для второго варианта внешнего вида окна настроек
Нажмите на клавишу обзора и в отрывшемся окне проводника выберите ранее скачанный файл с прошивкой.
Теперь нажмите на кнопку «Обновить», чтобы начать процесс переустановки прошивки роутера.
Пока ПО маршрутизатора будет обновляться прервется связь с окном настроек. Не отключайте питание устройства пока не завершится обновление.
Как правило, прошивка устанавливается не более пяти минут.
По завершении установки в браузере появится окно с информацией об успешном завершении обновления ПО роутера.
Совет! Если системное сообщение не появилось, введите в браузере адрес 192.168.0.1 или 192.168.0.0 еще раз.
Прошивка dir-620 : 15 комментариев
Есть ли у кого нибудь прошивка для роутера D-Link Dir-620 ver.A1 для работы с Мегафон модемом 4G M150-1 он же E3276? Заранее благодарен за ответы
Добрый день! У меня такой вопрос: На работе у нас есть модем с двумя роутерами «Dlink» Dir-620 и Dir-620-2. Что то произошло и роутер Dir-620-2 не показывается нигде даже на 192.168.0.2 не могу зайти. Выключил заново включил не показывает. Нажал на кнопку Reset ничего не произошло. Dir-620 работает идеально, могу зайти на 192.168.0.1 Интернет на Dir-620 есть. А на Dir-620-2 нет. Прошивка 1.3.3 Помогите пожалуйста как быть с этой проблемой. Спасибо заранее.
пишет что не коректная пошивка это чё значит?
Значит что не от той аппаратной версии прошивку скачали. Переверните роутер — на наклейке указана аппаратная версия — например, D1.
Есть ли у кого нибудь прошивка для роутера D-Link Dir-620 ver.A1 для работы с Мегафон модемом 4G M150-1 он же E3276? Заранее благодарен за ответы
тоже очень интересует прошивка А1 — качал с оф сайта просто А , он ее хавает,перегружается,но в итоге ничего не меняется в кнфе указана старая прошивка…
Как и у Николая, я имею версию А, прошивка 1.0.6, сделала обновление из вашего файла на 1.3.3., перезагрузилось, но ничего не изменилось, старое П,О, нет кнопки «Добавить» в «Сети», соединениях, не могу добиться чтобвы спросило ppp логин, пароль для PPPOe
Хелла — посоветую только ещё раз обновиться с д-линковского тфтп и обязательно сверьте аппаратные версии.
keenetic v2 определяет e3276, поищи на форуме деадкод.ру. Там кто-то выкладывал модифицированную прошивку. Остальные варианты у меня успеха не дали.
Поставил прошивку 2.5.0 для rev.A стало по стабильнее,последняя была 2.0.12
всем привет. помогите пожалуйста. купил модем мегафон 4G+ и пытался настроить к роутеру DIR-620 Ver.:A1. последнюю версию я точно не помню но кажется была такая: 1.2.102. и видимо поторопился с новой прошивкой. теперь роутер вообще ни чем не определяется . можно ли что нибудь вернуть назад или остаётся только выбросить его.
cyren76 — А пот попытке зайти через 192.168.0.1 — что пишет?
Для работы с 4Г ищи прошивку openWRT
Срочно помогите. Обновил dir-620 d1, после обновления не могу зайти в настройки роутера, когда ввожу admin admin Пишет Password should not coincide with the login. Заранее спасибо.
Настройка сетевой карты
Нажмите кнопку «Пуск», выберите пункт «Панель управления».
На панели управления переключитесь к классическому виду, после этого зайдите в «Сетевые подключения».


По значку «Подключение по локальной сети» нажмите правой кнопкой мыши и в появившемся меню выберите пункт «Свойства».

Откроется окно со свойствами подключения. Выделите пункт «Протокол Интернета (TCP/IP)» и нажмите кнопку «Свойства».
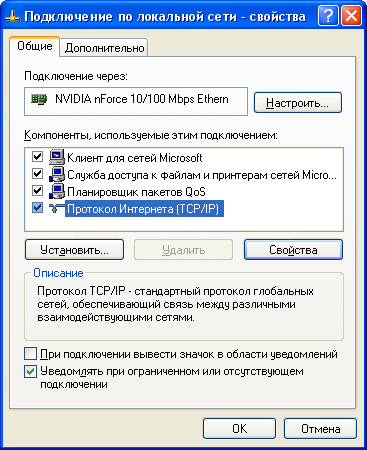
В свойствах протокола Интернета поставьте точку напротив пункта «Использовать следующий IP-адрес» и введите следующие параметры:
- IP-адрес можно выбрать любой из диапазона 192.168.0.2-192.168.0.254. Например, 192.168.0.100;
- Маска подсети: 255.255.255.0;
- Основной шлюз: 192.168.0.1;
- Предпочитаемый DNS-сервер: 10.0.0.1;
- Альтернативный DNS-сервер: 10.0.0.2.
Затем нажмите ОК → Закрыть.

Сетевая карта настроена.
Нажмите кнопку «Пуск», выберите пункт «Панель управления».
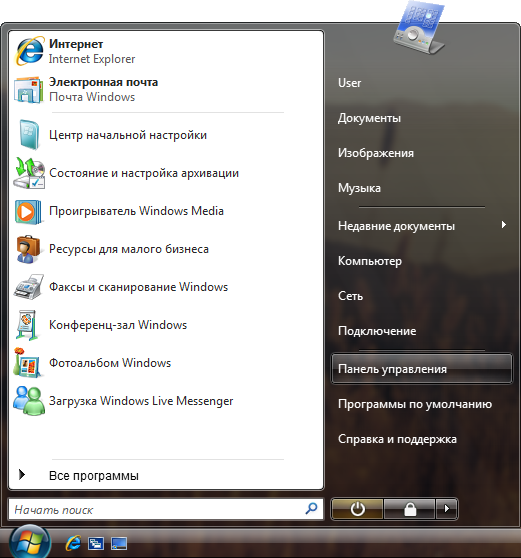
На панели управления переключитесь к классическому виду, после этого зайдите в «Центр управления сетями и общим доступом».
В центре управления сетями и общим доступом выберите пункт «Управление сетевыми подключениями».
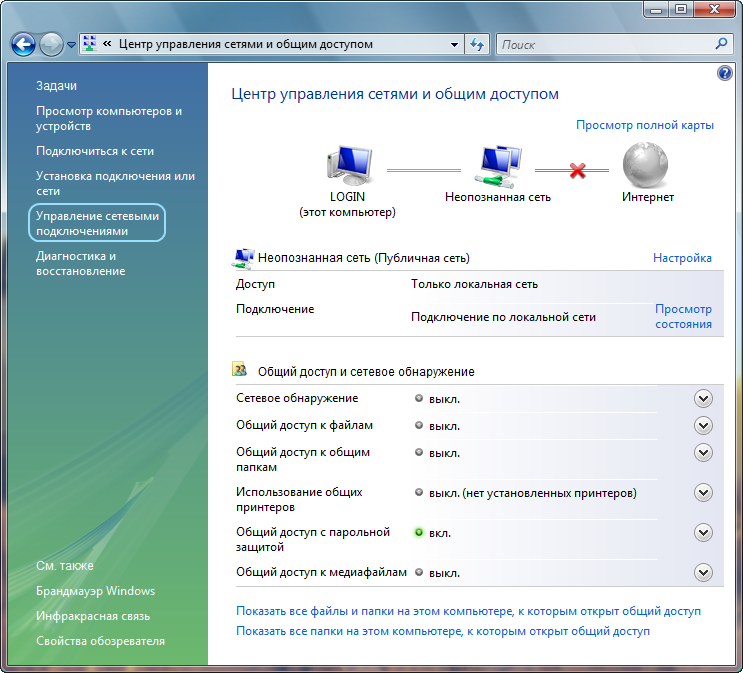
По значку «Подключение по локальной сети» нажмите правой кнопкой мыши и в появившемся меню выберите пункт «Свойства».
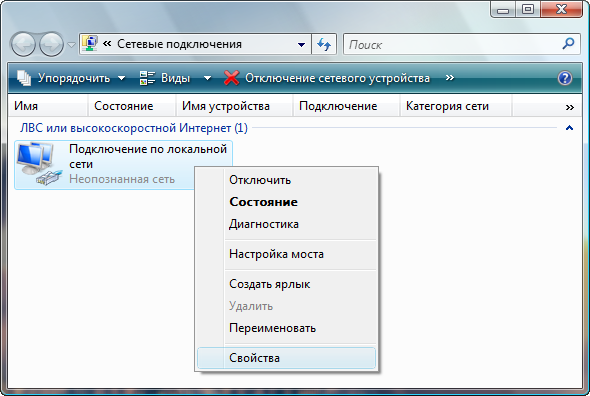
Откроется окно со свойствами подключения. Выделите пункт «Протокол Интернета версии 4 (TCP/IPv4)» и нажмите кнопку «Свойства».
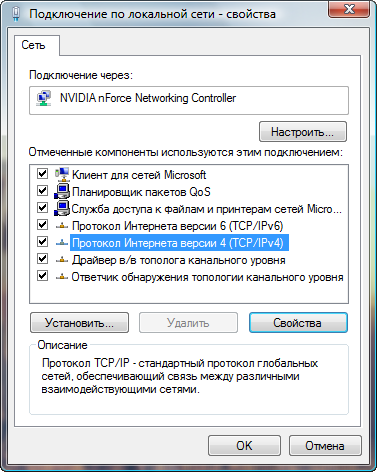
В свойствах протокола Интернета поставьте точку напротив пункта «Использовать следующий IP-адрес» и введите следующие параметры:
- IP-адрес можно выбрать любой из диапазона 192.168.0.2-192.168.0.254. Например, 192.168.0.100;
- Маска подсети: 255.255.255.0;
- Основной шлюз: 192.168.0.1;
- Предпочитаемый DNS-сервер: 10.0.0.1;
- Альтернативный DNS-сервер: 10.0.0.2.
Затем нажмите ОК → Закрыть.
Сетевая карта настроена.
Нажмите кнопку «Пуск», выберите пункт «Панель управления».

На панели управления в меню «Просмотр» выберите пункт «Крупные значки», после этого зайдите в «Центр управления сетями и общим доступом».

В центре управления сетями и общим доступом выберите пункт «Изменение параметров адаптера».
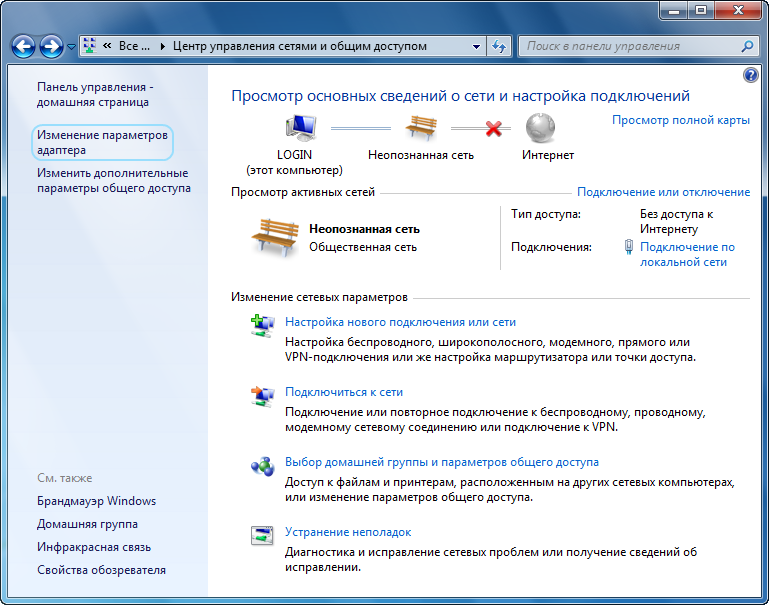
По значку «Подключение по локальной сети» нажмите правой кнопкой мыши и в появившемся меню выберите пункт «Свойства».
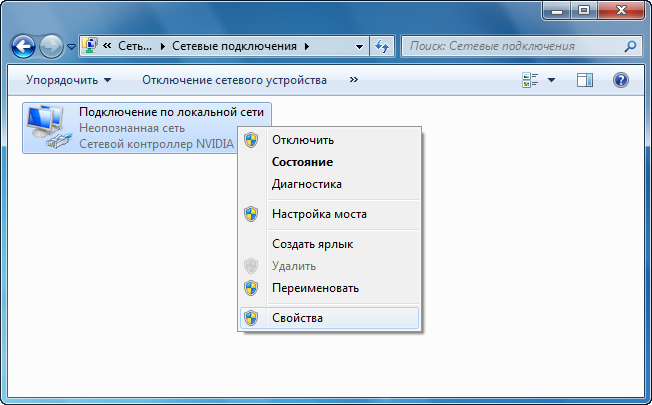
Откроется окно со свойствами подключения. Выделите пункт «Протокол Интернета версии 4 (TCP/IPv4)» и нажмите кнопку «Свойства».
В свойствах протокола Интернета поставьте точку напротив пункта «Использовать следующий IP-адрес» и введите следующие параметры:
- IP-адрес можно выбрать любой из диапазона 192.168.0.2-192.168.0.254. Например, 192.168.0.100;
- Маска подсети: 255.255.255.0;
- Основной шлюз: 192.168.0.1;
- Предпочитаемый DNS-сервер: 10.0.0.1;
- Альтернативный DNS-сервер: 10.0.0.2.
Затем нажмите ОК → Закрыть.

Сетевая карта настроена.
В панели «Пуск» выберите «Рабочий стол».
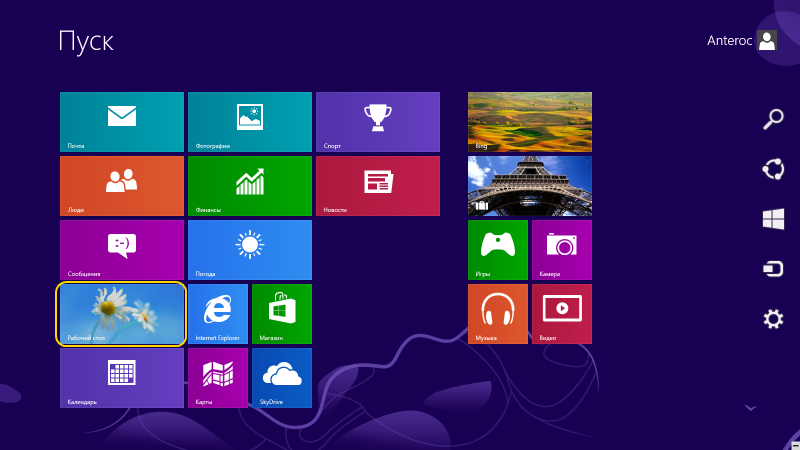
На рабочем столе наведите мышь на нижний или верхний правый угол экрана, появится панель. В ней выберите значок-«шестерёнку».
На открывшейся справа панели выберите «Панель управления».
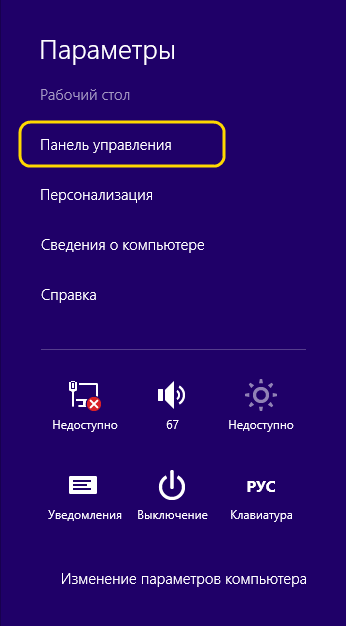
В Панели управления в поле «Просмотр» выберите «Крупные значки» или «Мелкие значки», чтобы отобразился весь список. Зайдите в «Центр управления сетями и общим доступом».
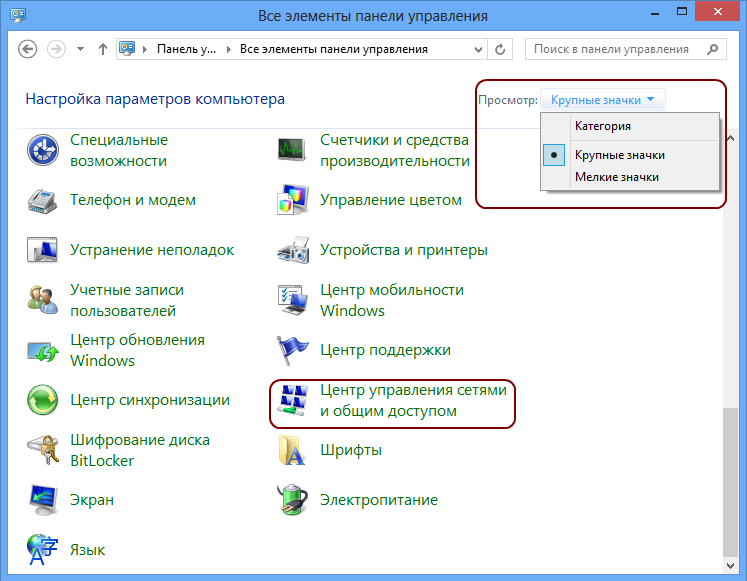
На панели слева выберите «Изменение параметров адаптера».
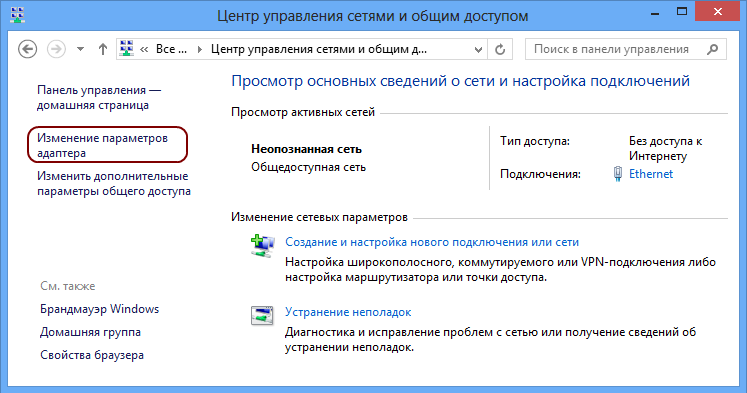
Правой кнопкой мыши нажмите на имеющееся в этом окне подключение по локальной сети, выберите «Свойства».
В открывшемся окне найдите «Протокол Интернета версии 4 (TCP/IPv.4)», дважды кликните на саму надпись или нажмите на неё один раз, а ниже выберите «Свойства».

В свойствах протокола Интернета поставьте точку напротив пункта «Использовать следующий IP-адрес» и введите следующие параметры:
- IP-адрес можно выбрать любой из диапазона 192.168.0.2-192.168.0.254. Например, 192.168.0.100;
- Маска подсети: 255.255.255.0;
- Основной шлюз: 192.168.0.1;
- Предпочитаемый DNS-сервер: 10.0.0.1;
- Альтернативный DNS-сервер: 10.0.0.2.
Затем нажмите ОК → Закрыть.
Сетевая карта настроена.
Прошивка D-link Dir-620 на Zyxel Keenetic

В данной статье речь пойдет о том, как победить дьявола. Имя ему — D-link Dir-620. За время использования, он практически съел мою душу, но сегодня я одержал над ним победу. Приобретен аппарат был около четырех лет назад и вроде работал нормально прямо из коробки без дополнительных танцев с бубном. Однако около года назад начались регулярные проблемы.
Wi-fi стал регулярно отваливаться и ни одно из устройств не способно было его обнаружить. При этом роутер всегда радостно помигивал светодиодами, сообщая о том, что якобы все отлично. Для того чтобы вернуть его к жизни, требовалось неоднократное отключение и включение питания либо нажатие кнопки перезагрузки. Однажды данные манипуляции мне надоели, и я прошил аппарат последней прошивкой, которая является последней и на сегодняшний день – 1.4.0.
После этого проблема с исчезновением Wi-Fi сигнала полностью исчезла. Однако появились другие. Во-первых, светодиод, который должен отражать состояние сети регулярно говорил мне о том, что сетевое соединение нарушено, несмотря на то, что Интернет работал вполне себе нормально. С этим я готов был смириться и, в том случае, если бы это оказалось единственной проблемой – я бы не стал абсолютно ничего предпринимать.
Управление настройками DIR-620
Чтобы в случае программного форс-мажора не тратить время каждый раз на полную перенастройку роутеров В-Link DIR, в них реализовано сохранение, предзагрузка и откат нежелательных настроек, а также обновление прошивки.
Обновление прошивки DIR-620
Обновление ПО роутера нужно, если вышла новая версия микропрограммы, и вы хотите ознакомиться с обновлённым функционалом, не меняя роутер. Регулярно появляются новые функции, ранее не применявшиеся в DIR-620.
- Скачайте с сайта компании D-Link последнюю версию прошивки для DIR-620.
- Дайте команду «Система — Обновление ПО» и выберите заранее скачанный файл прошивки, нажмите кнопку «Обновить».
Выберите файл прошивки и нажмите кнопку обновления
Обновление для DIR-620 будет загружено по LAN-кабелю и установлено, роутер перезапустится. Возможно, сбросятся все ваши настройки. Перед обновлением прошивки рекомендуется сохранить все ваши настройки в отдельный файл.
Сохранение и предзагрузка настроек, сброс DIR-620 к заводским настройкам
Сброс роутера DIR-620 к заводским настройкам осуществляется удержанием кнопки сброса остриём (кнопка защищена от случайных нажатий) на полминуты.
Для сброса, сохранения и предзагрузки настроек можно воспользоваться подменю управления настройками роутера в классическом веб-интерфейсе D-Link. Это меню вызывается командой «Дополнительно — Сохранить и перезагрузить».

Кнопки сохранения, предзагрузки и сброса настроек прилагаются
Кнопка «Сохранить» сохраняет текущую конфигурацию в отдельный файл. Строка с кнопками «Обзор» и «Закачать настройки» — инструмент предзагрузки уже готовых настроек. Кнопка «Сбросить устройство» возвращает настройки роутера к заводским.
Настройка роутера
Подключив маршрутизатор к ПК и провайдеру, включите браузер. Введите в нем ссылку«192.168.0.1»и перейдите по ней.
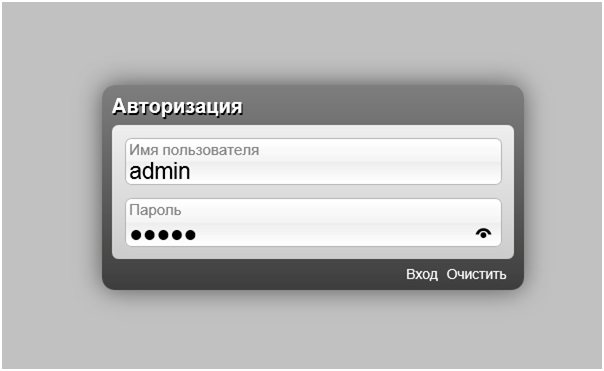
- LiveJournal
- Blogger
рис.1. В загруженной форме заполните поля авторизации, для устройств D-Link и они оба имеют стандартное значение admin
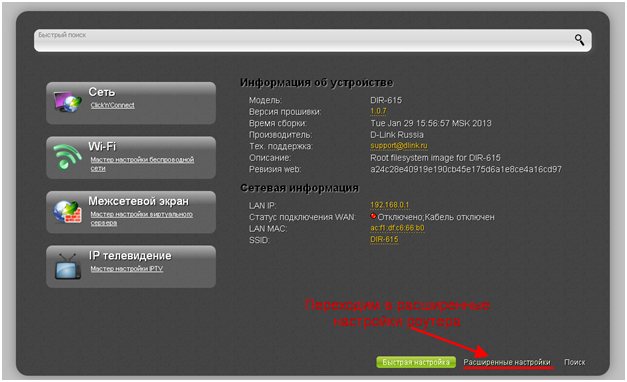
- LiveJournal
- Blogger
рис.2. Загрузится стартовое окно настроек, в последней ревизии программного обеспечения оно выглядит так Чтобы настроить D-Link DIR 620 на использование новой прошивки:
перейдите в «Расширенные настройки»;

- LiveJournal
- Blogger
В закладке «Система» кликните на стрелку
откройте окно«Обновление ПО».
Затем нужно кликнуть на«Обзор», указать путь, где хранится файл обновления, нажать на «Обновить» и ожидать окончания заливки.
Как выбрать прошивку и откуда её скачать
Прошивка выбирается на основе модели или поддерживаемых ревизиями роутера версий изначального программного обеспечения DIR-620. Некоторые разновидности перепрошивок выбираются ещё и на основе внутренностей роутера. Так, опираясь на вышеуказанные характеристики, производится выбор ПО.
А скачать необходимую версию можно со следующих сайтов:
- https://wiki.openwrt.org – Сайт, откуда можно скачать все доступные виды стороннего ПО для разных роутеров. Скачать конкретную версию для DIR-620 можно по этой ссылке
- ftp://ftp.dlink.ru/pub/Router/DIR-620/Firmware/ — Перейдя по этому адресу, открывается структура папок, в каждой из которых содержатся версии для разных ревизий роутера данной модели.
Как прошить роутер D-Link DIR-620
Процесс прошивки рассматриваемого роутера не слишком отличается от остальных устройств компании D-Link как в плане общего алгоритма действий, так и в плане сложности. Для начала обрисуем два главных правила:
- Крайне нежелательно начинать процесс обновления системного ПО роутера по беспроводной сети: такое соединение может быть нестабильно, и привести к ошибкам, способным вывести девайс из строя;
- Питание как роутера, так и целевого компьютера в процессе прошивки не должно прерываться, поэтому желательно перед началом манипуляции подключить оба устройства к источнику бесперебойного питания.
Собственно процедура обновления прошивки для большинства моделей Д-Линк производится двумя методами: автоматическим и ручным. Но прежде чем мы рассмотрим оба, отметим, что в зависимости от установленной версии прошивки, внешний вид интерфейса настройки может отличаться. Старый вариант выглядит привычно для пользователей продукции компании D-Link:
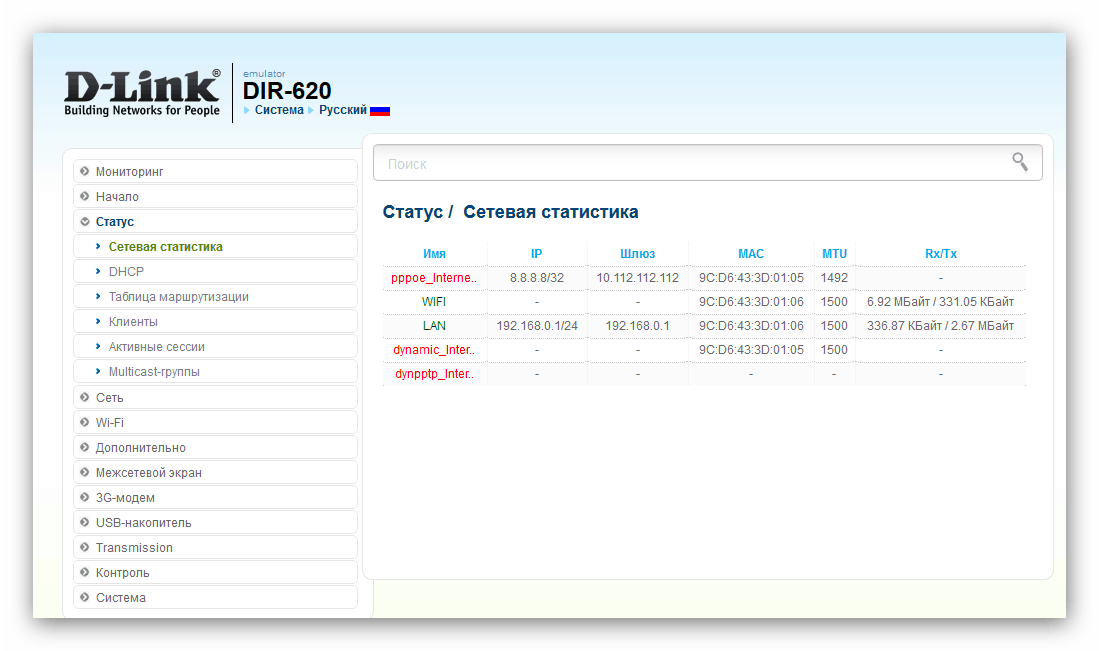
Новый вариант интерфейса выглядит более современно:
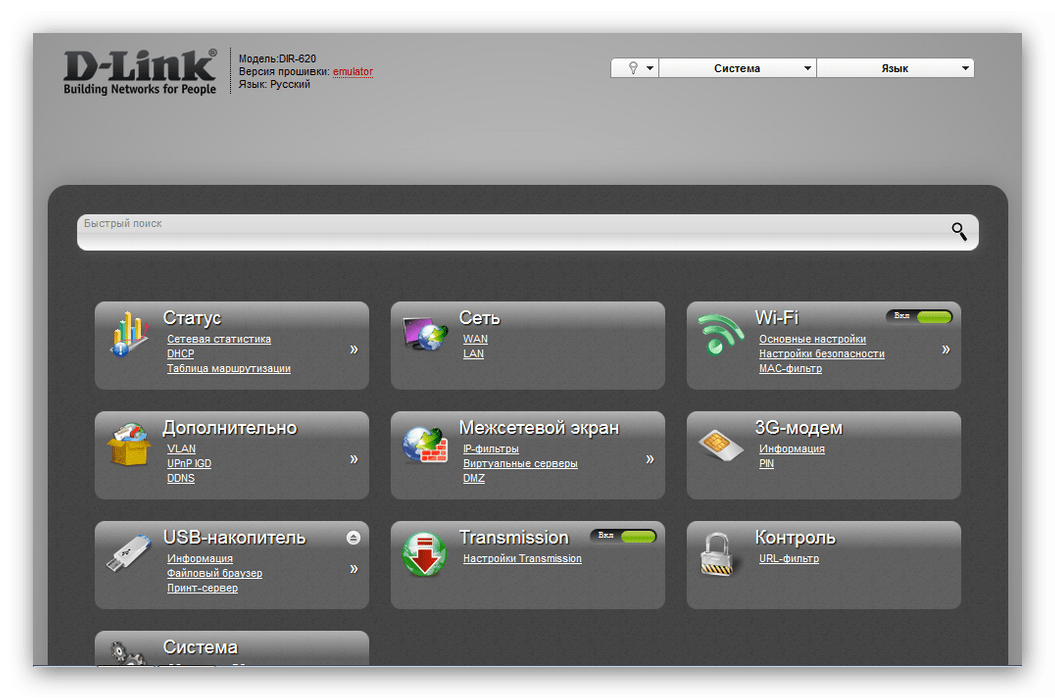
Функционально обе разновидности конфигураторов идентичны, отличается только местоположение некоторых элементов управления.
Способ 1: Удалённое обновление прошивки
Самый простой вариант получить новейшее ПО для вашего роутера – позволить устройству самостоятельно скачать и установить его. Выполняйте действия по такому алгоритму:
- Откройте веб-интерфейс роутера. На старом «белом» найдите в главном меню пункт «Система» и раскройте его, после чего кликните по варианту «Обновление ПО».
В новом «сером» интерфейсе первым делом нажмите на кнопку «Расширенные настройки» внизу страницы.
Затем найдите блок опций «Система» и нажмите на ссылку «Обновления ПО». Если этой ссылки не видно, нажмите на стрелочку в блоке.
Поскольку дальнейшие действия одинаковы для обоих интерфейсов, мы будем использовать более привычный пользователям «белый» вариант.
- Для удалённого обновления прошивки убедитесь, что пункт «Проверять обновления автоматически» отмечен. Кроме того, проверить наличие новейшей прошивки можно и вручную, нажатием на кнопку «Проверить обновления».
В случае если на сервере производителя есть более новый вариант ПО для маршрутизатора, вы увидите соответствующее уведомление под строкой с адресом. Для начала процедуры обновления воспользуйтесь кнопкой «Применить настройки».
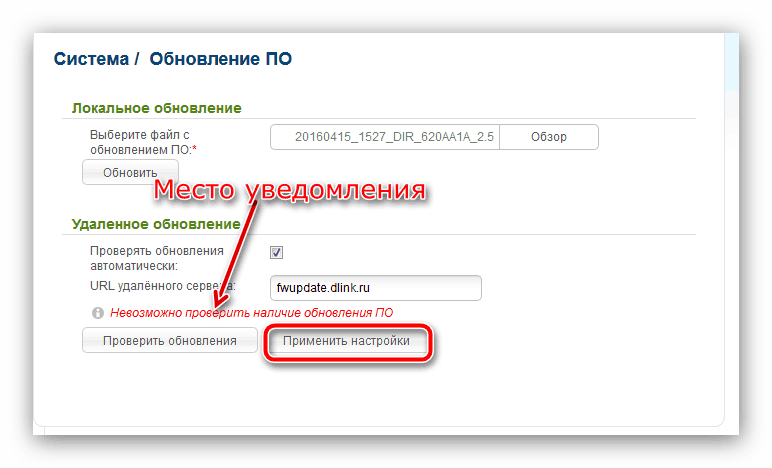
Теперь остаётся только подождать завершения манипуляции: все нужные действия устройство проделает самостоятельно. Возможно, в процессе будут наблюдаться проблемы с интернетом или беспроводной сетью – не тревожьтесь, это нормальное явление при обновлении микропрограммы любого маршрутизатора.
Способ 2: Локальное обновление ПО
Если автоматическое обновление прошивки недоступно, всегда можно воспользоваться локальным способом апгрейда микропрограммы. Выполните описанные ниже действия:
- Первое, что следует знать перед прошивкой роутера – его аппаратная ревизия: электронная начинка девайса отличается для девайсов одной модели, но разных версий, поэтому прошивка от DIR-620 с индексом A не подойдёт к роутеру той же линейки с индексом A1. Точную ревизию именно вашего образца можно узнать из стикера, приклеенного к днищу корпуса роутера.
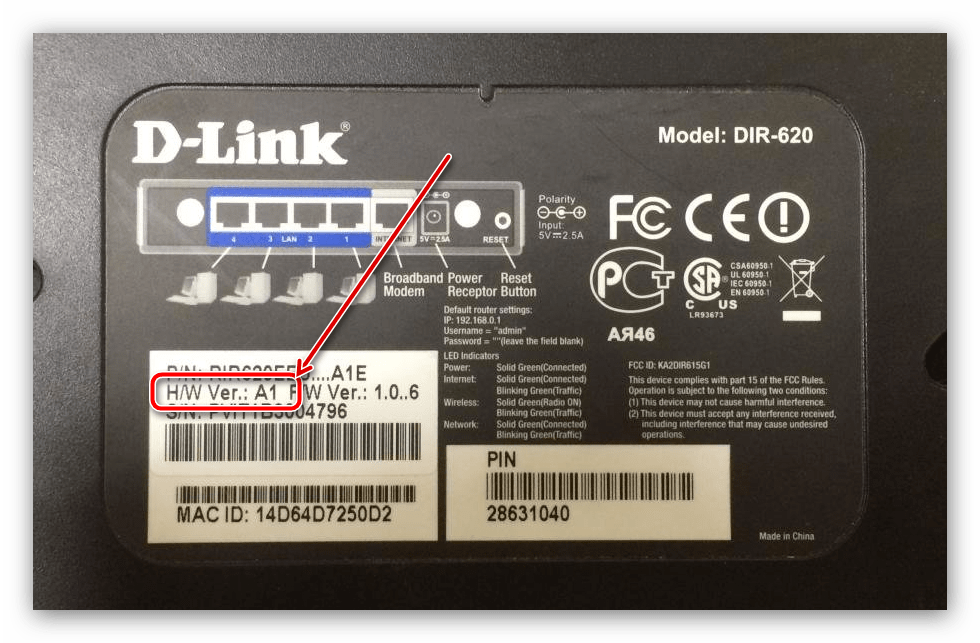
После определения аппаратной версии устройства переходите к ; для удобства мы даём прямую ссылку на директорию с прошивками. Найдите в ней каталог вашей ревизии и заходите в него.
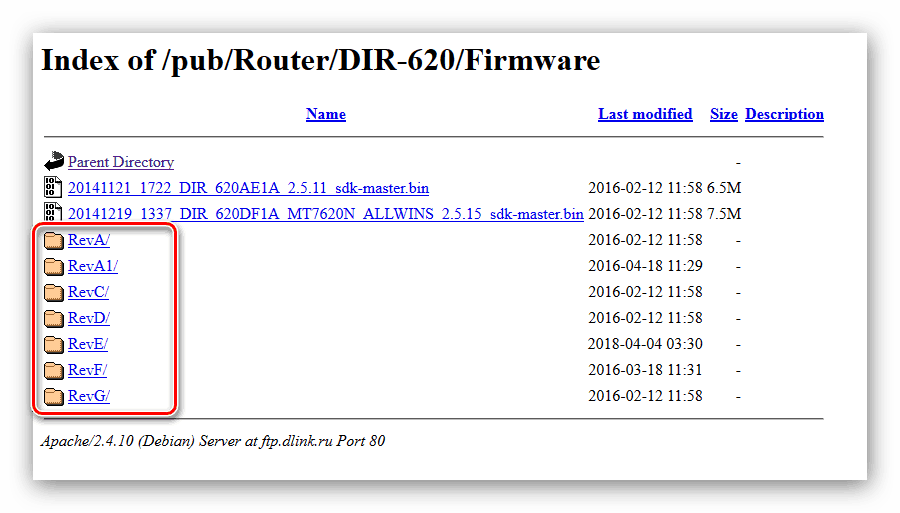
Выберите среди файлов самую свежую прошивку – новизна определяется по дате слева от имени прошивки. Название и является ссылкой на скачивание – кликните по нему ЛКМ для начала загрузки BIN-файла.

Переходите к опции обновления ПО в конфигураторе роутера – в предыдущем способе мы описали полный путь.
На этот раз обратите внимание на блок «Локальное обновление». Сперва здесь нужно воспользоваться кнопкой «Обзор»: это запустит «Проводник», в котором следует выбрать файл прошивки, скачанный в предыдущем шаге.
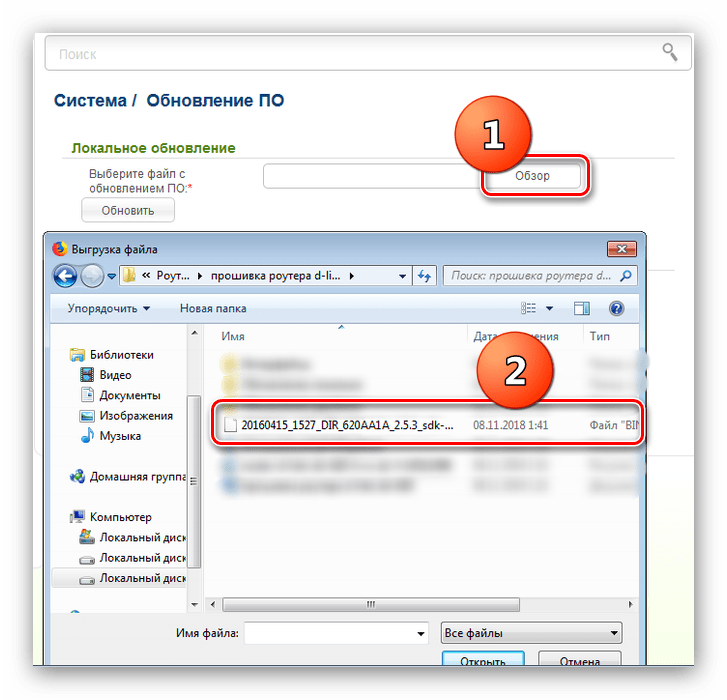
Последнее действие, которое требуется от пользователя – нажатие на кнопку «Обновить».
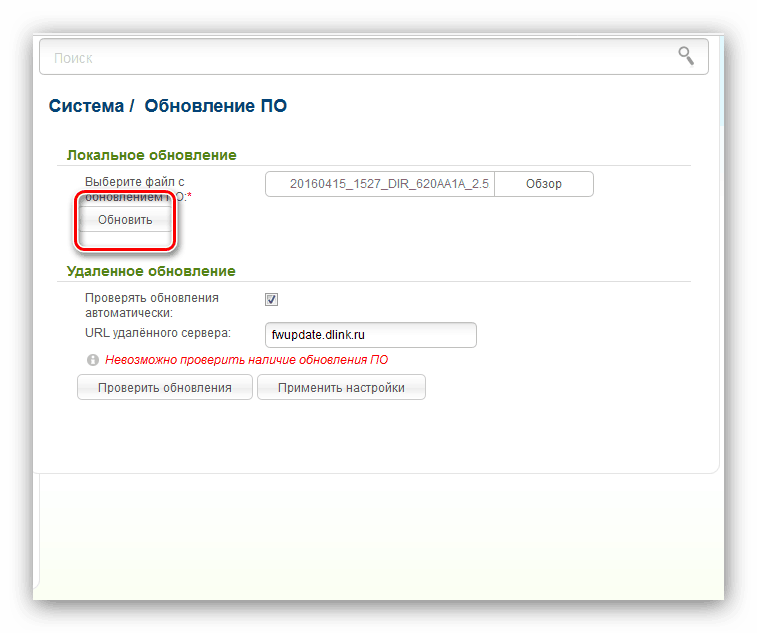
Как и в случае с удалённым обновлением, нужно подождать, пока новая версия микропрограммы будет записана в устройство. Этот процесс занимает в среднем около 5 минут, во время которого могут наблюдаться трудности с доступом к интернету. Не исключено, что роутер придётся настроить заново — в этом вам поможет подробная инструкция от нашего автора.
Подробнее: Настройка D-Link DIR-620
На этом мы заканчиваем руководство по прошивке роутера D-Link DIR-620. Напоследок хотим напомнить – скачивайте прошивки только с официальных источников, иначе в случае неполадок вы не сможете воспользоваться поддержкой производителя.
Опишите, что у вас не получилось.
Наши специалисты постараются ответить максимально быстро.










![[openwrt wiki] d-link dir-620](http://wudgleyd.ru/wp-content/uploads/c/7/f/c7f7c8ff97eeea336eb1aba7b50a8638.png)






















