Что делать, если не заходит в веб-конфигуратор ZyXEL?
Давайте по порядку.
1
Первым делом нужно проверить подключение к роутеру. Что бы открыть страницу с настройками нашего маршрутизатора, мы должны быть к нему подключены. Можно подключаться как по сетевому кабелю, так и по Wi-Fi. Кстати, если не получается зайти по кабелю, то попробуйте по Wi-Fi. Примерно так выглядит подключение по кабелю:
С подключением по Wi-Fi, думаю все понятно. Вы просто должны быть подключены к беспроводной сети своего роутера. Но, если не получается открыть страницу с настройками, то попробуйте подключится по кабелю.
2
Адрес для входа в настройки роутера ZyXEL Keenetic. Если вы возьмете свой роутер, и посмотрите на наклейку на нижней стороне, то там увидите адрес для входа в настройки. Подписан он как «веб-адрес». Как правило, в последнее время там указан хостнейм my.keenetic.net.
Значит, набрав в адресной строке браузера my.keenetic.net, должны открыться настройки маршрутизатора ZyXEL. IP-адрес 192.168.1.1 так же работает, и настройки по этому адресу открываются без проблем. Но, вы скорее всего видите ошибку: «Невозможно открыть страницу», или «Страница недоступна».
Проверьте, правильно ли вы набираете адрес в браузере. Не нужно набирать «http://» и «www». Просто указываем адрес: my.keenetic.net, или 192.168.1.1.
3
Попробуйте открыть настройки с другого браузера, или с другого устрйоства (если есть такая возможность). Можно зайти даже с телефона, или планшета. Если с другого устройства так же не получается зайти в веб-конфигуратор маршрутизатора, то смотрите следующий совет.
4
Давайте проверим настройки IP и DNS-адресов, в свойствах подключения по локальной сети, или в свойствах беспроводного подключения (в зависимости от того, как вы подключены к роутеру).
Нажмите правой кнопкой мыши на значок подключения к интернету, и выберите «Центр управления сетями…». Дальше, слева переходим в «Изменение параметров адаптера».
Нажимаем правой кнопкой мыши на адаптер, через который вы подключены к роутеру. Если по сетевому кабелю, то это «Подключение по локальной сети» (В Windows 10 – Ethernet). А если по Wi-Fi подключаетесь, то нажимаем на «Беспроводный адаптер», и выбираем «Свойства».
Дальше, выделяем «Протокол интернета версии 4…», нажимаем на кнопку «Свойства», и если в новом окне у вас заданы какие-то адреса, то ставим автоматическое получение IP и DNS, и нажимаем Ok.
Перезагрузите компьютер, и попробуйте снова войти в панель управления роутера ZyXEL Keenetic.
Если так и не получается зайти на автоматических настройках, то можно попробовать прописать статический IP и DNS адрес. Вот так:
И снова перезагрузите компьютер.
5
Возможно, проблема в роутере. Очень часто, когда никак не получается открыть настройки роутера, он уже просто сломан. Как правило, горит только индикатор питания.
Можно еще попробовать сделать сброс настроек. Я уже писал о том, как сделать сброс настроек маршрутизатора ZyXEL Keenetic к заводским. Возможно, после этого получится открыть web-конфигуратор.
87
296888
Сергей
ZyXEL
Как восстановить роутер Zyxel Keenetic если полетела прошивка

На сегодняшний день есть два способа — простой для новичков и посложнее для более продвинутых пользователей. Мы рассмотрим оба варианта по очереди.
Способ 1. Простой
В качестве инструмента будем использовать специальную сервисную утилиту «Zyxel Keenetic recovery utility». Скачать её можно на официальном сайте компании или отсюда —ссылка. Кстати, архив не маленький и весит под 90 Мегабайт. Это из-за того, что в нём содержаться актуальные версии ПО для всех поддерживаемых моделей. После распаковки, запускаем файл zkrutil.exe . Появится вот такое окно:
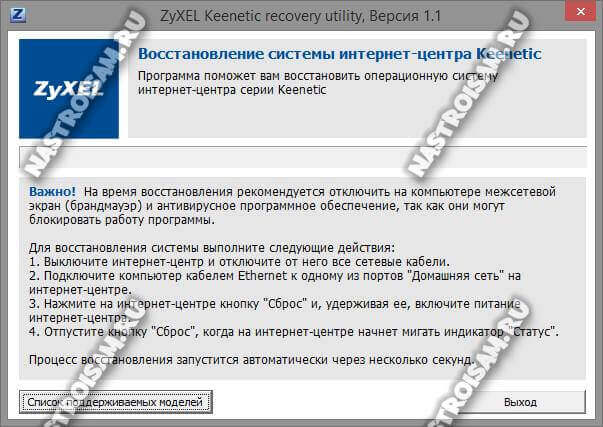
После этого должна запуститься передача данных на и запись микропрограммы на флеш-память девайса.
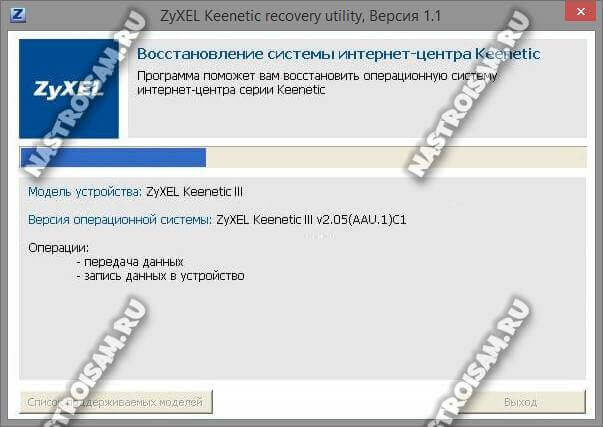
Если всё прошло удачно — Вы получите сообщение, что восстановление роутера успешно завершено!
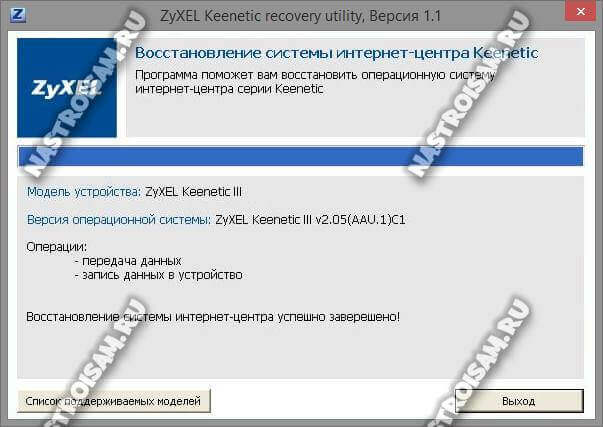
Нажимаем кнопку «Выход». Процесс завершен. Запускаем веб-браузер, вводим IP-адрес 192.168.1.1 и пробуем зайти в веб-интерфейс Кинетика .
Способ 2. Продвинутый
При этом варианте мы будет делать то же самое, что делает утилита выше, только вручную. Последовательность действий такая:
Восстановление роутера после неудачной прошивки
2. Надо скачать в Интернете утилиту tftpd32, установить и в папку, где она установлена (обычно C:Program FilesTftpd32 ) положить прошивку
Теперь внимание! Важный момент. Если вы взяли прошивку с сайта, то её надо правильно переменовать: Для Keenetic II — файл k2_recovery.bin Для Keenetic III — файл k3_recovery.bin Для Keenetic Giga II — файл kgiga2_recovery.bin Для Keenetic Giga III — файл kgiga3_recovery.bin Для Keenetic Ultra — файл kultra_recovery.bin Для Keenetic Ultra II — файл kultra2_recovery.bin Для Keenetic Lite II — файл klite2_recovery.bin Для Keenetic Omni — файл komni_recovery.bin Для Keenetic Omni II- файл komni2_recovery.bin Для Keenetic 4G II — файл k4g2_recovery.bin Для Keenetic 4G III — файл k4g3_recovery.bin Для Keenetic Start — файл kstart_recovery.bin Для Keenetic DSL — файл kdsl_recovery.bin Для Keenetic Viva — файл kviva_recovery.bin Для Keenetic Ultra II — файл kultra2_recovery.bin Для Keenetic Vox — файл kvox_recovery.bin
3. Настраиваем статический IP-адрес на сетевой плате компьютера или ноутбука. Для этого нажимаем комбинацию клавиш Win+R чтобы открыть папку с сетевыми соединениями. Кликаем правой кнопкой по подключению по локальной сети и выбираем пункт меню «Свойства». В открывшемся окне кликаем дважды по строчке «IP версии 4 (TCP/IPv4)»:
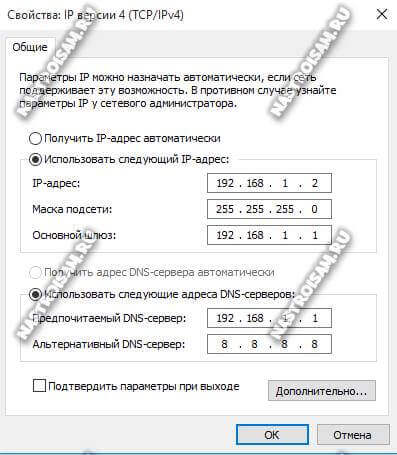
Здесь надо поставить флажок «Использовать следующий IP-адрес» и прописать следующие параметры:
IP-адрес: 192.168.1.2 Маска подсети: 255.255.255.0 Основной шлюз: 192.168.1.1
DNS-сервера можно не указывать, а можно прописать такие, как на скриншоте. Разницы от этого не будет, так как в процессе восстановления роутера они не используются.
4. Запускаем утилиту Tftpd32. Теперь выключаем питание маршрутизатора, зажимаем кнопку «Ресет» и включаем снова! Через 5 секунд после включения кнопку надо отпустить.
5. Смотрим в логи TFTP-сервера — должна начаться процесс загрузки микропрограммы на устройство:
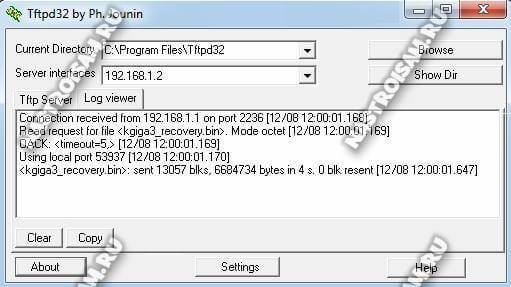
Забыл пароль от роутера? Мы знаем, что делать в этой ситуации!
Как запись закончится — ждём примерно 10 минут, после чего возвращаем автоматическое получение IP-адреса на сетевой карте. Восстановление роутера после неудачной прошивки завершено, пробуем зайти в веб-конфигуратор.
Примечание: Если на гигабитных моделях Giga, Ultra и Viva при использовании комплектного кабеля процесс загрузка программного обеспечения в память Интернет-Центра Зиксель не начинается — надо попробовать подключить его к компьютеру или ноутбуку с помощью четырёхжильного (двухпарного) патч-корда, который поддерживает скорость до 100 Мб/с.
Как настроить коммутатор
Для настройки Zyxel Keenetic Giga нужно соединить его с вашим компьютером посредством LAN -кабеля, подключённого к сетевой плате ПК и любому из абонентских портов коммутатора. В браузере должен открыться интерфейс управления Кинетик Гига, стартовая страница которого — быстрая настройка. Если ничего подобного не происходит, введите вручную в адресной строке my.keenetic.net или IP-адрес 192.168.1.1, после чего появится стартовая страница.
Слева вверху находится кнопка «Быстрая настройка NetFriend». NetFriend — это программа для настройки коммутатора Keenetic Giga, содержащая базу существующих интернет-провайдеров. Для настройки можно найти и выбрать своего оператора в этой базе, и основные параметры выставятся автоматически.
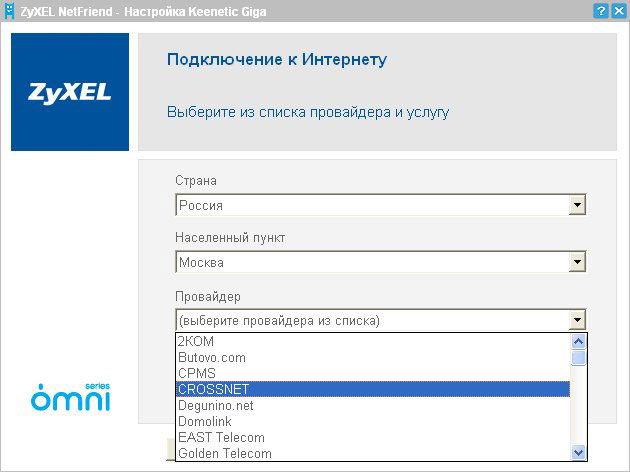
Помимо этой утилиты, есть вариант быстрой настройки интернет-центра без выбора провайдера:
- Убедитесь, что сетевая карта компьютера настроена на «получать IP-адрес автоматически».
- Вставьте интернет-кабель в разъём «0» на задней панели устройства.
- На стартовой странице веб-интерфейса нажмите кнопку «Быстрая настройка».
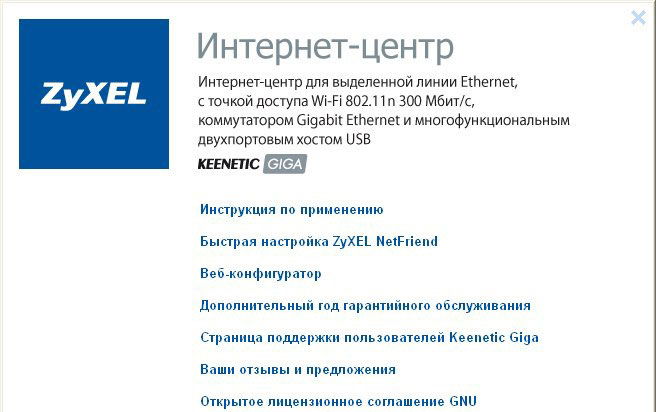
- На странице привязки МАС-адреса выберите подходящий вариант — в соответствии с политикой провайдера относительно привязки по МАС-адресу.

- Выберите тип получения IP: получаемый автоматически или выданный провайдером. Во втором случае вам необходимо внести в соответствующие поля данные, указанные в договоре.
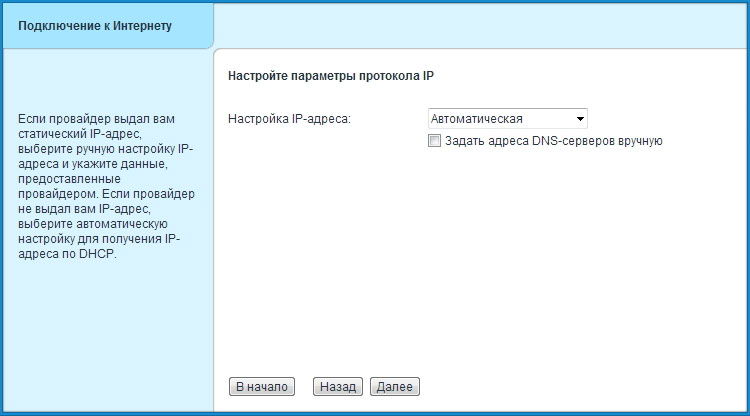
- Если подключение запрашивает имя-пароль пользователя, впишите их на следующей странице. Если их нет, просто пропустите этот пункт, поставив отметку «У меня нет пароля для доступа в интернет».
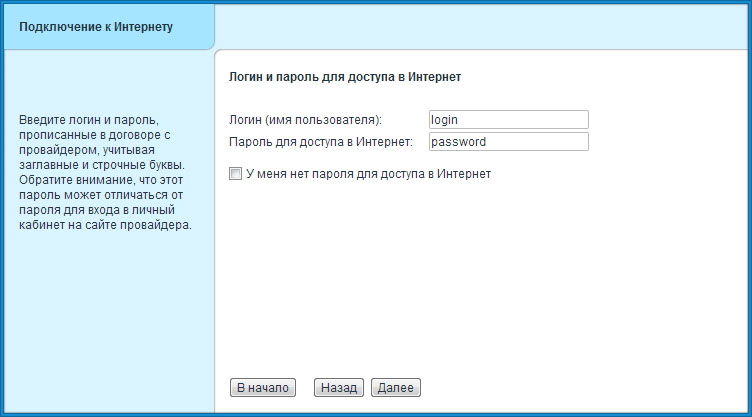
- И последнее — выбор типа подключения. Найдите свой вариант и введите данные, соответствующие вашему протоколу соединения.
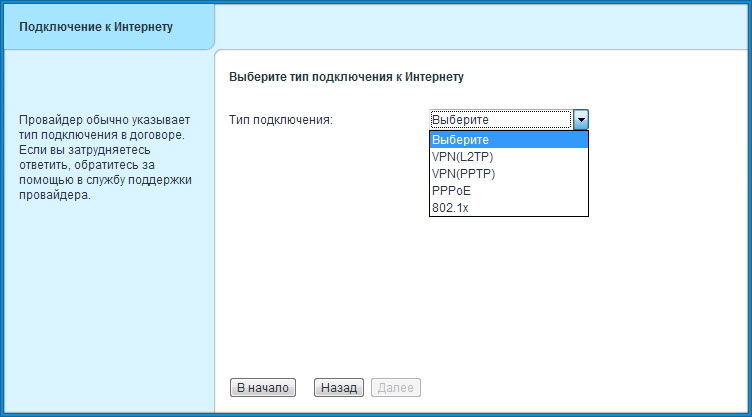
По окончании настройки интернет-центр получит доступ к интернету и, вероятно, начнёт загружать обновления. Обновив программу, Keenetic Giga перезагрузится и выдаст страничку с отчётом о подключении к интернету, на которой будет выведена вся информация о соединении. Нажав кнопку «Выйти в интернет», вы перейдёте на домашнюю страницу браузера и сможете начать работу в сети.
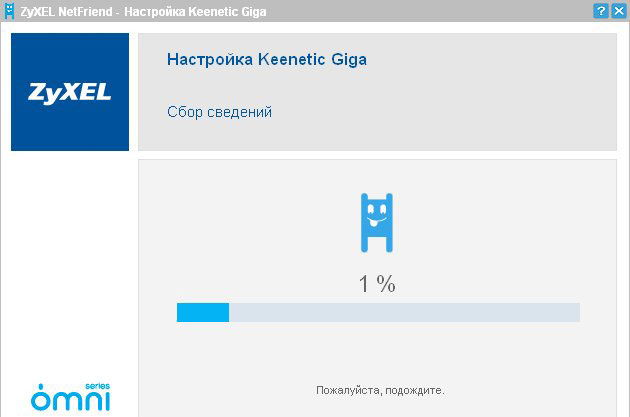
А нажав на «Веб-конфигуратор», вы попадёте на веб-интерфейс Гига для более тонкой настройки. Полностью русифицированное меню управления Keenetic Giga структурировано в виде дерева подразделов, так что найти нужные функции будет несложно. Настройка точки доступа Wi-Fi , например, выполняется в разделе «Сеть Wi-Fi». Здесь можно включить точку доступа, назначить SSID (имя сети), выбрать стандарт и номер канала вещания, настроить безопасность и остальные параметры, необходимые для беспроводных подключений.
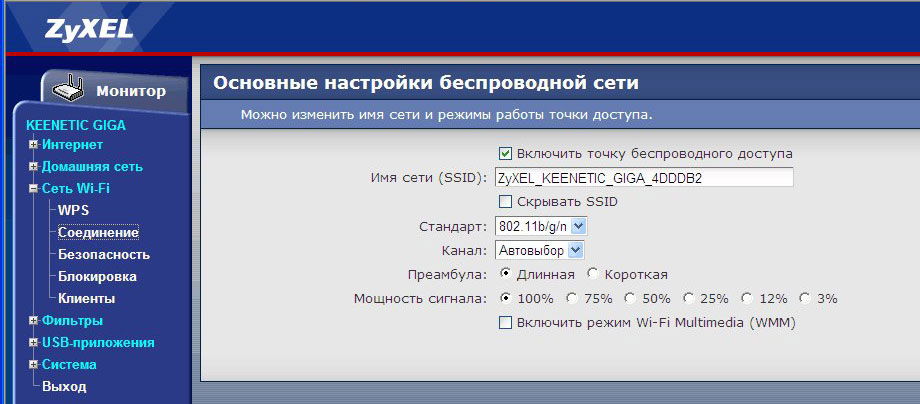
Восстановление роутера после неудачной прошивки — Настройка WiFi роутера
Обновление и перепрошивка программного обеспечения роутера, модема или оптического терминала GPON — это дело обычное и нормальное для любого сетевого оборудования. Исправляются недочёты, убираются ошибки, добавляются новые функции. Но что делать, если во время этого процесса произошёл сбой или отключили свет и на руках у Вас теперь почти бесполезный кусок пластика. Но не стоит отчаиваться — в некоторых случаях можно попытаться попробовать восстановить прошивку роутера после неудачной прошивки. Как это делается мы Вам сейчас расскажем и покажем.
Совет:
вне зависимости от марки и модели WiFi роутера, стоит иметь в виду, что для того, чтобы выполнить восстановление прошивки устройства, необходимо подключить его к компьютеру по проводному подключению Ethernet. Через беспроводную сеть выполнить операцию не получится! Только через кабель!
Сброс, включение режима восстановления
Как выполнить сброс настроек, знают все. Для этого достаточно включить питание устройства, подождать 1 минуту и нажать кнопку reset, удерживая её 10-15 секунд (до мигания лампочек). Минуту нужно выждать затем, чтобы роутер успел загрузиться. Есть и другая процедура сброса, она называется «30/30/30».
Включение восстановления
Содержание метода «30/30/30» выглядит так:
- Когда питание включено (с момента включения должна пройти минута), зажимают reset;
- Через 30 секунд от момента нажатия нужно выдернуть разъём питания;
- Ещё через 30 секунд разъём работающего БП возвращают на место, и ждут ещё 30 секунд.
Через минуту после выполнения операции, имеющей название «30/30/30», устройство должно быть готово к работе.
Вопрос состоит в том, что делать, если аппаратный сброс не помог решить проблему. Сейчас мы рассмотрим, как роутер переводят в режим восстановления прошивки. Нужно Вам это или нет, решайте сами, но действия, которые перечислены здесь, выполнимы каждым пользователем. Итак, мы зажимаем Reset либо Restore (для ASUS) на выключенном роутере. Шнур LAN можно оставить один, тот, который идёт к ПК. Затем, примерно через 10 секунд, подают питание, но reset не отпускают. Через 15-25 секунд устройство перейдёт в требуемый режим, а отличительные признаки этого режима мы уже называли (следите за лампой «Power»).
Как восстановить QTech QBR-1040W и QBR-1041WU v2S
Ещё одна популярная марка роутеров Ростелеком и ещё ряда операторов связи — это QTech. В частности модели QBR-1040W и QBR-1041WU v2S. Для того, чтобы выполнить аварийное восстановление маршрутизатора необходимо сначала скачать актуальную версию прошивки с официального сайта производителя. Так же нам понадобиться программа TFTP32.
Начинаем с того, что прописываем на сетевой карте компьютера или ноутбука IP-адрес 192.168.1.2, как я уже рассказывал выше. Далее соединяем компьютер и второй LAN-порт роутера, помеченный, как LAN2.
Следующим шагом с помощью карандаша зажимаем кнопку Reset и удерживая её включаем питание аппарата. Держим её секунд 10-15, после чего отпускаем.
Далее запускаем TFTP32.
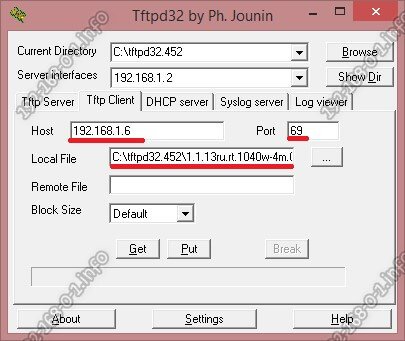
В списке Server Interface выбираем прописанный ранее IP — 192.168.1.2
. Открываем вкладку Tftp Client и прописываем в поле «Host» — 192.168.1.6
, а в поле «Port» — 69
. В поле «Local File» с помощью кнопки «…» выбираем файл прошивки роутера. Остаётся только нажать на кнопку «Put» и подождать пока пройдёт загрузка файла программного обеспечения. Ждём для верности ещё минут 10, после чего перезапускаем устройство. Возвращаем в настройках сетевого адаптера автоматическое получение адресов и проверяем доступ на QTech.
Примечание:
если на 192.168.1.6 залить прошивку не получается, попробуете сделать это на 192.168.1.1. Дело в том, что для аварийного восстановления роутера на разных версия устройства могут использоваться разные IP-адреса.
Восстановить настройки zyxel keenetic
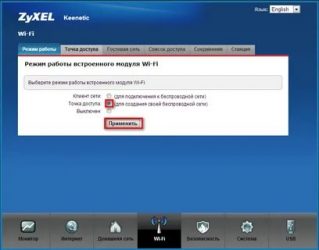
Наиболее популярный производитель сетевого оборудования компания ZyXEL представила на рынок 4G роутер с новыми возможностями. Эта модель имеет новую платформу — NDMS V2. Ее название ZyXEL KEENETIC. Мы разберем его возможности и как сбросить сетевые настройки роутера ZyXEL KEENETIC.
Параметры
Перед тем как приступить к основному вопросу — сброс к заводским настройкам, остановимся на технических параметрах роутера:
- аппарат работает на процессоре Mediatek RT6586 с частотой 700 Мгц;
- обладает оперативной памятью объемом 256 Мб;
- прошивка NDMS V2 помогает в работе файлообменных сетях;
- есть свой встроенный Торрент-клиент с сетевым экраном;
- есть вход для флэшки;
- для работы модуля Wi-Fi на борту прибора есть две антенны.
По словам разработчиков модуля работа в Интернете возможна на скорости до 1 Гбит в секунду.
Зачем нужна авторизация
Для работы с роутером по умолчанию стоят заводские настройки авторизации, которые представляют собой такие значения:
Чтобы произвести его первичную настройку, потребуется установка подключения с компьютера. Если подключение происходит напрямую кабелем, то никаких паролей не потребуется, а работа начнется автоматически. Если используется беспроводное подключение по Wi-Fi, то необходимы будут и логин, и пароль устройства. Обычно их можно найти на обратной стороне роутера.
Но заводской пароль рекомендуется после покупки и установки в обязательном порядке заменить на свой уникальный. Разберемся, для чего это надо.
Если роутер раздает Интернет через Wi-Fi-подключение, то его видят и другие пользователи, например, ваши соседи. Так как все заводские настройки авторизации по умолчанию одинаковы, то подключиться к вашей сети через роутер может кто угодно. Хорошо если трафик безлимитный. А если это не так, то он закончится очень быстро.
Казалось бы — прописные истины, но часто пользователи или забывают про эту процедуру, или просто не хотят ничего менять. Но давайте допустим, что вы все-таки последовали нашему совету и изменили пароль.
А если вы забыли этот новый пароль, то можете получить проблему с подключением к ZyXEL KEENETIC 4G.
Сброс авторизации
Существует универсальный процесс сброса пароля для модемов линейки ZyXEL:
- ZyXEL KEENETIC LITE;
- KEENETIC OMNI;
- ZyXEL KEENETIC START;
- ZyXEL KEENETIC GIGA;
- KEENETIC LITE 3.
Если необходимо выполнить сбросить настроек на роутере до исходных, то существует два варианта решения:
- аппаратный сброс.
- программный сброс.
Аппаратный (физический) сброс настроек
Самый быстрый способ сброса — аппаратный. Процедура этой операции довольно проста. На всех приборах серии ZyXEL есть специальная кнопка, подписанная как «Reset» для сброса всех настроек до заводских. Необходимо нажать кнопку «Reset» и удерживать около десяти секунд. Именно десять секунд. Дольше можно — до 30 секунд, но меньше нельзя. Не забудьте смотреть на сигнальные светодиоды на лицевой стороне устройства. Сначала они заморгают, а потом все одновременно погаснут. Все. Пароль сброшен, и ваш аппарат вернулся к настройкам по умолчанию.
Теперь остается попасть в веб-интерфейс роутера и изменить пароль.
В большинстве приборов линейки ZyXEL интерфейс выглядит примерно одинаково:
- В меню с левой стороны находим раздел «Система».
- Заходим в подраздел «Пароль» .
- На вкладке «Пароль администратора» в строке «Новый пароль» прописываем новый уникальный пароль, который будет использоваться в дальнейшем. В нижней строке требуется повторить уникальный пароль.
- Нажимаем кнопку «Применить».
Если это не помогло, можно попробовать, удерживая кнопку «Reset», отключить прибор от сети, а затем, все еще удерживая «Reset», снова включить.
Программный сброс настроек
Предполагается, что ваш extra роутер уже подключен к компьютеру. Тогда процедура сброса будет выглядеть следующим образом:
- Открываем любой браузер.
- В поисковой строке набираем: http://192.168.1.1 или http://192.168.0.1 и нажимаем клавишу ENTER .
- Если IP прибора не менялся и имя пользователя с паролем тоже, то в всплывающем окне указываем логин и пароль по умолчанию: логин — «admin», пароль — «1234». Попадаем в веб-интерфейс роутера.
- Нам нужна иконка «шестеренка», которую можно увидеть в самом низу панели настроек.
- На открывшейся странице выбираем «Восстановить заводские настройки» и ждем сброса настроек.
- После этого маршрутизатор должен быть перезагружен.
Как обновить прошивку роутера Zyxel Keenetic
Прошивка на Zyxel ставится довольно легко. Существует несколько способов сделать эту процедуру.
Во-первых, время перепрошивки длительное, а во-вторых, с оборудованием может что-нибудь случиться, если сигнал беспроводной сети пропадет, и процесс прервется. Этот вариант используется в последнюю очередь.
Через интернет онлайн
Внизу жмем кнопку обновления и ждем, когда оно загрузится и установится. Все происходит в автоматическом режиме. По окончании процесса в окошке видно слово «Нет» напротив строчки «Обновления».
Также во время этой процедуры иногда возникает ошибка – «Максимально допустимый размер микропрограммы превышен на х кбайт». Можно просто попробовать перезагрузить роутер, а если не вышло, использовать другой метод.
Через мобильное приложение
 Роутер Zyxel управляется удаленно с помощью смартфона. Для этого на Play Market существуют Android-программы ZyXEL Keenetic NetFriend или Zyxel My.Keenetic. Первый вариант позволяет обновить ПО маршрутизатора, второе меняет параметры Wi-Fi. Действуем следующим образом:
Роутер Zyxel управляется удаленно с помощью смартфона. Для этого на Play Market существуют Android-программы ZyXEL Keenetic NetFriend или Zyxel My.Keenetic. Первый вариант позволяет обновить ПО маршрутизатора, второе меняет параметры Wi-Fi. Действуем следующим образом:
- Скачиваем, запускаем и видим окно, сообщающее, что устройство подключено и готово к работе. Достаточно нажать ОК.
- Подключаемся к своей беспроводной сети.
- Дальше выбираем провайдера.
- Вводим логин и пароль, предоставленные поставщиком услуг интернета. Если указаны другие сведения, их тоже вбиваем.
- В следующем окне должна появиться кнопка «Обновление устройства».
- Начнется процесс установки, а как все будет готово, появится сообщение-совет.
Офлайн без прямого доступа в интернет
Еще один популярный метод прошивки для роутера Zyxel Keenetic – с помощью файла без использования интернета.
Выше было указано, откуда скачиваются файлы прошивки Zyxel, архив распаковывается в любое удобное место на компьютере.
Входим в панель управления маршрутизатора. По стандарту, в адресную строку вводится IP-адрес 192.168.1.1, а в обоих полях — слово admin.
Теперь переходим в раздел «Система», щелкаем по вкладке «Конфигурация». Находим строчку firmware и жмем по ней. Открывается окно «Управление файлом». Нажать «Обзор», выбрать распакованный файлик с расширением .bin. Нажимаем «Заменить». Подтверждаем замену файла по кнопке ОК.
Далее требуется подождать пару минут. После чего в блоке «Версия NDMS» видим другую версию установленной прошивки.
Возврат к заводским настройкам Zyxel Keenetic кнопкой Reset
И второй вариант для тех, у кого нет доступа к панели администратора — с помощью традиционной кнопки «Сброс». Вообще, Zyxel молодцы — по-моему, они единственные, кто заморочился и подписал функционал всех разъемов на корпусе по-русски.

Для возврата заводских настроек необходимо ее зажать и подержать несколько секунд, пока не замигают светодиоды — поскольку кнопка утоплена в корпус для избежания случайного нажатия, используйте скрепку — я, например, для такого случая всегда беру булавку от лотка сим-карты смартфона, очень удобно.
На новых роутерах Keenetic обозначения не так очевидны, но тоже понять можно — кнопка сброса обозначена стрелкой

Кроме всего прочего, этот способ подойдёт тем, у кого трудности с входом в администраторскую часть маршрутизатора, ведь после ее использования стираются все данные из памяти, в том числе и происходит сброс пароля на роутере Zyxel Keenetic. Для того, чтобы войти в админку после обнуления настроек до заводских, нужно всего лишь посмотреть на наклейку на корпусе и использовать тот адрес, логин и ключ доступа, которые указаны на ней.
Настраиваем прибор
Настроить роутер ZyXEL необходимо через специальный веб-интерфейс. Открываем любой из имеющихся браузеров и в адресной строке указываем IP-адрес нашего устройства — 192.168.1.1. После того как откроется новое окно, вводим admin в строку «Имя пользователя» и 1234 в поле «Пароль». Это стандартное значение, предустановленное девелопером. Прежде чем приступить к настройкам, мы рекомендуем скачать с официального ресурса глобальной сети компании ZyXEL самое свежее ПО. Если таковое имеется, то его нужно установить. Прошивка маршрутизатора нужна для того, чтобы он работал более стабильно и был защищён от попыток взлома из всемирной паутины.
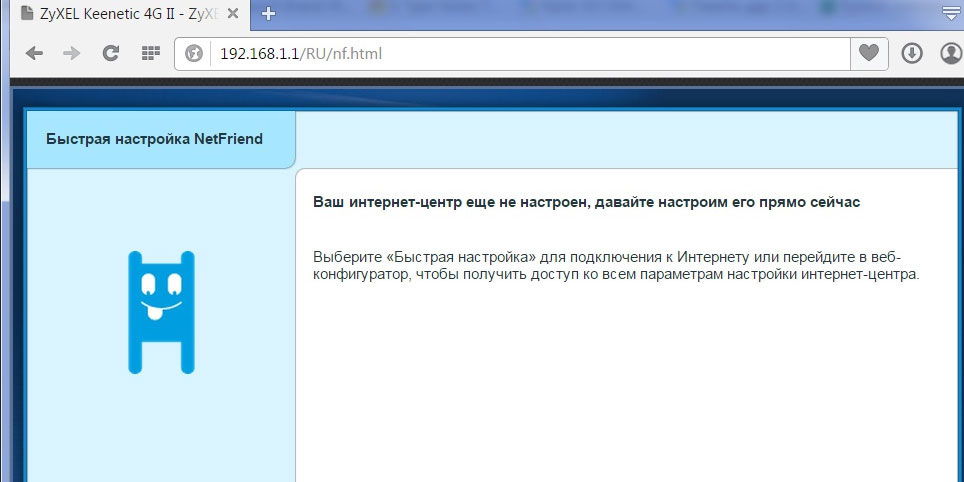
Обновляем программное обеспечение девайса и настраиваем его
Для начала выбираем пункт меню «Система» — «Микропрограмма» и нажимаем «Обзор». В открывшемся окне необходимо указать путь к файлу прошивки, после этого нажать «Обновить». Для завершения процесса понадобится некоторое время. После завершения обновления роутер необходимо перезагрузить. В тот момент, когда ПО будет обновляться , запрещено выключать ПК и устройство из розетки. Это может привести к поломке маршрутизатора.
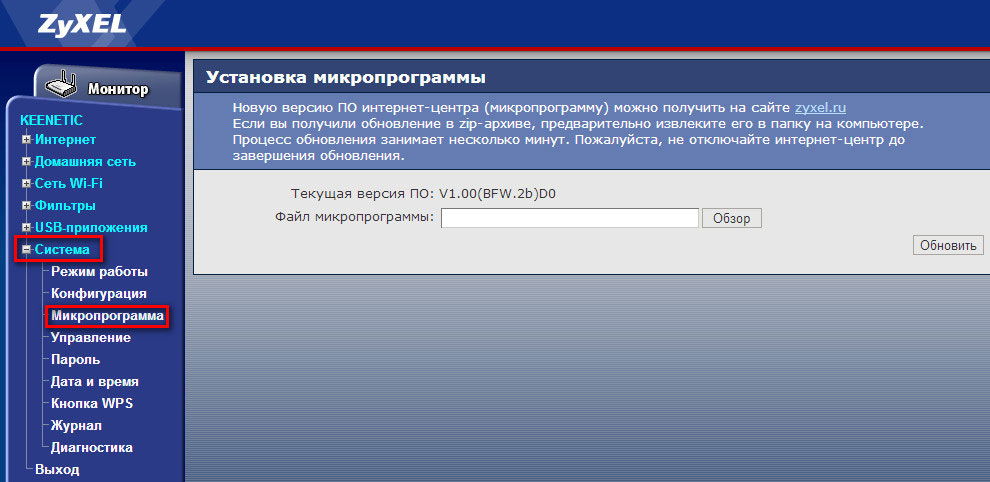
Настройка роутера ZyXEL для работы в сетях 3G и 4G очень проста. В разделе «Система» — «Режим работы» необходимо выбрать соответствующий режим работы:
- через USB-модем 3G;
- через USB-модем 4G;
- через Wi-Fi;
- по выделенной линии Ethernet.
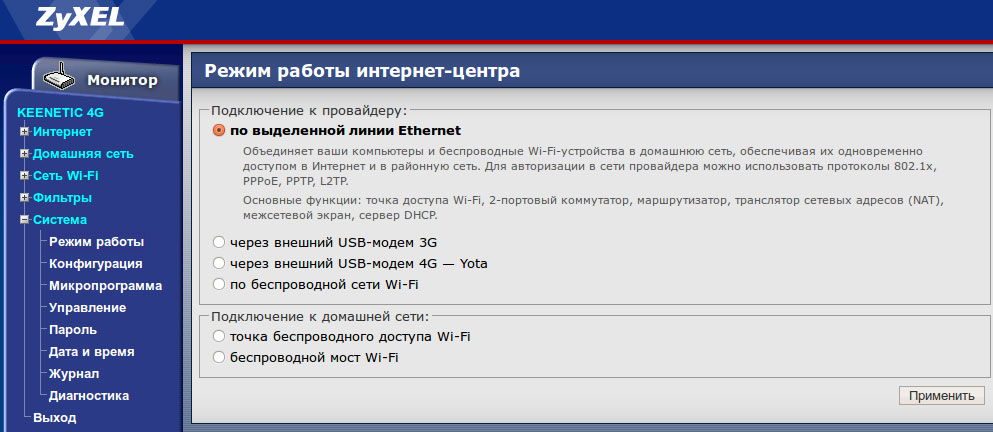
Выбрав работу от 3G-модема, в соответствующем разделе нужно указать своего оператора, ввести номер телефона, название APN, имя пользователя и пароль. Последний должен состоять как можно из большего количества символов. Жмём «Применить» и перезагружаем прибор. Если вы будете утилизировать сеть Ethernet, то выходить во всемирную паутину можно посредством популярных протоколов PPPoE, PPTP или L2TP. После того как нужный протокол будет выбран, нам понадобиться ввести адрес сервера, password, а также имя юзера. Все эти данные необходимо узнать у своего провайдера. Оставшиеся параметры можно оставить по умолчанию. На этом настройка данного подключения будет завершена.
Вывод
Прошивка роутера «Зиксель Кинетик» – процедура несложная, если следовать всем правилам обновления и выбрать более подходящий вариант.
Сегодня поговорим о том, как прошить
роутер Zyxel Keenetic. Для того, чтобы маршрутизатор всегда стабильно работал и поддерживал все существующие стандарты связи и подключаемые устройства, необходимо регулярно обновлять микропрограмму — то есть его «операционную систему». Это можно осуществить двумя способами. Автоматически с официального сайта, либо через веб-интерфейс админки, выбрав файл микропрограммы вручную. Этот порядок актуален для любой модели серии Zyxel Keenetic
— Lite, Omni, 4G, Giga и так далее.
































