Какие нужны настройки, чтобы подключить IPTV
«Интерактивное телевидение» – это услуга IPTV, которую предоставляет провайдер Ростелеком. Подключая интернет от данного провайдера, абоненты могут бесплатно пользоваться этой услугой в подарок. Чтобы ее настроить, требуется провести создание подключений. Их количество будет зависеть от региона, где находится пользователь (1 или 2). Также нужно группировать порты.
Следующий шаг – порта нужно группировать. Для этого следует выбрать «Дополнительно» в главном меню, затем «Группировка интерфейса», после этого выбрать добавление группы и заполнить поле «Имя», введя то название, которое удобно. Теперь нужно выбрать в левой колонке два bridge соединения и порты для приставки и осуществить их перенос в правую.
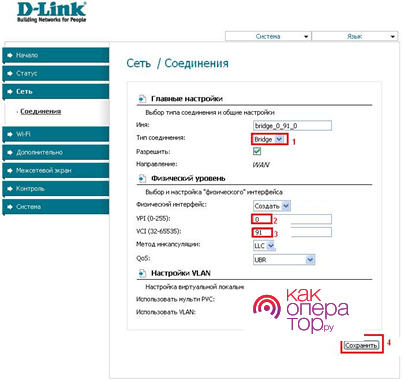
У устройств, имеющих прошивку новую, есть ряд отличий в этом меню. Но действия выполняются аналогичные.
После того, как внесено изменения, нужно нажать «Применить».
Вторая версия (Новая прошивка)
После входа в основной интерфейс на экране можно увидеть сведения об устройстве, сетевую информацию, а кроме того ряд кнопок для управления сетью и оборудованием:
Для новой прошивки 2640U нужно выполнить пошагово следующее:
- Требуется нажать на «Расширенные настройки», данная кнопка находится внизу окна.
- Выбрать раздел «Сеть», пункт «WAN». Перед пользователем откроется окно, в котором он сможет увидеть все созданные подключения. В том случае, если таковые присутствуют, их необходимо удалить нажатием на кнопку «Удалить».
- После того, как этот список соединений будет пуст, следует нажать «Добавить». Перед пользователем откоется следующее окно:
В нем требуется задать настройки для D-Link:
- «Тип соединения» — указать PPPoE. Данный протокол предусмотрен для всех абонентов, подключенных к сети Ростелеком посредством телефонной линии.
- Интерфейс — DSL (новый).
- «VPI» и «VCI» — необходимо узнать в технической службе провайдера Ростелеком.
Далее требуется сохранить внесенные изменения и перезагрузить модем. Теперь вам известно, как настроить интернет Ростелеком для D-Link DSL-2640U.
Настройка беспроводного Wi-Fi соединения
Естественно, сложно представить себе сегодня использование интернета без возможности подключения по беспроводному соединению. Поэтому мы рассматриваем более подробно и настройку Wi-Fi для роутера D-Link 2640u, подключенного к интернету от Ростелеком. Вот, что вам необходимо выполнить:
- Для корректной настройки беспроводной сети через обсуждаемое устройство, в его веб-интерфейсе необходимо перейти в раздел «Общие настройки».
- Возле «Включить беспроводное соединение» необходимо установить галочку в соответствующее поле.
- Нажмите «Изменить».
- Переместитесь в раздел основных настроек.
- Измените название беспроводной сети, если это вам необходимо.
- Перейдите в раздел «Настройки безопасности» и укажите там ключ шифрования, который будет паролем для подключения к беспроводной сети.
- Опять нажмите «Изменить».
- Сохраните настройки и перезагрузите устройство.
Группировка портов.
Для работы IPTV надо ещё выделить отдельный LAN-порт для ТВ-приставки и объединить его в одну группу с PVC-соединением. Чтобы это сделать, в расширенных настройках выбираем раздел «Дополнительно» => «Группировка портов»:
По умолчанию, все порты и WAN-соединения находятся в одной логической группе:
Нажимаем кнопку «Добавить группу». Получаем вот такое окно:
В поле Имя прописываем название группы — iptv, например. Ниже, с помощью стрелок, перемещаем один из LAN-портов из левого поля — в правое. То же самое и с WAN-соединением: соединение TV перемещаем вправо. Нажимаем кнопку Сохранить. В группировке интерфейсов получаем две группы:
Нажимаем кнопку Сохранить.
Роутеры линейки DSL 2740u: настройка для Ростелекома
D-Link DSL 2750u имеет простой веб-интерфейс, где доступны настройки различных параметров для провайдера Ростелеком. Доступ к нему осуществляется прямо из браузера, что в разы ускоряют работу с ПО.
DSL 2750u: установка и настройка роутера от Ростелекома
Распаковав только что купленный роутер модели DSL 2740u, DSL 2750u или DSL 2760u, перед тем как начать его установку и настройку для Ростелекома, будет необходимо проверить целостность и комплектацию устройства. Стандартного набора в коробке с устройством вполне достаточно для подключения оборудования к одному компьютеру по кабелю и активации беспроводной точки доступа.

В комплект роутера входит:
- блок питания на 12В;
- кабель LAN;
- два телефонных шнура;
- DSL-фильтр;
- сплиттер.
Разъемы, кнопки и индикаторы роутера
Несмотря на различие в названиях моделей, вся линейка DSL 27XXu имеет одинаковое количество функциональных разъемов и кнопок. На задней панели корпуса находятся интерфейсы:
- LAN (4-е разъема);
- DSL;
- питания.
Здесь же расположены кнопки для включения оборудования и сброса настроек.

Передние панели роутеров этой линейки также схожи и отличаются лишь дизайном. На них выведены индикаторы:
- питания (Power);
- компьютеров, подключенных к сети кабелем (1-4);
- USB (опционально);
- DSL подключения;
- Wi-Fi соединения;
- WPS (опционально);
- доступа к интернету.
Благодаря их наличию пользователи смогут легко обнаружить на каком этапе возникли проблемы с подключением.
 Узнайте какие услуги Ростелекома предоставляются для частных и корпоративных клиентов.
Узнайте какие услуги Ростелекома предоставляются для частных и корпоративных клиентов.
Хотите звонить более выгодно? О том, как изменить тариф на домашний телефон можно прочитать тут.
Установка и подключение оборудования
Для подключения и последующей настройки DSL 2760u, DSL 2750u, DSL 2740u под Ростелеком вначале нужно удачно разместить оборудование. Правильное расположение позволит получить максимальное качество соединения по беспроводной технологии во всех комнатах офиса, квартиры или дома.
Далее понадобится подключить блок питания в розетку и соответствующий разъем роутера. После этого нужно подсоединить DSL и LAN кабели. Последний поможет произвести первоначальную настройку программного обеспечения. Также можно использовать DSL-фильтр, который минимизирует помехи телефонной линии, и сплиттер, разделяющий сигнал.
Теперь останется лишь включить роутер соответствующей кнопкой на задней панели и перейти к настройке веб-интерфейса.
Параметры подключения для DSL 2740u и других роутеров Ростелекома
Для того чтобы зайти в веб-интерфейс оборудования понадобится открыть любой браузер и ввести стандартный для всех роутеров D-Link IP-адрес 192.168.0.1. После этого перед пользователем откроется приветствующее меню, где будет необходимо ввести логин и пароль. По умолчанию оба поля имеют значения admin. Подтвердив данные, откроется домашняя страница интерфейса.
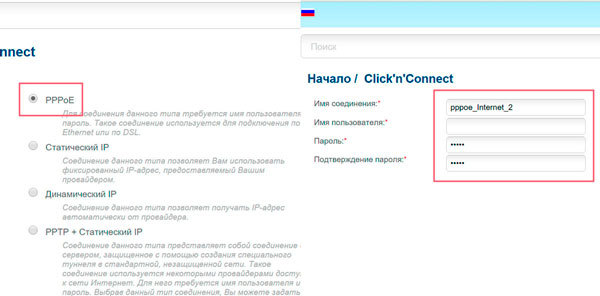
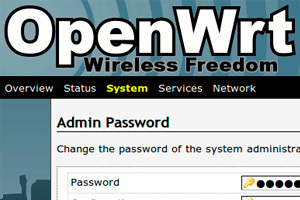 Не хватает стандартного функционала роутера? Узнайте, как установить кастомную прошивку OpenWRT на ваше устройство.
Не хватает стандартного функционала роутера? Узнайте, как установить кастомную прошивку OpenWRT на ваше устройство.
О достоинствах и недостатках модели D-Link DPN r5402 можно прочитать тут.
Настройка оборудования марки Zyxel для Ростелекома: //o-rostelecome.ru/oborudovanie/zyxel-router/
Далее прошивка выведет на экран все выбранные параметры, что позволит проверить их корректность. Нажав кнопку «Применить», нужно будет сохранить изменения и перезагрузить роутер. Это делается на вкладке «Система» в верхнем меню под логотипом компании. Теперь интернет-соединение будет полностью готово к работе.
Активация Wi-Fi подключения
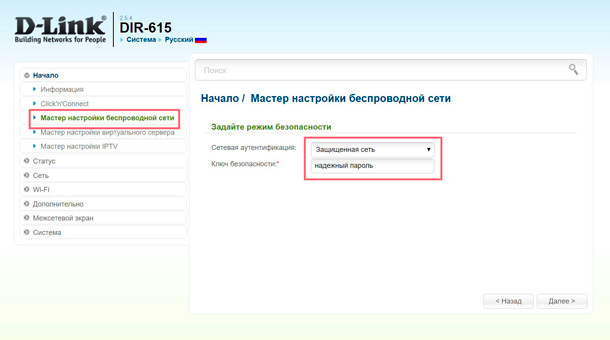
Внимание: При настройке опций защиты Wi-Fi подключения через меню «Начало» система автоматически выберет оптимальный в плане надежности тип сетевой аутентификации. Он потребует создания ключа безопасности длинной от 8-ми символов
Подтвердив и сохранив настройки, Wi-Fi будет готов к эксплуатации
Подтвердив и сохранив настройки, Wi-Fi будет готов к эксплуатации.
Настройка роутеров D-Link DSL 2740, DSL 2750 и DSL 2760 для Ростелекома выполняется идентично. Различия же моделей заключается лишь в дизайне, внутренней структуре и незначительных надстройках, которые не влияют на процесс ввода параметров для подключения к интернету и раздачи Wi-Fi.
(средняя оценка: 1,00 из 5)
Подготовка к настройке
Сначала нужно провести подготовку и соединить все необходимое оборудование, уже потом можно приступать к настройке устройства. Сначала требуется определить место, где будет установлено роутер, чтобы сигнал Wi-Fi мог беспрепятственно передаваться, а сетевой кабель можно было протянуть так, чтобы он никому не мешал.
У устройства на его задней части можно увидеть серый вход для телефона, желтые по цвету LAN-порты, через которые при помощи специального кабеля Ethernet осуществляется подключение устройства к компьютеру или ноутбуку. Здесь же находится кнопка, которая отвечает за включения/выключения роутера, кнопки для режима WPS и передачи данных без проводов.
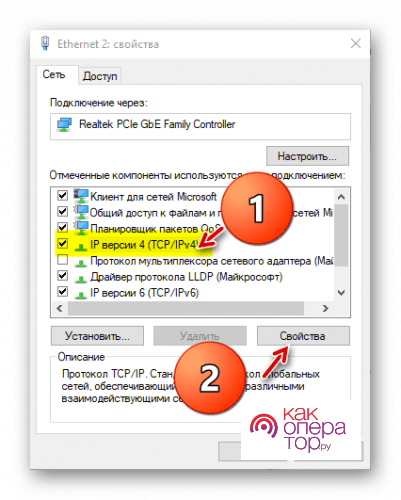
Теперь правой кнопкой на мышке следует нажать на текущее соединение, где сделать выбор «Свойства», а потом строку IP версии 4 и нажать «Свойства», где выбрать получение IP для обоих пунктов автоматическое.

До того, как начинать проводить настройку модема, нужно иметь под рукой такие данные (можно распечатать или написать о руки):
- Имя и пароль, используемые, чтобы подключить ADSL (можно найти в договоре, который заключается с провайдером);
- VPI и VCI (для региона проживания);
- MTU, рекомендуемое Ростелеком (как правило, это значение в пределах 1490-1500, подскажет специалист службы поддержки провайдера).
Настройка D-Link 2640u под Ростелеком
Как и ранее, обсуждаем правильную конфигурацию устройства в пошаговом режиме:
- Откройте любой веб-браузер на вашем компьютере.
- В адресную строку напишите адрес устройства, который по умолчанию, как вы знаете, установлен на показатель 192.168.1.1.
- В поля аутентификации укажите «admin» (без кавычек и для обоих полей).
- После удачного входа переходите к разделу ручной настройки устройства.
- Найдите меню «Сеть» и войдите в него.
- Перейдите по вкладке WAN и удалите все имеющиеся конфигурации.
- Создайте новые настройки путем нажатия кнопки «Добавить».
- Укажите PPPoE для выбранного типа соединения.
- Параметры VPI и VCI выставляйте согласно вашему региону.
- В соответствующие поля для ввода логина и пароля, укажите те данные, которые присвоены вам по договору.
- Поле MTU должно соответствовать показателю 1492.
- Возле параметра «Keep Alive» установите птичку.
- Интервал для LCP должен быть 30 секунд.
- Провалы LCP – 3 секунды.
- Установите птичку для отладки
- Сохраните все настройки.
- Перезагрузите устройство.
На этом настройка модема D-Link 2640u для Ростелеком завершена и можно переходить к следующим операциям.
Маршрутизатор d link dsl 2640u: технические характеристики
Модель dsl 2640u работает в стандартном диапазоне частот 2400 ~ 2483,5 МГц и поддерживает следующие сетевые функции:
- — DHCP-сервер/relay;
- — Dynamic DNS;
- — Статическую IP-маршрутизацию;
- — IGMP Proxy;
- — IGMP snooping;
- — RIP;
- — UPnP IGD;
- — VLAN
Дизайн модема вполне стандартный: на лицевой напели устройства «классический» блок светодиондных индикаторов и сзади — блок подключения роутера.
Индикаторы d link dsl 2640u (по порядку слева направо)
- — Питание (сигнализирует о подключении девайса к электросети).
- — 4 LAN-индикатора, готорые «горят» при подключении внешних устройств к соответствующему порту на тыльной панели роутера;
- — Беспроводная сеть (сигнализирует об активности wifi передатчика);
- — WPS (загорается при авторизации мобильных устройств с помощью кнопки wps)
- — DSL и Интернет, которые «отвечают» за подключение к интернету по соответствующей линии (иными словами: если данный индикатор не горит — интернет от провайдера к вам не поступает).
Два способа настройки модема ADSL
Чтобы настроить ADSL-модем, необходимо подключить его к телефонной линии через сплиттер. В нём вы увидите три разъёма. В разъём LINE подключается провод с линией (что пришёл от АТС). К разъёму ADSL (или MODEM) подключите кабель, ведущий к модему. К разъёму PHONE подключается телефонный аппарат (можно несколько, если это необходимо). Далее необходимо подключить модем к компьютеру сетевым кабелем.
Для дальнейшей настройки потребуется карточка Ростелекома с логином и паролем. На карточке уже отпечатана краткая инструкция по настройке ADSL-модема, хотя на некоторых карточках её нет. Наша задача – создать подключение через PPPoE. Оно может быть создано на компьютере или прямо в модеме. Если подключение создаётся на компьютере, его придётся держать включённым. Также возникнет проблема с подключением других устройств. Но если других устройств, кроме компьютера, дома нет, выберите этот вариант.
Второй вариант ориентирован на роутеры Wi-Fi со встроенными ADSL-модемами. Здесь подключение к Ростелекому создаётся именно в роутере – он подключается к провайдеру самостоятельно, без помощи компьютера. Домашние устройства подключаются к интернету через разъёмы LAN или через Wi-Fi. Это самая удобная схема, так как она не принуждает держать какой-либо из домашних компьютеров включённым.
Первоначально нужно немного настроить подключение к роутеру (ADSL-модему):
- Подключаем его к компьютеру кабелем.
- Заходим в «Центр управления сетями и общим доступом».
- Выбираем пункт «Изменение параметров адаптера».
- Щёлкаем мышью по активному соединению и выбираем его свойства.
- Выбираем «Протокол интернета версии 4 (TCP-IP)».
- Прописываем IP-адрес 192.168.1.2 (или 192.168.0.2 для ADSL-модемов D-Link).
- Маска подсети – 255.255.255.0 (прописывается автоматом).
- Основной шлюз – 192.168.1.1 (192.168.0.1 для ADSL-модемов D-Link).
- Адрес первичного DNS-сервера – как в предыдущем вариант.
- Адрес вторичного DNS-сервера – 8.8.8.8.
Впрочем, чаще всего достаточно указать IP-адрес и маску подсети. Теперь можно посетить административную панель ADSL-модема по адресу 192.168.1.1 (или 192.168.0.1 для ADSL-модемов D-Link) для задания настроек.
Настройка подключения через компьютер
Этот способ предполагает настройку ADSL-модема в режиме моста (Bridge). Заходим в веб-интерфейс устройства и запускаем мастер подключения (он есть во всех современных модемах). Если мастер отсутствует, переходим в раздел WAN и выбираем тип соединения Bridge или Bridging. Далее прописываем параметры VPI и VCI. У оператора Ростелеком (бывший Вебстрим, Дизель или ТВОЙ Интернет для разных регионов) параметры VPI и VCI зависят от региона и типа услуги.
Например, для Краснодарского края и Адыгеи это 0/35 для интернета и 2/35 для цифрового ТВ. Аналогичные цифры используем при подключении к Ростелекому в Московской области. В Волгоградской области значения VPI/VCI – 8/35 для интернета и 9/99 для цифрового ТВ. Иногда могут использоваться несколько параметров. Например, в Свердловской области VPI/VCI для интернета составляет 8/35 и 1/50, а для цифрового ТВ – 0/34.
Далее нужно перезагрузить модем и выполнить некоторые действия на компьютере. Заходим в «Центр управления сетями и общим доступом», выбираем пункт «Настройка нового подключения или сети», выбираем пункт «Подключение к интернету», далее щёлкаем «Высокоскоростное (с PPPoE)», задаём имя подключения и прописываем логин и пароль с карточки Ростелекома. Теперь оно появится в списке подключений – можно выходить в интернет.
Настройка подключения через модем
Каждый раз подключаться вручную – утомительно. Да и с подключением дополнительных устройств возникают проблемы. Проще всего настроить подключение через PPPoE прямо в ADSL-модеме. Заходим в админку, запускаем мастер настройки (или проходим в раздел WAN), выбираем тип соединения PPPoE, прописываем параметры VPI и VCI, указываем имя подключения, вводим логин и пароль с карточки Ростелекома, все остальные параметры не трогаем (их разрешается менять только опытным пользователям, но им наша статья особо не нужна). Сохраняем и смотрим на индикатор подключения к интернету на ADSL – он должен загореться.
Теперь ADSL-модем подключён к интернету от Ростелекома. Даже если выключить компьютер, соединение останется активным. Кстати, никаких дополнительных настроек для ПК не нужно – они все в нашем модеме. Не забудьте зайти в настройки WLAN (или Wi-Fi), чтобы настроить беспроводную точку доступа. Выберите шифрование WPA2-PSK, задайте пароль на 8 символов, укажите имя вашей точки. Сохраните данные и на всякий случай отправьте ADSL-модем на перезагрузку.
Подключение модема и базовая настройка
В отличие от кабельных провайдеров, предоставляющих доступ к интернету по витой паре или оптоволокну, технология xDSL сводит к минимуму подготовительные работы на вашей территории. В идеале вашу телефонную линию просто удалённо настроят и вы даже не увидите живого монтажника. Всё, что вам нужно сделать — правильно подключить модем-маршрутизатор, учитывая некоторые нюансы.
Оборудование на другом конце вашей линии выглядит куда внушительнее простого модема-маршрутизатора
Подключение модема к телефонной линии
Чтобы обеспечить возможность одновременной работы интернет-канала и проводного телефона, оба этих устройства подключаются к линии через специальный частотный фильтр-разветвитель — сплиттер. Одним разъёмом сплиттер подключается к телефонной линии, а два других служат для присоединения модема и телефона. Не ошибитесь при подключении устройств. Если перепутать разъёмы — ни модем, ни телефон работать не будут
.
Частотный фильтр — сплиттер — служит для одновременного подключения модема и телефона
Несколько лет назад я помогал настроить и подключить aDSL-модем семье моих знакомых. Казалось бы, какие могут тут быть подводные камни? Но модем упорно не желал подключаться, какие бы настройки я ни устанавливал. Проблема притаилась там, где её никто не ждал: телефонная линия была на блокираторе — старом устройстве, позволяющем цеплять два телефонных номера на одну пару проводов. Если и у вас телефон с блокиратором — заказывайте у интернет-провайдера специальную версию сплиттера, которая позволит подключить ваш модем. Штатный сплиттер из комплекта на такой линии работать не сможет.
Подключение модема к компьютеру
Компьютер может подключаться к модему как при помощи кабеля с разъёмами RJ-45 (патч-корда), так и по сети WI-FI. Для стационарного ПК, который стоит на одном месте, предпочтительнее подключение при помощи кабеля. Скорость соединения при этом будет выше, а помехи от роутеров соседей не будут влиять на соединение. Любой из четырёх LAN-портов модема соединяется с портом компьютера.
Если длины идущего в комплекте с модемом патч-корда не хватает, нужно купить два штекера RJ-45, кусок кабеля UTP-8 нужной длины и обжать разъёмы самостоятельно.
Обжим прямого кабеля необходимо производить с учётом стандартной схемы распределения цветов по контактам разъёма
Настройки сетевого адаптера
Практически любой маршрутизатор работает и как DHCP-сервер, то есть раздаёт IP-адреса клиентским устройствам. Адреса выдаются из диапазона, заданного в настройках роутера. Чтобы этот механизм работал правильно, необходимо настроить сетевой адаптер на автоматическое получение адреса TCP/IP и адреса сервера DNS. На портативных устройствах, таких как планшеты и смартфоны, автоматическое получение адресов включено по умолчанию, и чтобы перевести сетевой интерфейс в ручной режим, надо сильно постараться. На компьютерах под управлением Windows можно столкнуться с ситуацией, когда сетевому адаптеру прописан статический (постоянный) адрес. Это может привести к конфликту с другим устройством в сети, которое получает адрес автоматически. Результатом будет потеря доступа к сети Wi-Fi (и интернету тоже) на обоих устройствах.
Чтобы такая ошибка не возникла, нужно проверить свойства беспроводного адаптера и переключить (при необходимости) его на автоматическое получение адресов.
- Нажмите на кнопку «Пуск» правой клавишей мыши и из меню пользователя выберите пункт «Сетевые подключения».
После нажатия на кнопку «Пуск» появится меню, в котором нужно выбрать пункт «Сетевые подключения»
- В окне сетевых подключений выберите нужный адаптер и при помощи правой клавиши мыши откройте его свойства.
В свойствах сетевого адаптера содержатся настройки протокола TCP/IP
- Из списка протоколов выберите TCP/IP и двойным щелчком мыши вызовите его настройки.
IP-адрес компьютера в локальной сети и адреса DNS-серверов устанавливаются в настройках протокола TCP/IP
- Настройте автоматическое получение сетевого адреса и адреса сервера DNS и нажмите кнопку OK.
Автоматическое получение адресов устанавливается выбором соответствующих пунктов в переключателях настроек
Веб-интерфейс модема, настройка и защита доступа
Веб-интерфейс модема, при помощи которого выполняется большинство его настроек, находится по адресу 192.168.1.1. Имя пользователя — admin, а пароль по умолчанию пустой, то есть вводить его не надо. Чтобы обезопасить сеть от стороннего вмешательства, поменяйте пароль доступа сразу же после первоначальной настройки модема.
Как настроить модем d link dsl 2640u?
Для настройки роутера dsl 2640u ростелеком запустите на компьютере любой веб-браузер и в адресной строке введите статический ip-адрес роутера (тот, который указан на сервисной наклейке) — по умолчанию это комбинация 192.168.1.1
Нажмите Enter (или браузерную кнопку «Переход»), после чего вам откроется окно входа в «личный кабинет» dsl 2640u — веб-интерфейс маршрутизатора. Здесь можно изменить большинство настроек девайса и активировать нужный для вашей локальной сети опции роутера.
У модема dsl 2640u пароль по умолчанию — admin и пользователь — admin. Введите аутентификационные данные в соответствующие поля и нажмите «Ок».
Если стандартный пароль не подходит (как правило, такая ситуация возникает, если роутер до этого был в эксплуатации), рекомендуем выполнить сброс настроек dsl 2640u на заводские. Для этого необходимо нажать «утопленную» в корпус кнопку RESET и удерживать ее так 10-15 секунд, после чего дождаться полной перезагрузки роутера. Более подробно как сбросить настройки маршрутизатора, рассмотрено в статье про настройкуdhcpна роутере.
После авторизации вам откроется главная страница настроек роутера d link dsl 2640u. Здесь представлена информация об аппаратной версии модели — эти данные пригодятся вам, если вы решите обновить прошивку маршрутизатора.
Настройка интернета dsl 2640u по телефонной линии (ADSL)
Чтобы настроить подключение к интернету через dsl 2640u перейдите в раздел Сеть / Соединения левого бокового меню (в англоязычной версии прошивки — «Advanced Setup» далее «Wide Area Network (WAN) Setup»).
Если здесь уже созданы какие-либо соединения (кроме соединения LAN) — их необходимо удалить, после чего нажать кнопку «Добавить».
- 1. В разделе «Главные настройки»:
- — Введите произвольное название вашего подключения к интернету в графе «Имя».
- — Выберите предоставленный вам тип подключения к интернету в графе «Тип соединения» — в большинстве случаев для домашнего интернета используется PPPoE соединение. Данный параметр указан в вашем договоре с провайдером. Кроме того, его всегда можно уточнить в службе поддержки.
-
— Обязательно установить меркер на «Разрешить».
2. В подразделе «Физический уровень» введите данные VPI/VCI из вашего договора с провайдером, а также выберите метод инкапсуляции.
3. Если провайдер предоставил вам IPoE или IPoA соединение, то в разделе «Настройки IP» введите предоставленные вам параметры IP-адреса, Сетевой маски и IP-адреса шлюза.
Для IPoE подключения можно выбрать автоматическое присвоение данных параметров.
4. Для «классического» PPPoE (или РРРоА) подключения к интернету в подразделе «Настройки PPP» необходимо указать предоставленные провайдером логин и пароль на подключение к интернету (эти данные также можно найти в договоре с поставщиком интернет-услуг).
Настройка WAN для подключения к интернету по Ethernet кабелю
Чтобы настроить подключение к интернету по Ethernet в первую очередь нужно выбрать порт, на который будет «подаваться» интернет от провайдера (т.е. тот порт, к которому подключен Ethernet кабель).
Для этого перейдите в раздел меню «Дополнительно», далее «Группирование интерфейсов», выберите положение переключателя «Ethernet WAN порт» возле того LAN-порта, к которому подключен кабель провайдера и кликните «Сохранить».
Далее перейдите в раздел Сеть/Соединения и кликните кнопку «Добавить».
В подразделе «Главные настройки» аналогично ADSL-подключению задайте название соединения и выберите его тип из выпадающего списка в графе «тип соединения» (для Static IP и DHCP выберите IPoE).
В следующем подразделе «Физический уровень» выберите значение, соответствующее настроенному вами Ethernet WAN порту.
Далее в подразделе «Настройки IP» аналогично введите данные IP-адреса, Сетевой маски и IP-адреса шлюза (из договора с поставщиком интернет-услуг) для подключения Static IP.
Для DHCP подключения необходимо установить маркер на «Получить IP адрес автоматически»
Для стандартного PPPoE подключения введите предоставленные вам PPP имя пользователя и пароль в подразделе «Настройки PPP».
Кликните кнопку «Сохранить» для создания вашего интернет-подключения.
Заходим в WEB-интерфейс модема
Перед тем как войти в настройки модема убедитесь, что все провода подключены правильно. В помощь статья «Как подключить ADSL модем к телефонной линии».
Все подключено? Отлично! Теперь откройте любой из браузеров имеющихся на компьютере (Internet Explorer, Google Chrome, Mozilla Firefox … ) и в адресной строке (там где обычно написан адрес сайта) введите 192.168.1.1, потом нажмите «Enter».
На экране должно появиться окно, запрашивающее имя пользователя и пароль на вход в WEB-интерфейс устройства.
Внимание! Если WEB-интерфейс оказался не таким как у меня на картинке ниже, не бело-голубой, а темный (серый) — перейдите по ссылкам в начале этой статьи к инструкциям, написанным для новой прошивки. Логин и пароль на вход в WEB-интерфейс остаются такими же — «admin», «admin»
В поле «Имя пользователя» пишем «admin», в поле пароль вводим «admin» (естественно, без кавычек). Далее «Вход».
Настройка доступа к сети интернет на примере Ростелеком Пенза
Большинство современных домашних модемов и роутеров настраиваются с помощью веб конфигуратора. Для того чтобы войти в веб конфигуратор, нам нужно знать настройки по умолчанию такие как IP адрес, логин и пароль. Как правило, эта информация имеется на наклейке снизу модема:
В модеме D-Link DSL-2640u по дефолту установлен IP 192.168.1.1, логин – admin, пароль – admin. Запускаем браузер Mozilla Firefox, набираем в адресной строке браузера 192.168.1.1 и нажимаем Enter. Вводим логин -admin и пароль — admin, после чего модем сразу же предложит поменять пароль:
Сделать это нужно обязательно! Пароль должен быть достаточно надежным. Он должен состоять как минимум из десяти символов, в нем должны быть большие и маленькие буквы, цифры и спецсимволы. Дело в том, что в последнее время участились хакерские атаки на роутеры и модемы, которые приводят к очень неприятным последствиям. После смены пароля модем перекинет снова на страницу авторизации, здесь уже авторизуемся с новым паролем.
Ниже представлены скриншоты настроек на русском языке. Поэтому, если у Вас интерфейс на английском, то для переключения на Русский необходимо вверху слева щелкнуть по надписи «Maybe your language is Русский?»:
Теперь в меню слева нажимаем «Сеть» затем «WAN». Сначала удалим ненужную коннекцию 8/35, для этого ставим галочку слева от нее и нажимаем кнопку внизу «Удалить» затем «Добавить»:
Заполняем обязательные поля выделенные красными прямоугольниками, остальное не трогаем. Где взять эти данные? Открыть договор на услугу интернет и посмотреть там или позвонить в техническую поддержку и уточнить. Чаще всего интернет у провайдеров работает по протоколу PPPoE, в этом случае провайдер должен был предоставить Вам логин и пароль для услуги интернет, а так же VPI и VCI. Итак, выбираем тип соединения «PPPoE», интерфейс «DSL (новый)», вводим имя соединения (любое), вводим VPI=0 и VCI=33 (Актуально для МРФ Волга), водим логин, пароль и в поле «Подтверждение пароля» тоже вводим пароль. После чего нажимаем внизу кнопку применить.
Теперь нужно выбрать созданное подключение в качестве шлюза по умолчанию, для этого щелкаем мышкой по соответствующему кружочку:
На всякий случай отключаем клиент автоконфигурирования TR-069:
Если у Вас нет цифрового телевидения, то далее переходим сразу к заголовку «Настройка Wi-Fi».




