Файлы браузера испорчены: возможные способы исправления
Если при запуске браузера высвечивается окно с оповещением о повреждении файлов, важно своевременно ее исправить. Существует два способа вернуть рабочую версию программы:
- восстановление системы;
- переустановка обозревателя.
В первую очередь следует попробовать восстановить браузер. Ведь удалив его, можно потерять многие данные – историю, расширения, настройки и другое. Независимо от используемого приложения: Internet Explorer, Google Chrome, Yandex Browser или Mozilla Firefox метод подходит.
Откройте меню «Пуск», выберите «Панель управления».
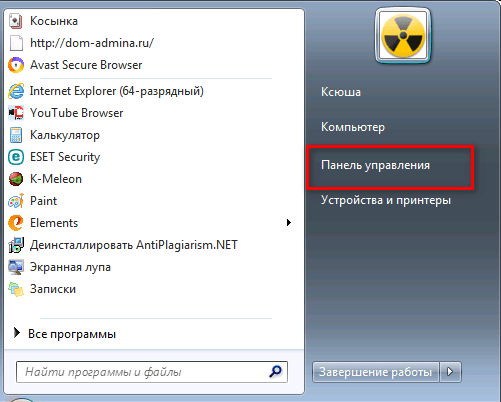
Найдите пункт «Восстановление» и кликните по нему.
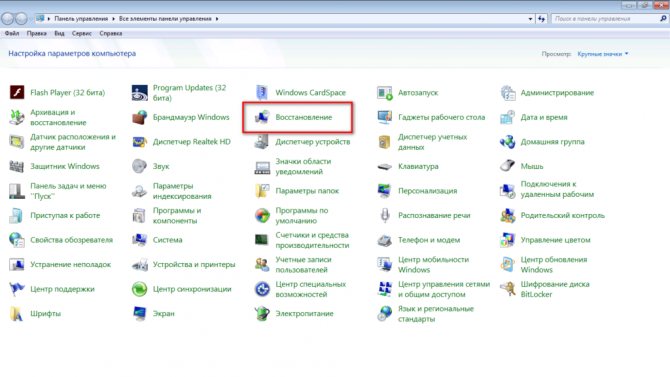
Откроется окно, где необходимо выбрать «Запуск восстановления».
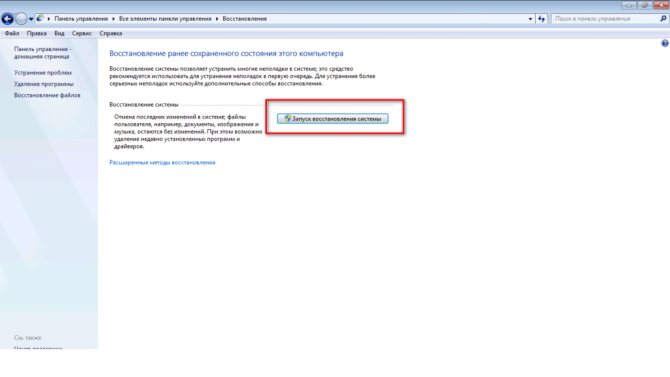
Но стоит отметить, что данным методом могут воспользоваться те пользователи, на чьем устройстве есть такая возможность. Также данный метод доступен, если прежде была создана «Точка восстановления».
Переустановка программы
Переходим к деинсталляции.
Для удаления нерабочей программы зайдите в «Панель управления», выберите «Программы и компоненты».
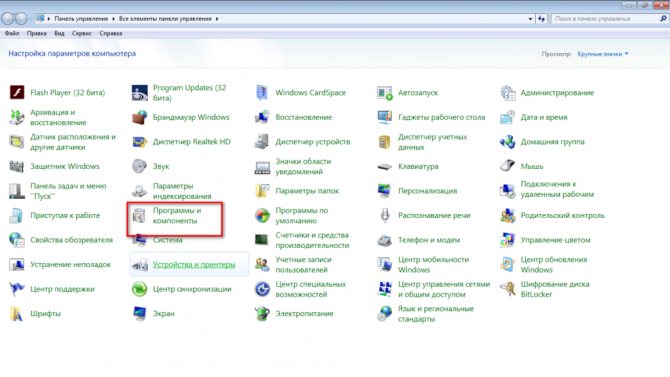
Откроется список, в котором нужно найти нерабочий обозреватель, кликнуть по нему правой кнопкой мыши, выбрать «Удалить».
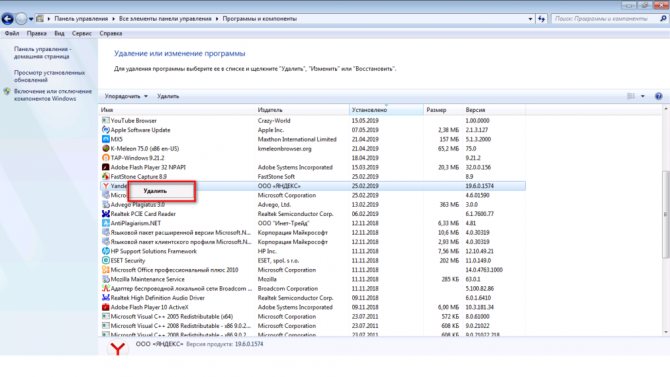
После деинсталляции приложения обязательно проверьте компьютер на наличие вирусных ПО. Далее можно приступать к инсталляции нового установщика.
Экспорт отдельных параметров
В некоторых случаях полный перенос настроек Яндекс Браузера не требуется. Достаточно сохранить избранные вкладки и пароли веб-обозревателя. Копировать соответствующие сведения можно указанными выше способами. Однако существует альтернативный путь – экспорт и импорт файлов.
Для переноса отдельных параметров:
- Запустите веб-обозреватель перед переустановкой.
- Откройте базовые настройки.
- Перейдите с помощью верхней панели в блок «Закладки» и «Пароли и карты».
- Кликните по иконке в виде трех точек в левом верхнем углу.
- Выберите пункт, позволяющий экспортировать данные.
- Дождитесь сохранения в файле на компьютере.
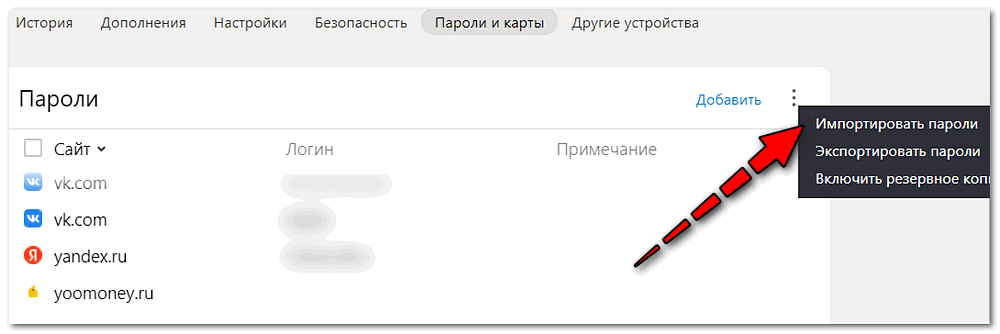
Последующий алгоритм действий достаточно прост. Полностью удалите браузер и загрузите на другой диск или устройство. После запуска веб-обозревателя повторно перейдите в настройки закладок или паролей. Кликните на иконку в виде трех точек и выберите пункт «Импорт». Останется выбрать файл с данными и дождаться переноса.
Обстоятельства, вынуждающие переустановить Яндекс Браузер, могут быть разнообразными. Однако преждевременно переживать о сохранности настроек не стоит. Основные параметры веб-обозревателя можно перенести за пару кликов.
Меню настроек и его возможности
Зайти в настройки браузера Яндекс можно, используя кнопку Меню, которая располагается в правом верхнем углу. Нажмите на нее и из выпадающего списка выберите параметр «Настройки»:
Вы попадете на страницу, где можно найти большинство настроек, часть из которых лучше всего поменять сразу после установки браузера. Остальные параметры всегда можно изменить в процессе использования веб-обозревателя.
Синхронизация
Если у вас уже есть учетная запись Яндекса, и вы ее включали в другом веб-обозревателе или даже на смартфоне, то можно перенести все свои закладки, пароли, историю посещений и настройки из другого обозревателя в Яндекс.Браузер.
Для этого нажмите на кнопку «Включить синхронизацию» и введите комбинацию логин/пароль для входа. После успешной авторизации вы сможете пользоваться всеми своими пользовательскими данными. В дальнейшем они также будут синхронизироваться между устройствами по мере обновления.
Подробнее: Настройка синхронизации в Яндекс.Браузере
Настройки внешнего вида
Здесь можно немного поменять интерфейс обозревателя. По умолчанию все настройки включены, и если какие-то из них вам не нравятся, то можете с легкостью отключить их.
Показывать панель закладок
Если вы часто пользуетесь закладками, то выберите настройку «Всегда» или «Только на Табло». В этом случае под строкой адреса сайта появится панель, где будут храниться сохраненные вами сайты. Табло — это название новой вкладки в Яндекс.Браузере.
Поиск
По умолчанию, конечно же, стоит поисковая система Яндекс. Вы можете поставить другой поисковик, нажав на кнопку «Яндекс» и выбрав из выпадающего меню желаемый вариант.
При запуске открывать
Одни пользователи любят закрывать браузер с несколькими вкладками и сохранять сессию до следующего открытия. Другим нравится каждый раз запускать чистый веб-обозреватель без единой вкладки.
Выберите и вы, что будет открываться каждый раз при запуске Яндекс.Браузера — Табло или ранее открытые вкладки.
Положение вкладок
Многие привыкли, что вкладки находятся вверху браузера, но есть и те, кто желает видеть эту панель внизу. Попробуйте оба варианта, «Сверху» или «Снизу», и решите, какой вас больше устраивает.
Профили пользователей
Наверняка вы уже пользовались другим проводником в интернет до того, как установили Яндекс.Браузер. За то время вы уже успели его «обжить», создав закладки интересных сайтов, настроив нужные параметры. Чтобы работать в новом веб-обозревателе было так же комфортно, как в предыдущем, можно использовать функцию переноса данных из старого браузера в новый. Для этого нажмите на кнопку «Импортировать закладки и настройки» и следуйте инструкциям помощника.
Турбо
По умолчанию веб-обозреватель использует функцию Турбо каждый раз при медленном соединении. Отключите эту функцию, если не хотите использовать ускорение интернета.
Подробнее: Все о режиме Турбо в Яндекс.Браузере
На этом основные настройки окончены, но вы можете нажать на кнопку «Показать дополнительные настройки», где также есть несколько полезных параметров:
Пароли и формы
По умолчанию браузер предлагает запомнить введенные пароли на тех или иных сайтах. Но если учетной записью на компьютере пользуетесь не только вы, то лучше отключить функции «Включить автозаполнение форм одним кликом» и «Предлагать сохранять пароли для сайтов».
Контекстное меню
У Яндекса есть интересная фишка — быстрые ответы. Это работает так:
- Вы выделяете интересующее вас слово или предложение;
- Нажимаете на кнопку с треугольником, которая появляется после выделения;
-
В контекстном меню отображается быстрый ответ или перевод.
Если вам нравится такая возможность, то установите галочку рядом с пунктом «Показывать быстрые ответы Яндекса».
Веб-содержимое
В этом блоке вы можете настроить шрифт, если стандартный не устраивает. Можно менять как размер шрифта, так и его тип. Для людей с плохим зрением можно увеличить «Масштаб страницы».
Жесты мыши
Очень удобная функция, которая позволяет совершать различные операции в браузере, двигая мышью в определенных направлениях. Нажмите на кнопку «Подробнее», чтобы узнать о том, как это работает. И если функция кажется вам интересной, то можете пользоваться ей сразу же, либо отключить.
Это может быть полезно: Горячие клавиши в Яндекс.Браузере
Скачанные файлы
Стандартные настройки Яндекс.Браузера помещают скачанные файлы в папку загрузок Windows. Вероятно, что для вас удобнее сохранять скачивания на рабочий стол или в другую папку. Изменить место для скачивания можно, нажав на кнопку «Изменить».
Тем, кто привык сортировать файлы при скачивании по папкам, гораздо удобнее будет пользоваться функцией «Всегда спрашивать, куда сохранять файлы».
На компьютере
Компьютеры могут работать под управлением множества систем, поэтому и стандартные браузеры могут быть совершенно разными. Актуальность использования Яндекса вместо них – тема для отдельной статьи, однако, если вы привыкли открывать интернет-страницы только с его помощью, то инструкция будет вам полезна. Для всех десктопных платформ, представленных ниже, актуален самый простой способ: сделать активной галочку, как показано ниже.
Windows 10
При первом запуске любой версии Windows по умолчанию используется Internet Explorer. Яндекс браузер предложит установить себя вместо Internet Explorer на первом же экране программы установки, как показано выше, однако, если вы забыли это сделать, то окно выбора появится поверх начальной страницы.
Выбираем в нём кнопку «Сделать», жмём её, и Яндекс становится браузером по умолчанию, задача выполнена.
Следующие шаги актуальны, только если вы упустили два предыдущих шанса выполнить поставленную задачу. Теперь придётся совершить чуть больше, чем одно действие, чтобы Яндекс стал стандартной программой.
- Открываем меню.
- Выбираем пункт «Настройки».
- Нажимаем «Да, сделать» на панели, где предлагается сделать Яндекс браузер основным.
Следует отметить, что некоторые версии Windows могут запрашивать дополнительные разрешения для осуществления такой задачи. С большинством можно соглашаться без раздумий, однако, следует всегда проверять, какое приложение запрашивает разрешение, и только потом принимать решение.
На этом всё, браузер по умолчанию изменён. Такой способ всегда будет доступен в настройках Яндекса, однако есть и другой, использующий только системные методы. Для его реализации потребуется произвести несколько действий.
- Нажимаем кнопку «Пуск» на клавиатуре или мышкой справа внизу.
- Открываем настройки, нажав на шестерёнку.
- Нажимаем вкладку «Система».
- Выбираем пункт «Приложения по умолчанию».
- Пролистываем до пункта «Веб-браузер».
- Выбираем нужное приложение.
Теперь точно всё. В Windows 10 поставленная задача выполняется очень просто, причём несколькими способами, поэтому трудностей при повторении у вас точно не возникнет.
Windows 7
Изначально стандартным является тот же Explorer. Исправить это можно первыми тремя способами, описанными выше. Способ, затрагивающий системные настройки, для Windows 7 выглядит несколько иначе. Чтобы его реализовать, нужно также выполнить несколько простых действий.
- Открываем меню «Пуск».
- Выбираем «Панель управления».
- Убеждаемся, что в подменю «Просмотр» выбран параметр «Категория».
- Нажимаем «Программы», как показано на картинке ниже.
- Находим пункт «Программы по умолчанию» и выбираем под ним подпункт «Задание программ по умолчанию».
- После небольшого ожидания, находим Яндекс браузер в списке установленных программ и выбираем параметр «Использовать эту программу по умолчанию».
К слову, использовать этот метод можно и для Windows 10, поскольку разработчики позаботились о старых пользователях и оставили два метода изменения системных параметров.
На макбуке
Операционная система, используемая для MacBook, несколько отличается от Windows. Помимо внешних отличий есть множество внутренних, но нас интересует стандартный браузер. В osX используется Safari, поэтому заменять придётся именно его. Чтобы осуществить замену в osX, нужно также осуществить несколько простых шагов.
- Открываем меню Apple.
- Открываем системные настройки (System Preferences).
- Выбираем пункт «Основные» или General.
- Прокручиваем окно до пункта «Браузер по умолчанию» или Default Browser.
- Выбираем нужное приложение.
Основные настройки веб-обозревателя
Функционал мобильной версии Яндекс Браузера для Андроида не уступает десктопной. С помощью базовых настроек можно изменять основные элементы управления веб-обозревателем.
Синхронизация данных с разных устройств
В Яндекс Браузере предусмотрена возможность синхронизации данных для управления и работы в сети с нескольких устройств, это помогает упростить переход на новый смартфон или компьютер.
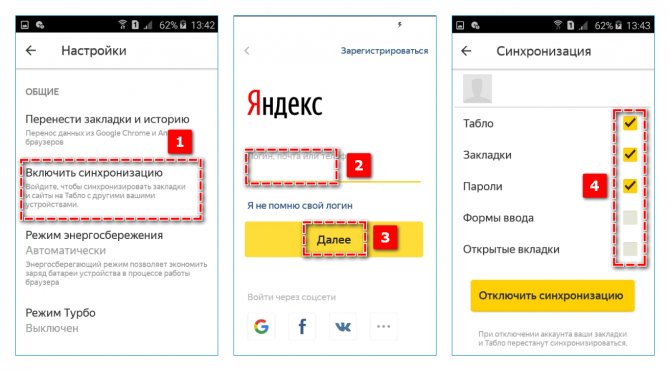
Чтобы включить функцию на Андроиде, найдите раздел «Общие» – «Синхронизация». Войдите в личный профиль Яндекс, затем установите галочку на пунктах, которые требуется сохранить:
- Табло – сохраненные сайты на начальной странице;
- избранные и открытые вкладки;
- данные авторизации;
- формы ввода.
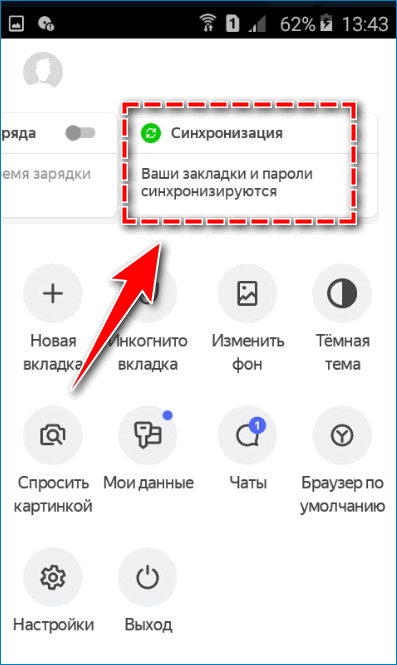
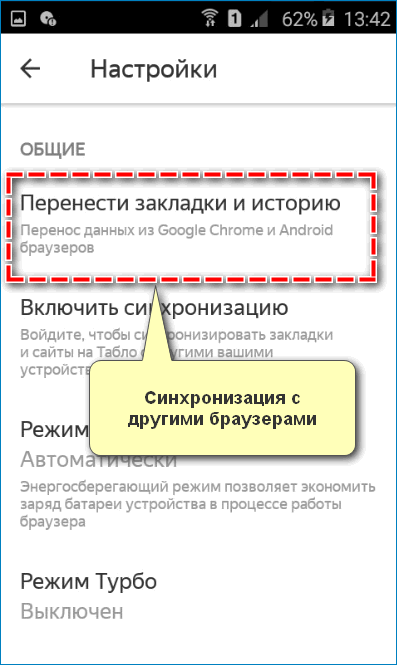
На смартфонах Android также можно перенести закладки и историю из других установленных браузеров, в частности с Chrome.
Потребление ресурсов
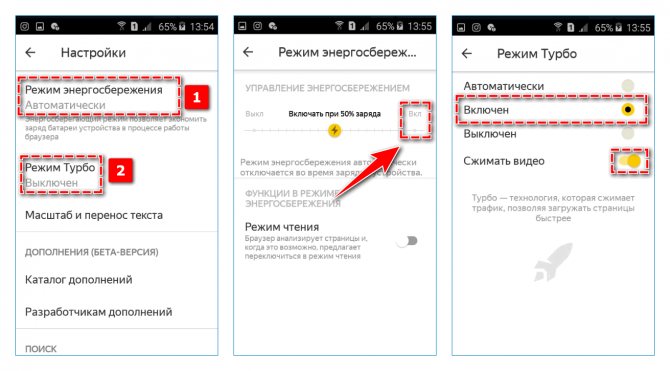
В разделе «Общее» представлены инструменты, которые позволяют снизить потребление ресурсов телефона и трафика интернета. Чтобы уменьшить нагрузку на устройство, включите режим энергосбережения – передвинуть ползунок вправо. Для более быстрой загрузки веб-страниц активируйте «Турбо» – установить галочку на пункте «Включен».
Встроенные расширения
Уникальная возможность для пользователей Яндекс Браузера на Android – расширить функционал сервиса с помощью расширений. Благодаря встроенным инструментам можно:
![]()
- загружать медиаконтент из социальных сетей;
- обеспечить защиту личных данных;
- настроить ночной режим для просмотра страниц;
- получать быстрый доступ к информации о погоде и пробках в городе.
Параметры поиска
![]()
С помощью графы «Поиск» можно задать основную поисковую систему, через которую будут отображаться запросы, и регион поиска, под который адаптируются ответы при поиске товаров и услуг.
Формировать запросы и управлять Яндекс Браузером также можно с помощью голоса. Перейдите в пункт «Голосовые возможности» и выберите подходящий параметр.
Безопасность и конфиденциальность
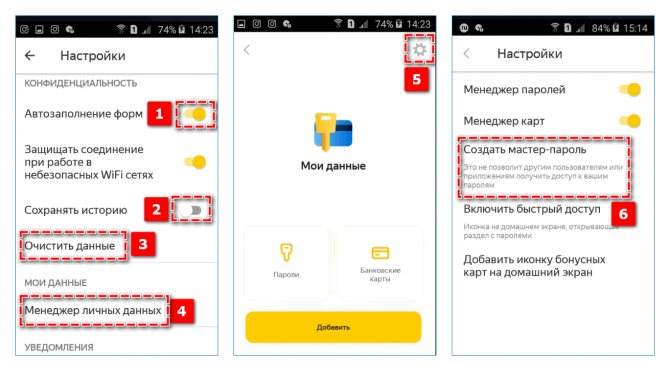
Чтобы защитить информацию пользователя, рекомендуется активировать Менеджер личных данных. Найдите в настройках соответствующий пункт и нажмите на иконку шестеренки в правом верхнем углу – «Создать мастер-пароль». Следуйте указанной инструкции – после включения функции доступ к паролю открывается только при вводе секретной комбинации.
Как перезагрузить Яндекс браузер без потери данных
Если вы хотите, чтобы после перезапуска все вкладки остались в сохранности, как и изменения и настройки, воспользуйтесь более мягкими методами для перезапуска.
Как синхронизировать Яндекс.Браузер с Google Chrome
Например, воспользуйтесь программой FastReStarter. Она позволяет очень быстро и мягко перезапустить веб-обозреватель, без жесткого сноса настроек и принудительного закрытия вкладок. И при этом вам даже не придется тратить время на её установку. Все, что вам понадобится, это просто загрузить приложение, запустить его и найти в перечне процессов строку browser.exe.
Выделите строку и нажмите на зеленую галочку в верхнем ряду.
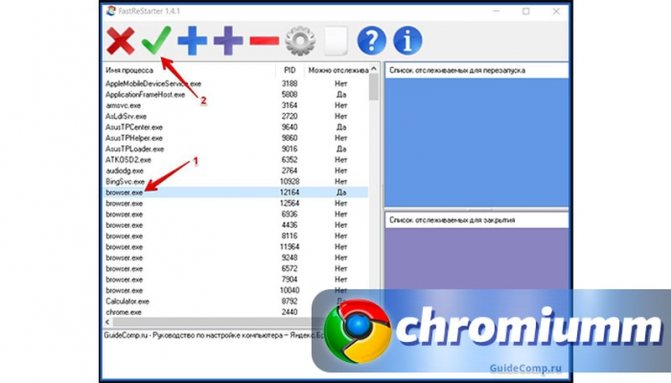
После этого программа будет перезапущена.
Если же файлы были повреждены или испорчены то советуем прочитать эту стать.
Восстановление данных из бэкапа
Если Yandex благополучно установлен, самое время сделать в нём всё как было — вернуть закладки, темы, надстройки и т.д.
Тем, кто сохранял только закладки, нужно:
- в меню открыть: Закладки → Диспетчер закладок;
- кликнуть «Упорядочить» и выбрать опцию «Скопировать… »;
- указать путь к ранее сохранённому файлу с копией закладок;
- активировать команду загрузки.
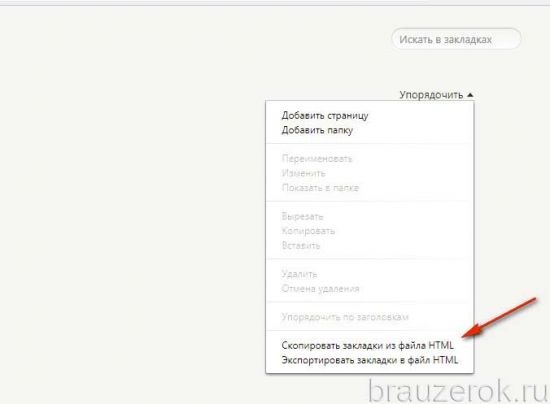
Чтобы синхронизировать данные через аккаунт, нужно:
- В меню щёлкнуть «Синхронизация».
- Ввести учётные данные аккаунта в системе Яндекс.
- Активировать синхронизацию и дождаться завершения процедуры восстановления данных.
Переустановка завершена! Можно приступать к работе. Комфортного пользования Яндекс.Браузером.
Установка Яндекс. Браузера
Для установки Yandex Browser можно пойти двумя путями:
- скачать apk-файл;
- загрузить через Google Play.
Первый вариант практически не рассматривается пользователями, но в нынешних реалиях о нем стоит упомянуть. Дело в том, что владельцы новых смартфонов Huawei лишены сервисов Гугл, а значит, обратиться к помощи Google Play не получится. Есть собственный магазин приложений App Gallery, но пока представленный выбор не удовлетворяет запросы пользователей.
Чтобы загрузить apk-файл программы, нужно воспользоваться ссылкой или любым поисковиком. Как только установочный файл будет загружен, останется выполнить несколько простых действий:
- Открыть настройки телефона.
- Перейти в раздел «Приложения и уведомления».
- Открыть «Расширенные настройки» и перейти в «Специальный доступ».
- Кликнуть на «Установка неизвестных приложений» и активировать функцию.
- Найти apk-файл на телефоне и нажать на него.
- Подтвердить все разрешения и дождаться завершения процесса установки.
Тем, кто решит воспользоваться для установки магазином приложений Google Play, дополнительных манипуляций с настройками проводить не нужно. Достаточно лишь:
- Открыть Google Play.
- Вбить в поиске «браузер Яндекс» или другой похожий запрос;
- Перейдя на страницу программы, нажать кнопку «Установить».
- Дождаться завершения операции.
Как правило, установка Яндекс. Браузера занимает 1-2 минуты. После этого значок приложения появляется на рабочем столе. Таким образом, можно приступать к работе с браузером.
Как сбросить настройки браузера Mozilla Firefox
В браузере Mozilla Firefox откройте меню, нажмите на кнопку «Открыть меню Справка» (значок «знак вопроса»). В контекстном меню нажмите на пункт «Информация для решения проблем».
На открывшейся странице вы увидите раздел «Наладка Firefox» с кнопкой «Очистить Firefox…».
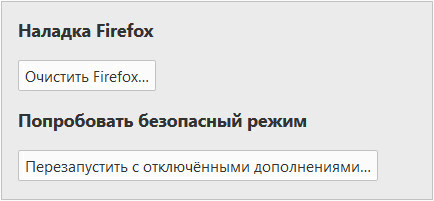
В результате очистки из браузера Firefox будут удалены: расширения, добавленные поисковые системы, измененные настройки браузера, темы, сертификаты безопасности, параметры плагинов и т. д.
Сохранятся следующие параметры: закладки, история, пароли, файлы cookie, информация для автозаполнения форм.
В окне «Очистка Firefox» проинформируют о том, что после сброса браузера Firefox, значения настроек браузера будут установлены по умолчанию. Нажмите на кнопку «Очистить Firefox».
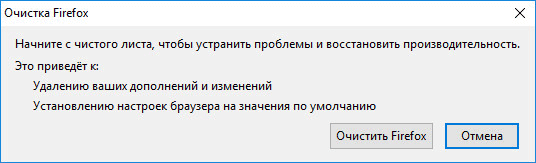
На телефоне
Удалить настройки браузера на телефоне можно непосредственно через параметры приложения. Сделать это можно следующим способом:
Теперь вы знаете как можно сбросить настройки в Яндекс браузере. Выполнение данной функции происходит через параметры самого веб-обозревателя, либо путем удаления специальной папки, расположенной на локальном диске С.

Яндекс.Браузер – популярный веб-обозреватель, созданный на основе браузера Google Chrome, который завоевал большую популярность благодаря стильному дизайну интерфейса, простоте и скорости в работе, а также улучшенной системе безопасности, которая не допускает попадания пользователя на мошеннические сайты. Сегодня речь пойдет о восстановлении данного веб-обозревателя.
Как правило, под восстановлением браузера пользователи подразумевают или нормализацию его работы, или восстановление прежних параметров, заданных пользователем.
Нужно ли вообще чистить кэш браузера?
А что такое кэш? Кэш — это место на жёстком диске компьютера или телефона, которое отводится для хранения данных из сайтов. Эти данные помогают быстрее показать запрашиваемую страницу.
В браузере Яндекс кешем могут быть обычные картинки. Например, иллюстрация на веб-странице, логотип и т.д. При первом открытии сайта браузер загружает изображение в память устройства. Когда вы снова откроете сайт, он больше не будет скачивать эту картинку, а возьмёт её из кэша, чем сэкономит интернет-трафик и ваше время.
×
Теперь перейдём к вопросу, нужно ли это делать — чистить кэш. Без причины для профилактики это делать не обязательно, а в некоторых случаях – вредно. Особенно, если у вас медленный интернет или не игровой компьютер с малым количеством оперативной памяти, слабым процессором и т.д. Но иногда переполнение хранилища приводит к ошибкам.
Перезагрузка с помощью диспетчера задач
Если утилита зависла и никак не желает закрываться при помощи стандартных манипуляций, воспользуйтесь диспетчером задач. Открыть его можно при помощи нажатия ПКМ на панель задач, или через меню Пуск. Также Диспетчер моментально вызывается путем одновременного нажатия кнопок “Alt,”Ctrl” и ”Delete”.
Как перезагрузить Яндекс.Браузер на компьютере, если файлы испорчены
Открыв его мы видим большой список названий активных процессов и запущенных программ на ПК. Ищем строку с именем Yandex browser и кликаем по ней правой кнопкой мышки. Выбираем вариант “Завершить процесс” или “Остановить”, затем “Снять задачу”. После завершения процесса пробуйте запускать приложение вновь.
Как сбросить Яндекс браузер к настройкам по умолчанию
По сложившейся традиции и здесь есть 3 способа выполнения сброса.
Способ 2: ручное удаление
Данный путь подразумевает удаление всех пользовательских данных браузера. Нам нужно найти папку «User Data», которая размещена по адресу %LocalAppData%YandexYandexBrowser. Удаляем её кнопкой Del или нажимаем ПКМ, и выбираем «Удалить».
Выполнить действие не получится с открытым браузером. Предварительно закрываем его и удаляем все процессы от производителя Яндекс из «Диспетчера задач» (Ctrl + Alt + Del) на вкладке «Процессы».
Способ 3: переустановка браузера
Главное условие – во время удаления текущего обозревателя нужно убрать и все сопутствующие данные.
Алгоритм действий:
Выполнить весь спектр действий: сделать Яндекс браузер по умолчанию, установить поисковую систему, убрать всплывающее окно и сбросить настройки, можно несколькими способами, но они все приводят к одинаковому результату. Обычно достаточно первого метода, но он работает не у всех пользователей. Если во время выбора Yandex browser в роли домашнего обозревателя произошли ошибки, пробуем решить их перечисленными способами, но, когда ничего не помогает, обращаемся за помощью в техподдержку браузера.
Помогла ли вам эта статья?
Браузер по умолчанию – инструмент, который система автоматически использует для открытия интернет страниц
Почему важно выбирать его самостоятельно? Всё просто: каждая открытая ссылка будет отображаться как новая вкладка именно в вашем приложении, и потерять её в таком случае становится сложнее. Но как сделать Яндекс браузером по умолчанию на разных платформах?
Проверка стабильности сети
Как установить и запустить adobe flash player для yandex browser
Очень часто скачивание может прерываться из-за нестабильного подключения и частой потери передаваемых пакетов. Возможна ситуация, при которой сам индикатор сети на Рабочем столе не указывает на проблему, а по факту имеются длительные задержки. То же самое может наблюдаться и при сильно низкой скорости. Чтобы исключить этот вариант сделайте следующее:
Необходимо запустить командную строку, для этого в “Выполнить” впишите латиницей команду CMD. Во всплывшем меню вбейте: ping google.com -t . Далее пойдет анализ соединения – картина должна быть стабильной, а количество теряемых пакетов минимальным
Также обратите внимание на время ответа (мс) – этот параметр в среднем равняется 30-50 мс. Чем меньше такое время, тем лучше
Пример нестабильного соединения с высоким временем отклика
В случае нестабильной картины обязательно выполните следующие шаги:
- На 5-10 минут выключите из розетки блоки питания роутера или сети. Это действие особенно актуально при динамическом IP. Тоже самое выполните с ПК или ноутбуком.
- Обязательно опробуйте вариант с подключением кабеля к ПК без роутера.
- Возможно канал забит мусором и лишним кэшем. Для этого в той же консоли запустите команду ipconfig/flushdns. Стирание кэша данных DNS
- Если эти три пункта не помогают – прозвоните оператору вашей Сети. Объясните провайдеру ситуацию – пускай он пропингует вашу сетку и даст подсказки.
Как сбросить настройки браузера Internet Explorer
В окне браузера Internet Explorer нажмите на кнопку «Сервис». В окне «Свойства браузера» откройте вкладку «Дополнительно». Здесь вы увидите настройку «Сброс параметров параметры Internet Explorer». Сброс параметров браузера Internet Explorer к значениям по умолчанию используйте при неработоспособности браузера.
Нажмите на кнопку «Сброс…».
Сброс браузера Internet Explorer предполагает восстановление параметров по умолчанию следующих настроек:
- панелей инструментов и надстроек
- Включение параметров браузера по умолчанию: параметров конфиденциальности, параметров безопасности, дополнительных параметров, настройка обзора с вкладками, параметров всплывающих окон
Дополнительно можно удалить личные параметры. Для этого, отметьте пункт «Удалить личные параметры».
В этом случае, будут восстановлены службы поиска, ускорители, домашняя страница по умолчанию, удалены временные файлы, журнал, файлы cookie, пароли, данные веб-форм, защиты от отслеживания, фильтрации ActiveX и Do Not Track.
Вам также может быть интересно:
- Как очистить кэш браузера
- Как удалить пароли в браузере
Для запуска процесса восстановления параметров по умолчанию, нажмите на кнопку «Сброс».
Для того, чтобы изменения вступили в силу, перезагрузите компьютер.
Как поменять в браузере поисковую систему
Как восстановить удаленный Yandex веб-обозреватель на телефоне
В случае со смартфоном применимы некоторые из методов, описанных для ПК. Изначально можем попробовать метод с синхронизацией. Он работает ровно таким же образом, как и в описанном примере.
Если способ не сработает, стоит опробовать программы для восстановления данных. Единственное отличие в том, что предварительно нужно подключить телефон к ПК в режиме USB-накопителя и выбрать его основным местом поиска данных. Если программе удастся обнаружить информацию, без труда можем её восстановить. Однако, скорее всего придётся заново устанавливать сам браузер, так как минимальная вероятность его полной работоспособности после возвращения.
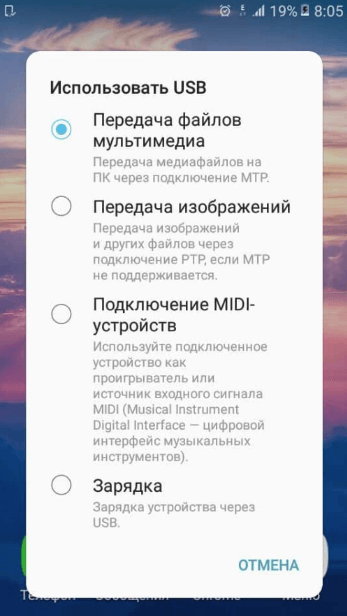
Хоть Яндекс веб-обозреватель и был удалён, но в большей части случаев его возможно восстановить в исходное состояние. Деинсталлированный браузер все равно оставил след в Windows или загрузил данные на сервер Yandex, осталось нужную информацию только извлечь. Однако, в 10-20% случаев ничего поделать нельзя, придётся переустанавливать веб-обозреватель без сохранения личной информации.
Как восстановить удаленный Yandex веб-обозреватель на телефоне
В случае со смартфоном применимы некоторые из методов, описанных для ПК. Изначально можем попробовать метод с синхронизацией. Он работает ровно таким же образом, как и в описанном примере.
Если способ не сработает, стоит опробовать программы для восстановления данных. Единственное отличие в том, что предварительно нужно подключить телефон к ПК в режиме USB-накопителя и выбрать его основным местом поиска данных. Если программе удастся обнаружить информацию, без труда можем её восстановить. Однако, скорее всего придётся заново устанавливать сам браузер, так как минимальная вероятность его полной работоспособности после возвращения.
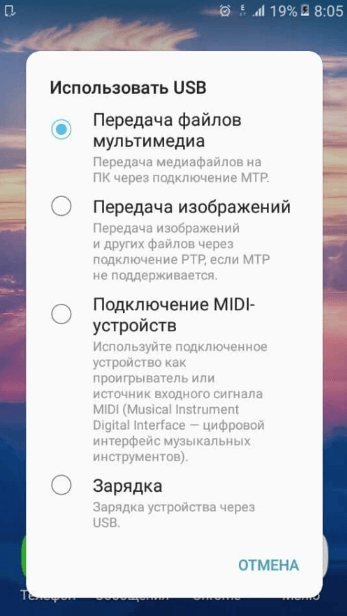
Хоть Яндекс веб-обозреватель и был удалён, но в большей части случаев его возможно восстановить в исходное состояние. Деинсталлированный браузер все равно оставил след в Windows или загрузил данные на сервер Yandex, осталось нужную информацию только извлечь. Однако, в 10-20% случаев ничего поделать нельзя, придётся переустанавливать веб-обозреватель без сохранения личной информации.
Заключение
Частенько случается, что по неосторожности пользователя или при других ситуациях некоторые данные просто удаляются, или же удаляются системные файлы. Яндекс Браузер предоставляет своим пользователям возможность восстановить утерянные системные файлы, а также содержание Net Framework
Все это делается очень легко и справится каждый, кто будет следовать инструкции.
И так, как восстановить файлы и данные:
- Первым делом надо разобраться, полностью ли удалены компоненты программы, или же они полностью не были убраны из компьютера. В любом случае, от этого зависит, сколько будет длится процесс.
- Дальше нужно найти и перейти в «Панель управления», откуда и надо дать нужную команду.
Если у вас Windows 10, то могут возникнуть проблемы с поиском панели управления. Для того, чтобы вызвать ее, нужно зайти в «пуск», там просто ввести «панель управления» и найти нужную иконку, вот и все (подробнее на скриншоте)
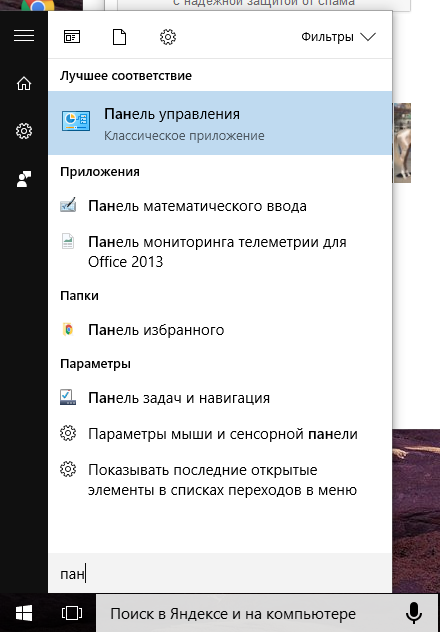 Вводим в поиске «Панель управления»
Вводим в поиске «Панель управления»
- После этих действий заходим в раздел «компоненты».
- Дальше переходим в раздел «Программы и компоненты», где нужно найти и зайти в менеджер браузеров. На картинке видно, где находится нужный раздел.
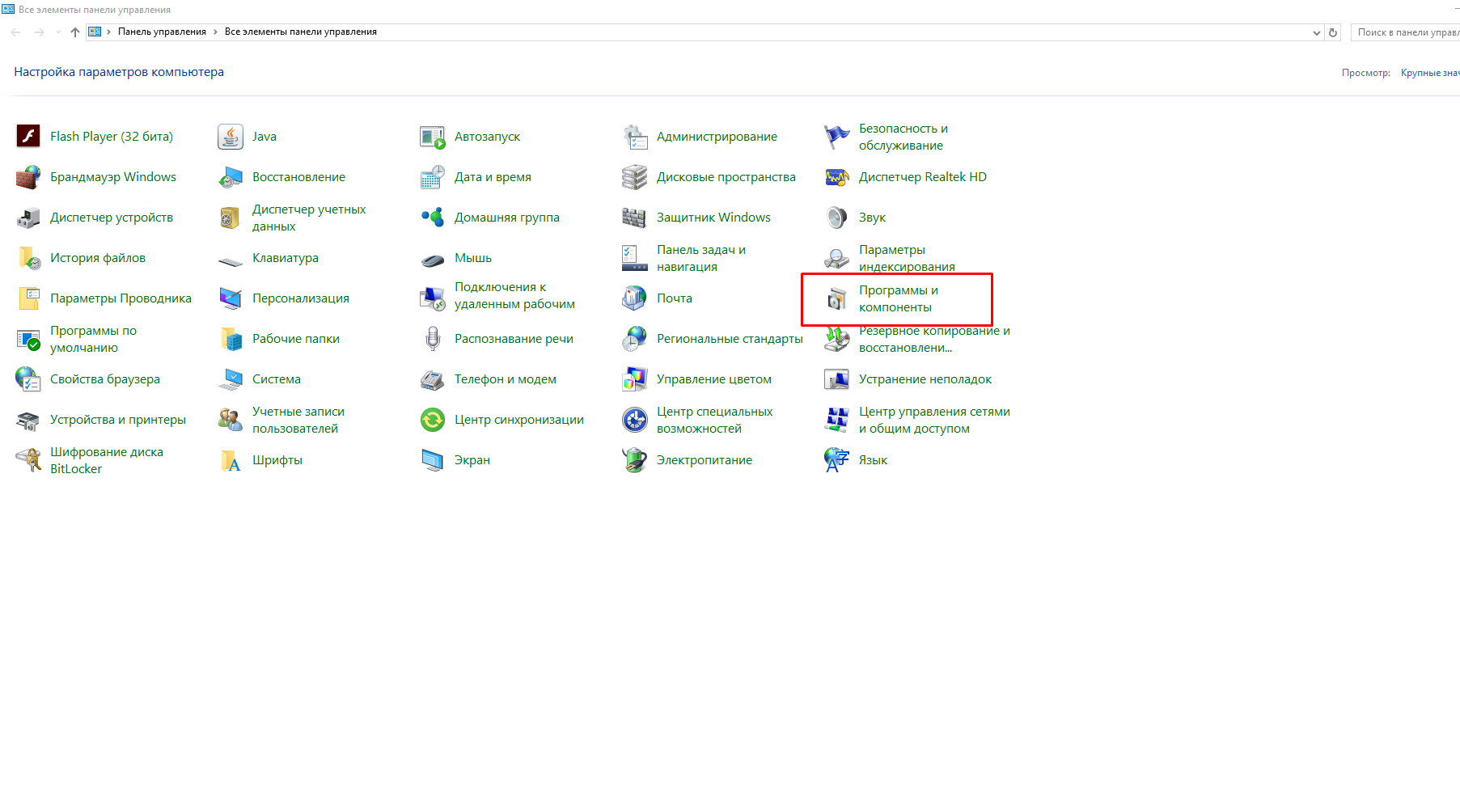 Переходим в раздел «Программы и компоненты»
Переходим в раздел «Программы и компоненты»
Последним шагом нужно нажать на «Яндекс браузер» и нажать кнопку «восстановить». Однако в некоторых случаях данной кнопки нету, именно поэтому нужно сначала нажать на «удалить», а дальше уже по инструкции.
Все, нужные шаги сделаны. Теперь можно закрыть панель и подождать, пока постепенно будет загружаться.
После завершения системные файлы программного обеспечения будут автоматически восстановлены, скачаны. Обязательно потребуется наличие интернет-соединения. Скорость загрузки напрямую зависит от скорости интернета и загруженности персонального компьютера, то есть до процесса очень рекомендуется закрыть ненужные файлы и программы, которые «пожирают» память компьютера.
Также после возобновления рекомендуется сделать перезагрузку, дабы файлы были окончательно установлены и ЯБ ни в коем случае не лагал. Данный способ помогает в 90% случаев, и в случае, если данный способ не помог, то восстановить нужные данные, увы, вряд ли получится.

Яндекс.Браузер – популярный веб-обозреватель, созданный на основе браузера Google Chrome, который завоевал большую популярность благодаря стильному дизайну интерфейса, простоте и скорости в работе, а также улучшенной системе безопасности, которая не допускает попадания пользователя на мошеннические сайты. Сегодня речь пойдет о восстановлении данного веб-обозревателя.
Как правило, под восстановлением браузера пользователи подразумевают или нормализацию его работы, или восстановление прежних параметров, заданных пользователем.

































