Механический способ удаления
специальных приложений
Чтобы воспользоваться первым типом приложений, войдите в меню «Пуск», «Все программы», «Internet Explorer» и нажмите удалить или в некоторых случаях деинсталлировать. Появится окно, жмите «Далее» вплоть до появления прогресс-бара, который свидетельствует о начале процедуры удаления. Почти такой же алгоритм можно использовать, если удалять браузер через «Панель управления». Войдите в панель, щелкните по иконке «Программы и компоненты». Откроется окно с перечнем программ, установленных на компьютере. Из них выберите «Internet Explorer», жмите удалить. Как и в предыдущем случае в правом нижнем углу клик мышкой по «Далее» и обозреватель удалится.
Перед тем как воспользоваться вторым типом деинсталляторов, установите один из них на ПК. После установки, перезагрузите девайс и откройте приложение. Оно выдаст все программы, которые устанавливались пользователем. Из них выберете, соответственно, «Internet Explorer» и щелкните «Деинсталлировать». Плюсом такой программы является то, что она не просто стирает приложение с компьютера, но и подчищает так называемые «хвосты» в реестре. От удаленного приложения не останется ни следа, как будто его и не устанавливали. Это, разумеется, положительно влияет на систему. Меньше вероятности возникновения ошибок. Главный недостаток – в основном все эти программы требую введения лицензионного ключа и многие на английском языке. Если с языком хоть как то можно будет разобраться, то поиск бесплатного ключа в интернете – задачка трудоемкая, а его отсутствие вполовину сокращает рабочий потенциал программы, или попросту делает ее неработоспособной.
Программный способ закрыть вкладки на Android
Если же вам лень последовательно закрывать все вкладки, и появляются они в большом количестве и регулярно, вы можете установить на телефон программу, которая поможет сделать это одновременно. Например, Advanced Task Killer.
Скачав программу, запускаете ее и отмечаете галочками те приложения, которые нужно закрыть, или выбираете «Остановить все».
После создания Интернета появилась необходимость создания специальной программы, с помощью которого любой человек смог бы использовать всемирную сеть. Такие программы называются браузерами . Их количество на настоящий момент превышает семь десятков. Однако часто используемых гораздо меньше, и Яндекс, программа от создателей поисковой системы, относится к популярным.
Такое разнообразие дает возможность пользователю подобрать наиболее удобную программу для серфинга, с понятными виджетами, приятным дизайном и высокой производительностью. Одним из удобств является создание закладок на сайтах. По сути, пользователь оставляет в памяти браузера метку на какую-то конкретную ссылку, по одному нажатию на которую он может перейти на нужную страницу. Для удобства все они располагаются на отдельной панели.
Самый простой из них — удаление непосредственно в окне для добавления, то есть, при нажатии на иконку звездочки в верхнем правом углу добавляется объект с названием сайта и появляется окно редактирования. В нем же можно и совершить удаление. Данный способ удобен, если в закладках находится ссылка на главную страницу сайта или же если пользователь уже находится на ней, то есть, нет необходимости в долгом поиске.
Второй способ не менее прост — удаление из самой панели. Для этого достаточно ее открыть, выбрать из перечня необходимую для удаления закладку, нажать на нее правой кнопкой мышки и выбрать соответствующую команду.
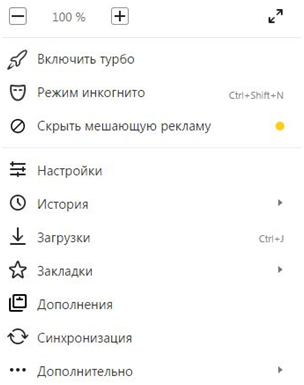
Если панель в браузере не отображается, необходимо настроить ее показ. Для этого достаточно нажать на иконку с тремя параллельными горизонтальными линиями в верхнем правом углу для открытия основного меню, выбрать соответствующую надпись и в открывшемся списке нажать на команду для показа. После этого в верхней части браузера постоянно будут отображаться имеющиеся закладки.

Третий способ производится аналогичным второму методом — единственное отличие заключается в том, что удаление производится непосредственно в меню настроек панели. Данный способ подходит пользователю, которому неудобно включать отображение панели.
Так же есть возможность удалить все закладки сразу. Для этого необходимо открыть меню настроек с помощью нажатия на три линии в верхнем правом углу и выбора соответствующего раздела, нажать на вкладку «Закладки», выделить все из них вручную или нажатием комбинации Ctrl+A, нажать правую кнопку мыши и выбрать удаление. Можно просто выделить несколько из них, зажав Ctrl. Данный метод подходит, если пользователю необходимо убрать сразу несколько объектов.
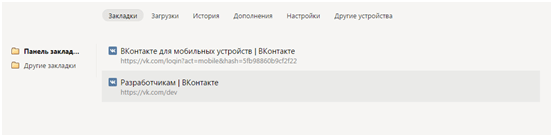
В заключении следует сказать, что данный инструмент является одни из самых важных при работе с браузером, так как он позволяет держать важные сайты в быстром доступе и не вызывает необходимости использовать сторонние записи. Так же при помощи данного инструмента возможно запоминать интересные или понравившиеся сайты без загромождения собственной памяти и памяти компьютера. В результате, вместо того, чтобы искать нужный сайт заново через поисковую систему и искать на нем нужную страницу, достаточно просто нажать на ссылку на панели.
Если пользователь сменил браузер, то он может перенести все имеющиеся закладки. Для этого достаточно совершить операцию по импорту, выбрав в качестве получателя новый браузер.
Восстановление истории в любом веб-обозревателе
- Щелкните по кнопке «Пуск». Открываем меню «Пуск», щелкнув по значку логотипа Виндовс
- Нажмите на кнопку «Все программы». Щелкаем по кнопке «Все программы»
- Прокрутите колесиком мыши окошко, пока не появится строка «Стандартные». Находим папку «Стандартные» и щелкаем по ней левой кнопкой мышки
- Щелкните по кнопке «Служебные». Щелкаем по кнопке «Служебные»
- Нажмите на «Восстановление системы». Нажимаем на утилиту «Восстановление системы»
- Поставьте отметку возле «Выбрать другую точку восстановления». Кликните мышью на кнопке «Далее». Ставим отметку возле пункта «Выбрать другую точку восстановления», нажимаем «Далее»
- Выберите период, до которого компьютер должен восстановиться. Нажмите на «Далее». Выделяем нужную точку восстановления, выбрав по дате создания, нажимаем «Далее»
История просмотров восстановлена. Перезагрузите компьютер.
Блог > Android > iOS > Полезные советы
Нажимаем на меню «История»;
Открылось окно с историей посещений согласно времени от самых свежих до момента последней очистки браузера.
По желанию вы можете сортировать вкладки расположенные в истории, а также искать по этим вкладкам.
Обратите внимание, возле каждой записи вы можете увидеть перевернутый треугольник. Нажав на него и выбрав меню «Другие записи по этому сайту» вы отфильтруете все посещаемые страницы именно этого сайта
Размер вкладок
При открытии большого количества вкладок каждый ярлычок умньшается для того, чтобы поместиться на вашем экране. При помощи меню программы можно уменьшить или увеличить размер отображения вкладок:
Переходим в Меню -> Настройки -> Минимальный размер вкладок -> «выбрать нужный пункт».
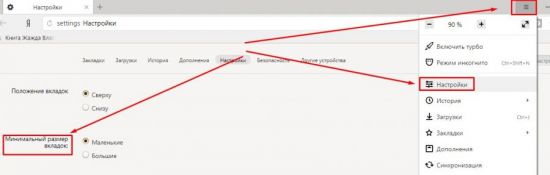
Итак, мы видим, что компания Яндекс приложила массу усилий для удобства пользования своей программой и с каждой новой версией увеличивает количество полезных функций своего продукта. Каждый пользователь может выбрать для себя необходимые ему настройки. Воспользоваться удобными опциями в повседневной работе или использовать механизмы восстановления и поиска данных.
Вкладка изначально была придумана для большего удобства при использовании интернет-браузеров, чтобы можно было открывать сразу несколько страниц.
Для открытия новой вкладки (ее еще называют «подокном») необходимо нажать на знак плюс («+»):
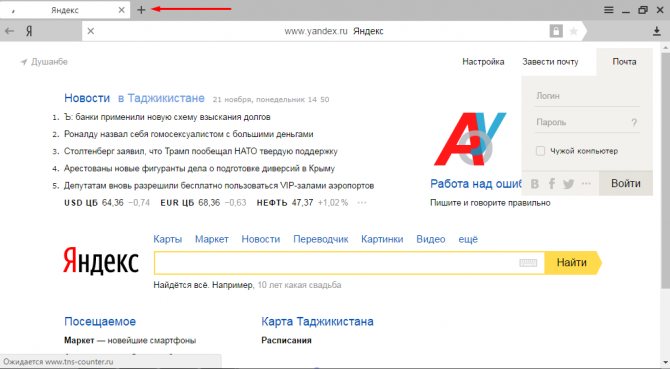
Синхронизация вкладок
После синхронизации устройств с аккаунтом на Яндексе вам доступен просмотр вкладок, открытых на другом компьютере, планшете, смартфоне. Эта возможность полезна в следующих ситуациях:
- Если у вас есть два компьютера — домашний и рабочий. На рабочем компьютере вы просматривали сайт и не закрыли вкладку. Дома вам нужно открыть его и продолжить работу.
- Если у вас есть мобильное устройство и компьютер. На смартфоне или планшете вы нашли интересный сайт и хотите посмотреть его на большом экране.
Условия синхронизации
- На всех устройствах (компьютер, смартфон, планшет) должен быть установлен Яндекс.Браузер .
- На всех устройствах должна быть включена синхронизация.
- При синхронизации на устройствах должен использоваться один и тот же аккаунт на Яндексе .
Просмотр вкладок с других устройств
- Компьютер №1
- Компьютер №2
- Смартфон Android
- Планшет Android
Вкладки не синхронизируются
Как починить Speed Dial в новом Firefox
Сволочи. Это было первой мыслью после запуска браузера Firefox сегодня вечером.
Конечно я слышал, что браузер Firefox обновился до принципиально новой версии 57.0 (крутой, красивой, быстрой, варящей кофе, исполняющей желания и т.д. и т.п.) которая не поддерживает расширения, выпущенные до момента его обновления.
Но у меня-то автоматические обновления выключены. Firefox портабельный. Ничего подобного не грозит.
Это я так думал, когда его запускал. А он, такой, запустился, и потом сразу вопапа!, на тебе новый Firefox. Хавай, мол, и восхищайся. И ведь не откатить обратно! Но главное, нет больше поддержки моего любимого плагина Speed Dial, в котором я с удобством хранил нужные мне сайты, разделив их по группам.

Чиним Speed Dial, ытить.
Скажу сразу, что «в лоб» починить Speed Dial не получится. Последнее обновления у него датировано 14 марта 2017. Т.е. включать, пытаться запустить, это дохлый номер. Мы пойдем другим путем.
Отлично. Сверху справа в браузере появился значок в виде синей глисты. На рисунке показан верхней стрелочкой.
Клацаю по этому значку, и в открывшемся меню кликаю пункт «Настройка». Если все сделать правильно, откроется такое окно, как на рисунке.

В левой колонке выбираю вкладку «Импорт / Бэкап». В правом окошке нахожу заголовок «Импорт диалов из расширения Speed Dial by Josep del Rio» и под ним кликаю кнопку «Импорт файла CurrentSetting.speeddial».
Открылось окно выбора файла. Ввожу в поле «Имя файла» вот этот текст %APPDATA%\Mozilla\Firefox\Profiles\ , жму Enter и попадаю в папку профилей Firefox.
![]()
Профили, это папки, в названии которых есть «.default».
Итак, захожу в одну из этих папок, и вижу в в ней папку SDBackups. Это именно то, что нужно! Открываю ее, выстраиваю имеющиеся в ней файлы по дате создания так, чтобы самый свежий файл оказался сверху. Кликаю этот самый свежий файл.
Импорт завершен!
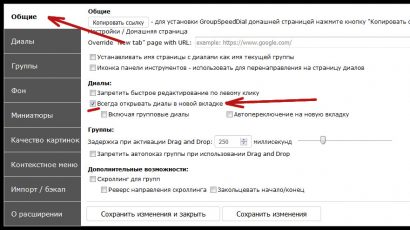
Теперь перехожу в левом меню во вкладку «Общие», ставлю галочку в пункте «Всегда открывать диалы в новой вкладке». Жму кнопку «Сохранить изменения».
Мои диалы вернулись. Надеюсь, вернутся и ваши.
UPDATE 05.05.2019: Оно слетело снова!
Разработчики (вероятно речь идет о разработчиках Фирефокса, но это не точно) снова что-то навертели. В результате Speed Dial опять накрылся волосатым тазом. Да всё, что с их точки зрения «устарело», перестало работать.
Пользователям предлагают обновить установленные решения, но сделать это не представляется возможным (типа ошибка сервера или что-то вроде того).
Эта неподдерживаемость «устаревших расширений» уже давно выбешивает.
С одной стороны, я понимаю желание «обезопасить пользователей» браузера от козней мирового зла и требовать от дополнений соответствие новым фаерфоксовским «високым» стандартам. Но с другой стороны, меня, не спрашивая и не предупреждая, очередной раз лишили удобной фишки, которую я сам же установил. Это, как плевок в лицо. А что эти ребята зафигачат в следующий раз?
А вот что пишет по этому поводу в твиттере @mozamo (ниже идет мой несколько вольный перевод этого опуса на русский).

Т.е. ТАМ знают о проблеме, сожалеют и стремятся исправить. Тут так написано.
UPDATE 06.05.2019: Починили!
Утром зашел и без проблем загрузил Group Speed Dial. Видимо, починили.
А с вами был Доктор Лексиум. До новых постов.
Спасибо, тебе, добрый человек. Я уж думал придётся мне смоими закладками распрощаться.
На здоровье. Для того пост и написан, чтобы все кому надо пользовались)
У меня в этой папке нет файла SDBackups!
Тогда варианта два: либо на этом конкретном компьютере эта папка в другом месте, либо её и вовсе нет.
Как очистить историю закрытых вкладок в Опере?
Как я уже писал, история закрытых вкладок очищается сама, после закрытия браузера. Но можно и очистить вручную. Нажмите на стрелку, которая открывает историю, и нажмите “Очистить историю закрытых вкладок”.
Вот и все, теперь порядок:).
P. S.
Если вы задумаете покупать себе ноутбук, то конечно же перед вами появится задача выбрать достойную модель. Сейчас на рынке очень много достойных производителей и моделей, но лучшими считаются ноутбуки компании Apple. Поэтому посмотрите цены на MacBook Air, стоит он конечно же не очень дешево, но все же такая покупка однозначно вас порадует.
И напоследок предлагаю вам посмотреть прикольное видео с пародией на презентацию Apple iPad Mini. Я посмеялся от души:). Удачи!
Практически каждый современный браузер обладает широким списком возможностей и всяческих утилит, повышающих удобство путешествия по интернету и использование браузера. Браузер Opera хранит недавно закрытые вкладки в специальном журнале, чтобы при случайном закрытии пользователь мог легко восстановить историю.
Вам понадобится
Браузер.
Инструкция
Разверните браузер Opera и внимательно осмотрите панель инструментов. В правой части панели инструментов должна находиться пиктограмма в виде небольшой корзины для мусора — это и есть журнал закрытых вкладок. Нажмите на пиктограмму, чтобы отобразить список закрытых вкладок. Если записей в журнале будет слишком много, программа свернет их наподобие пунктов меню — для просмотра дальше вам нужно будет навести курсор мыши на треугольник внизу. Нажмите на пункт «Очистить историю закрытых вкладок», чтобы удалить элементы из списка. Все вкладки исчезнут, и корзина станет пустой. Вернуть назад их уже нельзя, корзина наполнится новыми адресами. Если вы не желаете, чтобы Opera хранила закрытые вкладки в корзине, зайдите в настройки браузера. На вкладке «Расширенные» найдите пункт «История» в списке слева. Установите значение 0 в поле «Помнить адресов» и нажмите «Ок», чтобы применить изменение настроек. Если вы используете браузер Internet Explorer, то закрытые вкладки размещаются внутри адресной строки. Чтобы увидеть ссылки, разверните адресную строку. Удалять вкладки просто: при наведении курсора на ссылку возникает маленький крестик, при нажатии на который ссылка удаляется. Лучше всего использовать в браузерах окна быстрого запуска. Как правило, подобные опции позволяют в режиме реального времени четко видеть все сайты, которые имеются в данных окнах. Например, браузер Opera обновил новую версию своей программы, и теперь можно добавлять неограниченное количество окон для сайтов. Добавленные окна можно перемещать между собой, чтобы выстроить пирамиду наиболее важных сайтов. Чтобы удалить вкладки в журнале в браузере Google Chrome, зайдите во вкладку «Параметры» в правом верхнем углу. Далее перейдите в «Расширенные» и нажмите кнопку «Удалить данные о просмотренных страницах». В браузере Mozilla все делается намного проще. Зайдите во вкладку «Журнал». Далее в списке выберите «Недавно закрытые вкладки» и очистите список. Как просто
Другие новости по теме:
Настройка вкладок может варьировать в зависимости от того, какой браузер вы используете. Ничего сложного в этом процессе нет: обычно главная проблема — это найти, где именно располагается меню с требуемыми настройками. Вам понадобится — интернет; — компьютер; — браузер. Спонсор размещения P&G
Во время работы в интернете, все популярные браузеры запоминают адреса сайтов, которые посещались. Список этих адресов можно видеть в адресной строке программы. При необходимости историю посещений можно удалить. Чтобы удалить историю посещенных страниц, необходимо внести изменения в настройки
Пользователи интернета ежедневно просматривают миллионы ресурсов в поисках нужной информации и материалов. Чтобы вы могли быстро найти изученную ссылку на сайт или файл скачивания еще раз, хранится история посещений в яндексе, к которой вы сможете вернуться в нужный момент. Хронологический список при желании вы сможете стереть. Как в Яндексе удалить историю, подробно объяснит эта статья.
Как очистить историю просмотров с компьютера
Удаление данных нужно еще и на жестких дисках компьютера
Важно знать, как посмотреть историю в яндексе и изъять недавние точки обзора, но одновременно требуется стереть их с диска. Когда вы посещаете интернет-страницы, автоматически они кэшируются (сохраняются в кэше)
Правила сохранения касаются и введенных паролей к аккаунтам. Чтобы запретить показ ранее просмотренных страниц повторно, следует стереть и кэш. Как удалить историю посещений на компьютере?
Большинство пользователей, как правило, открывают больше карт в браузере при просмотре в Интернете. Но по этой причине при очистке между открытыми вкладками это могло произойти, и вы не захотите закрывать вкладки по ошибке. В таких ситуациях пользователи хотят знать, как быстро открывать последние закрытые панели. В зависимости от браузера вам больше не нужно искать веб-сайт для интереса к ним.
Очищаем историю в Opera
Чтобы открыть недавно закрытые панели, щелкните правой кнопкой мыши на пустой части штрих-кодов и выберите вкладку «Повторное открытие», чтобы открыть закрытую вкладку. Повторите действие, открывайте карты в том порядке, в котором они были закрыты. Кроме того, как и в вышеупомянутых браузерах, снова открывайте закрытые панели.
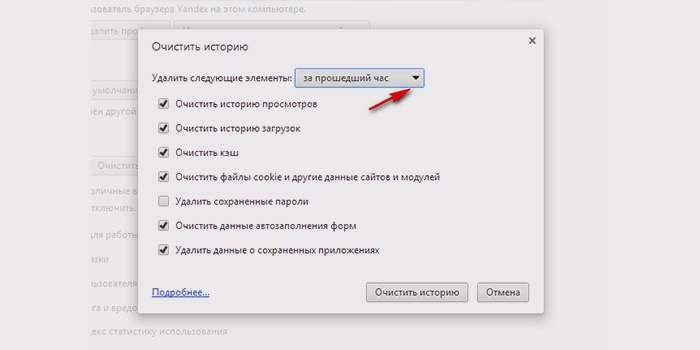
Кэш сохраняется на жестком диске компьютера, но его стереть можно и в веб-обозревателе:
- Зайти в раздел настроек браузера.
- Всплывет окно, где отмечается галочкой иконка «файлы, сохраненные в кэше».
- Нажать надпись «Удалить следующие элементы», определить период, который нужно подчистить, кликнуть кнопку очистки внизу открытого окошка.
- Всё! Записи запросов с компьютера сотрутся.
Все просмотры
Если вы не хотите, чтобы история браузера засорялась, и нет времени проводить поиски нужной ранее обозреваемой информации слишком долго, то удалите весь перечень просмотренных ресурсов полностью. Зайдите в пункт «История». Появляется кнопка «Очистить…». Выбираем промежуток времени, за который требуется очистка осмотров («за час», «сегодня», «сутки» и т.д.). Функция очень удобна тем, что вы сами выбираете рамки этого процесса. Одно нажатие кнопки «Очистить историю» — и история в яндекс браузере удалена.
В меню вы можете выбрать, какие недавно закрытые карты вы хотите восстановить, или восстановить недавно закрытые панели на весь сеанс, нажав «Сбросить все с последнего сеанса». Используйте кнопки «Вниз» и «Страница» для переключения слайд-шоу. Если одновременно открываются несколько веб-документов или сообщений, они отображаются в виде листов листа.
Существует несколько способов открыть новый лист. И, конечно, еще больше способов закрыть активный лист. Щелкните правой кнопкой мыши рабочий лист, чтобы отобразить контекстное меню рабочего листа. Настройки позволяют настраивать работу с учетом ваших потребностей.
Страницу поиска
Как удалить все просмотры за пару кликов мы уже узнали. Сейчас стоит ознакомиться с информацией по удалению отдельных ссылок на материалы. Случается, что убрать нужно только одну недавнюю вкладку. Как это сделать? Несложный алгоритм действий по удалению одного сайта предварительного поиска:

Вы также можете выбрать порядок, в котором будут сканироваться листы, и хотите ли вы видеть список открытых листов во время переключения. Последний по умолчанию По умолчанию последние использованные листы помещаются в верхнюю часть списка. В листе листа по листу В этом параметре они переключаются между листами в том порядке, в котором они находятся в листе листа без списка списков листов. В этом параметре используется порядок листа листа, но Не перечисляет листы.
Просмотр эскизов при переключении
Чтобы просмотреть содержимое выбранного листа при переходе на листы, выберите вариант «Показывать предварительные просмотры листов листов при переключении листов». Когда вы открываете запись панели, такую как закладка, она открывается по умолчанию на текущем листе.
- Запускаем Yandex. Вверху справа находится маленькая «шестеренка» — это настройки. Нажимаем на эту кнопку.
- Появляется меню, внизу списка предложенных функций, выбираем нужную настройку.
- Раскрывается перечень адресов (посещаемых ресурсов). По одному отмечаете те строки, которые нужно убрать.
- Проверьте отмеченные иконки, удостоверьтесь правильности отбора ссылок и нажмите «Удалить». Никто не раскроет секреты ваших посещений сайтов.
Итог
Вот и всё, лишний раздел исчезнет с экрана «Моего компьютера», но при этом будет оставаться в системе, и это не повлияет на работу Windows. Теперь вы знаете, как убрать «Зарезервировано системой». Единственное, что стоит добавить: во избежание лишних переживаний занимайтесь «оперированием» своего компьютера только на чистых ОС либо просто создавайте резервные копии данных. Никогда не знаешь, в каком пункте инструкции ошибешься, и к чему может это привести. Все операции вы выполняете на свой страх и риск и будьте готовы нести ответственность за сделанное.
Если Вы впервые (а может и не раз) устанавливали Windows, то при разбивке и форматировании разделов на жестком диске на начальном этапе, Вы замечали что Windows создает специальный раздел, в который нельзя ставить Windows. Он называется Зарезервированный под систему (System Reserved)
и занимает сразу несколько мегабайт данных. Я уже писал вскользь про этот раздел в некоторых статьях, но сейчас более подробно остановимся на нём и разберемся для чего и почему он нужен системе.
Для тех, кто не помнит про что я, показываю скриншот:
За что отвечает раздел зарезервированный для системы?
Он отвечает за пару наиболее важных функций:
1) Для менеджер загрузки данных и данные конфигурации загрузки. При загрузке Windows, этот самый Менеджер загрузки обращается к файлу BCD, который находится в этом самом зарезервированном «хранилище». В этом файле прописаны данные конфигурации загрузки, которые контролируют запуск системы. Т.е. если бы его не было, то система бы не поняла как вообще изначально загружаться и откуда.
2) Хранение файлов запуска для технологии BitLocker. Более подробно можете почитать в статье ?. Вкратце лишь напишу, что если захотите зашифровать данные на жестком диске, то нужные данные уже будут в этом разделе.
Для чего нужен Зарезервированный под систему раздел разобрались. Теперь отвечу на некоторые дополнительные вопросы, касающиеся его.
Когда Windows создает раздел для системы?
На этот вопрос я ответил уже в самом начале статьи в принципе, но повторюсь. Когда Вы устанавливаете систему, то при начале разбивки диска, менеджер разделения жестких дисков в инсталляторе Windows выдаст запрос на создании раздела в нераспределенном пространстве на жестком диске:
Для Windows 7 (семерки) он занимает 100 Mb, а для Windows 8 (восьмерки) около 350 мегабайт.
Можно ли удалить раздел жесткого диска зарезервированный под систему?
В принципе можно, но зачем? Место, занимаемое им не так уж существенно. 100 или 350 мегабайт Вам особо не потребуется. Ведь сейчас большинство дисков, которые ставят на компьютеры, имеют объем от 320 Гб. Вы даже не увидите этот раздел, если зайдете в «Мой компьютер». Его можно увидеть лишь когда будите работать со специальными программами для жестких дисков. Но в любом случае стоит помнить, что удалять раздел «Зарезервировано под систему» нельзя
когда система уже установлена и работает. Иначе Windows не запуститься, т.к. я уже писал что в этом разделе находится загрузчик. Единственное что может быть правильным — это не допустить создания при установке Windows, но для этого Вам придется оставить один локальный диск. Для этого вам необходимо установить систему на жесткий диск, не входя в утилиту для разбивки системы. Просто соглашаетесь на все условия, которые предлагаются в момент установки. Системе не представится возможным создать специальный раздел, а все загрузочные файлы будут помещены на том же самом диске, где находится папка Windows. Можно а том окне, которое показано на последнем скриншоте нажать кнопку «ОЗарезервировано под систему» обычным методом.
Привет друзья. После обновления, или установки Windows 7 у вас появился раздел (диск) который называется «Зарезервировано системой»?
Ничего страшного, сейчас попробуем решить эту проблему.
Я как-то скачал себе новую и установил ее на ноутбук, еще и не себе. После установки я за шел в “Мой компьютер” и увидел, что вместе с привычными нам дисками C, D и т. д. Появился диск который называется «Зарезервировано системой». Размером он примерно в 100 Мб. Оставлять его я не хотел, тем более что ноутбук не мой и мало что могли сделать с этим разделом, например удалить файлы с него. Поэтому пришлось его скрывать вручную.
Этот раздел создается еще в процессе установки Windows 7, когда мы . Система предупреждает о создании этого резервного раздел. Но он должен быть скрытым, но почему-то в моем случае он получил букву, если я не ошибаюсь, то еще и E, и отображался вместе со всеми локальными дисками.


































