Как удалить Алису с телефона Андроид
Радикальными мерами по прекращению работы голосового помощника является полное удаление. Удалив Алису, можно рассчитывать не только на полный покой и спокойные действия в интернете, но и на часть свободной памяти, так как этот голосовой помощник все равно занимает достаточно приличное место на телефоне.
Удалить Алису на Андроид можно разными способами:
- С помощью ручного удаления;
- С помощью специализированных приложений.
Подробнее остановимся на первом пункте – ручном. Удаление с помощью приложений можно посмотреть в этом видео
Ручное удаление – это проверенный способ навсегда удалить тот или иной объект с телефона, в том числе голосового помощника. Чтобы сделать это быстро и легко, нужно:
- Открыть на телефоне настройки. Как и раньше, на устройстве системы Андроид они идут на главном экране. Иконка выполнена в виде гайки на сером фоне. Кликаем по ним;
- Далее пролистываем и находим раздел «Приложения». Именно в нем мы давали и снимали разрешение для Алисы на использование данных, микрофона, камеры и других приспособлений;
- Перейдя в данный раздел, ищем само приложение Алисы. Называться приложение может как и «Голосовой помощник», так и «Яндекс», так и «Голосовой ассистент». В любом из случаев говорится об одном, а название корректируется в зависимости от системы и версии Андроида.
- Найдя программу, кликаем на неё и видим все характеристики, которые доступны;
- Нажимаем на кнопку «Удалить» и «Очистить кэш», дабы полностью удалить приложение вместе с кэшем. Таким образом приложение не только удалится само, но и «приберет» за собой старые данные.
Таким образом пользователь может ручным способом удалить Алису на своем телефоне и не беспокоиться о том, что она занимает много места и просто мешает использовать Яндекс.
Как удалить голосовой помощник Алиса с телефонов Android
Процесс деинсталляции приложений зависит от модели телефона, версии ОС Android и конкретной оболочки. Рассмотрим универсальный способ удаления приложений. С его помощью можно удалить Алису с любого телефона, работающего под Android.
- Зайдите в пункт меню «Настройки».

- В открывшемся списке разделов найдите «Приложения».
- В верхнем меню должна стоять галочка напротив «Все» или «All».
- В разделе есть поиск, но голосовой помощник может называться по-разному. Поэтому ищите глазами фиолетовую иконку Алисы.
- Нажмите на приложение. Откроется персональная страница со всей текущей информацией и две кнопки – «Остановить» и «Удалить».
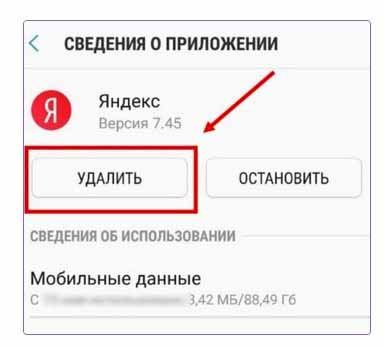
- Выбираем «Удалить». Программа будет полностью удалена с телефона.
В большинстве смартфонов есть встроенная корзина, в которую удаляются не только ярлыки с рабочего стола, но и программное обеспечение приложения. Достаточно зажать ярлык голосового помощника и перетащить его в Корзину. После деинсталляции каждого приложения рекомендуется воспользоваться утилитой для очистки телефона от остаточных файлов.
Как деактивировать Алису в браузере
Если вы не планируете совсем избавляться от Алисы, то попробуйте пока отключить голосовую активацию. Как это сделать? Для начала проверьте, действует ли она. Нажмите на значок микрофона ЛКМ и, если в поле поиска появились слова «Привет, Алиса», значит работа с голосом пользователя активирована. Нажмите на шестеренку, обозначающую настройки и проделайте следующее:
- найдите переключатель «Голосовая активация»;
- установите его в положение “выкл” – желтый значок загорится серым, а бегунок сдвинется влево;
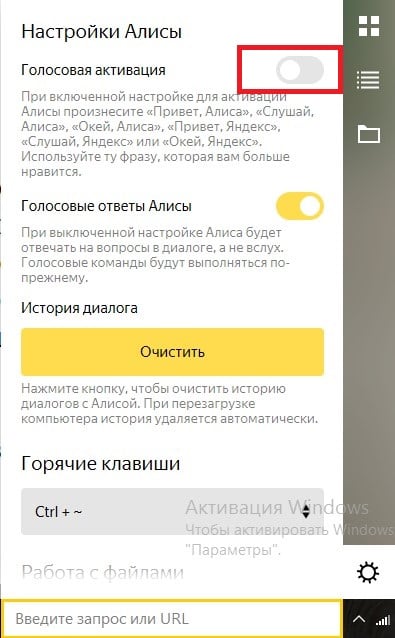
активация голосом отключена, теперь Алиса будет реагировать только на нажатие мышкой на значок микрофона.
На Android
Смартфоны на базе андроид и ios имеют некоторые отличия. Хоть и приложение Яндекс почти идентично на обоих телефонах, все равно разберем более детально каждое из устройств.
Если рассматривать телефон с операционной системой Android, то Алиса на нем отключается следующим образом:
Способ 1
- Включаем приложение Яндекс на основной странице. Найдем три точки в правой части экрана и кликнем по ним.
- Перед нами появится меню сайта, где представлены основные его функции и возможности. Внизу окна увидим строчку «Настройки». Нажмем один на раз на данный пункт.
- Откроется страница со всеми возможными настройками Яндекса. Листаем вниз до того момента, пока не найдем раздел «Поиск». Там будет графа «Голосовые возможности». Кликаем на эту строку.
- После этого, перед нами будет представлен раздел с изменением голосовых возможностей браузера. Ставим точку напротив пункта «Не использовать голос».
- Готово! Теперь, если мы случайно активируем Алису, то своих функций она выполнять не будет.
Способ 2
Теперь разберемся, что делать, если вы случайно включили Алису. В этом случае нужно поступить так:
- Вверху окна голосового помощника есть белая линия.
- Тянем её вниз до того момента, пока окно полностью не скроется.
- Вот и все. Теперь перед нами лишь пустая страница в Яндекс браузере.
Как удалить значок главного экран
Теперь разберемся, как удалить значок Алисы с главного экрана нашего смартфона. Для этого выполним ряд простых действий:
- Откроем раздел с иконкой голосового помощника.
- Зажимаем пальцем на область данного значка. Страница должна принять такой вид:
- Вверху страницы есть значок крестика и надпись «Удал.». Перетягиваем иконку голосового помощника именно туда. Как это сделали, отпускаем палец. Готово! Теперь на экране нашего смартфона не будет Алисы.
Как убрать Алису с ПК: избавляемся от надоедливого голосового помощника
Инструкции по удалению Алисы с ПК были написаны с использованием снимков экрана в Windows 10, но все шаги также актуальны для Windows 7.
Чтобы удалить Яндекс Алису с компьютера или ноутбука Windows, в том числе удалить значок Алисы с панели задач, вы можете использовать стандартную функцию Windows «Установка и удаление программ.
Инструкции:
- Откройте панель управления Windows. Это можно сделать из меню «Пуск» или — набрав в строке поиска фразу: «Панель управления», как показано на скриншоте ниже;
- Активируйте пункт «Крупные значки» в режиме просмотра и перейдите в «Программы и компоненты»;
- В открывшемся окне будет список всех установленных на компьютере программ, в том числе голосовой помощник Яндекс.
Чтобы полностью удалить Алису с вашего компьютера, вы должны найти ее в списке «Экранный диктор Алиса» (для удобства вы можете использовать панель поиска, расположенную прямо над списком). Затем щелкните левой кнопкой мыши по Алисе и нажмите кнопку «Удалить» на левой панели».
Как удалить рассказчик Алисы в Windows 10 - Появится новое окно с сообщением о том, что это приложение и все его данные будут удалены, в котором вы должны подтвердить свои действия, повторно нажав кнопку «Удалить».
Удалить голосового помощника Алису с компьютера так легко и просто навсегда. После выполненных действий Alice Launcher будет удален с ПК и панели задач Windows. Окно поиска Алисы больше не будет появляться с фразами: «Слушай Алису», «Скажи Алису», «Привет, Алиса».
Интересный факт: если в голосовом помощнике наводить предложения «Пока Алиса, я тебя удаляю» или «Алиса, я тебя сейчас удаляю», то помощник Яндекс будет всячески сопротивляться и отговаривать тебя от этого.
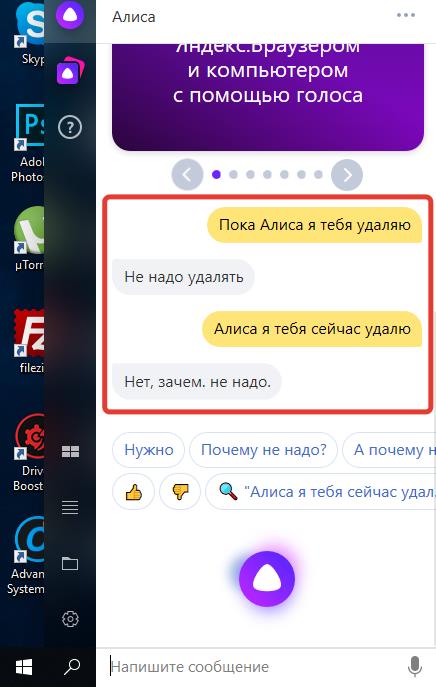
Пока Алиса удаляет тебя
Видео: как удалить Алису с компьютера:
Возможности Алисы
Алиса является на Android заменой знаменитой Siri на iOS или Mac OS.
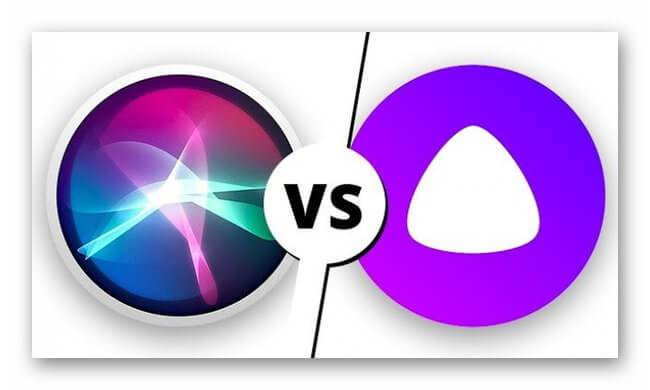
Среди её возможностей:
- определение пробок на дорогах;
- информирование о курсе валют;
- быстрые ответы на вопросы;
- заказ такси;
- указание точного времени;
- поддержка множества игр;
- установка будильника или таймера;
- прогноз погоды;
- определение местоположения;
- поиск нужных мест;
- прокладка маршрута;
- свежие новости в стране и во всём мире;
- открытие сайтов и приложений;
- заказ товара на Beru.ru и т.д.
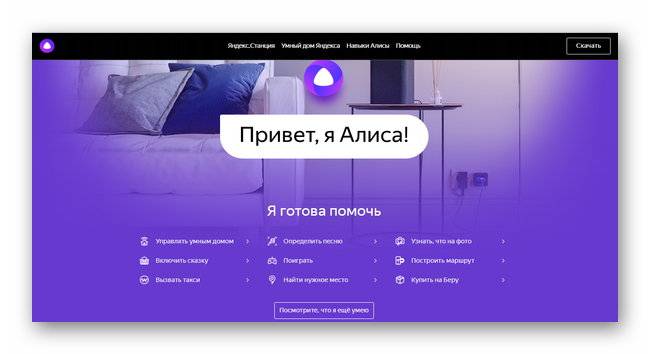
Таким образом, с помощью сервиса можно комфортно выполнять большинство самых популярных функций на мобильном Android-устройстве.
Как установить на Android
Чтобы скачать Алису на телефон, нужно открыть Play Market и загрузить «Яндекс.Браузер — с Алисой» или другие приложения — «Яндекс — с Алисой» и «Яндекс.Лончер с Алисой».
После установки Яндекс.Браузер предложит принять условия использования сервиса нажатием на кнопку «Продолжить работу».
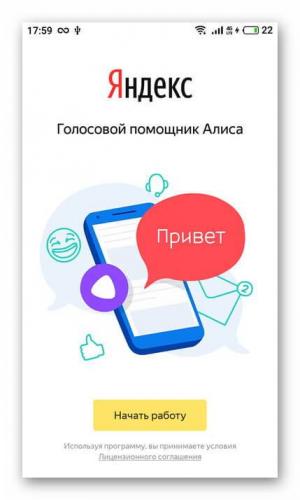
Откроется основное окно веб-обозревателя. Для начала работы с Алисой следует нажать на фиолетовую кнопку в нижней части экрана. Программа предложит разрешить установить ряд разрешений для дальнейших действий.
Появится окно приветствия голосового помощника. В нём будут указаны некоторые возможности программы. Чтобы познакомиться с другими функциями программы, нажимают «Все навыки». Другой вариант — произнести команду «Что ещё ты умеешь?» после нажатия на фиолетовую кнопку или нажать на неё в правой части экрана. Повторить команду можно несколько раз. Также запросы можно вводить вручную, кликнув по кнопке с изображением клавиатуры.
Рекомендуем: Настройка Microsoft Outlook на Android
Таким образом, работа с голосовым помощником проста и удобна: владелец гаджета произносит или вводит с помощью клавиатуры команды, а сервис их выполняет.
Программа отлично взаимодействует с другими сервисами от Яндекс: получив команду «Включи (название исполнителя или группы)», она запускает Яндекс.Музыку. Командой «Вызови такси» и указанием адреса активируется сервис «Яндекс.Такси«, запрос «Проложи маршрут» позволяет построить адрес от точки до точки и открыть его в навигаторе. Если сервисы не установлены на мобильном устройстве, открывается их версия в браузере. Кроме того, голосовой помощник взаимодействует и с другими приложениями и запускает их по запросу «Открой (название приложения)».
Если владельцу гаджета очень скучно, он может просто поболтать с Алисой. Для этого произносят или вводят с помощью клавиатуры соответствующую команду. Кроме того, голосовой помощник может рассказать историю, сказку, анекдот, знаком со множеством игр, что поможет весело провести время.
Среди других интересных возможностей программы: распознание играющей песни и последующий запуск результата через Яндекс.Музыку, первый и повторный заказы товара на Beru.ru, открытие нужного сайта и т.д.
Настройка
Чтобы голосовой помощник корректно работал, нужно знать, как настроить Алису на телефоне Андроид. Для этого на главной странице веб-обозревателя нажимают на кнопку «Меню» и переходят в «Настройки» (кнопка с изображением шестерёнки), а затем в раздел «Алиса».
Сначала потребуется нажать «Голосовая активация» и включить эту функцию, а затем выбрать фразу для активации голосового помощника. Теперь включить его можно фразой «Слушай, Алиса» или «Слушай, Яндекс». При этом браузер должен быть запущен и работать в фоновом режиме, в противном случае устройство не отреагирует на активацию. Чтобы программа реагировала только на текстовые команды и не распознавала голосовые запросы, функцию отключают. Теперь для обращения к голосовому помощнику нужно нажать на фиолетовую кнопку и кликнуть по нужной команде или ввести её с помощью клавиатуры.
Рекомендуем: Как создать папку на Андроид телефонах и планшетах
Далее рекомендуется установить Алису основным помощником на телефоне и запускать её нажатием на кнопку «Домой».
Аналогичным образом она настраивается и на других приложениях, в которые интегрирована.
Как отключить звук у Алисы
Отключение звука у Алисы – процесс, происходящий в настройках телефона. Если применить этот метод, то помощник с большей вероятностью не будет беспокоить пользователя, так как у него на это не будет разрешения системы. Отключив звук, Алиса не сможет «слышать» пользователя и как-то реагировать на его действия.
Чтобы провести такую операцию по отключения звука, необходимо провести некоторые действия:
- Зайти в настройки телефона. Они располагаются чаще всего на главном экране и напоминают шестеренку на сером фоне;
- Далее находим пункт «Приложения». Найти его можно с помощью прокрутки;
- После перехода во вкладку находим приложение «Яндекс». Там его можно как раз и удалить;
- Кликнув на приложение, переходим в раздел «Разрешения». Этот раздел дает программе право не только использовать данные, но и прослушивать действия пользователя;
- В этом разделе находим различные пункты, которые разрешены приложению. Юзер может как и отключить все, так и отключить только микрофон. Отключение происходит при помощи переноса ползунка.
После этого Алиса не сможет помешать пользователю и как-то вмешаться в повседневную рутину.
Как отключить Алису в Яндекс браузере на Android телефоне
Представленный способ является оптимальным, так как он не требует удаления веб-обозревателя. Всё что нужно – отключить голосовой помощник в настройках браузера. Это делается легко, но для наглядности рекомендуем воспользоваться инструкцией, представленной ниже:
- Открываем браузер от Яндекса. Для этого нажимаем по иконке приложения на рабочем столе, или кликаем по кнопке «Открыть» в Google Play.
- Нажимаем по значку в виде «трёх вертикальны точек», расположенному возле поисковой строки.
- В открывшемся окне переходим во вкладку «Настройки». Для этого нажимаем по иконке в виде шестерёнки.
- В разделе с настройками находим вкладку «Голосовые возможности» и заходим в неё. Она, кстати, расположена в подпункте «Поиск».
- Теперь ставим галочку в пункте «Не использовать голос» и возвращаемся на начальную страницу браузера.
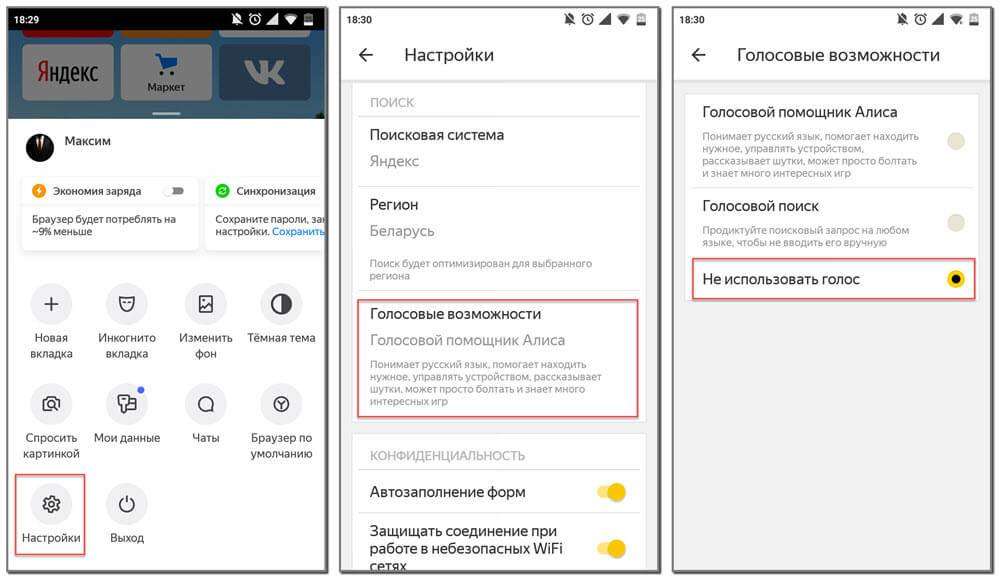
Как видите, принцип отключения ассистента довольно простой, так что с ним справится любой пользователь. Но трудности могут возникнуть, если вы используете приложение «Яндекс – с Алисой». Эта утилита отличается от привычного Яндекс Браузера, поэтому предыдущая инструкция вам не подойдёт. Для отключения Алисы в этой программе воспользуйтесь следующим руководством:
- Запускаем приложение, нажав по иконке на рабочем столе или кнопке «Открыть» в Google Play.
- Кликаем по иконке в виде «трёх вертикальных полосок», расположенной в правом нижнем углу программы.
- В открывшемся меню выбираем «Настройки».
- Листаем вниз до подпункта «Алиса», а далее переходим в раздел «Голосовая активация».
- Убираем галочку возле строки «Использовать голосовую активацию». Для сохранения изменений возвращаемся на стартовую страницу браузера или просто закрываем его.
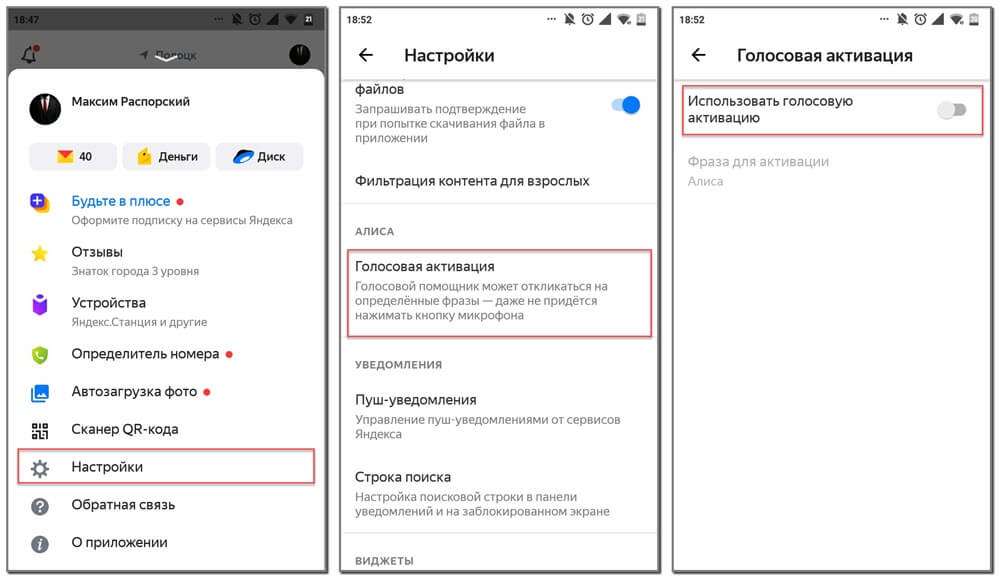
Хотите полностью отключить голосовой помощник? Тогда запретите ему доступ к микрофону смартфона. Сделать это правильно поможет пошаговая инструкция, представленная ниже:
- Заходим в настройки.
- Переходим в раздел «Все приложения» или «Все программы». Заметим, что в зависимости от версии Android и установленной прошивки название может быть другим.
- В открывшемся списке находим нужную программу. В нашем случае – это «Яндекс» или «Яндекс Браузер». Для удобства рекомендуем воспользоваться поисковой строкой.
- На странице с программой нажимаем по пункту «Разрешения приложения». Затем убираем галочку возле строки «Микрофон». Сохраняем изменения, закрыв настройки или вернувшись обратно.
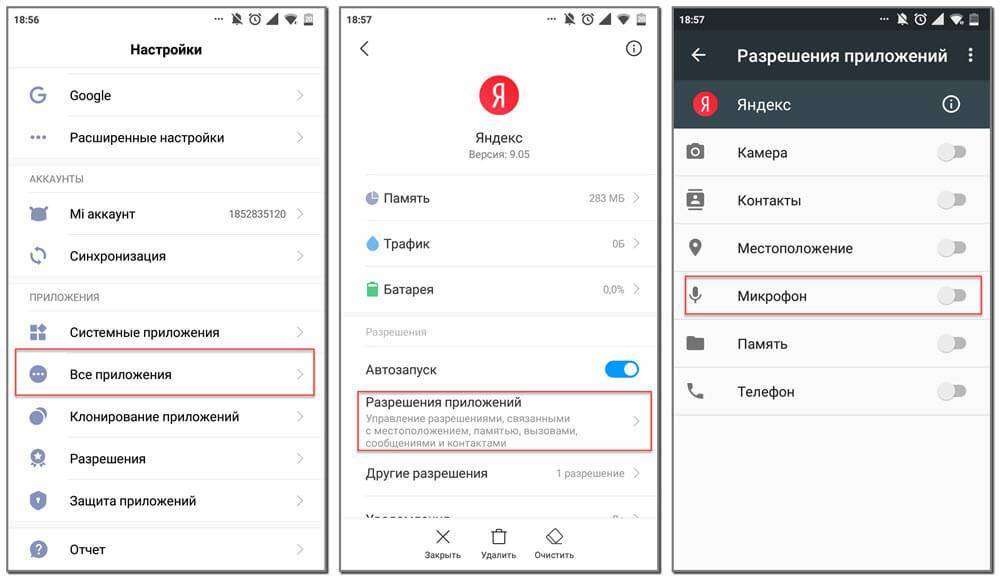
Использование дополнительных утилит
Как полностью удалить Алису с компьютера? Для этой цели рекомендуется использовать сторонние программы удаления. В этом их преимущество: такие утилиты не только удаляют ненужное приложение, но и очищают «очереди» за ним, файлы, которые остаются на устройстве. К сожалению, очистить компьютер силами операционной системы невозможно, а остаточные файлы могут существенно повлиять на установку и дальнейшее функционирование остального программного обеспечения.
Эти утилиты работают примерно так же:
- Скачайте, установите и запустите программу
- Используйте «Поиск», чтобы найти приложение на вашем ПК
- Выберите «Удалить»
- Также процесс перейдет в автоматический режим
Мы можем порекомендовать следующие утилиты этого типа:
- «Инструмент удаления»
- «Revo Uninstaller»
- «Удалить IObit»
- «CCleaner»
Не забывайте, что вам нужно загружать деинсталляторы только из проверенных источников. Кроме того, каждую из предложенных опций можно установить бесплатно, поэтому будьте осторожны, если вас попросят ввести номер телефона, номер кредитной карты и любые личные данные в принципе.
Почему все равно уберут голосовой помощник, почему это интересно и очень удобно? В основном причины:
- Недостаточно места на устройстве
- ПК недостаточно мощный
- Поскольку эта функция довольно новая, время от времени она будет работать неправильно
- Помощник работает на Windows 7 и новее, поэтому нет смысла хранить программу на ПК, если операционная система не соответствует требованиям
Отключаем фоновую работу и кнопку вызова Алисы в компьютерной версии Яндекс.Браузера
- Откройте браузер и найдите раздел Инструменты.
- Отключите в разделе функцию «Голосовая активация».
- Затем нужно удалить значок вызова Алисы с боковой панели.
- Найдите в Настройках раздел Интерфейс.
- Найдите блок Боковая панель и отключите опцию «Показывать боковую панель». Алиса перестанет показываться вместе с боковой панелью.
Если кнопка Алисы показывается как дополнение для браузера (активные дополнения обычно отображаются справа от адресной строки), то вам нужно:
- Открыть Настройки.
- Выбрать раздел Дополнения.
- В разделе «Сервисы Яндекса» отключить дополнение «Алиса Голосовой помощник».
Отключаем Алису в Яндекс.Браузере на телефоне
Алису можно отключит и на мобильном устройстве. Способы отключения голосового помощника в системах Android и IOS аналогичны.
- Зайдите со смартфона в приложение Яндекс.Браузер и откройте меню.
- Откройте раздел «Настройки»
- Отыщите раздел «Голосовые возможности».
- Выберете функцию, которую хотите отключить. Строка «Не использовать голос» отключает и Алису, и голосовой поиск. Можно частично отключить отдельные функции: запретить чтение страниц или отключить только голосовой поиск.
Убираем Алису с панели задач
- Дополнительная кнопка вызова голосового помощника находится на панели задач (полоса в нижней части экрана компьютера).
- Чтобы удалить значок Алисы, нажмите на него правой кнопкой мыши.
- Появится окно с единственной строкой отключения Алисы. Кликните на эту строку, и знак Алисы исчезнет. Но сама программа при этом удалена не будет!
Удаляем Алису через панель управления
Чтобы полностью удалить голосового помощника с компьютера, нужно деинсталлировать программу с Алисой. Для этого
- Открываем меню Пуск.
- На Windows 7 и более ранних версиях находим раздел «Панель управления». На Windows 10 нужно искать раздел «Параметры».
- На Windows 7 открываем раздел «Программы и компоненты». В 10 версии ищем «Приложения».
- В открывшемся окне есть список приложений, в котором нужно отыскать компонент с Алисой. Удалите программу.
Удаляем Алису деинсталлятором Uninstall tool
Если на вашем компьютере установлена программа Uninstall tool, то с её помощью можно удалить установленный компонент Алисы.
- Запускаем Uninstall tool.
- Нажимаем на кнопку «Uninstaller».
- Находим строку с программой «Голосовой помощник Алиса» и кликаем по ней правой кнопкой мыши.
- В открывшемся окне выбираем опцию «Деинсталляция».
- Как только закончится удаление Алисы, Uninstall Tool предложит стереть остатки программы. Это полностью удалит голосовой помощник с компьютера.


































