Введение
Как я уже не раз говорил в своих статьях по брандмауэру Windows в режиме повышенной безопасности, начиная с операционных систем Windows Vista и Windows Server 2008 R2, брандмауэр Windows по умолчанию улучшает безопасность каждого компьютера в организации путем блокировки всего входящего трафика, который не был разрешен явным образом. При установке приложения или компонента операционной системы, которому требуются входящие подключения, операционная система автоматически включает входящие правила брандмауэра и вам, в большинстве случаев, не приходится их конфигурировать вручную. Если вы откроете у себя оснастку «Брандмауэр Windows в режиме повышенной безопасности» непосредственно из панели управления или выполнив команду wf.msc в диалоговом окне «Выполнить», или в командной строке, то увидите, что у вас уже некоторые правила автоматически включены. Например, это может быть правило, которое автоматически создается с установкой программы Windows Live Messenger или при развертывании роли Hyper-V, как показано на следующей иллюстрации:
Рис. 1. Автоматически воздаваемые правила входящих подключений
Но не во всех случаях правила входящих подключений брандмауэра Windows создаются автоматически. Для некоторых приложений, не создающих правила входящих подключений по умолчанию, вам придется создавать правила вручную. Если такая программа установлена на одном компьютере или на нескольких компьютерах, которые расположены в рабочей группе, вы можете создавать правила непосредственно в оснастке «Брандмауэр Windows в режиме повышенной безопасности». Но что делать, если компьютеры ваших сотрудников являются членами домена и таких компьютеров десятки, а то и сотни? В таком случае, для применения администратором правил брандмауэра Windows в организации следует воспользоваться групповой политикой, которая предоставляет аналогичный интерфейс.
В этой статье вы узнаете о том, как можно выполнять гибкое управление брандмауэром Windows в режиме повышенной безопасности средствами групповых политик, а именно о создании входящих и исходящих подключений для определенной группы пользователей.
Блокируем доступ через брандмауэр
Запретит программе или игре выход в интернет можно используя стандартный фаервол Windows:
- Кликнуть на меню “Пуск” правой кнопкой мышки. В открывшемся списке выбрать “Панель управления”.
- Перейти в раздел системы и безопасности.
- Далее зайти в “Брандмауэр”.
- Если значки будут красными, то защитник отключен и требуется его активировать.
- После чего перейти на вкладку дополнительных параметров, расположенную на левой панели.
- В открывшемся окне необходимо настроить правила. Требуется кликнуть по кнопке “Создать правило” в правой панели окна.
- Откроется окно, в котором нужно выбрать категорию “Для программы”.
- Через кнопку “Обзор” указать путь к исполняемому файлу. Например, CoreDraw по умолчанию установлена в C:\Program Files\Corel, а ArtMoney в C:\Games\Artmoney. В этих папках находим файл запуска и выбираем.
- Нажать “Далее”.
- Отметить пункт о запрете подключения. После чего задать имя созданному правилу, и сохранить изменения.
Использование Скайпа через браузер
Важно создать правило, как для исходящего подключения, так и для входящего. Процесс происходит одинаково
Как настроить пакетные правила
- В главном окне Kaspersky Internet Security нажмите .
Чтобы узнать, как открыть программу, смотрите инструкцию в статье.
- Перейдите в раздел Защита и выберите Сетевой экран.
- Нажмите Настроить пакетные правила.
- Выберите пакетное правило и нажмите Изменить или Добавить.
- Выберите действие:
- Разрешить.
- Запретить.
- По правилам программ. В этом случае пакетное правило перестанет действовать, если для этой программы уже создано другое правило.
- Введите название пакетного правила.
- Выберите направление:
- Входящее (пакет). Правило применяется для сетевых пакетов, которые принимает компьютер.
- Исходящее (пакет). Правило применяется для сетевых пакетов, которые передает компьютер.
- Входящее/Исходящее. Правило применяется как к входящему, так и к исходящему сетевому пакету или потоку данных независимо от того, каким компьютером инициировано сетевое соединение.
- Входящее. Правило применяется для сетевого соединения, открытого удаленным компьютером.
- Исходящее. Правило применяется для сетевого соединения, открытого вашим компьютером.
- Выберите протокол передачи. Для протоколов ICMP или ICMPv6 задайте тип и код ICMP-пакета. Для TCP и UPD — удаленные и локальные порты.
- Укажите адрес:
- Любой адрес. Правило применяется к любому IP-адресу.
- Адреса подсети. Выберите нужную подсеть: Доверенная сеть, Локальная сеть или Публичная сеть. Правило применяется к IP-адресам указанных сетей, если они подключены в данный момент.
- Адреса из списка. Правило применяется к заданному диапазону IP-адресов. Чтобы узнать, как задать диапазон IP-адресов, смотрите инструкцию ниже.
- Установите статус пакетного правила:
- Активно.
- Неактивно.
- Чтобы результат работы пакетного правила отображался в отчете, установите флажок Записывать события.
- Нажмите Сохранить.
-
Сетевой экран проверяет правила по списку сверху вниз. Если несколько правил имеют одинаковые параметры, но разные значения, Сетевой экран будет использовать правило, которое находится выше.
Чтобы изменить положение правила в списке, нажмите на него и используйте кнопки вниз или вверх.
Пакетные правила будут настроены.
Как отключить брандмауэр в касперском internet security?
Брандмауэр Windows отключается автоматически при установке антивируса с Брандмауэром. Антивирус подает операционной системе сигнал, что сейчас будет установлен брандмауэр и что свой можно выключить. Если этого не произошло, то у Вас что-то криво встало.
Как настроить сетевой экран Касперского?
- Запустите Консоль Управления Kaspersky Endpoint Security Cloud.
- Выберите раздел Управление безопасностью → Профили безопасности. .
- Выберите в списке профиль безопасности для устройств, на которых вы хотите настроить сетевой экран.
Как ограничить доступ к определенным сайтам?
Запустите Internet Explorer и откройте меню «Сервис». Выберите «Свойства обозревателя». Выберите вкладку «Конфиденциальность» и нажмите кнопку «Узлы». Введите адреса сайтов, к которым вы хотите закрыть доступ, в соответствующее поле и нажмите «Блок», а затем выберите «OK».
Как отключить брандмауэр раз и навсегда?
- Пройдите в «Пуск –> Панель управления –> Система и безопасность -> Администрирование –> Службы» и найдите в списке «Брандмауэр Windows».
- Нажмите по нему правой кнопкой и выберите «Стоп»
Как отключить брандмауэр Windows 10 2021?
Процесс отключения на windows 10 интернет-защиту брандмауэром Вначале откройте классическую панель управления windows 10 и прейдите в раздел — «Брандмауэр Win… .». Далее с левой стороны окна щелкните на строку «Включение и отключение … .». Там увидите строку с названием «Отключить брандмауэр Windows» нажмите на нее.
Что такое брандмауэр как его отключить?
Выберите «Система и безопасность».
Выберите «Брандмауэр Windows». Выберите «Включение и отключение брандмауэра Windows». Для обоих случаев «Настройки приватной сети» и «Настройки публичной сети» отметьте «Отключить брандмауэр Windows (не рекомендуется)».
Что будет если отключить брандмауэр Windows 10?
После того, как вы отключите брандмауэр, Центр безопасности защитника Windows 10 начнет показывать уведомления о том, что он отключен с предложением снова его включить. . Подробнее о том, как это сделать в инструкции Как отключить уведомления защиты Windows 10.
Что будет если отключить фаервол на роутере?
По большому счету, если отключить фаервол на маршрутизаторе, ничего страшного не случится. Только лишь понизится защита вашей локальной сети. Если у каких-то мошенников возникнет желание взломать ваш WiFi, то сделать им это будет гораздо проще, чем при включенном межсетевом экране.
Нужно ли отключать firewall?
Брандмауэр Windows отключен. Но нельзя забывать о том, что сам брандмауэр (межсетевой экран, firewall) выполняет важную функцию защиты от внешних проникновений из сети. Поэтому, если у вас не установлен другой фаервол или антивирус с такой функцией, то отключать системный брандмауэр не рекомендуется .
Как добавить сеть в доверенные Касперский?
В графе Доступ напротив устройства Wi-Fi вызовите контекстное меню по правой клавише мыши. Выберите пункт Запрещать с исключениями. В списке устройств выберите Wi-Fi и нажмите на кнопку Изменить. Откроется окно Доверенные сети Wi-Fi.
Как перевести Касперский на русский язык?
- Откройте главное окно программы.
- В главном окне программы нажмите на кнопку .
- В раскрывающемся меню выберите пункт Настройка. Откроется окно Настройка.
- В раскрывающемся списке Язык выберите язык интерфейса программы.
Как узнать, какое ПО выходит в сеть
Если интернет стал подвисать без причины, то стоит узнать какое приложение подключается к сети. Это особенно актуально в случае, когда пользователь не знает точно, что нужно отключить.
Узнать какое именно программное обеспечение (ПО) имеет доступ в интернет можно следующим образом:
- В поиске по системе (в панели задач или пуске) ввести название утилиты “Монитор ресурсов” и запустить ее.
- В открывшемся окне требуется перейти на вкладку “Сеть”.
- Выведется список всех утилит, которые в данный момент имеют доступ к интернету.
Таким образом, можно быстро узнать какие программы выходят в сеть в фоновом режиме. Например, если в списке есть мессенджер, который не используется пользователем в момент проверки, то его можно отключить.
Антивирус
Кроме описанных выше способов, есть еще один вариант того, как заблокировать доступ в интернет ехешнику игры. Это антивирус. Все защитные программы похожи и различаются одновременно. Мы разберём блокировку игры с помощью «Касперского». Для начала нам потребуется Kaspersky Internet Security любого года выпуска.
- В «Сетевой экран» и его настройка.
- Открываем вкладку с «Правилами».
- Как и в случае с брандмауэром, надо найти интересующую нас игру. Жмем «Изменить».
- Добавляем правило.
- При его настройке определяем действие как «Заблокировать» и указываем тип (название).
- Подтверждаем все изменения. Теперь нужная вам игра не сможет обращаться к Всемирной паутине.
Как понимаете, любые действия, связанные с блокировкой игр на компьютере, неотрывно взаимодействуют с безопасностью вашей операционной системы. Любые изменения, которые вы вносите, должны быть зафиксированы, чтобы в определённый момент можно было всё вернуть на круги своя без драм, потерянных данных, сломанного компьютера и истерик, почему же ничего не работает так, как надо вам.
Что такое брандмауэр
Брандмауэр — это межсетевой экран (своеобразный фильтр), специальная программа которая защищает ваш компьютер от внешних угроз, различных вирусов и атак хакеров. Так же брандмауэр часто называют firewall (файервол) — дословный перевод с английского языка — стена огня.
В любой операционной системе существует свой родной брандмауэр и начинает работать после первого запуска Windows. У большинства пользователей компьютеров установлена антивирусная защита, которая заменяет функции брандмауэра windows.
В данной статье мы отключим брандмауэр в двух операционных системах, таких как Windows XP и Windows 7. В предыдущей статье мы с вами говорили о том, как взломать пароль на компьютере. Итак начнем.
Отключаем брандмауэр в Windows XP
Включаем наш компьютер, заходим в «Меню пуск» >>> «Панель управления».
Идем в «Центр обеспечения безопасности».
Заходим в «Брандмауэр Windows».
В открывшемся окне ставим галочку на «Выключить (не рекомендуется)» и нажимаем OK.
Для того чтобы нам постоянно не напоминали о предупреждениях безопасности, нужно зайти в «Изменить способ оповещений центром обеспечения безопасности».
В открывшемся окне нужно убрать все три галочки и нажать OK, после чего закрываем все открытые окна «Центра обеспечения безопасности».
Как отключить брандмауэр Windows XP | Moicom.ru
https://youtube.com/watch?v=uUwIWbJSm1g
Отключение выполнено и вы можете спокойно работать на своем компьютере.
ГЛАВА 3. УСТАНОВКА И УДАЛЕНИЕ ПРИЛОЖЕНИЯ
Перед тем как начинать установку Антивируса Касперского убедитесь в том, что аппаратное и программное обеспечение компьютеров соответствует предъявляемым к ним требованиям. Минимально допустимая конфигурация указана в разделе 1.4 на стр. 12.
Для установки Антивируса Касперского 5.5 для Check Point FireWall-1 необходимо наличие прав локального администратора на компьютере, где осуществляется установка.
Обновление предыдущих версий Антивируса Касперского для
Check Point FireWall до версии 5.5 не производится.
3.1. Установка приложения
Программа установки предложит установить на компьютер, где она запущена, компоненты приложения Антивирус Касперского 5.5 для Check PointFireWall-1– Сервер безопасности и Консоль управления. Вы можете выбрать как полную, так и выборочную установку приложения, а также восстановить некорректную установку Антивируса Касперского.
В результате установки Консоли управления на компьютере в меню
Пуск / Программы появится программная группа Антивирус Касперского для Check PointFireWall-1; и значок для ее запуска.
Сервер безопасности будет установлен на компьютере в качестве службы со следующим набором атрибутов:
•имя – Антивирус Касперского 5.5 для Check PointFireWall-1;
•тип запуска – автоматический;
•учетная запись – Локальная система.
Просмотр свойств Сервера безопасности и наблюдение за его работой осуществляется при помощи стандартных средств администрирования
Вторая линия защиты: Kaspersky Endpoint Security 11
В сетевом экране Kaspersky Endpoint Security (как и Kaspersky Internet Security) используются пакетные правила и правила программ. Первые имеют преимущество над вторыми. В настройках по умолчанию уже установлены пакетные правила (для домохозяек), которые можно отключить или удалить (предварительно сохранив резервную копию), поскольку они не обеспечивают желаемый уровень защиты. Логика максимальной защиты KES 11 заключается в том, что и в правилах программ (для всех групп доверия), и в пакетных правилах запрещается любая сетевая активность (за исключением программ, которым будут разрешены инициированные ими исходящие потоки на заданные порты).
Сетевые пакетные правила
Ниже представлены настройки, которые я использую (это неполный список):
Пакетные правила
Пакетные правила HTTP, POP3/SMTP
В первую очередь я запретил исходящую активность в доверенные и локальные сети, которых у меня нет. Почему только исходящую? Если запретить в пакетных правилах любую сетевую активность, то в правилах программ автоматически удалятся правила по умолчанию для доверенной, локальной и публичной сетей (изначально разрешающие любую сетевую активность в группах «Доверенные» и «Слабые ограничения»). Ничего критичного в этом нет, но у всех программ не будет никаких правил, а выход в сеть им будет запрещён.
Третье правило разрешает подключения к DHCP-серверу для назначения компьютеру IP-адреса (с локального порта UDP 68 на удалённый порт UDP 67). Сейчас я использую Интернет 3G, и данное правило у меня отключено.
Четвёртым правилом я запретил любую входящую сетевую активность, инициированную извне (входящие потоки). Это главное правило, блокирующее любые подключения к компьютеру из доверенной, локальной и публичной сетей. Входящая активность разрешена только для локального UDP порта 68 (правилом DHCP).
Далее следуют правила для избранных программ, разрешающие инициированные ими исходящие потоки с локальных портов 49152-65535 (диапазон динамических портов Windows 10), которые обязательно указывайте (тем самым будут закрыты локальные порты 1-49151):
- DNS-серверы — удалённый порт TCP/UDP 53, локальные порты TCP/UDP 49152-65535, удалённые IP-адреса 77.88.8.2, 77.88.8.88;
- FTP-клиент WinSCP — удалённые порты TCP 21, 1024-6659, 7001-65535 (порты 6660-7000 используются для исходящей IRC-активности, которую нужно запретить), локальные порты TCP 49152-65535, удалённый IP-адрес хостинг-провайдера;
- SSH-клиент WinSCP — удалённый порт TCP 22, локальные порты TCP 49152-65535, удалённый IP-адрес хостинг-провайдера;
- браузеры — удалённые порты TCP 80, 443 (если используются порты PROXY и SOCKS, их нужно добавить), локальные порты TCP 49152-65535;
- почтовый клиент The Bat! — удалённые порты TCP 465, 995 (для защищённых подключений), локальные порты TCP 49152-65535.
- последнее правило запрещает любую исходящую сетевую активность, блокируя все неиспользуемые протоколы и порты.
Сетевые правила программ
В правилах программ для групп «Доверенные» и «Слабые ограничения» я изменил настройки, разрешавшие любую сетевую активность в доверенной, локальной и публичной сетях (запретив её). И дополнительно добавил запрет на исходящие потоки, включив запись в отчёты (чтобы отслеживать программы, которые без ведома пользователя лезут в Интернет):
Правила программ
Таким образом, подключиться к публичной сети (Интернет) могут только программы, в настройках которых заданы перечисленные на снимке № 1 разрешающие правила:
Правила Opera
Правила HTTP для Opera
подробная инструкция
Прежде всего, нажмите правой кнопкой мышки на значок антивирусной программы возле часов (нижний правый угол экрана), после чего выберите пункт «Настройка» в появившемся меню. Перейдите к вкладке «Дополнительные настройки» (она имеет вид желтого конвертика). Далее нам необходимо воспользоваться первым пунктом возникшего меню, в котором сказано об угрозах и исключениях.
Кликните левой клавишей мышки по графе «Настройка» в разделе «Исключения». После этого в возникшем окне под названием «Доверенная зона» нажмите «Добавить», затем «Выберите объект» и наконец «Обзор». Окно выбора позволяет указать как папку, так и файл, добавляемый в исключения. В случае если вы указываете папку, убедитесь в наличии галочки в пункте о вложенных папках.
Как в Касперском добавить в исключения: суть проблемы
Пользователи персональных компьютеров время от времени сталкиваются с блокировкой нужной программы или сайта. Можно сказать, что исключения в Касперском работают с чрезмерным усердием, и антивирус принимает за потенциально опасные те ресурсы и материалы, которые таковыми не являются.
Для опытных пользователей подобная ситуация может не стать проблемой, однако новички иногда поспешно решают отказаться от применения указанных приложений либо (что еще опаснее) совсем отключают систему защиты. Однако исключения в Касперском 2013 (а также других версиях антивируса) помогут вам снять блокировку с любого сайта. Как пользоваться данной функцией, рассмотрим далее.
Настройка касперского для локальной сети:
1) откройте главное окно антивируса; 2) внизу слева кликните знак настройки (шестерёнка); 3) в левой колонке нажмите «защита»; 4) далее в правом окне — «сетевой экран»;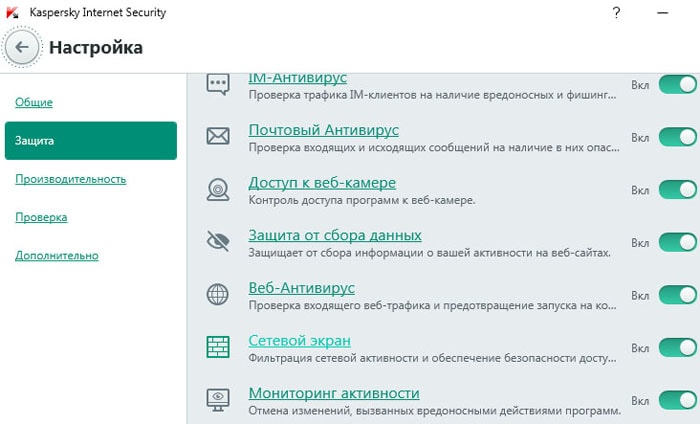 5) внизу — кнопку «сети»; 6) выберите свою сеть (название которой вы запомнили ранее)
5) внизу — кнопку «сети»; 6) выберите свою сеть (название которой вы запомнили ранее)
Двойным кликом откройте свойства сети и выберите тип сети «доверенная сеть».  Далее по необходимости можно отключить драйвер NDIS filter (скорость обмена по сети значительно увеличится). Отключается он в настройках локальной сети и настройке не подлежит.
Далее по необходимости можно отключить драйвер NDIS filter (скорость обмена по сети значительно увеличится). Отключается он в настройках локальной сети и настройке не подлежит.
Включать и перезагружать компьютер необходимо с включенной локальной сетью и подключенным к сетевой карте компьютера кабелем, т.к. Касперский начинает конфликтовать со службой «Обозреватель компьютеров».
Также можно запрещать или ограничивать определённым программам выход в локальную сеть. Для этого выполните пункты с первого по четвёртый и выберите «Настроить правила программ».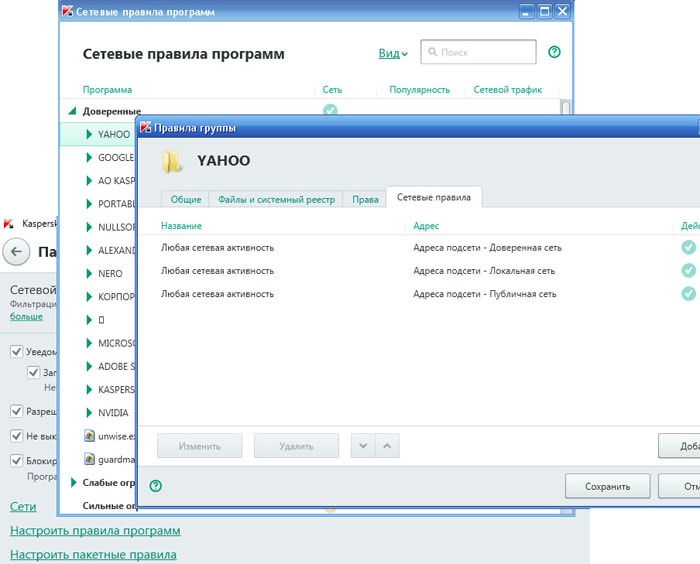
Здесь есть на выбор четыре группы: доверенные, слабые ограничения, сильные ограничения и недоверенные. С помощью правой кнопки мыши выберите подходящий приоритет для работы программ, после чего добавьте новые группы и программы. Для этого выберите:
1)подробности и правила 2)сетевые правила 3)ограничения 4)сбросить параметры 5)удалить из списка 6)открыть папку программы
Правила программ по умолчанию «наследуются» от установленной программы, но их можно поменять на необходимые. Для этого правой кнопкой мыши кликните нужную программу (или подгруппу) и выберите соответствующий пункт в меню.
Для безопасности вашей работы в сети предназначен компонент Сетевой экран
в Kaspersky Internet Security 2014
. Всем сетевым соединениям на вашем компьютере на основе пакетных/сетевых правил Сетевой экран
присваивает статусы и контролирует из в соответствии с установленными статусами (разрешает или запрещает соединения).
Подробно о том, как в касперском добавить в исключения
Сейчас мы поговорим о том, как в Касперском добавить в исключения. Данный антивирус является одним из наиболее распространенных и надежных в настоящее время, однако время от времени у пользователей могут возникать вопросы о его работе и настройке. Давайте разберемся.
По умолчанию Антивирус Касперского сканирует все объекты, которые соответствуют типу запускаемой проверки. Иногда пользователей это не устраивает. Например, если на компьютере находятся файлы, которые точно не могут быть заражены, их можно добавить в список исключений. Тогда они будут игнорироваться при каждой проверке. Добавление исключений делает компьютер более уязвимым к вторжению вирусов, так как нет 100% гарантии, что эти файлы безопасны. Если, все же у вас присутствует такая необходимость, давайте посмотрим как это делается.
Работа с исключениями
После подтверждения указанный вами объект добавится в список доверенной зоны. Далее нажмите «OK», и в разделе настроек в «Исключениях» будет указано число установленных правил, а также доверенных программ. После выполнения указанных действий необходимо применить выполненные настройки.
Если вам нужно получить доступ к определенному сайту, совершите следующие действия. Выберете функцию «Настройки». Перейдите на вкладку «Веб-антивирус». Убедитесь, что в графе «Включить Веб-антивирус» стоит галочка и нажмите «Настройка» (находится под указателем «Уровня безопасности»).
В появившемся окне выберите вкладку под названием «Веб-адреса». Далее установите соответствующую галочку, чтобы система безопасности не проверяла веб-трафик на доверенных веб-адресах. Нажмите на кнопку «Добавить», введите заблокированный сайт. Адрес ресурса заключите с обеих сторон в звездочки, дабы при входе на другие страницы этого веб-сайта они также не блокировались.
Название сайта вводить не обязательно, вы можете разблокировать также группу адресов, которые содержат в названии определенный ключ, например, *torrent*. В завершении подтвердите действия.
Способ 5: Добавление Hamachi в список разрешений для брандмауэра
Ранее мы уже говорили о том, что брандмауэр Windows иногда оказывает негативное влияние на работу сетевых программ, и предлагали его просто отключить. В некоторых случаях это не помогает, поэтому приходится оставлять межсетевой экран включенным, но дополнительно добавить Хамачи в список разрешенного софта, что происходит так:
Откройте «Пуск» и снова отыщите элемент «Брандмауэр Защитника Windows», воспользовавшись функцией поиска.
В появившемся окне обратите внимание на панель слева, где необходимо кликнуть по строке «Разрешение взаимодействия с приложением или компонентом в брандмауэре Защитника Windows».
Сейчас настраивать разрешения нельзя, поэтому предварительно потребуется нажать на «Изменить параметры».
После этого используйте кнопку «Разрешить другое приложение», поскольку изначально Hamachi отсутствует в основном списке.
Отобразится новое окно, где перейдите к обзору через «Проводник», чтобы отыскать исполняемый файл софта.
Найдите EXE-объект, отвечающий за запуск Хамачи, и дважды щелкните по нему ЛКМ для выбора.
Сразу же переместитесь к меню «Типы сетей».
Убедитесь, что разрешения установлены для используемого типа сети, а если это не так, самостоятельно добавьте галочку.
Вернитесь к предыдущему окну и подтвердите добавление программного обеспечения в список разрешенного.


































