О встроенном антивирусе Windows 10
Начиная с Vista, Microsoft Defender (Антивирус Windows) входит в состав Windows. Это небольшая программа, которая работает в фоновом режиме и помогает защитить ваш компьютер от вредоносных программ, таких как вирусы, шпионские программы и другие потенциально нежелательные программы.
Антивирус Windows 10 — это достаточно мощная программа, встроена, запускается автоматически и бесплатна! Но если вы уже используете другую антивирусную программу, Defender, вероятно, тратит драгоценные ресурсы впустую. Нет необходимости иметь более одного приложения, запущенного одновременно.
Проблема всех версий Defender в Windows Vista и выше заключается в том, что он интегрирован в операционную систему и устанавливается по умолчанию без видимой или скрытой возможности отключения (удаления).
Многие люди ищут способы отключить или удалить его из своей системы, так как предпочитают использовать другое программное обеспечение. Например, в Windows 8 и 10 вы больше не можете полностью отключить Microsoft Defender. Нажатие на Настройки в Microsoft Defender открывает панель управления программой в новом приложении Настройки Windows.
Вы можете временно отключить антивирус Windows в режиме реального времени, но если она будет отключена на некоторое время, Windows включит ее автоматически.
Неясно, почему Microsoft приняла решение использовать встроенный антивирус именно так. Однако несомненно то, что это будет раздражать пользователей, которые хотят отключить его навсегда или временно.
Defender Control — это небольшая портативная бесплатная программа, которая позволит вам полностью отключить Microsoft Defender (антивирус в Windows 10).
Как отключить встроенный антивирус Windows 10
Приветствую вас, драгоценные читатели моего блога. Надеюсь каждый из вас знает, что после обновления вашего ПК до операционной системы Виндовс 10, вместе с ней устанавливается и Защитник Windows. Это созданная компанией Microsoft антивирусная программа. Она устанавливается в ОС по умолчанию и способна обеспечить пользователям неплохую защиту от различных шпионских программ и вирусов.
Здесь так же следует упомянуть, что по результатам недавно проведённых тестов, такая антивирусная программа получила очень полезные дополнения и стала на голову выше предыдущих версий. Но у подавляющего числа пользователей очень часто появляются некоторые проблемы с деинсталляцией данного антивируса. Поэтому, моя статья будет посвящена теме: «Как отключить встроенный антивирус в Windows 10».
Несколько слов о защите Виндовс 10
Перед тем, как перейти к пошаговой инструкции по удалению встроенного антивируса, в первую очередь хочу написать несколько слов о защите новой десятой версии Виндовс.
- Брандмауэр или Фаервол. Данный софт предназначен для осуществления качественной защиты вашего ПК от угрозы, которая может попасть через интернет.
- Браузер Microsoft Edge. Программа оснащена функцией прохождения процедуры аутентификации, современной технологией Certificate Reputation. Считается одным, из самых безопасных браузеров на сегодняшний день.
- Защитник Windows 10. Создан для того, чтобы выполнять функции основной антивирусной программы на вашем компьютере.
Защитник Виндовс (как отключить >>>) оснащён огромным комплексом модулей от компании — производителя, каждый из которых выполняет конкретную работу (контроль над любыми изменениями, ликвидация вредоносных компонентов и многое другое).
Windows Defender имеет такие дополнительные возможности:
- Следит за автозапуском.
- Контролирует правильный порядок обновлений ОС.
- Контролирует работу драйверов.
- Обеспечивает качественное слежение за настройками безопасности.
- Регулирует работу файлов.
- Следит за правильной работой всех служб.
Процесс отключения антивирусной программы
Включите компьютер, найдите «Панель управления» с помощью поиска Виндовс:

Под надписью: «Настройка параметров ПК» найдите пункт меню «Защитник Windows» и кликните по нему. Произойдет открытие главного меню программы:

Далее перед вами отрываются 3 пути решения проблемы.
Отключение в параметрах антивируса
Перейдите в пункт меню «Параметры»:
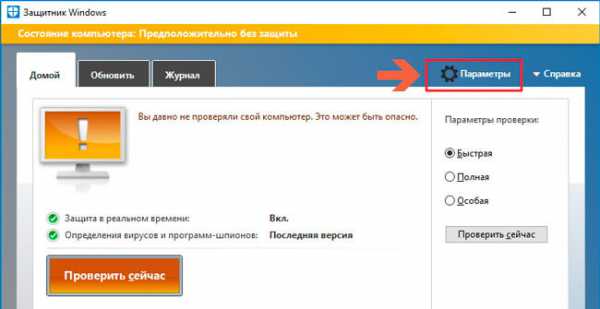
Справа (когда откроется новое окно) найдите раздел «Защита в реальном времени» и переместите ползунок влево (чтобы «Вкл» изменилось на «Выкл»):

Как видите всё очень просто и доступно.
Отключение в редакторе локальной групповой политики
Воспользуйтесь сочетанием клавиш Windows + R. В окне «Выполнить» введите следующею команду: «gpedit.msc». Нажмите ОК:
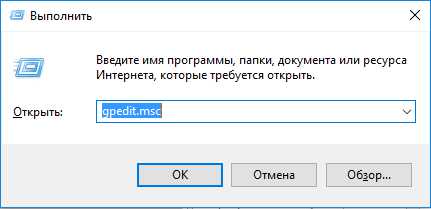
В открывшимся окне, слева вы увидите огромный список папок. В нём найдите надпись: «Административные шаблоны», затем «Компоненты Виндовс» и в самом конце — «Endpoint Protection». Справа найдите опцию «Выключить защиту…»:

Перед вами откроется новое окно. В левой его части осуществите выбор пункта «Включено», нажмите «ОК»:
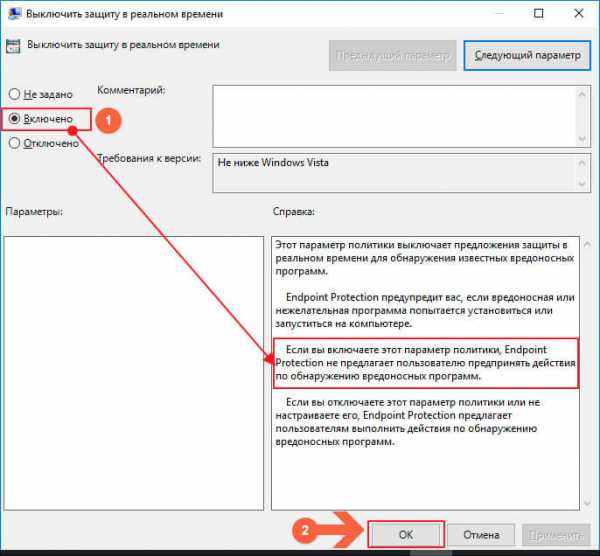
В результате, вы сможете заметить уведомление вашего компьютера о том, что Защитник прекратил свою работу в системе.
Отключение с помощью редактора реестра
Осуществите вход в редактор реестра. Для этого одновременно зажмите клавиши «Win + R» и введите команду: regedit

Внимательно перечитайте появившиеся разделы и найдите там «HKEY_LOCAL_MACHINE\………\Windows Defender»:

- Создайте новый параметр (DWORD) под именем «DisableAntiSpyware».
- Придайте альтернативный параметр, при помощи изменения его настроек (для отключения приложения используйте 1, для включения — 0).
Вот таких три основных метода я хотел вам подробно описать. После завершения всех этих действий антивирус побеспокоит только сообщением от его деактивации. Даже если отключение не произошло — посоветую вам воспользоваться услугами некоторых программных продуктов.
Используем бесплатный софт
Ещё один неплохой способ избавится от Защитника Виндовс навсегда — использовать программу Destroy Windows 10 Spying. Данная утилита по своим функциональным возможностям является очень похожей на предыдущую. При активации расширенного режима работы (включение которого осуществляется непосредственно в настройках) вы без проблем сможете отключить стандартный антивирус Windows 10.
Очень не хочу прощаться, но на этом моя статья подошла к концу. В благодарность за вашу подписку буду радовать вас более новыми, интересными и полезными материалами.
Когда Defender мешает
Прежде всего мы задумываемся, как отключить защитник Windows 10, устанавливая «взломанные» программы. Любой генератор ключа определяется антивирусными программами как вирус. Происходит блокировка и взлом становится невозможен. Чтобы с этим бороться, юзеры осуществляют полное отключение защитника Windows 10 и других антивирусов.
Вторая причина интереса к вопросу, как отключить защитник Виндовс 10 – слабая аппаратная часть компьютера. Если мы внимательно пролистаем диспетчер задач, то увидим, что разные элементы программного комплекса занимают ресурсы.
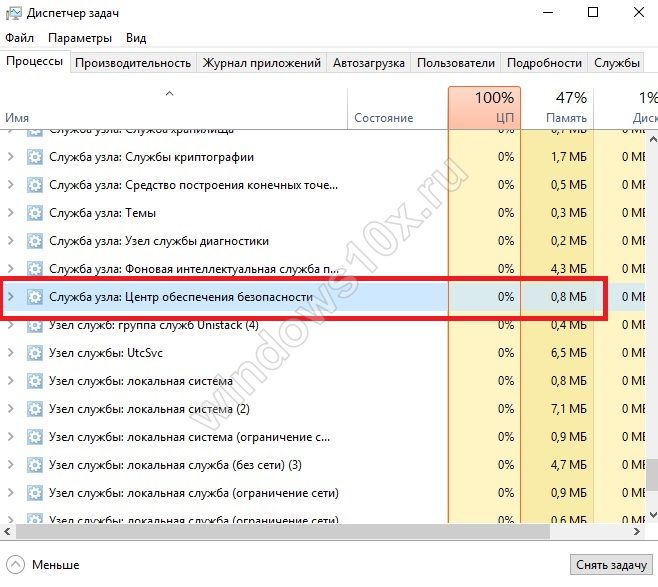
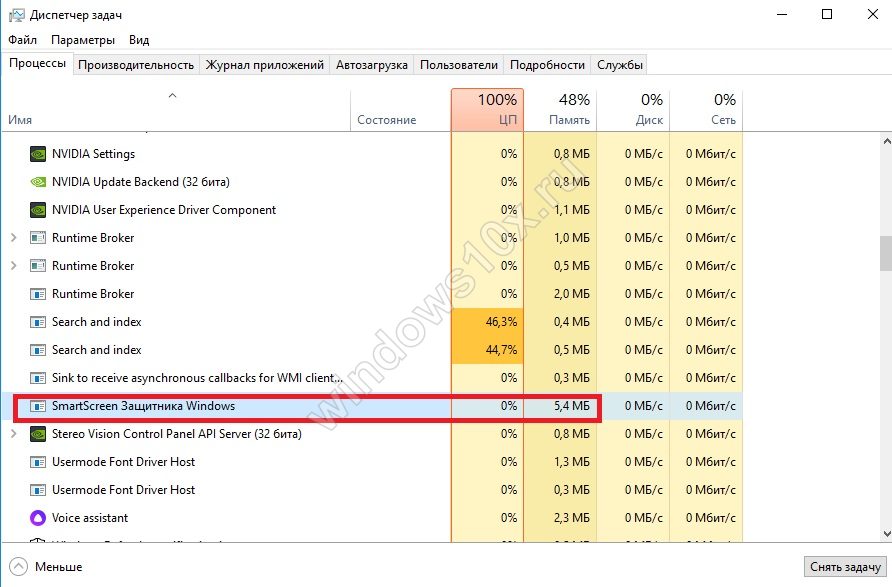 Кажется, что это мелочи, но если на счету каждый мегабайт оперативки, то в комплексе получается прилично, поэтому и хочется отключить все лишнее.
Кажется, что это мелочи, но если на счету каждый мегабайт оперативки, то в комплексе получается прилично, поэтому и хочется отключить все лишнее.
В некоторых случаях приходится полностью отключать защитник Windows 10, если он в процессе работы начинает потреблять практически все ресурсы. Это может происходить при загрузке файла или установке программ.
Еще одна весомая причина отключить Windows Defender в Windows 10 навсегда – наличие другого, более мощного антивируса. Например, с Аваст сервис уживается вполне мирно, а вот Касперский сам по себе потребляет столько ресурсов, что даже скромные запросы Defender становятся ощутимы даже на мощных ПК.
Заядлые игроки замечают, что приложение сильно мешает в играх. Например, Mortal Combat может внезапно вылететь или вообще не загрузиться. Особенно часто это происходит после получения обновлений.
В остальных случаях отключать защитник Виндовс 10 навсегда не рекомендуется – совсем ни к чему оставлять ПК под угрозой. Антивирус жизненно необходим, когда вы:
- Работаете с информацией, которая не подлежит разглашению.
- Часто качаете ПО из сети.
- Храните все доступы в куках.
- Постоянно расплачиваетесь за онлайн-покупки с банковской карты.
- Имеете электронные кошельки.
- Любопытны – открываете и читаете все письма в почте подряд, заглядывая во вложения.
- Невнимательны – принимаете файлы в мессенджерах от незнакомых пользователей.
- Пользуетесь дисками с нелицензионными программами.
Все это – главный путь к получению вирусов. Поверьте, шпионская деятельность операционной системы от Майкрософт – это детский лепет по сравнению с возможностями злоумышленников. Самое меньшее, вы станете частью сети, которая генерирует DDOS-атаки. В худшем случае все ваши счета и кошельки будут аккуратно освобождены от накоплений. Советуем прочитать о том, как отключить центр безопасности защитника Windows 10
Далее расскажем о разных способах, позволяющих остановить защитник Windows 10 навсегда и временно.
Как включить отключенный Защитник Windows
Для включения антивируса на компьютере, необходимо проделать обратные действия:
- Войдите в настройки Защитника Windows, включите защиту от вирусов.
- Если вы отключали защитник с помощью локальных групповых политик, потребуется снова войти в измененные параметры политик, установить значение по умолчанию»: «Не задано», а затем перезагрузить ПК.
- В случае, применения изменений в системном реестре, перейдите в раздел «Windows Defender», удалите параметр «DisableAntiSpyware» и раздел «Real-Time Protection». После этого, выполните перезагрузку компьютера. Если вы не желаете удалять эти параметры из реестра, в созданных параметрах поменяйте значение с «1» на «0».
- Откатите изменения в программах, если вы применяли сторонние приложения для отключения Windows Defender.
Как отключить?
В 7 версии ОС
Отключение Защитника значительно более сложная задача, нежели его включение. Вызвано это соображениями безопасности, дабы вредоносное ПО не смогло отключить утилиту за пользователя.
Для отключения необходимо провести следующие действия:
- Взываем меню «Пуск» и в строке поиска найти и запустить «Панель управления».
- В «Панели управления» находим и запускаем пункт «Защитник Windows».
- В открывшемся окне выбираем пункт «Программы», а затем «Параметры».
- В меню слева стороны кликаем на строку «Защита в реальном времени». Снимаем соответствующую галочку.
- Далее в меню выбираем пункт «Администратор» и снимаем галочку с пункта «Использовать эту программу».
- Нажимаем кнопку «Сохранить». Система оповестит вас, что защита была снята. Игнорируем сообщение.
Важно! Вышеперечисленные действия необходимы для одноразового отключения утилиты. Для того, чтобы убрать её из автоматического запуска необходимо провести дополнительные действия:
Для того, чтобы убрать её из автоматического запуска необходимо провести дополнительные действия:
- Открываем окно «Выполнить». Сделать это можно через «Пуск» или сочетанием клавиш Win+R.
- В текстовое поле открывшегося окна вводим команду «services.msc» и нажимаем «Ок». Данное действие открывает меню «Службы».
- В списке находим пункт «Защитник Windows» и открываем.
- В открывшемся окне находим пункт «Тип запуска» и меняем его значение на «Отключена».
- Для того, чтобы не получать уведомления о том, что программа не работает открываем «Центр поддержки». В окне находим и кликаем на пункт «Не получать больше сообщения на тему: «о защите от шпионских программ и прочего вредоносного кода».
В 10 версии ОС
В 10 версии операционной системы отключение Защитника было ещё более усложнено. Одноразовое отключение производится следующими действиями:
- В правой части панели управления находим значок в форме щита. Он может быть расположен как прямо на панели, так и в меню выпадающем при нажатии на стрелку. Кликаем на него.
- В открывшемся окне выбираем пункт «Защита от вирусов и угроз» и далее кликаем на гиперссылку «Параметры защиты от вирусов и других угроз».
- Все имеющиеся в меню переключатели переводим в выключенное положение.
- Для того, чтобы не получать уведомления об отключенном Защитнике жмём на кнопку «Закрыть» рядом с восклицательным знаком и надписью «Облачная защита отключена. Устройство может быть уязвимым».
Важно! Описанные выше действия отключают Защитник до следующей перезагрузки компьютера. Чтобы произвести отключение навсегда необходимо совершить дополнительные действия:
Чтобы произвести отключение навсегда необходимо совершить дополнительные действия:
- Запускаем меню «Выполнить» через «Пуск» или комбинацией клавиш Win+R.
- В текстовое поле открывшегося окна вводим команду «gpedit.msc» и нажимаем «Ок». Это действие откроет службу «Редактор локальной групповой политики».
- В меню навигации слева открываем раскрываем древо в заданной последовательности: «Конфигурация компьютера», «Административные шаблоны», «Компоненты Windows», «Антивирусная программа «Защитник Windows».
- При нажатии на последний пункт в меню справа появится список в котором нужно найти пункт «Выключить антивирусную программу «Защитник Windows».
- Двойным кликом открываем заданный пункт, после чего в открывшемся окне меняем значение переключателя на параметр «Включено».
- Применяем все изменения.
Внимание! Если вы используете Home версию операционной системы вторую часть инструкции выполнить не удастся. Связано это с тем, что в данной версии нет «Редактора локальной групповой политики»
В этом случае можно использовать другой способ:
- Запускаем меню «Выполнить» через «Пуск» или комбинацией клавиш Win+R.
- Вводим в текстовое поле команду «regedit». Выполнив это действие, вы откроете «Редактор реестра».
- В меню навигации раскрываем древо в такой последовательности: «Компьютер», «HKEY_LOCAL_MACHINE», «SOFTWARE», «Policies», «Microsoft», «Windows Defender».
- После нажатия на последний пункт из списка в меню справа производим клик правой кнопкой мыши. Выбираем пункт «Создать», «Параметр DWORD (32 бита)». Открываем созданный параметр левой кнопкой мыши.
- Название параметра указываем как «DisableAntiSpyware», а в пункте значения ставим цифру 1.
- Применяем все изменения и перезагружаем компьютер.
Почему пользователи отключают Защитник Windows
Сейчас мы разберем основные причины, по которым пользователи отключают Защитник Windows в операционной системе:
- Установка другого антивируса на компьютер — часть антивирусов отключают Защитник, в других случаях, он продолжает работать на ПК, параллельно с новым антивирусом.
- Невозможность установить программу или игру — Windows Defender блокирует установку компьютерной игры или программы на компьютер.
- Нежелание использовать на компьютере какую-либо антивирусную программу — пользователь на свой страх и риск работает на ПК, не имея защиты от вредоносных программ.
В случае невозможности установки программ на компьютер, запуску приложений часто мешает фильтр SmartScreen, который можно отключить, не отключая Защитник Windows. Возможно, стоит добавить проблемный файл или папку в исключения Защитника Windows 10 для того, чтобы антивирус не блокировал работу с этими элементами.
Я не рекомендую отключать и не использовать антивирус на компьютере, потому что тогда многократно возрастает риск пострадать от злоумышленников. Например, открыл невинное письмо в электронной почте, как это было в случае с WannaCry, после этого систему зашифровали.
Существует несколько способов для отключения антивируса Майкрософт. Некоторые способы дают возможность только на некоторое время выключить Защитник, потом он все равно самостоятельно запустится. Другие способы помогут полностью отключить Защитник Windows.
В этом руководстве вы найдете инструкции о том, как отключить Защитник Windows 10 навсегда или на некоторое время, как отключить Защитник Windows 8.1 (Windows ![]() системными средствами, при помощи бесплатных программ: O&O ShutUp10 и Win Updates Disabler.
системными средствами, при помощи бесплатных программ: O&O ShutUp10 и Win Updates Disabler.
Перед применением изменений на компьютере создайте точку восстановления системы, или создайте резервную копию Windows. В этом случае, если что-то пошло не так, вы сможете откатить изменения, восстановить операционную систему в состояние, которое она имела на момент создания точки восстановления, или резервной копии Windows.
Как отключить защитник Windows 10 через реестр
Загрузка …
Данный метод можно считать универсальным, поскольку он подходит для всех редакций Windows, в т.ч. «Домашней». Если какие-то указанные в инструкции разделы будут отсутствовать, необходимо создать их самостоятельно. Для этого нужно правой кнопкой кликнуть по папке, находящейся на уровень выше, выбрать «Создать» – «Раздел».
В общем виде порядок отключения такой:
- Открыть редактор реестра: вызвать приложение «Выполнить», вписать команду «regedit».
- Перейти по такому пути:
Кликнуть ПКМ по пустой области справа, в контекстном меню навести курсор на строку «Создать», затем выбрать «Параметр DWORD 32 бита».
Для появившегося параметра следует вписать имя «DisableAntiSpyware».

Открыть его и установить значение «1».
Аналогичным образом нужно создать еще два параметра: «AllowFastServiceStartup» и «ServiceKeepAlive». Для каждого из них поставить значение «0».
В левом меню нажать ПКМ по папке «Windows Defender» и создать раздел под названием «Real-Time Protection».
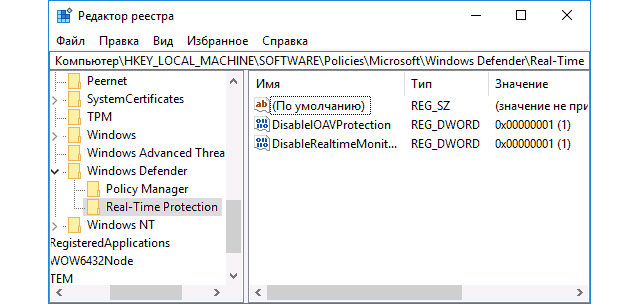
Перейти в созданный раздел и добавить туда два параметра: «DisableIOAVProtection» и «DisableRealtimeMonitoring». Каждому поставить значение «1».
Этот этап инструкции, как выключить антивирус на Windows 10, будет аналогичен седьмому шагу списка. Только новый подраздел должен получить имя «Spynet».
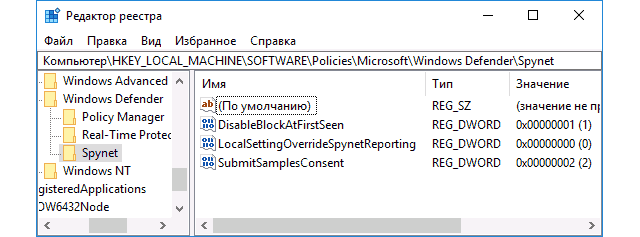
Далее создается три параметра, отвечающих за проверку файлов в облаке, а также блокировку деятельности неизвестных системе программ:
- 1. DisableBlockAtFirstSeen – в строке «Значение» поставить 1.
- 2. LocalSettingOverrideSpynetReporting – поставить 0.
- 3. SubmitSamplesConsent – вписать цифру 2.
Теперь встроенный антивирус полностью отключен. Чтобы убрать все следы его присутствия, рассмотрим, как удалить значок Windows Defender в Windows 10:
- Нажать сочетание клавиш Ctrl+Shift+Esc.
- Перейти на вкладку «Автозагрузка».
Нажать ПКМ по строке «Windows Defender Notification», в контекстном меню выбрать «Отключить».
Отключение Защитника Windows 10 с помощью бесплатных программ
Отключить Защитник Windows (Microsoft Defender) кроме реестра, редактора групповой политики и сторонних настроек, представленных в масштабах ОС. Отключить его можно еще и с помощью стороннего софта, представленного в сети.
С отключением Защитника Windows, справляется твикеры NoDefender и O&O Shutup10, разрешающий заглянуть в недра ОС Windows.
Какого из помощников выбрать себе для отключения встроенного антивируса Windows 10, зависит от желаемого результата, но обо всем по порядку.
Программа NoDefender
NoDefender – твикер, разработанный независимой студией специально для тех, кому некогда разбираться с отключением Защитника Windows, он же (Defender) и системой сканирования данных в фоновом режиме.
Функционал NoDefender сильно ограничен и сосредоточен вокруг трех-четырех кнопок:
После запуска почти сходу появляется надпись “Disable Windows Defender”, а заодно предложение выключить проактивную защиту и прочие инструменты, контролирующие безопасность и конфиденциальность.
Программы O&O Shutup10
Альтернатива NoDefender – софтверный инструмент O&O Shutup10. Эта программа поможет вам отключить Защитник Windows, потому что она находится в статусе “Администратор”
Запускается помощник в режиме Portable и на русском языке.
Параметры в O&O ShutUp10 рассортированы по категориям и связаны с конфиденциальностью, историей недавних действий, безопасностью и даже встроенным функционалом.
Windows, вроде браузера Microsoft Edge и Cortana. Каждый из параметров активируется или деактивируется с помощью ползунков, расположенных в левой части интерфейса. Справа же предусмотрены подсказки из разряда «Рекомендовано» или «Лучше не трогать».
Дополнительные подробности отображаются при нажатии на каждый из доступных пунктов списка – на экране сразу появится соответствующее описание.
Как включить защитник Windows 10, если он отключен
- Нажимаем Win+X и выбираем пункт «Выполнить»;
- Следует вписать туда слово regedit и нажать Ок;
- Ищем в реестре (как и в случае с выключением) строчку «Windows Defender».
- Справа в окне нажимаем дважды на параметр «DisableAntiSpyware» и вписываем значение «0»;
- Если в списке параметров есть такой, как Real Time Protection, тогда также необходимо нажать на него дважды и вписать значение «0»;
- Закрываем редактор и перезагружаемся, защитник будет включен.
Встроенный антивирус в операционной системе Windows может служить достаточной защитой от вирусов и других сетевых угроз, а отключить его можно, используя один из методов, описанных в данной статье. Единственное, что сделать достаточно сложно, так это удалить его из системы (эта утилита является встроенным компонентом системы).
Если все же понадобилось отключать Windows Defender, то не стоит отключать его на длительный срок. Если все же это необходимо сделать, позаботьтесь о подстраховке, т.е. о стороннем антивирусном продукте. В противном случае ваш компьютер может оказаться под угрозой заражения, а значит в будущем может стать неработоспособным.
- Оптимизация Windows 10: как ускорить работу компьютера
- Как очистить кэш на компьютере Windows 10?
- 11 лучших программ для очистки и оптимизации ПК для Windows 10 (2021)
- 10 лучших браузеров для Windows 10 в 2021 году
- 10 лучших программ для родительского контроля в 2021 году
Мне нравится1Не нравится
Photo by John Schnobrich on Unsplash
Дополнительный FAQ
Стоит ли использовать другое антивирусное ПО?
Защитник Windows — это ценная программа обеспечения безопасности, которую часто недооценивают. Возможно, это не самое мощное антивирусное программное обеспечение на рынке, но это определенно первая линия защиты, которая замедляет различные действия киберпреступников.
Тем не менее, «Защитник Windows» редко бывает достаточно для защиты вашего компьютера от различных угроз, которые ежедневно создаются в Интернете. Киберпреступность — это реальное явление, и существуют много хакеров, которые просто ждут прекрасной возможности нанести удар. Установление надежного, качественного и популярного стороннего программного обеспечения, а также использование его в дополнение к функции «Защитника Windows» – определенно разумный шаг.
Тем не менее, не стоит бездумно отключать «Защитник Windows». Конечно, бывают случаи, когда он срабатывает ложно, принимая безопасную программу за вирусное приложение. В этом случае, вы можете временно его отключить. Если же вы уверены, что не нуждаетесь в дополнительной защите и знаете, что делаете, вы можете отключить его навсегда.
Безопасно ли отключить «Защитник Windows»?
Безопасен ли мир интернета? Конечно, нет. Так что отключение функций безопасности Microsoft на вашем устройстве также небезопасно. Тем не менее, иногда вам это необходимо. Как уже говорилось выше, Защитник известен своими ложными срабатываниями, что может помешать в работе с абсолютно безопасными сторонними программами.
И все же, не рекомендуется отключать «Защитник Windows» навсегда. Лучше всего, в этом случае, прибегать к временному отключению. А еще лучше будет, если помимо Защитника на вашем компьютере будет также установлен дополнительный надежный антивирус.
Защитник Windows или «Защитник Microsoft»?
В последней версии системы безопасности Windows это программное обеспечение называется «Защитник Microsoft». До недавнего времени он назывался Защитником Windows на всех платформах Windows. Тем не менее, не беспокойтесь, если эта функция по-прежнему называется Защитником Windows на вашем компьютере. Даже если вы выполнили все обновления, на вашем компьютере могло остаться старое имя Защитника, однако его функционал будет обновлен.
Способ 1: Через настройки безопасности Windows
Обратите внимание, что данный способ деактивирует Защитник лишь на время. Как только компьютер будет перезагружен, Defender автоматически включится, и для его отключения снова потребуется открыть настройки системы
Выключаем Защитник Windows 10:
Первым делом нам потребуется перейти в настройки системы – для этого кликаем правой кнопкой мыши по меню «Пуск» и выбираем «Параметры». Также попасть в данный раздел можно с использованием комбинации клавиш «WIN+I», где WIN – клавиша, расположенная в нижнем левом углу клавиатуры с логотипом Windows.
Переходим в раздел «Обновление и безопасность».
Следующим шагом открываем подраздел «Безопасность Windows» и выбираем «Защита от вирусов и угроз»
Обратите внимание, что в моем случае иконка горит красным цветом – в вашей системе она будет зеленой, так как защита системы активна.
В правой части кликаем по кнопке «Параметры защиты от вирусов и других угроз».
В версии 1903 операционной системы Windows 10 появилась функция «Защита от подделки», которая блокирует изменения настроек безопасности. Для того чтобы вручную отключить «Защитник», для начала нужно выключить данную опцию.
Остается в блоке «Защита в режиме реального времени» установить ползунок в режим «Откл.».
Готово! Теперь Защитник Windows 10 полностью отключен до перезагрузки компьютера. Таким образом, вы можете установить программу или открыть сайт, который был заблокирован системой ранее. Будьте бдительны – посещение небезопасных сайтов и установка подозрительного ПО может навредить вашей системе.
Комьюнити теперь в Телеграм
Подпишитесь и будьте в курсе последних IT-новостей
Подписаться















![Как отключить защитник windows 10 навсегда – 4 способа [2020]](http://wudgleyd.ru/wp-content/uploads/3/9/f/39fb7bd5feef5da5f601374acff93d78.jpeg)
















