Браузеры
Для начала мы посмотрим, как данная функция реализована в различных обозревателях. Ведь к каждому обозревателю нужен свой подход.
Гугл Хром
Начнем, пожалуй с самого часто используемого мной обозревателя, а именно Google Chrome. Чтобы смотреть видео в ютубе поверх всех окон, я предпочитаю использовать расширение Floating for youtube. Это самое лучшее из того, что я нашел в магазине гугл.
После установки в верхнем правом углу появится новая иконка с булавкой. Это и будет нужное нам расширение. На обычных сайтах оно будет неактивным. Но если вы зайдете на какой-либо ролик ютуба, то дополнение активируется. Нажмите на него, чтобы продублировать активное видео, открыв его в маленьком окошке поверх всех окон.
Конечно, отображение будет в центре экрана, что жутко неудобно. Поэтому наведите на ролик и вы увидите значок крестовины. Зажав на нем левой кнопкой мыши, вы сможете двигать ролик куда пожелаете. Я предпочитаю, например, смотреть их в правом верхнем углу или центре, так как данная область во время работы мной не используется.
Если же вы захотите открепить ролик, то есть не ставить его поверх всех окон, то нажмите на значок булавки, которой на нем находится. Как видите, очень удобно и просто.
Конечно, есть и другие расширения, например separate window, но там, к сожалению, нет возможности поставить ролик на первый план. То есть как только вы смените, свернете браузер или откроете новую вкладку, они закроют видюшку собой. Согласитесь, что в этом случае от него мало толку. Ведь по сути можно открыть ролик просто в новом окне обозревателя и уменьшить его размер. Впрочем так я и делал раньше, пока не узнал про нормальные способы.
Яндекс браузер
Вывести видео в отдельном окне в яндекс браузере проще всего, так как данная функция стоит там по умолчанию. Да вы и наверняка видели рекламу, когда смотрели какие-либо ролики на ютубе. Но если же вы не знаете, как можно отделить видео, то я вам покажу.
Зайдите в ютуб через yandex browser и включите какой-нибудь видеоролик. После этого наведите на него. Видите сверху в центре появился значок? На него вам и нужно будет нажать, чтобы отделить видос. Сервис как бы вытащит его для вас, после чего он у вас появится лишь небольшое окошко. Самое главное, что оно будет находиться поверх всех окон, даже, если вы будете пользоваться проводником или работать в какой-либо программе.
Ну а чтобы перетащить ролик, достаточно зажать в любом месте на нем левую кнопку мыши и двигать куда угодно. И конечно, не могу не уточнить про размеры. Если вам ролик кажется слишком большим или слишком маленьким, то наведите мышкой на любой угол экрана, пока курсор не сменится. После этого тяните в нужную для вас сторону, пока не получите желаемый размер. Нажав на крестик, вы сможете закрыть клип полностью. Но это я думаю и так понятно.
Опера
В Опере также есть возможность включить отдельно окно с видео, причем поверх всех окон. Но на самом деле здесь особо рассказывать нечего, так как всё работает по принципу яндекс браузера. Войдите в любое видео на ютубе и точно также наведите на экран. Вы увидите как выскочит специальный значок, нажав на который ролик сделает свою копию, отделив от себя. То есть вы сможете смотреть клип как в браузере, так и в отельном окошке, которое будет всегда на переднем плане.
Mozilla Firefox
К сожалению «малая панда» оказалась самым крепким орешком в нашем сегодняшнем списке. Встроенных функций там на сегодняшний момент нет, как и достойных расширений. Такое чувство, что разработчики готовы создавать аддоны только для скачивания с ютуба, но ни для чего более. Тем не менее я покажу вам одно дополнение, которое я посчитал наиболее адекватным. Это расширение поможет нам смотреть видео на ютубе в отдельном окне, но без просмотра поверх всех окон.
- Итак, заходим в Mozilla Firefox и выбираем «Меню» (три полоски в правом верхнем углу) — «Дополнения».
- Введите в поисковой строчке «Iridium» и выберите одноименное дополнение. Либо можете пройти по этой ссылке, чтобы не геморроиться с поиском.
- После того как аддон будет установлен, перезагрузите или откройте новую вкладку с ютуб роликом. Теперь под самим видео вы должны увидеть несколько новых значков. Нажав на кнопку Pop-up video видео откроется в новом небольшом окошке, которое вы сможете перетаскивать куда угодно. Правда, как я уже сказал выше, закрепляться на реднем плане эта штука не будет.
Точно также умеет делать и дополнение Youtube Enhancer, но к сожалению оно также не способно закрепляться основным фоном. И единственным плюсом этого аддона является все тоже отображения видеоролика в отдельном окне при прокручивании вниз и просмотров комментариев.
Часть 1. Почему видео не воспроизводятся в Google Chrome
Когда вы воспроизводите видео с YouTube, онлайн-игру или другие медиафайлы в Google Chrome, вы можете столкнуться с некоторыми сложными проблемами, такими как сбой загрузки, пустое изображение, серое поле и зависание / сбой программы. Это может быть вызвано несколькими причинами, и следующие являются типичными.
- 1. Плохое интернет-соединение.
- 2. Устаревший Chrome
- 3. Отключен Adobe Flash Player.
- 4. Отсутствие разрешения JavaScript.
- 5. Ошибка настроек Chrome.
Кроме того, если вы запустите слишком много процессов на своем Chrome или компьютере, это может повлиять на скорость загрузки видео. Кроме того, может быть что-то не так с самим веб-сайтом, который вы посещаете.
Открытие ссылок в новом окне в Google Chrome
Настройка
В браузере Chrome из коробки изначально заданы определенные параметры. Например, из поисковой системы, когда вы переходите на выбранный сайт он открывается в текущей вкладке. Это создаёт немало неудобств. Приходится кликать на стрелку «Вернуться» или открывать новую вкладку и заново производить поиск по данному вопросу.
А если контент на странице, куда вы перешли не отвечает в полной мере вашему запросу или вам нужно сравнить несколько одинаковых статей, получается, что нужно создавать несколько окон и в каждом задавать однотипный вопрос, чтобы под рукой у вас были нужные ресурсы.
Настройки сайтов на сейчас не интересуют. Мы будем изменять параметры непосредственно самого браузера, чтобы каждую новую ссылку он открывал в отдельном вкладке. При этом вы всегда сможете вернуться в результаты поиска, просто переключившись на вкладку слева, а не задавать поисковый запрос заново.
В поисковике
Чтобы изменить параметры обозревателя и перенастроить работу Google Chrome следуем дальнейшие инструкции:
- Запускаем браузер и открываем новую вкладку.
- В строке поиска пишем google.com .
- В правом нижнем углу окна поиска выбираем «Настройки».
- Выпадающем контекстном меню кликаем пункт «Настройки поиска».
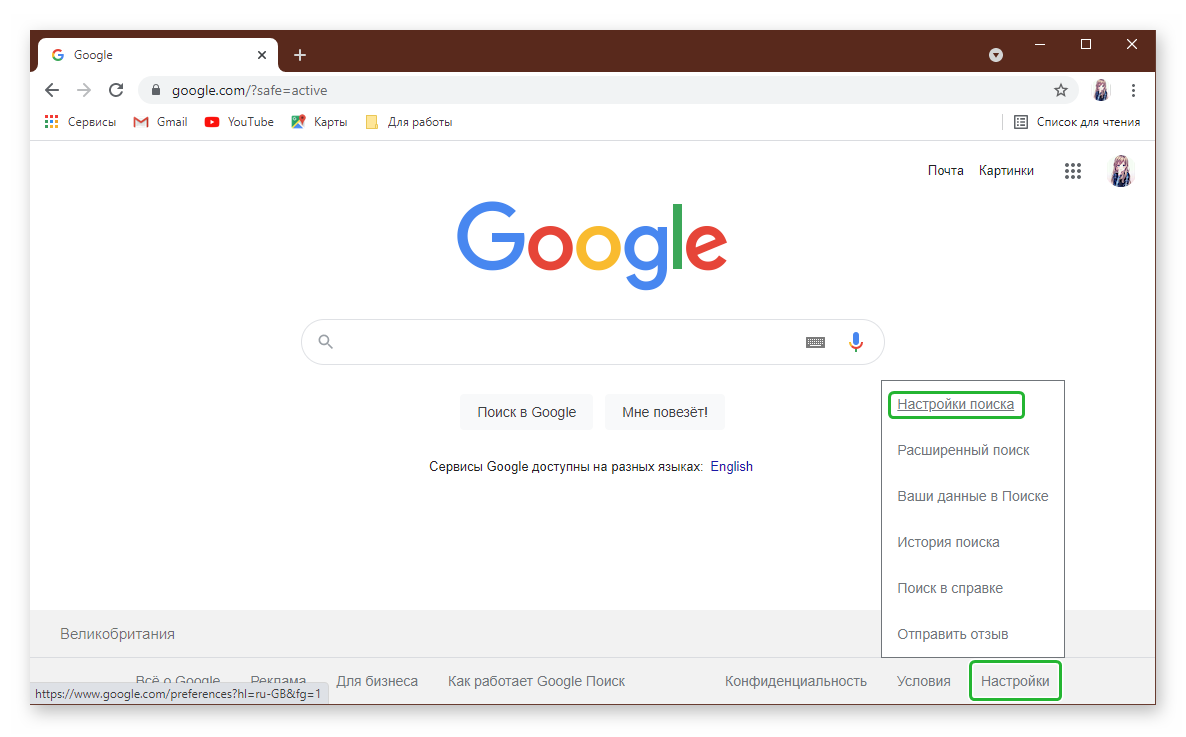
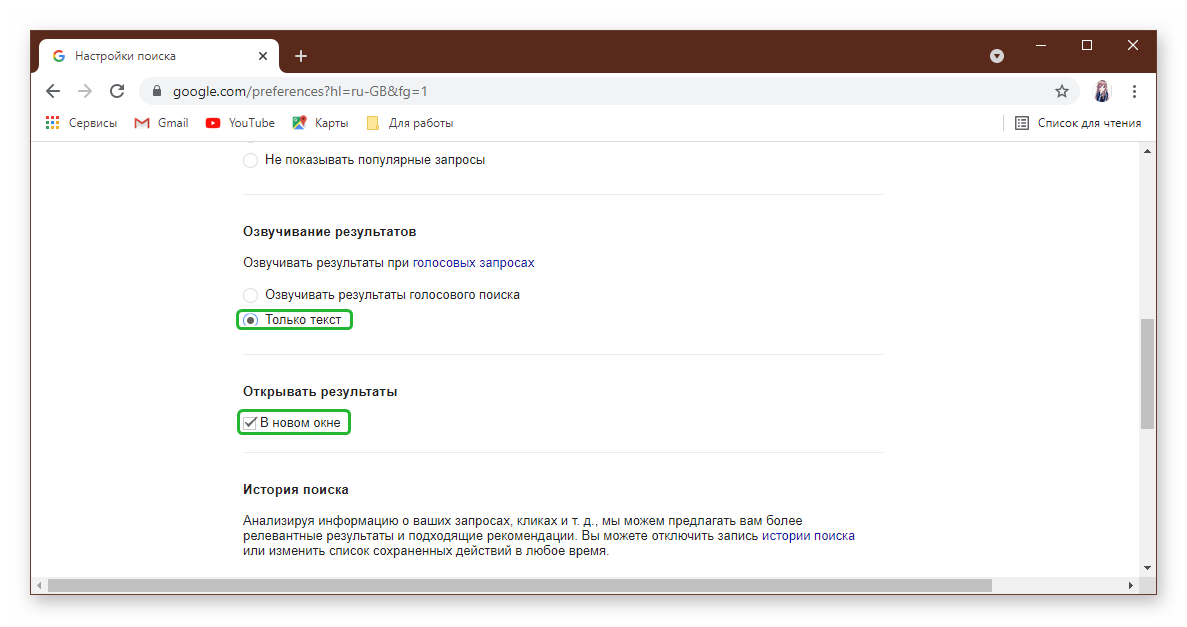
Чтобы проверить, что настройка работает, здесь же в окне поиска введите любой запрос и в результатах выдачи кликните по любой ссылке и вы увидите, как она открылась в новой вкладке.
На других сайтах
Отличие этого способа от предыдущего заключается в том, что в раздел настроек поиска мы будем переходить не из главной Google, а со страницы с результатами выдачи.
- Откройте новую вкладку и впишите в поисковое поле любой запрос и нажмите Enter .
- Под умной строкой в поисковике Google есть вкладки настроек, здесь можно переключить в категорию «Покупки», «Картинки», «Карты», «Видео» и также здесь есть кнопка «Настройки».
- При клике на неё открывается небольшое контекстное меню, где здесь нужно выбрать вариант «Настройки поиска».
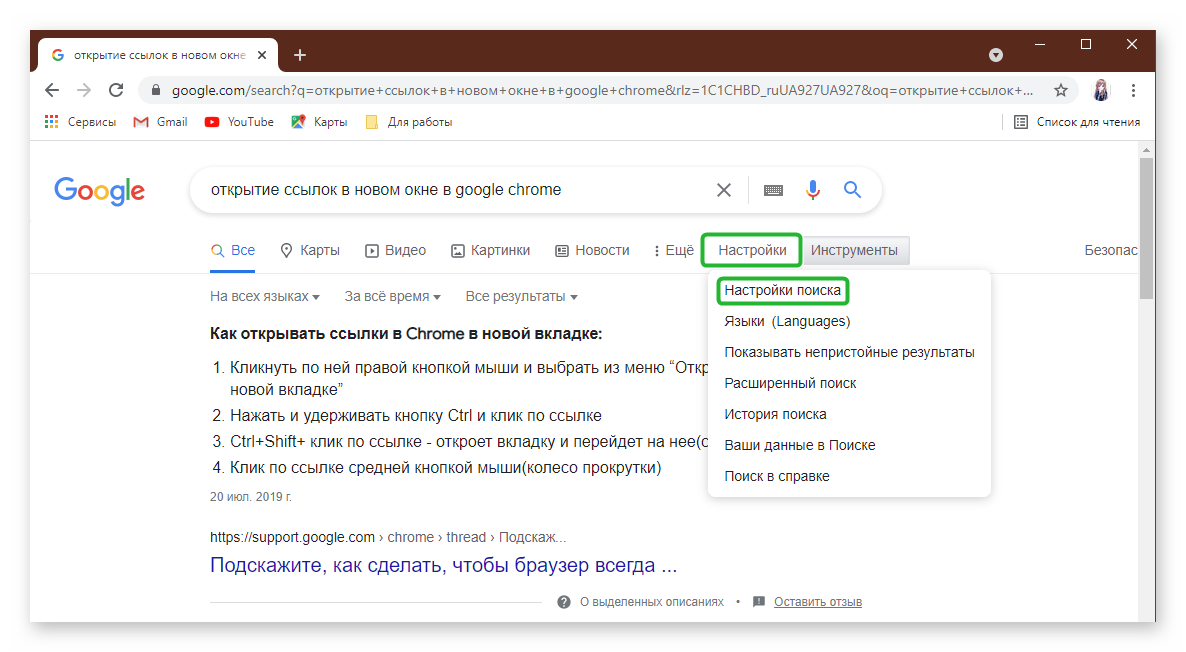
Контекстное меню
Необязательно менять настройки поиска. Если вам не нужно постоянно открывать новые окна и вкладки, но вы хотели бы запустить несколько ссылок в отдельных вкладках, это можно сделать с помощью правой клавиши мыши.
После того как вы задали поисковый запрос и получили релевантную выдачу на ссылку в сниппете можно навести курсор мыши и кликнуть правой клавишей мыши.
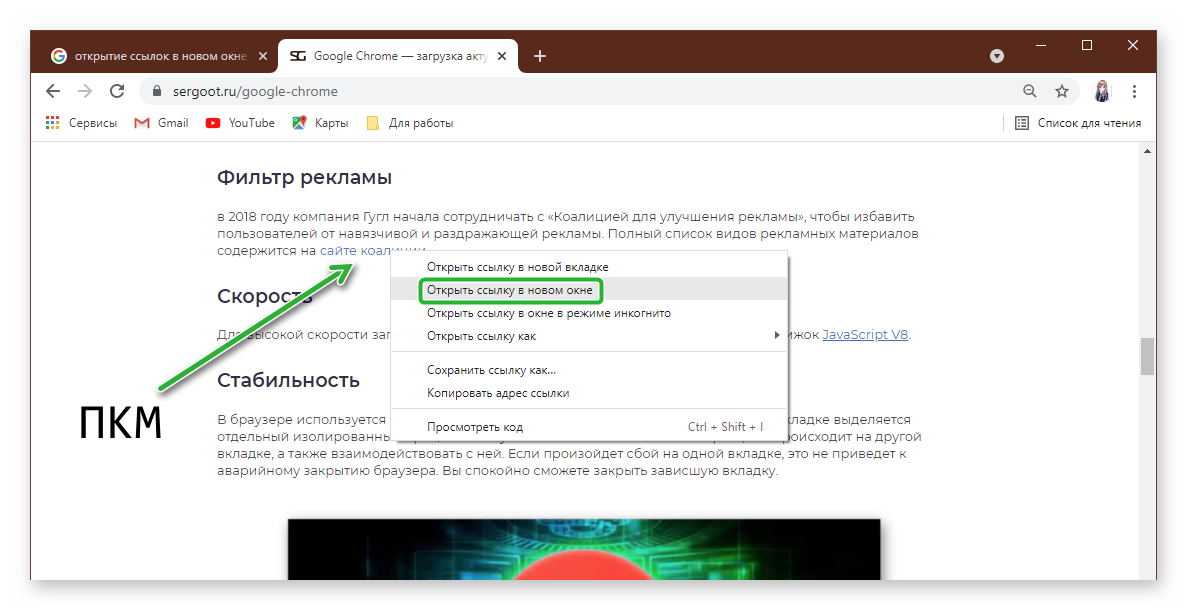
В открывшемся контекстном меню вы можете выбрать:
- Открыть ссылку в новой вкладке;
- Открыть ссылку в новом окне;
- Открыть ссылку в новом окне в режиме инкогнито.
Открыть ссылку в новом окне Google
Есть одна хитрость, которая позволит быстро открыть выбранный сайт в отдельном окне.
- Для этого нужно перейти на выбранную страницу из результатов выдачи или из закладок.
- Далее просто зажмите левой клавиши мыши вкладку в верхней панели и потяните её немного вниз вы увидите как она отделилась от основного окна, а когда отпустите ссылка переместится в новое окно браузера.
- Таким же образом её можно вернуть обратно в старое окно, поместив между других вкладок, причем в любое удобное место.
Применение комбинации горячих клавиш
Не забываем и про горячие клавиши. Различные вариации хоткеев в браузере Google Chrome есть практически для всех часто используемых функций. Естественно, что для того чтобы открыть ссылку в новой вкладке есть своя комбинация.

Как видим, достаточно простая функция, но не менее важная и полезная, которую можно выполнить несколькими различными способами. Выбирайте какой вам более удобен, чтобы настроить комфортную работу в Google Chrome.
Настройка Chrom для просмотра видео
К сожалению, озвученный выше поисковый сервис не поддерживает возможность выделения отдельного окна для видео или картинок. Однако это не значит, что нет «света в конце тоннеля».
Первый, и самый верный способ достижения желаемого – использовать расширения сторонних разработчиков. Каждый плагин устанавливается стандартным способом, поэтому приступаем к описанию последовательности действий:
Пошаговая инструкция показывает, как можно легко перенести видео или картинку в отдельное окно. Главное преимущество такого подхода – экономия времени и повышение скорость взаимодействия с системой.
Как смотреть YouTube в режиме «Картинка в картинке» на iOS
Начиная с iOS 14, большинство приложений на iPhone поддерживают режим «картинка в картинке». Однако YouTube — исключение. Если вы хотите смотреть YouTube в режиме «картинка в картинке» на своем iPhone или iPad, вы должны отказаться от приложения YouTube и вместо этого использовать Safari.
Начните с загрузки YouTube во вкладке Safari. Затем, воспроизведение видео, нажмите на значок полноэкранного, и над головой главного экрана. Видео должно автоматически начать воспроизведение в режиме PiP.
Галерея изображений (3 изображения)
Развернуть
Развернуть
Развернуть
Закрыть
Изображение 1 из 3
Изображение 2 из 3
Изображение 3 из 3
var images = document.getElementsByClassName(«gallery-2-images»);
for (var i = 0; i
Затем вы можете переместить панель PiP во все четыре угла экрана. Вы также можете дважды коснуться его, чтобы изменить размер панели PiP или скрыть его из поля зрения (со звуком, работающим в фоновом режиме), нажав на край экрана. Коснитесь значков « Назад» или « Закрыть», чтобы закрыть панель «Картинка в картинке», если хотите.
После добавления YouTube PiP коснитесь значка « Поделиться» во время просмотра видео на YouTube в Safari. Затем прокрутите вниз и коснитесь YouTube PiP, чтобы открыть видео в режиме PiP.
Галерея изображений (3 изображения)
Развернуть
Развернуть
Развернуть
Закрыть
Изображение 1 из 3
Изображение 2 из 3
Изображение 3 из 3
var images = document.getElementsByClassName(«gallery-3-images»);
for (var i = 0; i
Если режим «картинка в картинке» не работает на вашем iPhone, перейдите в приложение « Настройки» , выберите « Общие»> «Картинка в картинке» и включите переключатель рядом с « Автоматически запускать PiP» .
Как закрепить окно поверх всех окон windows 10
Программа Deskpins — универсальное решение для просмотра видео в отдельном окне поверх всего остального в виндовс. Приложение абсолютно бесплатное, легкое и простое в использовании. Поэтому скачайте его с этого сайта. Далее, вы можете его извлечь из архива, либо запустить установщик прямо из него, а дальше установить как обычную программу.
Теперь вы должны запустить видеоролик в отдельном окне. Теперь запускайте программу. Можно сделать это путем нажатия комбинации клавиш CTRL+F12 или нажав на ярлык в области уведомлений.
После этого вместо курсора появится булавка. Этой булавкой вы должны нажать на то окно обозревателя, которое должно быть активным. То есть оно должно быть закрепленным поверх всего остального. А дальше вы можете сужать его как хотите и перемещать куда угодно, а сами работать в другом месте.
Но только учтите, данный способ существует не только для закрепления видео. C ним можно работать как в любом браузере, так и в проводнике Windows. Ну и самый смак состоит в том, что вы можете закреплять несколько окон. Для этого достаточно повторять всю вышеуказанную процедуру.
Как видите, способов вывести отдельное окно с видеороликом достаточно много. Причем как отдельно для браузеров, так и с помощью универсального метода. На этом я буду свою статью завершать. Надеюсь, что она вам понравилась. Ну и конечно же жду вас снова на своем блоге. Удачи вам. Пока-пока!
Каждому пользователю знакома ситуация, когда нужно сделать очень многое, а экранного пространства попросту не хватает. В таком случае многие разработчики пытаются реализовать отдельные окна для каждого процесса, запущенного в браузере.
Сегодня мы поговорим о том, как открыть видео в отдельном окне браузера Google Chrome. Также мы не обойдем стороной и техническую сторону вопроса.
Как пользуются режимом
Когда мы узнали, как активировать или отключить картинку в картинке, разберемся с принципами работы этого режима:
- просматривая в ютубе видеоролик, кликните по клавише «домой», и опция заработает;
- два раза нажмите на плеер, и перед вами полностью откроется экран. Есть второй способ – кликнуть по плееру один раз и нажать центральный значок, обозначающий полномасштабный режим;
- для смены положения перетащите окошко видео;
- пользуйтесь экранными навигационными кнопками, включая воспроизведение, паузу, перемотку в нужную сторону;
- экранной клавишей закройте окошко PiP, либо переместите его вниз.
PiP не работает
Если требования, перечисленные выше, соблюдены, но режим не срабатывает, удостоверьтесь, что у вас эксплуатируется актуальная ютубовская версия, при необходимости выполните ее обновление. После этого попытайтесь почистить кэш приложения, проверьте правильность настроек режима.
Ниже приводим алгоритмы всех необходимых действий.
Чистим кэш
Выполняем процедуру, если не работает ютуб «картинка в картинке»:
входим на устройстве в раздел с настройками, поочередно выбираем пункты «приложения и уведомления» — «диспетчер приложений» — «установленные приложения»
Обращаем внимание, что функция может варьироваться с учетом модели устройства. Выбираем вариант, доступный для эксплуатируемого смартфона;
в подразделе «все приложения» кликаем по «youtube», потом жмем по хранилищу;
используем клавишу «почистить кэш», затем выполняем перезагрузку телефона.
После перечисленных манипуляций у вас должно получиться вывести картинку с YouTube поверх основного дисплея.
Чистка кэша избавляет от временных файлов, важную информацию не затрагивает.
Как активировать предпросмотр вкладок в браузере Google Chrome
Google Chrome во многом лучше других браузеров, даже тех, что из числа «из коробки», т.е. поставляются с некоторым предустановленным функционалом и не требуют дополнительной установки расширений. Но вот чего нет в чистом «Хроме», так это функций для удобства работы с вкладками. Нет никакого альтернативного обзора активных вкладок, как, например, всплывающая панель с вертикальным их перечнем в Opera или боковой сайд-бар в Vivaldi.
Как и нет опции предпросмотра активных вкладок на их панели. Но, возможно, скоро эта опция появится в Chrome.
Её уже сейчас можно активировать в скрытых настройках браузера.
Опция предпросмотра активных вкладок в Chrome реализована довольно удачно. При наведении курсора на другие вкладки, отличные от текущей, увидим их небольшие аккуратные миниатюры и названия веб-страниц.
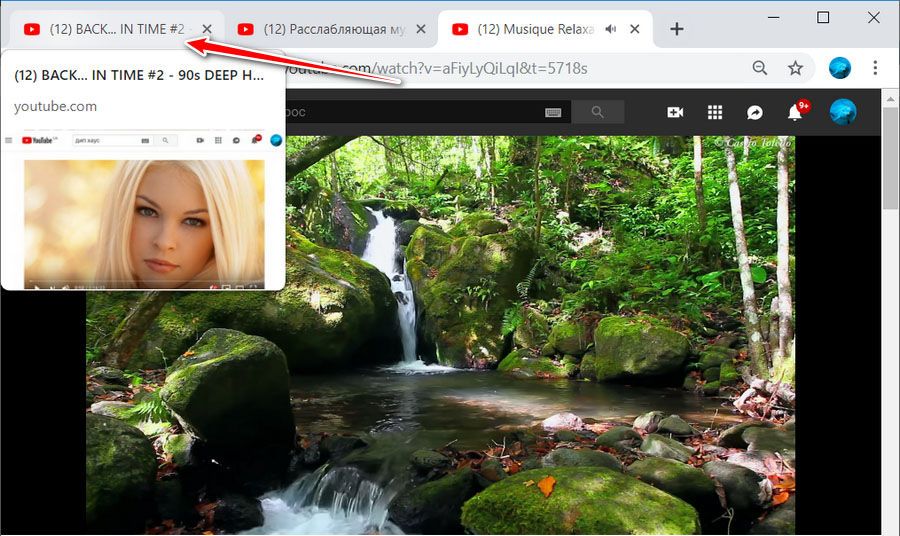
Как активировать такой предпросмотр вкладок? В адресной строке Chrome прописываем:
chrome://flags
Попадём на страницу скрытых экспериментальных настроек браузера. Здесь в поле внутреннего поиска вписываем:
Tab Hover Cards
И ставим в положение «Enabled» два параметра — Tab Hover Cards и Tab Hover Card Images.
Активируем режим
Разберемся, как включить картинку в картинке на ютубе. Напомним, что установка режима возможна в телефонных настройках и непосредственно через приложение. Несмотря на то, что опция активирована по умолчанию, иногда она непреднамеренно выключается.
Это условие рекомендуется проверить в первую очередь, для чего выполняются определенные манипуляции.
Через настройки смартфона
Итак, если на ютубе перестала работать данная функция, следует:
- открыть андроидные настройки, войти в раздел «приложения/уведомления», кликнуть по кнопке «дополнительно»;
- жмем «доступ к специальному приложению», потом – «картинка в картинке»;
- выбираем «ютуб», передвигаем ползунок в положение «разрешить картинку в картинке»;
- в качестве продолжения действий попробуйте нажать и удержать ютубовский значок на дисплее, после этого используйте знак «я». Вы окажетесь на информационном экране без дополнительных переходов. Жмите «дополнительно» — «картинка в картинке» и включите режим.
Через приложение
Как еще можно наложить картинку на экран в ютубе? Для этого активируем приложение, кликаем профильное изображение, входим в раздел «настройки», выбираем пункт «общие». Проверяем, в каком положении находится переключатель. Для нормальной работы он должен быть включен.
Как сделать Ютуб поверх всех окон
Поддержка показа видео, размещенного на самом популярном видеохостинге YouTube, реализована во всех основных браузерах. В зависимости от настроек браузера, пользователь активирует функцию «картинка в картинке», при которой происходит воспроизведение видео в отдельном окне.
Видео с YouTube начинает проигрываться в отдельном окне.
Пользователь может свернуть окно браузера, заниматься своими делами, смотреть вполглаза видео в плавающем окне, которое можно переместить в любую область экрана.
О том, как этот режим запускается в разных браузерах, читайте дальше в этой статье.
Способы выноса видео в отдельном окне Хрома
Функция «картинка в картинке» в Google Chrome позволит просматривать видео с Ютуба или любого другого видеохостинга в “фоновом” режиме, не отрываясь от основной работы на компьютере или ноутбуке.
Существует несколько способов вынести ролик в отдельном окне браузера: возможности хостинга роликов, настройки обозревателя или использование сторонних расширений для этих целей. О каждом из вариантов подробно далее в статье.
- 1 Что это такое в браузере, особенности режима
- 2 Функция выноса видео в Хроме: условия работы, как включить, возможности настройки
- 3 Расширения для реализации «Picture in picture»: инструкция по применению
- 4 Видеоинструкции
- 5 Как смотреть Ютуб поверх всех окон Chrome
Что это такое в браузере, особенности режима
Опция позволяет смотреть ролики в отдельном интерфейсе поверх остальных окон. Очень удобно то обстоятельство, что само отдельное окошко с видео можно перемещать по всему экрану, а также менять его размеры. Эта фишка – встроенная в самом браузере и сегодня уже не надо скачивать дополнительные плагины.
Единственный очевидный минус опции — нельзя во время просмотра выбрать другое видео в этом же окне, где имеются только кнопки «Стоп» и «Воспроизвести». Но и это неприятное обстоятельство можно обойти, если скачать специальное расширение под названием «Streamkeys».
Этот режим дает возможность смотреть видеоролики из Ютуба поверх вкладок браузера. Еще несколько лет назад, для того чтобы пользоваться этим функционалом, приходилось устанавливать специальные расширения. Но, начиная с 69 версии Chrome, функциональность встроена в сам браузер.
Функция выноса видео в Хроме: условия работы, как включить, возможности настройки
Опция выноса в Chrome в основном повторяет функциональность You Tube, так как передает контент в отдельном интерфейсе, но только на этой платформе. В отличие же от нее, в браузере Гугл Хром видео продолжит свое воспроизведение, даже если пользователь во время проигрывания ролика переключится на другую вкладку.
- Хром не ниже 69 версии. Обновитесь, если нужно.
- Поддержка опции плеером, который используется на сайте для показа видеоролика.
Расширения для реализации «Picture in picture»: инструкция по применению
А также для реализации этой функции имеются различные расширения от многих разработчиков. Фактически все они устанавливаются стандартно.
Алгоритм действий для включения через расширение:
Как смотреть Ютуб поверх всех окон Chrome
Чтобы смотреть YouTube поверх всех окон, следует проделать следующие последовательные действия:
- Открыть браузер Гугл Хром.
- Открываем Ютуб.
- Находим нужный нам ролик.
- Включаем проигрыватель, встроенный в YouTube.
- Наводим курсор мыши на видео.
- Два раза нажимаем правой кнопкой мыши прямо в ролике.
- В выпадающем меню находим нужный пункт.
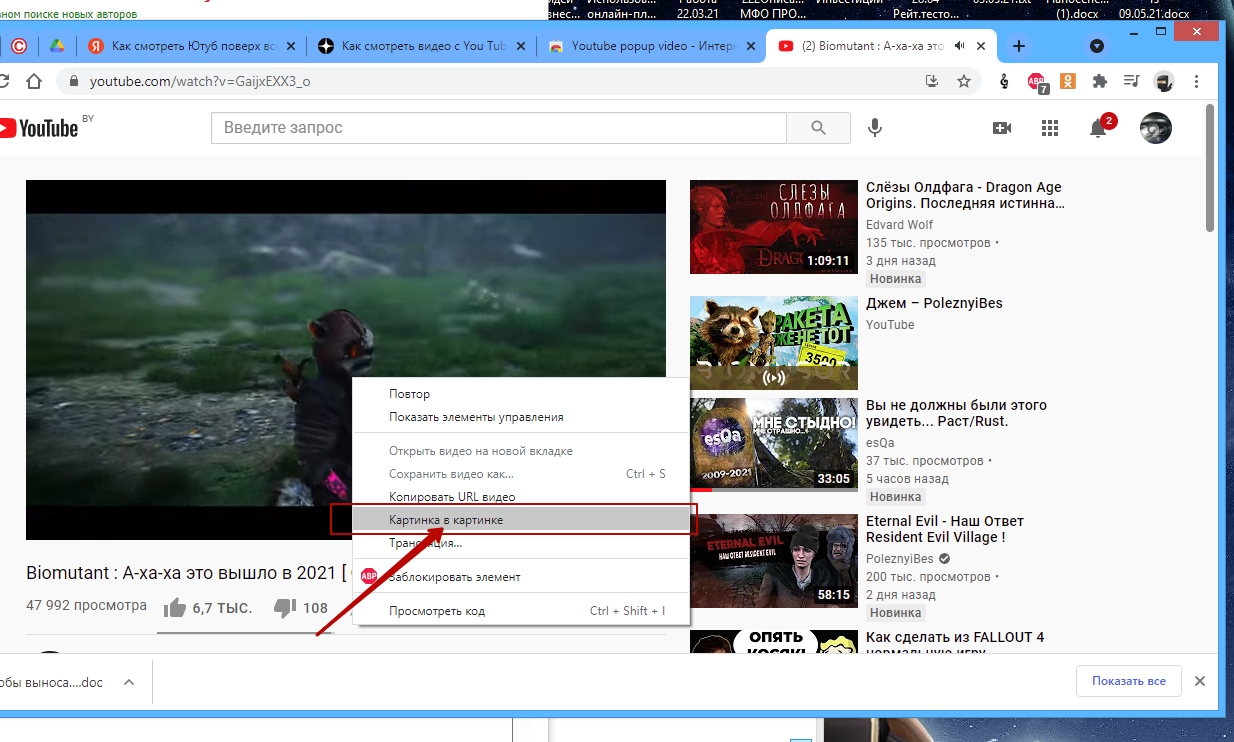
Или кликнуть по значку «Мини-проигрыватель» в нижнем правом углу или чуть выше.
- Нажимаем на нее левой кнопкой мыши.
- Видео появляется в форме маленького окошка. Его можно расположить в любом месте экрана монитора. Размер его также можно увеличить или уменьшить.
Часть 3. Часто задаваемые вопросы о видео, которые не воспроизводятся в Chrome
1. Как исправить видео, которое не воспроизводится на Android / iOS Chrome?
Вы можете исправить Chrome Android / iOS, обновив Chrome, включив JavaScript, сбросив подключение к Интернету, очистив кеш и файлы cookie и т. Д.
2. Могу ли я использовать VLC для загрузки видео?
Даже если Медиаплеер VLC и некоторые его альтернативы поддерживает загрузку видео из Интернета, вам по-прежнему сложно загружать видео из-за его строгой политики.
3. Как воспроизвести видеофайлы в Chrome?
Если вы хотите воспроизводить локальные видеофайлы в Chrome, вы можете перетащить файл в окно браузера. Но вы должны знать, что не все типы файлов поддерживаются.
Заключение
Теперь, когда вы узнали как исправить видео, которое не воспроизводится в Chrome, вы можете попробовать описанные выше методы самостоятельно. Если вам понравился этот пост и вы считаете его полезным, вы можете поделиться им с друзьями.

































