YouTube
При загрузке ролика на ютуб, вы можете применить к нему кое-какие изменения. В том числе вырезать ненужный кусок, произвести коррекцию цвета, добавить субтитры. Все это осуществляется онлайн, быстро и главное бесплатно.
Кстати, если вы не хотите публиковать ролик, то можно просто закрыть его от просмотра или выполнить все необходимые действия, скачать, а затем удалить с просторов интернета.
Напомню, что на YouTube вы можете загружать файлы в формате mp4, avi, mov, 3gp, flv, mpeg и webm. О конвертации я уже говорил в статье про уменьшение веса ролика.
Итак, я буду обрабатывать уже выложенное видео. Захожу в творческую студию, для этого кликаю на иконку в правом верхнем углу.
Затем перехожу к «Менеджеру видео».
Рядом с нужным роликом кликаю на стрелку справа от кнопки «Изменить».
В нижней части экрана нахожу функцию «Обрезка».
Нахожу начало фрагмента, от которого собираюсь избавиться, и кликаю на «Разделить».
Если навести мышкой на этот кусок, то в его верхней части появится крестик, если я нажму на него, то удалится фрагмент с началом. Сейчас выделен именно он. Мне это не нужно.
Я беру за ползунок прокрутки самого ролика и двигаю его в конец обрезаемого кадра. Можно воспользоваться кнопками Play и Pause, чтобы точно определиться с моментом. Снова кликаю на «Разделить».
Навожу мышью на выделенный фрагмент и жму на крестик в верхней части.
Готово. Эпизод скроется, а вы получите крутой ролик.
Также вы можете легко и просто редактировать видео в программе « Видеомонтаж ». Здесь нет обрезки, но она идеально справляется с созданием фильма и понравится любому новичку. Результат получается практически идеальным, все зависит от вашего таланта и вкуса, а действия настолько просты, что не помешают проявлению ваших творческих способностей.
На что способен «Видеомонтаж»? Вы вставляете несколько кадров, а затем за 5 шагов доводите свой фильм до совершенства — улучшаете показатели (такие как яркость, контрастность, скорость кадров), добавляете субтитры, музыку, а затем сохраняете в том формате, который будет наиболее подходить фильму.
В свое кино не проблемой будет добавить фотографии, созданные в других утилитах эпизоды, в том числе заставку и финальные титры. В общем, идеальный вариант для новичков, стремящихся к совершенству и простоте.
Хоть обрезки тут и нет, но от этого софт не становится бесполезным.
Удаление звука
Ютуб не позволит вам удалить только звук, а в Камтазии вы можете сделать с ним все что угодно без особенных проблем.
Кликните по загруженной дорожке правой клавишей мыши и выберите «Аудио и видео отдельно».
Кликните по звуку, чтобы активировать его и работать именно с аудио. Теперь можно удалять дорожку целиком или только фрагмент, по аналогии с избавлением от куска ролика.
Теперь вы знаете о работе с фильмами чуть больше. Вообще, Camtasia – очень удобная вещь. Она функциональна, но в то же время проста в управлении. Это отличает ее от более крутого «собрата» Premiere Pro, выпущенного компанией Adobe. В Премьере обрабатывают все современные фильмы.
В случае с фотошопом, также созданном разработчиками из Adobe, я настоятельно рекомендую не пытаться качать никакой другой фоторедактор. Лучше уж пользоваться крутой и современной штукой. Когда речь идет о Premiere можно сильно облегчить себе жизнь.
Хотя, сравнивать эти две вещи как минимум странно. Это как телефон и телевизор. Premiere Pro заточен на монтаж, а Camtasia в первую очередь – это съемка с экрана монитора, запись звука и обработка скринкастов.
Если вас больше интересуют фильмы, то могу порекомендовать курс « Супер Premiere Pro ». Вы быстро узнаете об основных функциях и сможете создавать свои ролики.
Если хотите делать ролики для блога или канала на ютубе, то могу посоветовать курс « Качественное видео в блог за час ». Здесь вы узнаете не только о инструментах, но и пройдете экспресс-обучение по журналистике.
Ну вот и все. Я желаю вам удачи и миллионы просмотров. Подписывайтесь на рассылку и узнавайте больше о мире блогеров.
Обрезаем видео в режиме онлайн
Рассмотрим два веб-приложения, позволяющих вырезать части из видео без установки дополнительных программ на компьютер.
Способ 1: Online-video-cutter
Лучшее решение – сервис online-video-cutter. Он предоставляет возможность обрезать видео, конвертировать различные аудио и видео форматы, а также записать звуковой или видеофайл. И все это в режиме реального времени и абсолютно бесплатно! Редактор поддерживает все распространенные форматы данных и имеет понятный внешний облик.
- На шкале времени находится 2 бегунка с шагом в 0.1 секунду, перемещая которые, вы выделяете фрагмент видео. Части, находящиеся за пределами этих бегунков, станут блеклыми, и будут вырезаны. Таким образом, после нажатия на кнопку «Обрезать» у вас останется только серединка видео.
- Выберите нужное качество и формат (по умолчанию стоит максимальное качество и формат MP4). Нажмите кнопку «Обрезать».
- Через некоторое время вас переместят на последнюю страницу, где необходимо нажать кнопку «Скачать», после чего начнется автоматическая загрузка. Ну или можете выбрать «Сохранить в Google Drive» или «Сохранить в Dropbox».
Способ 2: clipconverter
Сервис работает только с прямыми ссылками, отлично подходит для работы с YouTube и VK. Существенный недостаток — отсутствие русского языка. Интерфейс интуитивно понятен, поэтому работа в нем не должна вызвать особых трудностей.
- Перейдите на сайт редактора. В верхнюю строку скопируйте ссылку на ваш видеофайл.
- В появившемся меню «Conversion Options» уберите галочки с пунктов «Start of Video» (кнопка «1») и «End of Video» (кнопка «2»).
- Возле этих пунктов появятся поля для ввода времени начала и конца ролика. К сожалению, в самом приложении недоступен предпросмотр, поэтому подберите эти значения заранее.
- Вас переместят на страницу, где необходимо выбрать качество (кнопка «1») и дать название файлу (кнопка «2»).
- Все остальные настройки уже сделаны, поэтому их трогать не нужно. Нажмите кнопку «Start».
- Подождите, пока завершится процесс обработки. После его завершения появится сообщение об успешном завершении и кнопка «Download» для загрузки файла.
- Вы можете редактировать другое видео нажав «Convert another video» (кнопка «1») или поддержать проект, поделившись им в Фейсбуке (кнопка «2»).
Как видите, отсутствие установленной программы для редактирования видео не помеха, если знать, где искать!
«>
КАК ОТКРЫТЬ ВИДЕО РЕДАКТОР ЮТУБА И ПОЛЬЗОВАТЬСЯ ИМ
Переход в редактору видео в ютубе осуществляется через настройки самого ролика, то есть необходимо в творческой студии сначала открыть ролик:
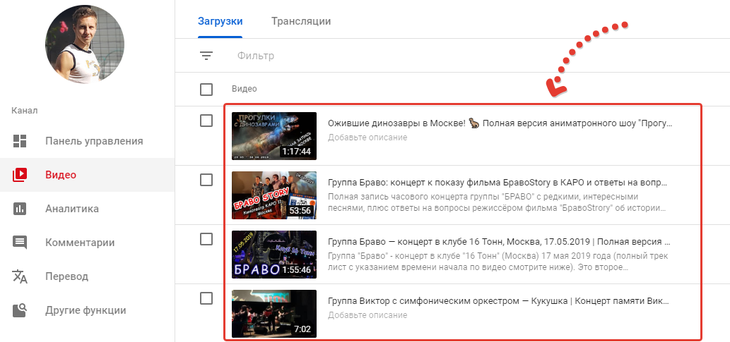
Затем выбрать пункт «Редактор»:
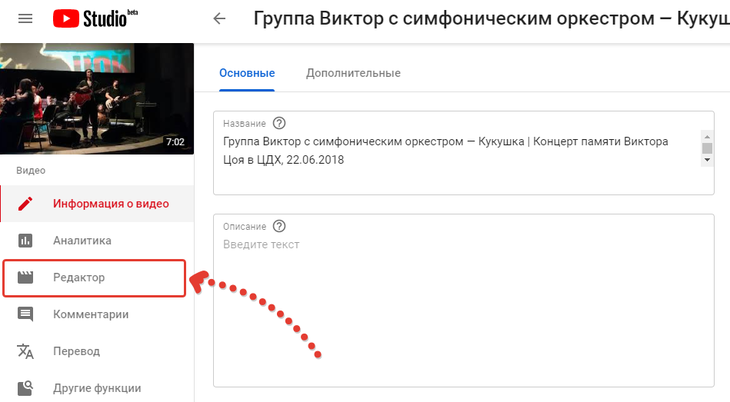
При появлении сообщения об обновлённом редакторе видео, просто нажмите «Перейти к редактору»:

Пока что функции его рассредоточены по трём разделам и приходится переходить на разные страницы ютуба, что на данный момент, конечно, не очень удобно. Видимо в будущем все функции редактора объединят на одной странице, по крайней мере, надеюсь на это ![]()
В основном вы можете выполнить обрезку видео (кстати, ещё это можно делать в другом разделе, о чём упомяну ниже) и добавить конечную заставку.
Сразу поясню, что для сохранения любых изменений нажмите «Сохранить» в правом верхнем углу редактора.
Обрезка видео
Чтобы вырезать любой эпизод из видео, кликните по кнопке «Обрезать»:
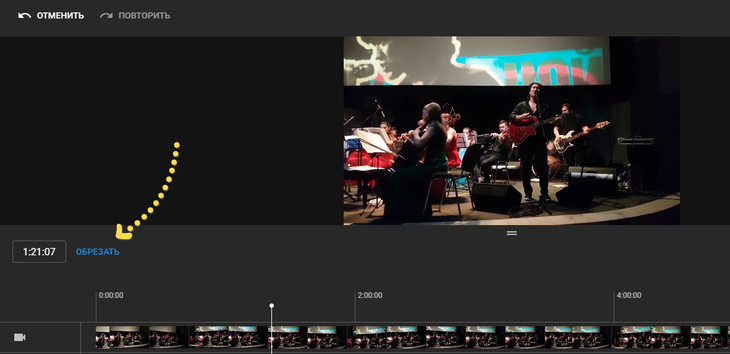
Поставьте ползунок на том моменте видео, где хотите, чтобы началась обрезка и нажмите «Разделить» :
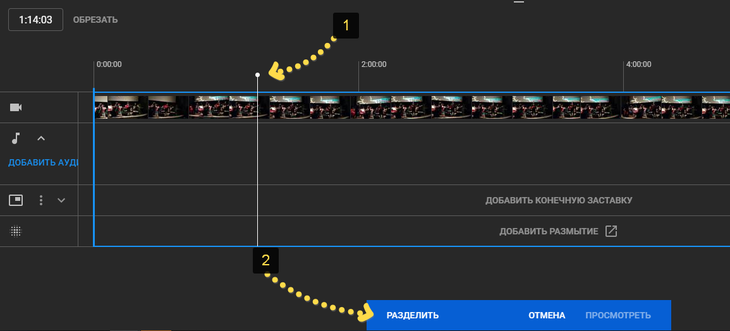
На отмеченном участке появится синяя полоска, обозначающая начальную границу обрезки. Потяните за неё в нужную сторону, чтобы отделить интервал видео, который будет отрезан . Если необходимо увеличить масштаб на дорожке, то воспользуйтесь соответствующими кнопками , а если нужно отменить действия, нажмите «Очистить» внизу .

Чтобы теперь посмотреть результат и затем сохранить изменения, нажмите внизу «Посмотреть».
Если решите изменить границу обрезки, то нажмите соответствующую кнопку над дорожкой:
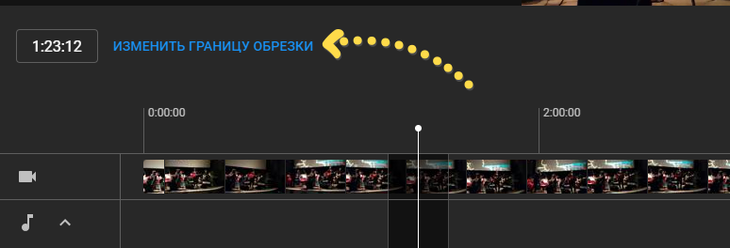
Создание заставки в конце видео
Чтобы создать заставку в конце видео, нажмите «Добавить конечную заставку»:

Выберите один из шаблонов (или «пустой», чтобы затем всё добавить самому) и нажмите «Применить»:
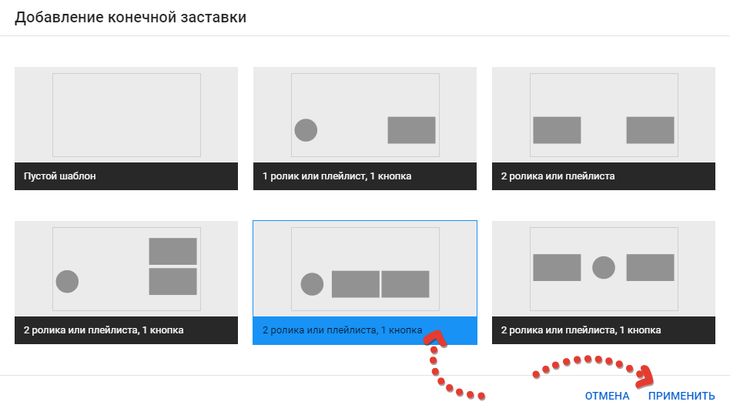
Теперь вы сможете управлять элементами заставки в появившихся блоках 1, 2 и 3, например, можете включить рекомендацию на просмотр кого-нибудь другого видео в конце просмотра данного ролика, можете добавить кнопку подписки, рекомендовать плейлист или другой канал. Здесь же можете удалять уже добавленные элементы, нажав кнопку корзины. А через блок 4 сможете добавлять новые элементы, но не более 4 штук для заставки.

Добавление эффектов размытия лиц и любых областей видео
Если в видео требуется добавить эффект размытия, то нажмите соответствующую кнопку на дорожке:
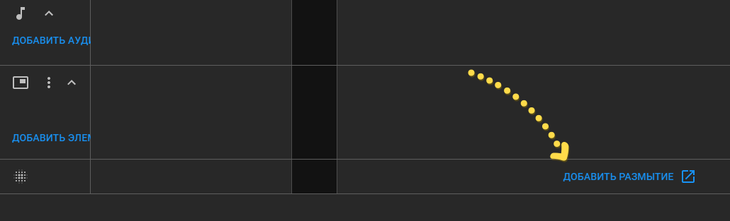
В открывшемся разделе ютуба, нажав кнопку «Применить» напротив нужной функции размытия и откроются параметры:

Если выбрали размытие лиц, то ютуб обработает видео (может занимать от нескольких минут до часа и более, в зависимости от длительности), определит лица и покажет их. Вы можете отметить те, которые хотите размыть и сохранить изменения.

При размытии областей, в окне предпросмотра нарисуйте прямоугольники прямо на видео, на тех местах и объектах, которые хотите «заштриховать», затем при помощи ползунка на дорожке растяните интервал, на котором будет действовать данная штриховка. Для сохранения, нажмите «Готово».

Пример размытой области:

Не забудьте сохранить изменения в данном видео. Либо сохранить как новое видео (чтобы старое осталось нетронутым) и восстановить исходный ролик. Всё это делается на панели вверху:
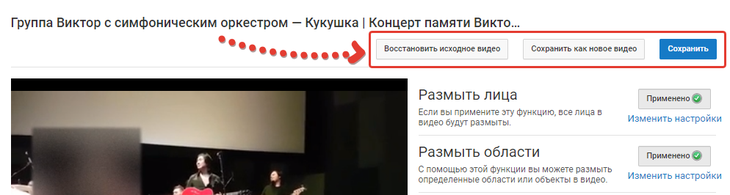
Добавление музыки из коллекции ютуба в видео
Чтобы добавить дополнительные аудио треки в видео, на главной странице редактора откройте элемент «аудио» и нажмите «Добавить аудио».
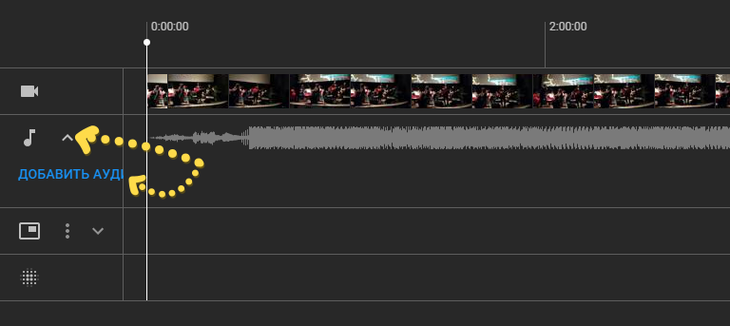
На странице музыки вы можете прослушивать коллекцию музыки и звуков ютуба, а также отфильтровать треки по настроению, жанру и длительности, нажав на соответствующую колонку . А чтобы добавить выбранное аудио к вашему ролику, нажмите «Добавить в видео».
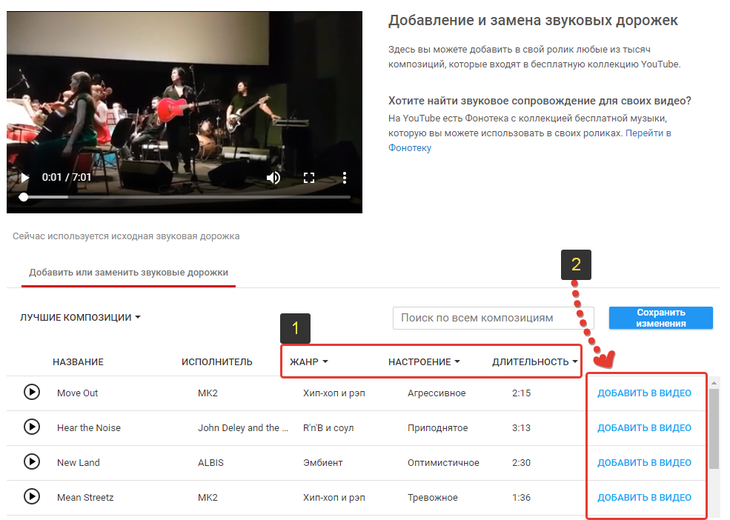
Трек появится под видео в окне предпросмотра, где вы можете его перемещать в нужное место (где он будет проигрываться), а также менять длительность:
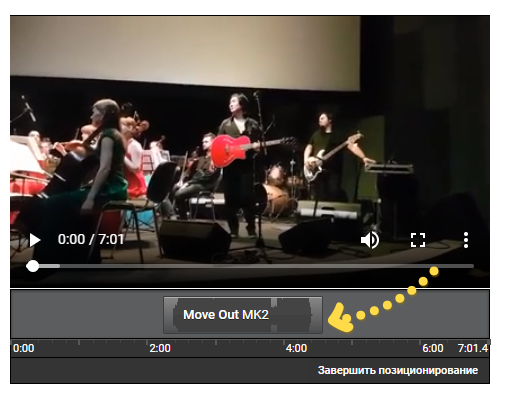
Нажмите «Сохранить изменения» для сохранения добавленных треков.
Онлайн сервисы для нарезки видео
В список популярнейших и наиболее ходовых онлайн сервисов для нарезки видео входят:
- Online Video Cutter;
- видеоредактор YouTube;
- Video Toolbox.
Для нарезки видео можно также рекомендовать такой сервис, как Animoto. Он также позволяет сделать видео с фотографий. Это его главная изюминка. Впрочем, достоинств у этого сервиса хоть отбавляй. Наличие целой галереи с лицензированной музыкой, огромное количество разных стилей, возможность записать квадратное Instagram видео, готовый файл любого размера, ну и конечно же возможность сделать нарезку видео. Один единственный недостаток в том, что бесплатное использование доступно только на 30 дней.
Онлайн сервис Animoto
Можно также воспользоваться такими полезными сервисами, как:
- Cellsea;
- FileLab;
- Video Editor;
- WeVideo;
- Mixmoov.
Как нарезать видео используя Online Video Cutter
Обрезать видеоролик на отдельные фрагменты в Online Video Cutter можно в несколько простых шагов:
Шаг 1. Перейдите на сайт online-video-cutter.com, нажмите на кнопку «Открыть файл» и загрузите ваше видео (или вставьте его URL из любого интернет источника).
Нажимаем на кнопку «Открыть файл» и загружаем видео
Шаг 2. После загрузки видео, можно приступать к его редактированию. Главным инструментом будут ползунки. Используя стрелки или мышь нужно перетащить один ползунок на желаемое начало видео. Таким же образом, второй ползунок нужно перетащить на желаемое окончание видео. По вашему усмотрению, можно также изменить готовый файл, изменив его формат, качество, повернув его и т. д. После того как вы закончили можно нажать «Обрезать».
Редактируем видео с помощью ползунков, затем нажимаем кнопку «Обрезать»
Шаг 3. Затем, обрезанный файл можно скачать и сохранить на свой ПК, Google Drive или в Dropbox.
Нажимаем кнопку «Скачать» и сохраняем свое обрезанное видео на ПК, Google Drive или в Dropbox
Видеоредактор YouTube как инструмент для нарезки видео
Для того, чтобы нарезать видео на фрагменты, используя видеоредактор YouTube нужно сделать следующее:
Шаг 1. Перейдите на YouTube в свою учетную запись и загрузите видеоролик, нажав кнопку «Добавить».
Загружаем видеоролик на YouTube, нажав кнопку «Добавить»
Шаг 2. Опубликуйте ваше видео, кликнув «Готово». Настройки конфиденциальности можно настроить по своему усмотрению.
Опубликовываем видео, нажав кнопку «Готово»
Шаг 3. Нажмите «Менеджер видео».
Нажимаем «Менеджер видео»
Шаг 4. В появившемся окне кликните «Изменить» рядом со своим видео.
Кликаем на кнопку «Изменить» рядом со своим видео
Шаг 5. Для нарезки видео кликните «Обрезать». Перед обрезкой также можно улучшить свое видео, применив фильтр, изменив яркость/контрастность и т. д.
Для нарезки видео кликаем на кнопку «Обрезать»
Шаг 6. Когда обрезка видео завершена, можно кликнуть «Готово».
Когда обрезка видео завершена, кликаем на кнопку «Готово»
Шаг 7. Сохраните измененное видео.
Нажимаем кнопку «Сохранить»
Шаг 8. Скачайте видео нажав «Изменить» и «Скачать файл mp4».
Скачиваем видео нажав кнопку «Изменить» и выбираем «Скачать файл mp4»
Video Toolbox для нарезки видео
Для того чтобы нарезать видео на фрагменты, используя Video Toolbox, нужно сделать следующее:
Шаг 1. Перейдите на сайт VideoToolbox и откройте «File Manager».
Открываем вкладку «File Manager»
Шаг 2. Загрузите необходимый видеоролик с вашего компьютера или вставьте URL видео.
Загружаем видеоролик с компьютера или вставляем URL видео
Шаг 3. После загрузки видео вы увидите список того, что с ним можно сделать. Например, вырезать музыку, добавить звук, субтитры и т. д. Для обрезки видео необходимо выбрать «Cut/Split file».
Для обрезки видео выбираем «Cut/Split file»
Шаг 4. В открывшемся окне, используя ползунки нужно выбрать необходимый отрезок видеоролика. Для того чтобы убрать все лишние части видео нужно кликнуть «Cunvent the slice».
Регулируем бегунками необходимый отрезок и нажимаем «Cunvent the slice»
Шаг 5. Выберите формат видео.
Выбираем формат видео
Шаг 6. Нажмите «Convent» и скачайте готовое видео.
Нажимаем «Convent» и скачиваем готовое видео
Способ 5. Сокращение длительности видео в редакторе YouTube
Если у вас хорошая скорость интернета, вы можете обрезать видео онлайн без потери качества через Ютуб. С помощью встроенного инструмента платформы можно не только скорректировать продолжительность видеоклипа, но и сразу опубликовать результат на канале. Если вы пока не ведете съемку влогов для YouTube, этот способ все равно пригодиться.
Для начала перейдите на Ютуб и войдите в свою учетную запись. Если она отсутствует – пройдите быструю регистрацию. У вас должен быть оформлен канал для получения доступа к Творческой студии. Не беспокойтесь – ваши материалы будут доступны только вам. Когда вы авторизуетесь, выполните следующее:
1. Загрузите видеоклип, который хотите подрезать. Для этого в верхней части страницы найдите значок камеры и кликните по нему. Выберите действие «Добавить видео».
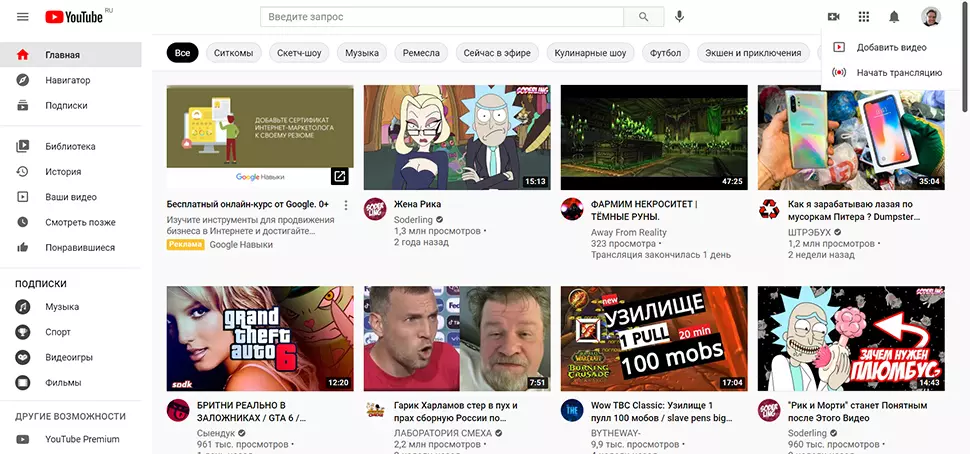
Загрузите клип в редактор YouTube
2. Дождитесь завершения загрузки. Заполните строки с названием и описанием, а после – перейдите во вкладку «Параметры доступа». Установите «Ограниченный».
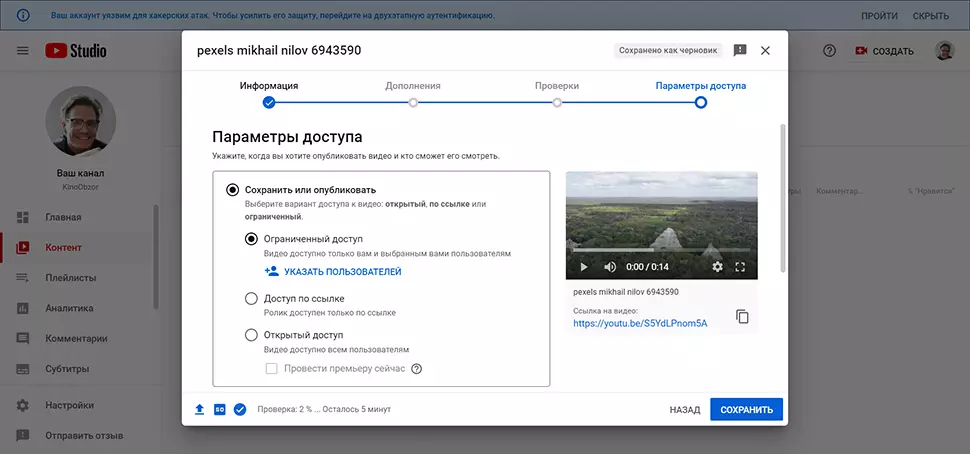
Настройте параметры клипа при загрузке
3. Кликните по значку коррекции (иконка с карандашом) и на левой панели выберите «Редактор». Нажмите «Обрезать» и передвиньте границы выделения фрагмента, который хотите оставить. Воспроизведите ролик, а затем сохраните изменения.
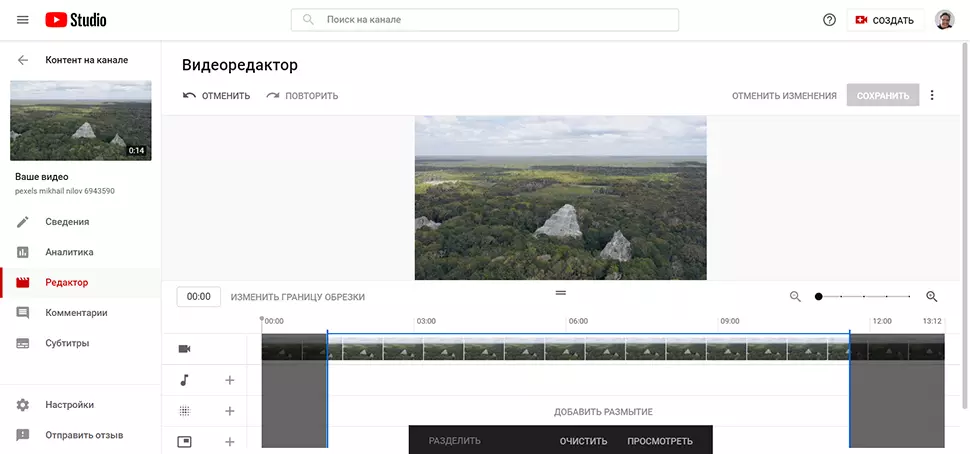
Скорректируйте продолжительность видео во встроенном редакторе Ютуба
4. Наведите курсор на видеофайл и откройте дополнительное меню «Действия». Там вы найдете команду для скачивания результата.
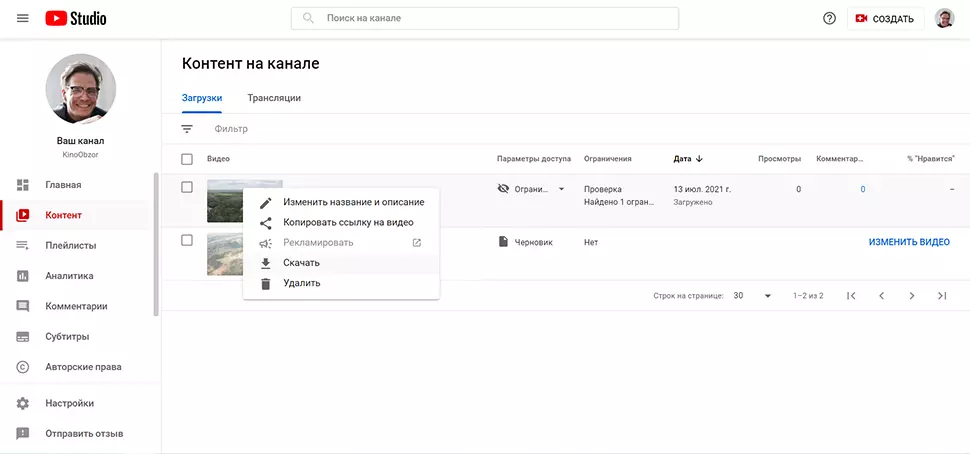
Загрузите готовую работу на компьютер
Плюсы:
Минусы:
- необходима регистрация на Ютуб;
- требуется высокая скорость интернета;
- не стоит заливать фильмы или видеофайлы с популярной музыкой — YouTube серьезно подходит к соблюдению авторского права и может заблокировать ваш аккаунт.
Видеоредактор Movavi
|
Платформа |
Windows, macOS |
|
Цена |
бесплатно |
Пройдемся по основным функциям редактора Movavi.
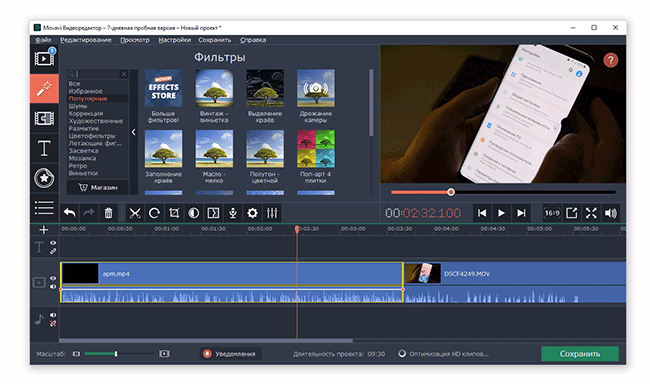
Продвинутый редактор видео: аналогично другим упомянутым продуктам, Movavi позволяет редактировать аудио и видео. Это аннотации, добавление фильтров и эффектов, работа с дорожками (добавление, удаление ненужных фрагментов, склейка и нарезка). В новой версии 2020 года появплась возможность работы в мультитрековом формате. Можно вырезать видео в любой части файла, добавлять фрагменты из других мультимедиа файлов.
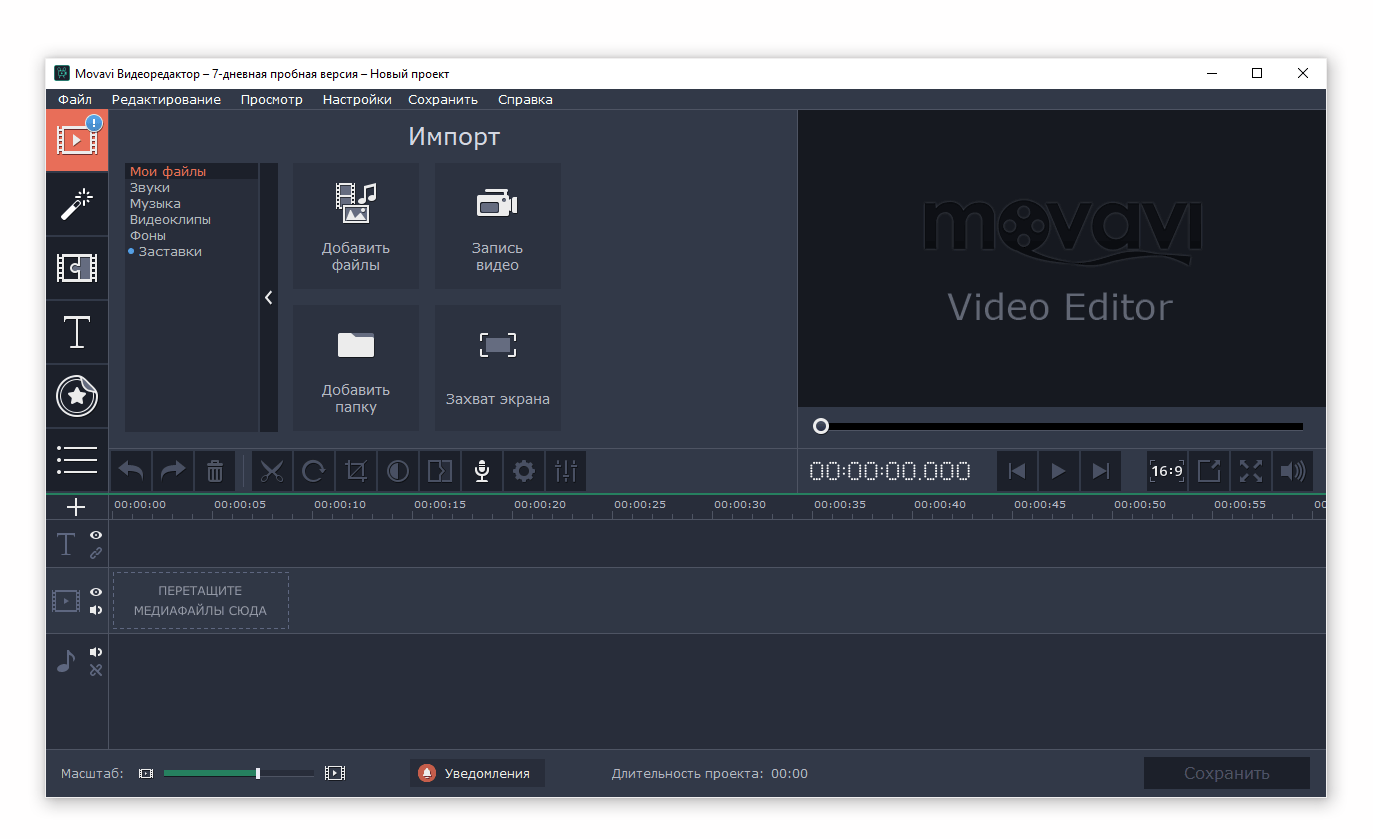
Скринкастинг с помощью инструмента Screen Recorder позволяет создавать видеоинструкции, фиксируя происходящее на экране ПК. Кроме видео, захватывается аудио (системное или из выбранного источника).
Магазин эффектов: набор встроенных и скачиваемых шаблонов, через которые можно разнообразить видеоряд. Это стикеры, заставки, переходы, отсортированные по тематикам и жанрам. Правда, большинство дополнений платные (стоимость невысока – от 3 $ и выше).
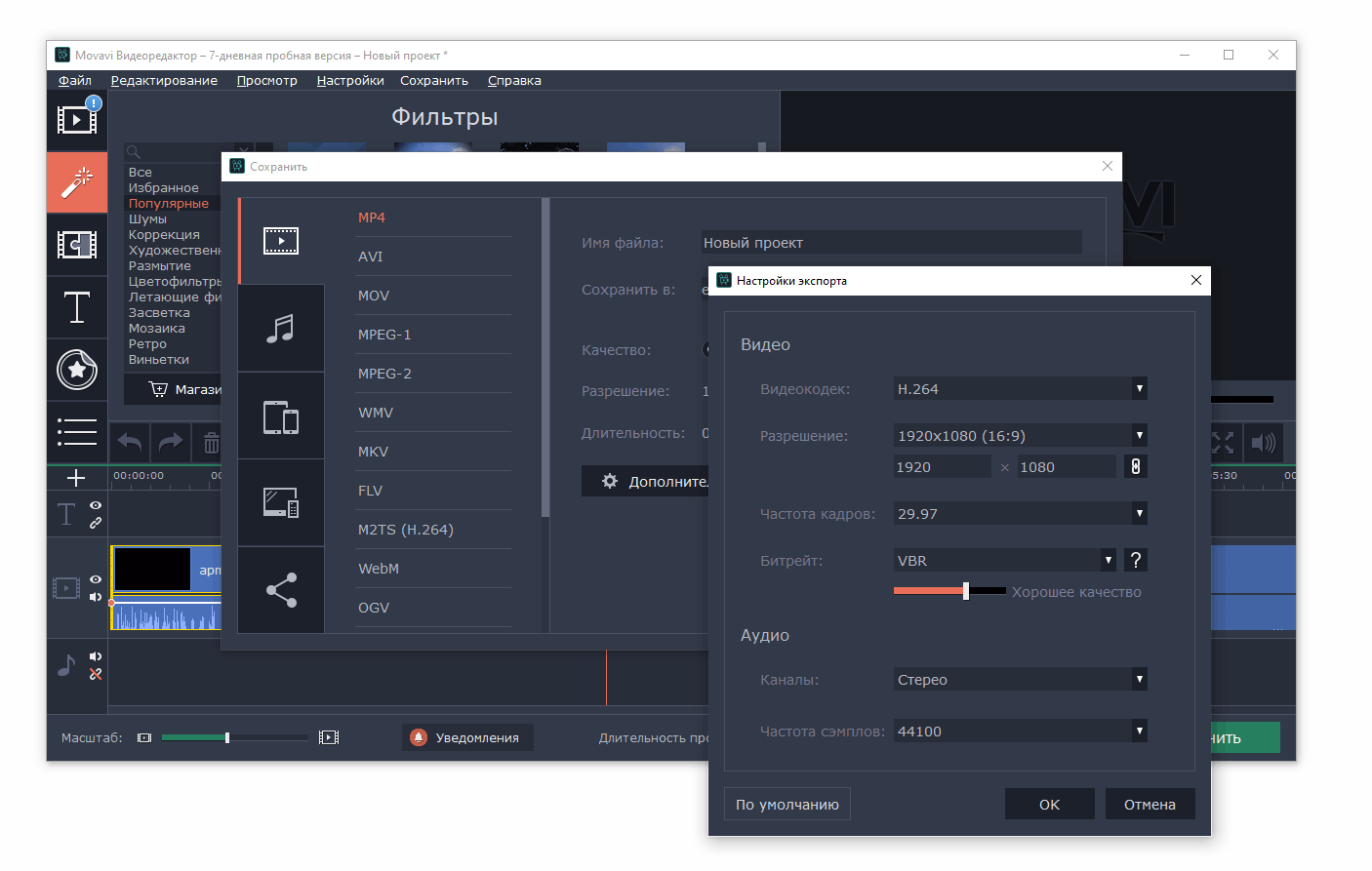
Поддержка большинства популярных форматов видео: можно без проблем перенести на монтажный стол снятые видеоролики с мобильных телефонов, непосредственно снятые через Screen Recorder скринкасты, затем все это обработать и экспортировать в Youtube.
Стоимость пожизненной лицензии составляет около 25 $ для Movavi Video Editor Plus, есть подписка, ее цена чуть ниже (около 20 $).
См. обзор редактора Movavi
Скачать редактор можно как для Windows, так и для Mac OS.
Adobe Premiere Rush
|
Платформа |
Windows, macOS, iOS, Android |
|
Цена |
от 772,80 руб. /мес |
Пакет для редактирования видео (вырезание фрагментов, добавление аудио, эффектов) и последующей загрузки результатов на Youtube. Premiere Rush отлично адаптирован под нужды сервиса и не столь функционально нагружен, как Adobe Premiere. В нем доступны шаблоны, а также интегрированы фичи пакета After Effects, так что вам нет надобности устанавливать последний.
На монтажном столе Adobe Premiere есть все необходимое для обрезки видео.
Инструкция:
- Откройте Premiere Rush (или Adobe Premiere)
- Начните новый проект (New project)
- Добавьте в проект файлы видео для редактирования.
- Перенесите видео на монтажный стол.
- Удалите ненужные фрагменты из видео, для этого:
- Перейдите на начало фрагмента и нажмите I (Mark In),
- Перейдите к концу фрагмента и нажмите O (Mark Out).
- Для сохранения оставшегося видео используйте команду File > Export > Media.
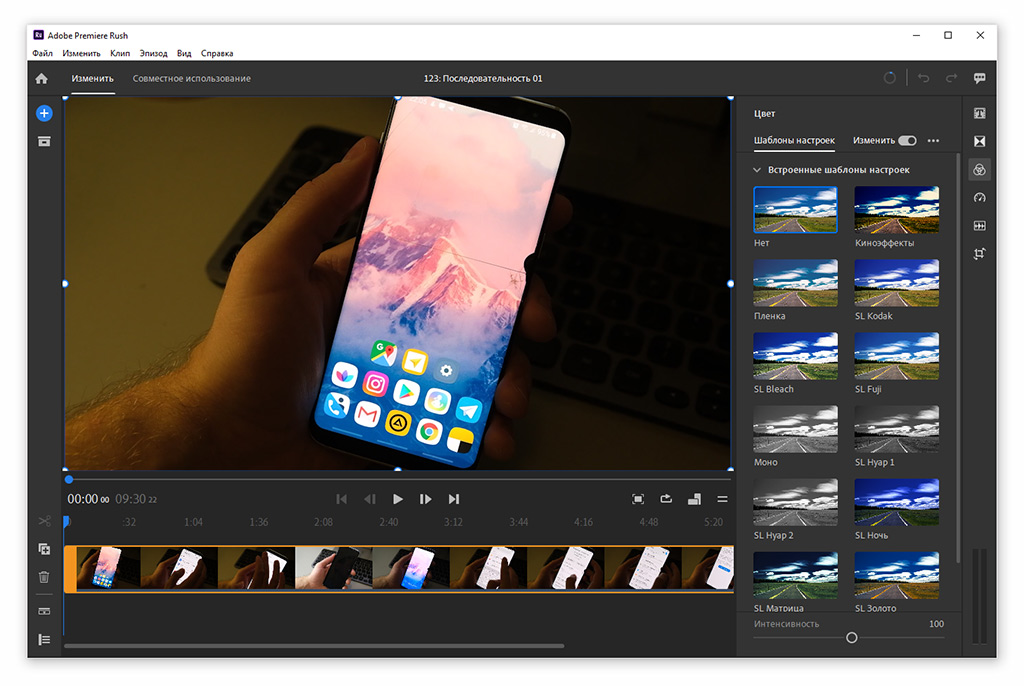
Если вы предпочитаете оплачивать лицензию продуктов Adobe, подписка на Premiere Rush обойдется в 9.99 $, что примерно в 2 раза ниже чем в случае с Premiere Pro (20.99 $).
Для начинающих, есть бесплатный стартовый план с ограничениями: в нем 3 экспорта, 2 ГБ в облачном хранилищ и подключен сервис Adobe Fonts.
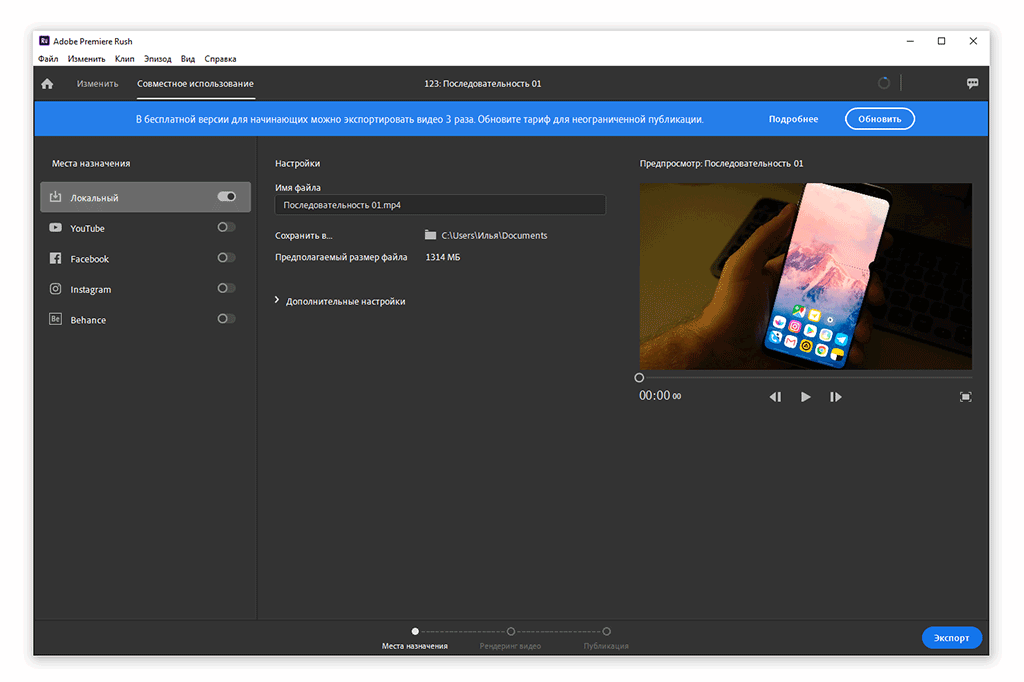
Редактор доступен для ОС Windows, macOS, Android, а также iOS.
Movavi
Еще одна программа, которая позволяет работать с видео больших размеров. В том числе и обрезать его.
После установки можно приступать к работе. Программа имеет простой интерфейс. И в самое первое пользование предлагает 5 простых шагов, чтобы создать свой первый фильм.
Пять шагов к своему первому фильму от программы Movavi
Далее следую автоматические подсказки, которые помогают разобраться неопытному пользователю.
Подсказки Movavi
Итак, чтобы обрезать большой видео файл в программе необходимо совершить всего несколько шагов.
1Слева жмем на кнопку «Добавить файлы».
2Теперь видео отображается справа. А снизу видим дорожку для монтажа клипов с привычным бегунком и набором функций для работы.
Доступные функции
3Ставим бегунок на необходимое место и жмем иконку с рисунком ножниц. Вот и весь процесс обрезки видео большого размера. Если что-то не нравится, действие можно отменить с помощью кнопки со стрелочкой.
4Тут же можно просмотреть его, убрать или добавить эффекты, сделать кадрирования, повернуть видео и другие действия.
5Когда все готово, и вы удовлетворены работой, нажимаем кнопку «Сохранить».
Хоть и скачивание бесплатное и многие функции в свободном доступе, для того чтобы сохраненный фрагмент был без водяного знака Movavi, необходимо приобрести платную версию программы. Это также откроет доступ к разнообразным расширенным возможностям программы.
6В открытом новом окне будет предложен путь сохранения, возможности переименовать и изменить качество, а также указан размер конечного видео фрагмента. Если всем удовлетворены, жмем кнопку «Старт».
Сохранение видео1 ТОП-15 Лучших Бесплатных Конвертеров Видео |
Как удалить фрагмент из любого ролика на YouTube
Вырезать кусок из видео на YouTube можно разными способами. Наиболее доступные варианты – это встроенный в «Творческую студию» редактор, сервис Online Video Cutter и приложение Google Photo для смартфона.
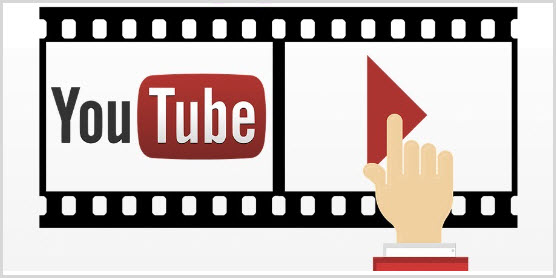
Выбор способа зависит от того, где конкретно пользователь хочет отредактировать видеоролик: на своем канале или на устройстве для монтажа после скачивания файла. В каждом случае существуют свои нюансы выполнения этой процедуры.
Редактор в творческой студии Ютуб
Этот инструмент позволяет пользователю проводить манипуляции над загруженными им роликами, включая удаление фрагментов.
Адрес видео, количество просмотров, лайков и комментариев не сбросится. Функция доступна для роликов длиной менее 6 часов (360 минут). Кроме того, количество просмотров не должно превышать 100 000.
Чтобы вырезать фрагмент из середины своего ролика на YouTube, потребуется:
Перейти на страницу studio.youtube.com.
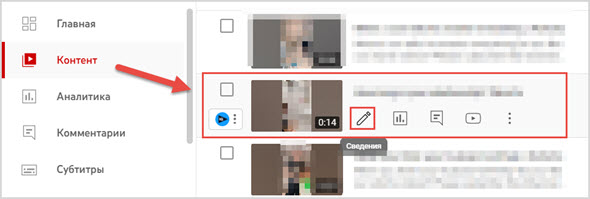
Нажать в левом столбце кнопку «Контент» и выбрать проблемный ролик. Для этого надо подвести курсор к фрагменту описания, после чего в этой области появится несколько кнопок. Кликнуть по значку карандаша, а затем – на пункт «Редактор».

Нажать на кнопку «Обрезка видео» слева от плеера, а затем – на «Новый фрагмент».
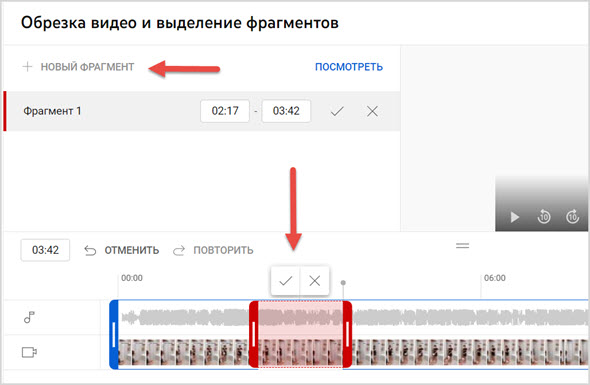
- На шкале времени внизу появится выделенная красным цветом область, которая обозначает удаляемый фрагмент.
- Изменить границы обрезки, перетянув их мышью или задав продолжительность с точностью до кадра.
- Для удаления фрагмента щелкнуть по кнопке с галочкой.
- Если необходимо, то можно вырезать ещё один фрагмент, повторив шаги с 1 по 6.
- Для окончательного сохранения изменений следует нажать на соответствующую кнопку.
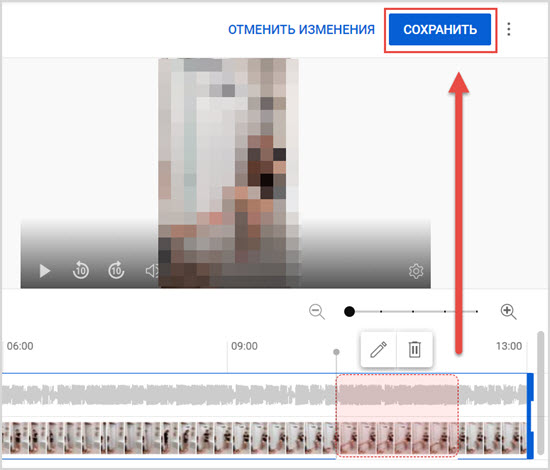
Стоит учитывать, что обрезку в дальнейшем отменить не удастся. Перед тем, как вырезать кусок из видео, на всякий случай следует обязательно скачать копию ролика.
Как вариант, можно использовать встроенную в «Творческую студию» функцию. Для этого в окне «Действий» нужно кликнуть по кнопке с 3 точками и выбрать подходящий пункт из меню.
Сервис Online Video Cutter
Этот онлайн-инструмент подойдет для быстрого удаления фрагментов из своих и чужих видеофайлов, скаченных с YouTube с помощью Savefrom или аналогичных инструментов.
Сервис работает с роликами, хранящимися на ПК или смартфоне, а также с объектами в Google Drive и Dropbox.
Чтобы убрать ненужный кусок из середины ролика с помощью Online Video Cutter, потребуется:
- Перейти на страницу online-video-cutter.com/ru/.
- Нажать на кнопку открытия или перетащить файл в обозначенную область страницы.

- Дождаться, пока файл загрузится на сервис.
- Щелкнуть по кнопке переключения режима вырезки.
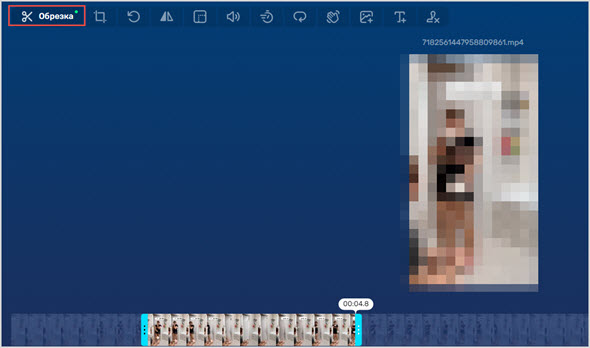
- Обозначить границы удаляемого фрагмента, перетянув маркеры или задав значения с помощью соответствующих полей.
- Перейти к началу ролика, щелкнув по левой границе шкалы времени, и проверить результат нажатием на Play.
- Нажать на кнопку сохранения дважды и дождаться, пока файл преобразуется и скачается.

Если не получается добавить видео, следует убедиться в том, что браузер обновлен, а в нем отключены расширения. Кроме того, можно попробовать заново скачать ролик, если он еще доступен на канале, в формате “720p” или “360p”.
Через Google Фото
Это приложение отличается от описанных выше тем, что работает только на смартфонах и позволяет обрезать ролик с «Ютуба» только с краёв, а не с середины. Перед тем, как воспользоваться данным способом, преобразуемое видео нужно загрузить в память мобильного устройства.
Затем потребуется открыть приложение Google Photo, найти в главном окне обрезаемое видео и запустить его воспроизведение. Далее нужно нажать на кнопку изменения внизу экрана и дождаться загрузки редактора.
Чтобы обрезать видео с YouTube на смартфоне, следует перетянуть маркеры возле одного или обоих краёв шкалы времени. Для сохранения фрагмента в виде локальной копии нужно нажать на соответствующую кнопку в правом нижнем углу экрана.
Таким образом, любой владелец канала на YouTube может исправить свои ошибки встроенными в видеохостинг средствами, не прибегая к перезаливу ролика и потере показателей.
Использование сторонних инструментов пригодится для создания и редактирования собственного контента.
Заключение
Итак, мы на практике рассмотрели, как работает видеоредактор Ютуба. Обработали видео и его сохранили. Конечно, он имеет свои плюсы и минусы, но с его помощью вы сможете без программ редактировать любые видео, которые были загружены на Ютуб. При редактировании видео на Ютубе, сохраняется ссылка на данное видео.
Он поможет поднять ваше видео на первые позиции Ютуба и увеличит его просмотры. Ведь обработанные видеоролики хорошо продвигаются в Интернете и на Ютубе.
Спасибо за внимание!
(Как написать в техподдержку Ютуба, как посмотреть видео на Ютуб, что делать если украли канал на Ютубе).
Просмотров: 3896

































