GeForce Experience (ShadowPlay) — для видеокарт NVIDIA
Все обладатели дискретных видеокарт от NVIDIA могут производить запись видео с рабочего стола при помощи NVIDIA GeForce Experience. Это специальная утилита, которая обычно поставляется вместе с комплектом свежих драйверов. Вы также вправе скачать её с официального сайта.
Сперва убедитесь, что GeForce Experience запущена. Для этого щёлкните на значок стрелки в системном трее (область уведомлений) в правой нижней части экрана. Кликните на иконку ПКМ и выберите GeForce Experience. Откройте настройки, в разделе «Общие» прокрутите вниз и включите внутриигровой оверлей. Теперь вы сможете открыть его при помощи сочетания клавиш «Alt+Z».
По умолчанию для старта и остановки записи используется сочетание клавиш «Alt+F9». Но вы также вправе использовать мгновенный повтор клавишами «Alt+Shift+F10» и запустить прямую трансляцию при помощи «Alt+F8».
Дополнительные горячие клавиши:
- Alt+F1 — снимок экрана;
- Alt+F2 — включить фоторежим;
- Alt+F3 — активировать фильтр изображения.
Чтобы настроить битрейт и качество видео, откройте игровой оверлей, нажмите на иконку «Запись» и кликните «Настройки». Здесь вы можете отследить и изменить параметры видео:
- Качество.
- Разрешение.
- Частота кадров.
- Скорость передачи (битрейт).
Изменение папки для сохранённых видео происходит в общих настройках оверлея. Кликните на шестерёнку в правом верхнем углу и перейдите во вкладку «Записи».
Mobizen Recorder — сделает видео с дисплея Samsung Galaxy A30
Это приложение признано во всем мире. Mobizen был установлен более 100 миллионов раз в Google Play.
Приложение очень популярно в первую очередь благодаря своим преимуществам:
- Возможность снимать видео со скоростью 60 кадров в секунду и разрешением 1080;
- Поддержка практически любой версии или модели устройства Samsung, что также высоко ценится пользователями;
- Для установки не требуются привилегии Root;
- Возможность делать фотографии только с помощью фронтальной камеры;
- Встроенный видеоредактор с широкими возможностями, а также создание собственных видеороликов с титрами.
Есть у этого приложения и недостаток — в бесплатной версии вы можете записывать видео с водяным знаком Mobizen. Приложение отлично подходит не только для Samsung Galaxy A30, но и для других популярных моделей Android.
Процедура:
- Запустите установленное приложение Mobizen через значок на рабочем столе;
- Справа появится панель управления приложением;
- Нажмите на кнопку видеокамеры, чтобы начать запись;
- После трехсекундного обратного отсчета начнется запись;
- В настройках найдите функцию вставки селфи через фронтальную камеру. Таким образом, вы можете транслировать и передавать игры.
После съемки видео не нужно переносить его на компьютер для редактирования. Вы можете создать видео во встроенном редакторе, который является полупрофессиональным.
Как сделать запись экрана на телефоне Samsung Galaxy A12
Обладателям смартфона порой требуется сделать подсказку другому пользователю, если он не может найти ту или иную функцию. Для этого нужно сделать запись экрана Samsung Galaxy A12. Данная функция позволяет записать все происходящее на дисплее, сохранив в конце видеоролик. Операция выполняется одним из двух способов.
Встроенные средства
Включить запись экрана на телефоне Samsung Galaxy A12 можно без сторонних программ, так как разработчики предусмотрели специальную функцию. Она активируется через шторку уведомлений. Пользователю достаточно кликнуть по значку с изображением видеокамеры.
После клика фиксация происходящего начнется автоматически. Если этого не произошло, то понадобится нажать еще одну характерную кнопку «Rec», которая появится на дисплее. Для остановки нужно еще раз кликнуть по красному значку, но теперь он будет представлен в виде квадратика, а не кружка.
Также смартфон Samsung Galaxy A12 позволяет точечно отрегулировать функцию. Все необходимые параметры располагаются в настройках устройства в пункте «Запись экрана». Так, есть возможность изменить частоту кадров, разрешение и способ ввода, то есть записи звука (микрофон или система).
Специальные программы
Если встроенное средство записи не работает, а зафиксировать происходящее на экране нужно здесь и сейчас, рекомендуется обратиться к помощи стороннего ПО.
AZ Screen Recorder
Простое приложение, которое обязательно нужно поставить на телефон Samsung Galaxy A12, так как AZ Screen Recorder не только записывает происходящее на экране, но и позволяет делать скриншоты. Взаимодействие с программой происходит следующим образом:
- Установите AZ Screen Recorder через официальный магазин приложений Андроид.
- Запустите программу.
- После запуска вы не увидите привычный интерфейс Android-приложения, зато в шторке уведомлений появится функциональное окно.
- Для начала видеофиксации достаточно нажать на кнопку «Записать».
- Также из шторки уведомлений видео ставится на паузу или полностью останавливается.
По окончании записи пользователь увидит всплывающее окно, которое позволит отправить видеоролик или предварительно его отредактировать. Чтобы закрыть приложение, нужно выгрузить AZ Screen Recorder из оперативной памяти.
DU Recorder
Еще одна хорошая программа, собравшая множество положительных отзывов. Чтобы записать экран, нужно:
- Установить DU Recorder через Play Market.
- Запустить утилиту.
- Разрешить ей работать поверх других окон.
- Нажать на кнопку записи, которая высветится на экране, или сделать то же самое, но через шторку уведомлений.
- Чтобы завершить процесс, нажать на кнопку «Стоп» или поставить запись на паузу для дальнейшего продолжения.
Видеоролик автоматически сохранится и будет готов для редактирования и отправки. Все указанные операции выполняются через всплывающее окно, которое появляется по окончании записи.
Третий способ сделать запись экрана на самсунг а 50 — «Unlimited Screen Recorder»

Интересной (и полностью бесплатной) программой является Unlimited Screen Recorder — приложение, которое (как следует из названия) позволяет записывать неограниченное и неограниченное количество видеоматериалов, в дополнение абсолютно бесплатно.
Это хорошее предложение, хотя, к сожалению, оно вызывает огромные проблемы при записи звука внутри приложения или игры.
К сожалению, мы можем регулярно сталкиваться с проблемами со звуковой дорожкой, но возможно, что на момент чтения производитель этот баг уже устранил.
В этом случае, у вас есть возможность записать наш голос с микрофона вместе с игровым процессом выбранного заголовка или при использовании системы.
Это очень простое в использовании приложение, которое предлагает ряд опций конфигурации, таких как определение частоты кадров или выбор видеокодека между H.264 или MPEG-4.
Важно отметить, что программа отлично справляется с ландшафтным режимом, что особенно важно в играх. Поэтому, если вам не особо нужен звук из приложения или выбранного производства, тогда Unlimited Screen Recorder, безусловно, будет хорошим выбором, учитывая тот факт, что качество записи определенно удовлетворяет. Поэтому, если вам не особо нужен звук из приложения или выбранного производства, тогда Unlimited Screen Recorder, безусловно, будет хорошим выбором, учитывая тот факт, что качество записи определенно удовлетворяет
Поэтому, если вам не особо нужен звук из приложения или выбранного производства, тогда Unlimited Screen Recorder, безусловно, будет хорошим выбором, учитывая тот факт, что качество записи определенно удовлетворяет.
Лично я предпочитаю использовать способ который на видео ниже и вот ссылка на приложение. Успехов.
Запись видео с экрана для пользователей Android
Чтобы записать видео с экрана необходимо установить специальные приложения с Google Play, так как встроенная функция либо совсем отсутствует, либо доступна только на имиджевых моделях.
DU Recorder
Пожалуй, самое популярное приложение для записи экрана в телефонах на платформе Android. Программа бесплатная и обладает явным преимуществом среди конкурентов, так как не содержит надоедливой рекламы.
- Имеет мощный функционал. Можно записывать не только видео с экрана, но и записи в режиме камеры, главного экрана и микрофона;
- Поддерживает разрешение до 1080р при скорости 60 кадров в секунду;
- Есть функция записи онлайн-трансляций с таких платформ как Skype, YouTube, Facebook и Twitch;
- Встроенный редактор позволяет редактировать видео, накладывать фильтры, обрезать ролики и даже превращать фрагменты в анимации и архивировать их как отдельные файлы.
Filmit Pro
Прекрасное альтернативное приложение для записи видеофрагментов с экрана. Как и первый вариант, дополнение бесплатное и не имеет ограничений во времени. Из недостатков можно выделить наличие рекламы и отсутствие Full HD качества при записи.
- Программа способна не только фиксировать видео с экрана и совершать параллельную запись с микрофона, но и редактировать заголовки и длительность записанного фрагмента;
- Удобный интерфейс, который подойдёт для каждого, поддерживает основные языки, позволяет накладывать фильтры и музыку на записи, полностью менять стилистику видеоряда и выполнять все стандартные функции редактора.
AZ Screen Recorder
Третье дополнение, которое достойно завершать тройку лучших приложений для записи видео с экрана. Отсутствуют ограничения по длительности записи и всевозможные виды рекламы. Из недостатков можно выделить то, что большинство функций приложения платные. Например, превращение фрагмента в gif-анимацию и рисование на выбранном участке видео. Цена дополнений варьируется от 92 до 165 руб.
- Во время записи видео можно ставить фрагмент на паузу, менять формат и архивировать сразу несколько созданных копий видеозаписи;
- Получившиеся видео можно сохранять как на SD- карте, так и на встроенной памяти устройства;
- Поддерживается запись в Full HD и QHD.
AZ Screen Recorder
Полностью бесплатный, на русском языке и без рекламы — это еще один скринрекордер, который покорил сердца мобильных пользователей.
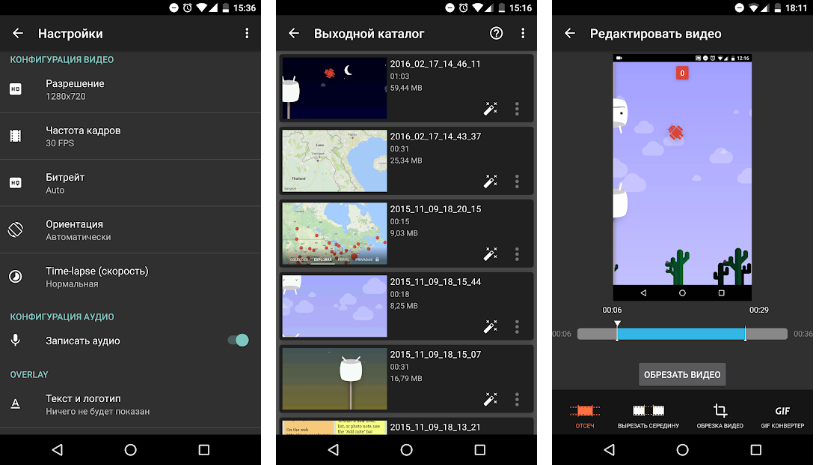
Как и предыдущее приложение, AZ Screen Recorder не ставит ограничений на длительность записи и позволяет записывать видео в разрешении Full HD и QHD. По желанию на ролик можно наложить собственный текст и дополнительные изображения, а также рисовать на экране кистью.
Какие возможности предлагает AZ Screen Recorder:
- запись звука с микрофона;
- добавление таймера обратного отсчета;
- сохранение видео наmicroSD-карте;
- конвертация роликов вGIF-формат;
- выбор разрешения, битрейта, скорости записи.
Возможные проблемы
Препятствия для ведения съёмки с экрана устройств на базе Android заключаются в следующем:
Самые ранние версии Android — до 2.x, выпущенные в начале 2010 годов. Они просто-напросто не «потянут» почти ни одно из вышеперечисленных приложений.
Первые модели смартфонов с Android, имеющие слишком низкую производительность — они годились разве что для съёмки видео с разрешением не выше 640*480, в большинстве приложений для съёмки видео с экрана нет таких «слабых» видеорежимов.
Нет поддержки больших карт памяти. Отснятое видео должно сохраняться именно на SD-карту, а не во внутреннюю память гаджета — при внезапном тотальном зависании Android вы потеряете всё, т. к. нужен будет полный сброс или переустановка Android. Нужно хотя бы 8 ГБ на карте памяти для начала — SD-карта меньшего объёма быстро заполнится: секунда видеосъёмки со скоростью 15 Мбит/с требует около 120 МБ памяти на каждую минуту такой съёмки.
Любая видеосъёмка потребляет очень много энергии — нужна батарея как можно большей ёмкости. Если она потрёпанная — замените её
Выбирайте гаджет не только по характеристикам «начинки» — обратите внимание и на ёмкость батареи. Современные гаджеты редко записывают видео в формате MKV (Matroska Video) — даже если преобразовать высококачественный видеоролик в запись MKV на компьютере, места на карте памяти он всё равно будет «отъедать» много, несмотря на то, что сжатие в MKV едва ли не самое лучшее — без потери качества кадра.
Современные гаджеты редко записывают видео в формате MKV (Matroska Video) — даже если преобразовать высококачественный видеоролик в запись MKV на компьютере, места на карте памяти он всё равно будет «отъедать» много, несмотря на то, что сжатие в MKV едва ли не самое лучшее — без потери качества кадра.
Видео: 5 лучших приложений для съёмки видео с экрана Android-устройств
Съёмка видео с экрана ничуть не сложнее обычной видеосъёмки со встроенной камеры устройства. Для записи видео с экрана устройства не нужен второй гаджет. Качество такой съёмки сравнимо с изображением в телевидении высокой чёткости или DVD-записи.
Как настроить запись экрана на Самсунг
Чтобы настроить запись экрана на вашем Samsung, вам необходимо:
- Откройте Настройки на смартфоне.
- Перейдите на вкладку Дополнительные возможности.
- Затем перейдите в раздел Скриншоты и запись экрана, Настройки записи экрана.Вот как выглядят настройки записи экрана на смартфонах Samsung.
Здесь Samsung предлагает несколько настроек записи экрана, чтобы помочь вам сделать более качественные записи. Из доступных настроек, которые вы можете найти полезными, я выделю следующие:
- Указание источника звука (отключение звука, звук мультимедиа, микрофон)
- Настройка качества записи экрана (420p, 720p, 1080p).
- Размер видео selfie во время записи экрана (настраивается с помощью ползунка).
Где находится запись экрана на Самсунге
Все файлы записей экрана будут храниться в папке DCIM «Записи экрана». Вы всегда можете найти их там. Можно также просмотреть все записи в галерее устройства в отдельной папке с записями экрана.
Возможности Screen Mirroring
Отражение экрана основано на технологии Миракаст. Но для устройств Samsung функция Screen Mirroring даже превосходит Miracast в плане простоты соединения и использования. Вот отличительные возможности «Отражения экрана» Screen Mirroring на Samsung Smart TV:
настройка и передача сигнала без проводов; подключение не требует роутера и Вай-Фай сети; оптимизация при передаче сигнала: количество сбоев сводится к минимуму; не важно, какой формат у видео или звука: его кодеки, шифрование и т.д.; качество видео вплоть до FullHD 1080p, объёмный звук 5.1; совместимость с разными устройствами; для телефонов Samsung – настройка в пару кликов

Как записать с экрана Самсунг с помощью программ
Специальные приложения для смартфонов работают так же, как и программы для захвата изображения для ПК, которые используют геймеры. Для Самсунга разработано несколько ПО с разным функционалом и стоимостью. Мы рассмотрим бесплатные варианты, которые обеспечивают качественную картинку и записывают на Galaxy ролики в стандартных форматах.
Screen Recorder
Простой в использовании софт – Screen Recorder, оптимально справляющийся с поставленными задачами. Бесплатно скачать видеопомощника можно на Плеймаркете. После установки разрешаем программе доступ к экрану.
Софт работает предельно просто: на телефоне высвечивается плавающая кнопка. Если тапните на нее, выйдет меню с доступными функциями. Нажав на узнаваемые значки, можно записать ролик или быстро сделать скриншот.
К преимуществам программки относятся:
- остановка и дальнейшее продолжение записи в одном медиафайле;
- отображение касаний по тачскрину во время съемки;
- рисование кистью во время съемки;
- функция выбора качества и формата;
- редактирование снятого материала (монтаж, субтитры, музыка);
- редактирование скриншотов (рисование, надписи, кроп и создание коллажа).
Screen Recorder записывает не только манипуляции в меню или прохождение игр. С помощью приложения можно зафиксировать все, что отображается на экране, и даже видеозвонки.
Приложение будет полезно не только владельцам Самсунгов, не имеющих встроенную функцию захвата. Богатый функционал Screen Recorder оценили и владельцы современных “навороченных” моделей Honor и Xiaomi, предустановленные утилиты которых не дают столько возможностей для работы с материалом.
Сравнить Huawei P30 Lite и Samsung A50 — какой смартфон лучше?
Filmit Pro
Еще одно бесплатное приложение, не ограниченное демо-версией – Filmit Pro. Но есть и минусы – нельзя снять Full HD и избавиться от встроенной рекламы.
Filmit Pro дает пользователям, помимо захвата:
- параллельно записывать данные с микрофона;
- обрезать ролик;
- редактировать снятое;
- накладывать на ролик современные фильтры;
- добавлять фоновую музыку.
Софт обладает удобным интерфейсом и поддерживает русский язык, поэтому даже неопытный пользователь легко разберется с его функционалом.
DU Recorder

Еще одно популярное бесплатное приложение для Android – DU Recorder. Главные его преимущества – отсутствие рекламы и мощный функционал:
- запись главного экрана, камеры и микрофона;
- разрешение до 1080р;
- скорость 60 к/сек;
- возможность захвата онлайн-трансляций с популярных платформ.
DU Recorder интересен своими возможностями редактирования: пользователи могут наложить на отснятый материал фильтры, обрезать ролики, переводить их в гифки. При этом исходники и отредактированные видео будут сохраняться как отдельные файлы.
Приложения для записи экрана на Самсунг
При отсутствии нужной функции в самом смартфоне, следует прибегнуть к сторонним приложениям. Для этого заходим в Play Маркет, вбиваем в строку поиска «Запись экрана» и перед нами появляется целый список программ «умеющих» это делать. Рассмотрим лучшие из них.
| Название | Описание | Преимущества | Недостатки |
| Super Screen Recorder | Бесплатное приложение для записи видео с экрана смартфона или планшета. Поддерживает несколько форматов записи. «Простой» режим позволяет записывать видео даже на маломощных устройствах. При съемке в режиме реального времени пользователь может активировать озвучку и воспользоваться функцией замены голоса. Прямо в программе доступно видео руководство с объяснением работы ее основных функций. Каждому пользователю после установки программы предлагается активировать бесплатный премиум-доступ на 3 дня. В полной версии программы отсутствует реклама, добавлено больше голосов озвучки и присутствует возможность установить персонализированный водяной знак. | Разнообразный функционал.
Много опций для редактирования записанного видео. Даже в бесплатном режиме видеоролики записываются без стороннего водяного знака. Можно запланировать запись на конкретное время. Доступны встроенные музыкальные материалы. |
Навязчивая реклама.
Часть функций не работает в бесплатной версии программы. |
| Mobizen Screen Recorder | Бесплатная программа для захвата видео с экрана. Имеет встроенный видеоредактор. Позволяет удалить ненужные фрагменты из записи, отредактировать яркость, контраст и другие настройки изображения. Загружается вместе со встроенным руководством пользователя. Для запуска программы root-права не нужны. Поддерживается запись роликов в Full HD. Максимальная скорость захвата – 60 кадров в секунду. Программа автоматически подхватывает аудио с микрофона. | Большинство функций нормально работает и в бесплатном режиме.
Программа поддерживает одновременный захват видео с камеры и с экрана. Есть встроенный видеоредактор. Подходит для записи роликов в формате Full HD. |
Достаточно высокие требования к производительности пользовательского устройства.
Проблемы совместимости с устройствами Xiaomi, LG. |
| Az Screen Recorder | Данное приложение предназначено для захвата видеосигнала с дисплея, а также для live-стримов. Доступ к этому функционалу пользователи получают бесплатно. В приложении есть ненавязчивая реклама, которую можно отключить, оплатив премиум-подписку. У программы много дополнительных функций. Пользователь может поставить запись на паузу и установить таймер. В приложение встроена поддержка захвата аудио с микрофона. Готовый видеофайл можно сохранить во внешней или внутренней памяти мобильного устройства. | Пользователь сам выбирает разрешение, битрейт записи.
Работает без Root-прав. Захватывает звук с микрофона. В бесплатной версии используется действительно небольшое количество рекламы. |
Есть проблемы с плавностью видеоряда.
Плохая совместимость с программами для видеосвязи. |
| REC Screen Recorder | Программа для записи экрана с понятным и лаконичным дизайном. При первом запуске пользователю сразу предлагают выбрать разрешение, битрейт и продолжительность будущей видеозаписи. В настройках можно сразу же активировать захват звука. До начала записи пользователь должен указать имя выходного файла. В бесплатной версии доступен урезанный функционал. К примеру, максимальная продолжительность записанного видеоролика не может превышать 20 мин. В платной версии длительность записи увеличена до 1 ч. Функции редактирования видеозаписи тоже доступны только для VIP-пользователей. | Понятный интерфейс.
Базовые функции доступны бесплатно и без рекламы. Можно записывать видео со встроенного микрофона. |
Весь дополнительный функционал перенесен в платную версию.
Дорогой VIP-доступ. |
Каждую из этих программ, можно установить из официального приложения Play Маркет на любой смартфон, работающий на системе Андроид. К таковым относится и Самсунг А32. Выбираем любое приложение и вопрос, как сделать запись экрана отпадет сам собой.
Во всех флагманских моделях Samsung есть встроенный инструмент, с помощью которого возможно сделать запись с экрана. В бюджетных вариантах телефона она отсутствует. Несмотря на это, есть варианты, как сделать так, чтобы исправить этот момент. Все что нужно, скачать приложение, и проблема исчерпана. Методом теста, выбирайте самый лучший вариант, отсекая все ненужное.
Вариант 2: Запись игры или программы
Если вам нужно записать именно игру, то лучше воспользоваться встроенной утилитой Game Launcher. Эта программа не только позволяет записывать игровой экран, но и имеет дополнительные функции, позволяющие дополнительно записывать голос изнутри самого Discord.
Если на вашем смартфоне включена жестовая навигация, вам необходимо включить дополнительное меню навигации; это когда внизу отображаются три кнопки («Назад», «Меню» и «Домой»). Чтобы активировать меню, откройте «Шторку» и нажмите кнопку «Панель навигации». Вы можете отключить его в любое время после этого.
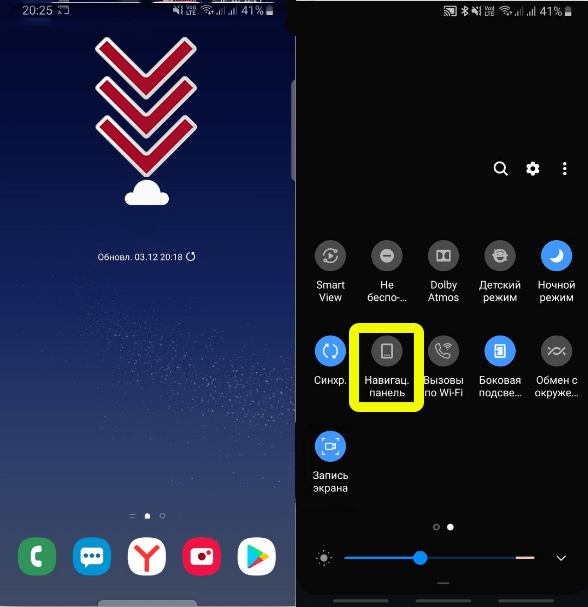
По умолчанию, когда вы устанавливаете новую игру, она автоматически добавляется в библиотеку Game Launcher. Свайпните снизу вверх и откройте библиотеку программ. Если нужной игры в нем нет, нажмите на три точки.
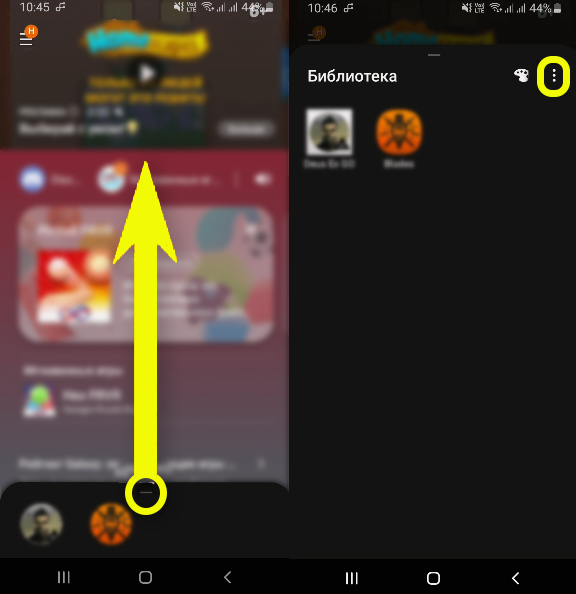
В раскрывающемся меню выберите кнопку «Добавить приложения». Находим нашу игру, выбираем ее и нажимаем кнопку Добавить, которая находится вверху.

Запустите игру и двигайтесь справа налево.
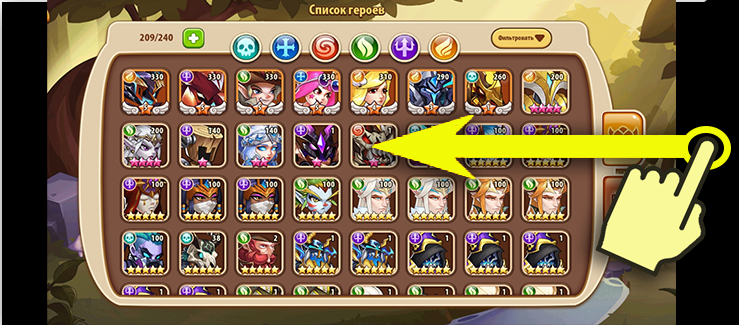
Затем нажмите на кнопку программы. После этого сразу начнется запись. Остановить запись игры можно через меню «Удалить» в панели уведомлений.

Или вы можете нажать кнопку «Стоп». Далее посередине появится кнопка, нажатие на которую откроет плеер, где можно посмотреть видео. Опять же, все видео сохраняются там же, в «Галерее».
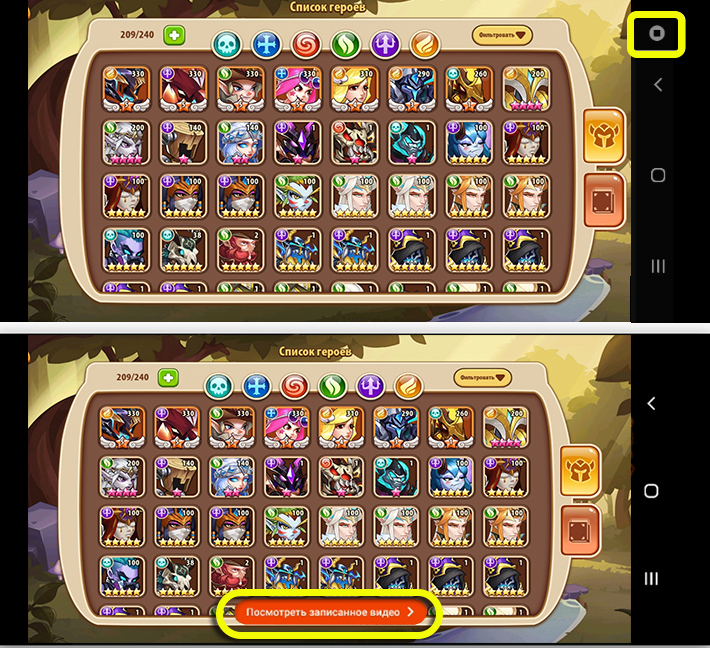
В это же меню навигации можно добавить отдельную кнопку записи видео; для этого нажмите на три точки (кнопка «Меню»). Далее нажмите на шестеренку.

Выберите «Ярлыки» и «Запись».

Добавлена кнопка!
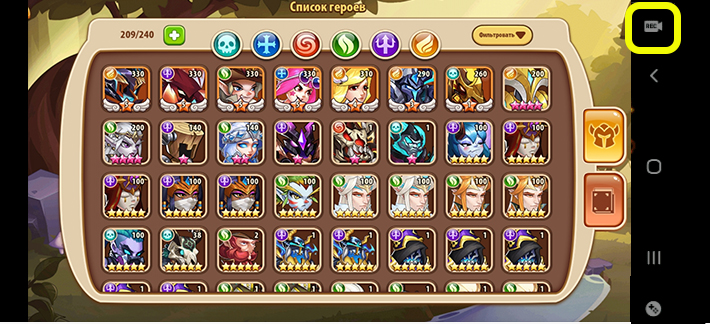
Так же, как программа для скриншотов, имеет свои настройки; давайте кратко рассмотрим их. Вы можете уменьшить разрешение скриншота; таким образом, видео будет весить намного меньше. Перейдите в раздел «Публикации». Здесь вы можете изменить формат конечного видеофайла.
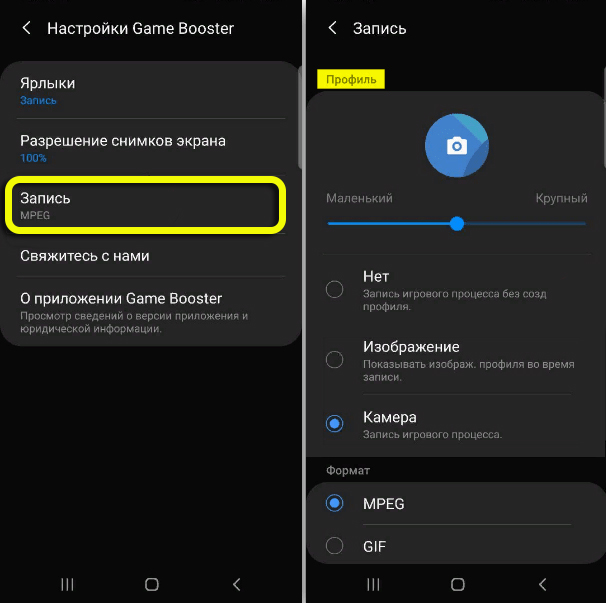
Можно установить запись звука с игры или микрофона. Есть одна загвоздка: видео не может быть больше 4 Гб. Поэтому, если вам нужно записать более длинный файл, уменьшите разрешение и битрейт.
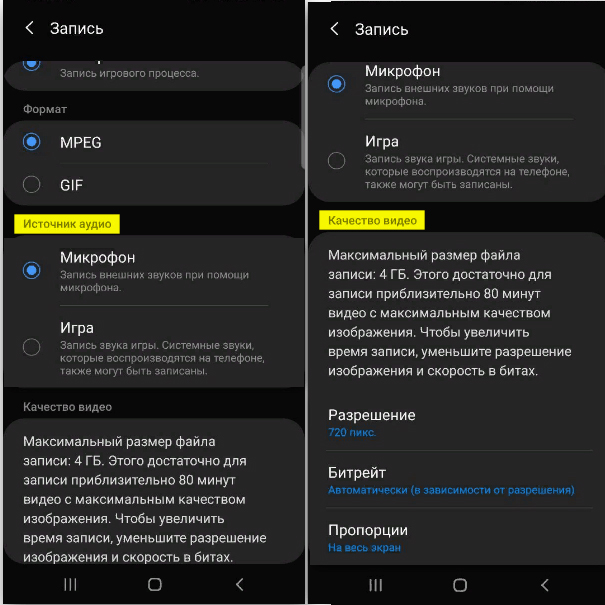
XRecorder — бесплатная программа, позволяющая записывать видео с экрана смартфона Samsung. Особых ограничений и водяных знаков нет. Но время от времени вам нужно будет смотреть рекламные ролики. Кстати, программа доступна не только для Samsung, но и для всех Android-смартфонов.
Найти его можно самостоятельно в «Google Play Market» или по этой ссылке.
Установите и запустите. После запуска нажмите «Продолжить».
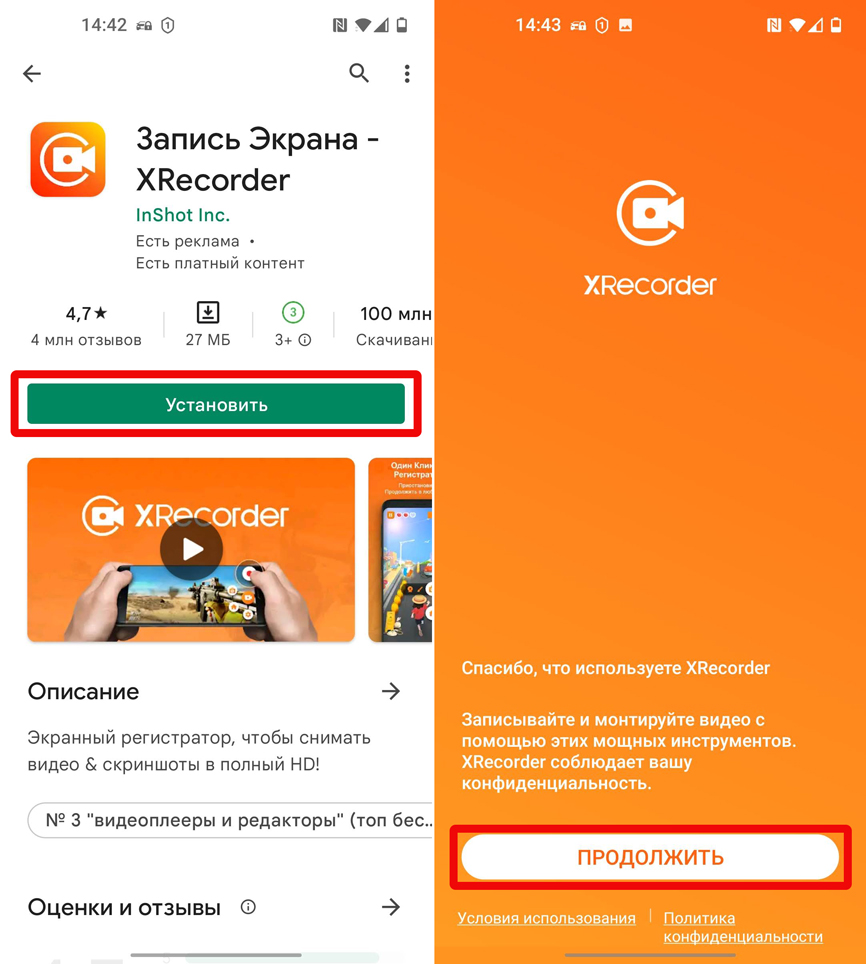
Далее вам будет предложено отобразить панель «Xrecorder»: эта панель будет висеть над окнами справа. Или вы можете запускать и останавливать запись через панель уведомлений. Если вы все же выберете первый вариант, вам нужно будет выбрать это приложение из всех программ.
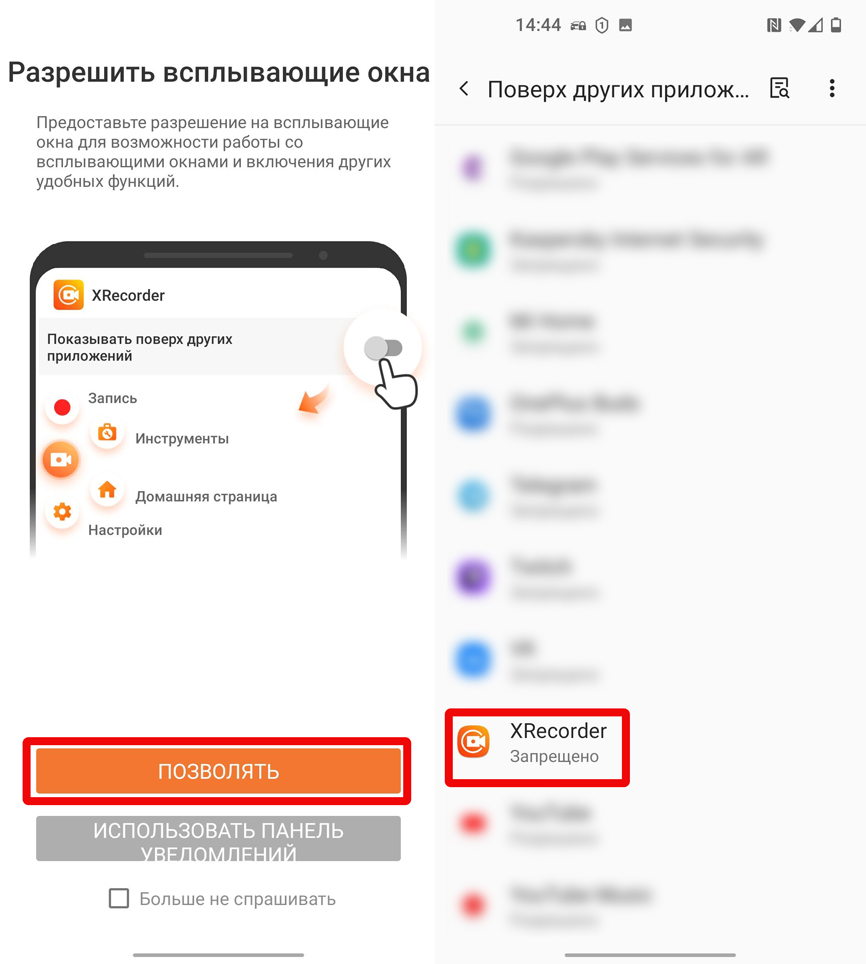
И включить разрешение. Следующие два шага познакомят вас с программой и с тем, как ее использовать.
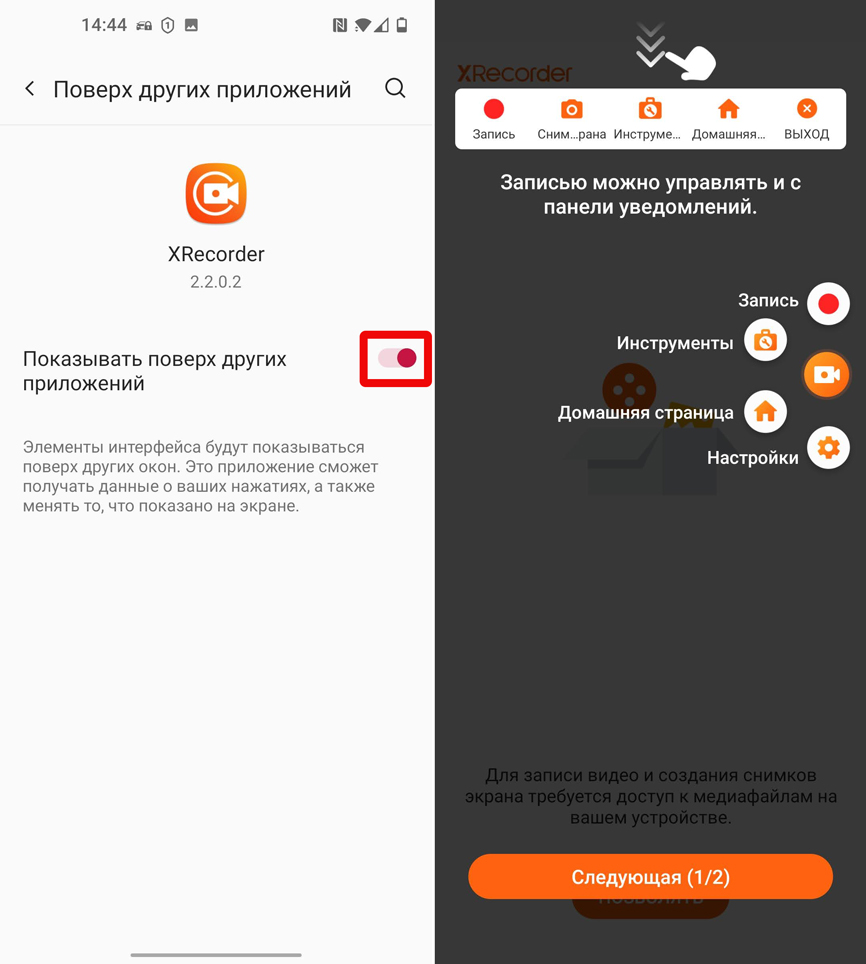
В конце обязательно разрешите утилите доступ к фотографиям и мультимедиа на телефоне.
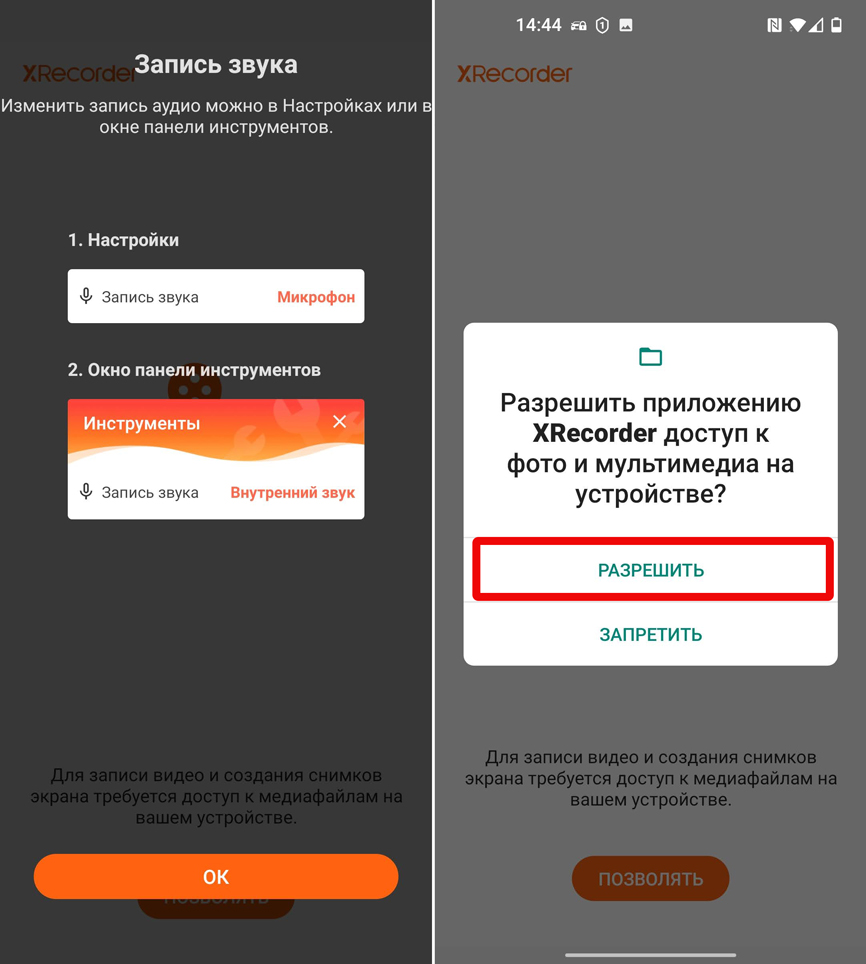
Можно сразу зайти в «Настройки» — там много разных настроек. Я не буду рассказывать о каждом из них, вы можете прочитать их сами. Чтобы начать запись, нажмите на плюсик. Дальше есть два варианта: обычная запись видео или потоковая передача. В потоковом режиме вы можете использовать такие платформы, как «YouTube» и «RTMP Live». Второй предоставляется только в платной версии. Поддержки самого Twitch пока нет, но думаю скоро эта платформа будет добавлена.
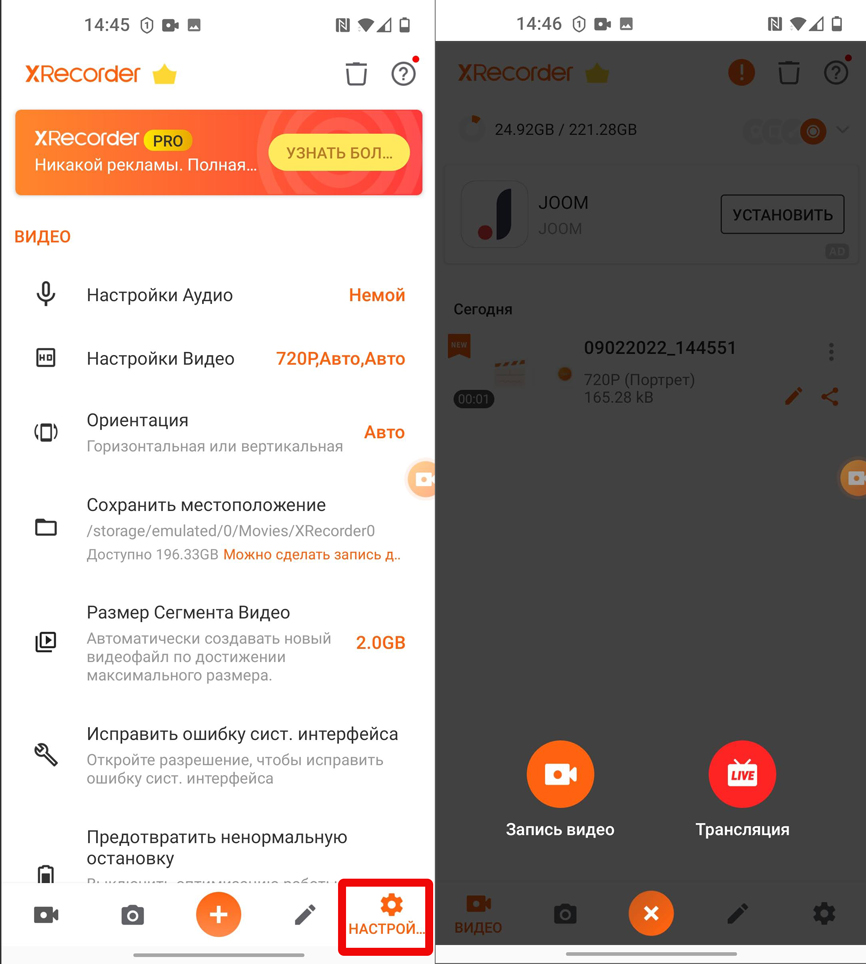
Второй вариант запуска — через меню «Шторка». Как только запись закончена, все видео отображаются тут же в главном меню программы.


































