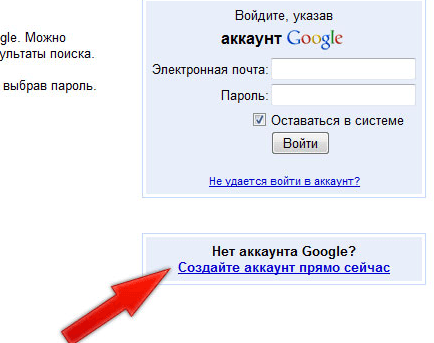Создание Яндекс.Паспорта через другие сервисы (способ №2)
Для регистрации через социальные сети или Google (подробнее о том, как создать аккаунт в Google) достаточно посетить любой сервис Яндекса, после чего нажать на клавишу «Войти».
После этого выбираем один из предложенных вариантов:
- Мой Мир
Важно! Если интересующего сервиса не представлено в первом списке, то необходимо нажать на кнопку «Троеточие». После выбора подходящей системы потребуется выбрать связанный аккаунт (например Google)
После выбора подходящей системы потребуется выбрать связанный аккаунт (например Google).
Далее даем разрешение для подключения к системе.
Теперь необходимо заполнить все те же данные, что и в первом случае.
Восстановление доступа к учетной записиYandex (Способ №1)
Если Вы были зарегистрированы в системе, но не помните пароль понадобиться ввести логин и нажать на кнопку «Войти».
После нажимаем на клавишу «Не помню пароль».
Выбираем логин (если он сохранился) или вводим «Нужного логина нет в списке» и вводим CAPCHA и проходим «Продолжить».
Если у Вас был привязан номер телефона, то понадобиться ввести его и подтвердить при помощи СМС права владения аккаунтом. В противном случае необходимо предоставить ответ на контрольный вопрос, который был введен при регистрации.
Теперь следует ввести новый пароль и подтвердить его.
Входим под новым логином и паролем.
Как пройти идентификацию
Для того чтобы пройти идентификацию или верификацию на сервисе Яндекс Деньги, как еще её называют, нажмите на вашу аватарку.
В выпадающем меню рядом с кнопкой «Снять», найдите активную ссылку «идентификация», и нажимаете на неё.
Далее у вас появляется новое окно, в котором детально описывается каждый статус. Под каждым из статусов в конце страницы, есть соответствующие кнопки: для именного — «Заполнить анкету», для идентифицированного – «Пройти идентификацию».
Я рекомендую делать сразу полную идентификацию, чтобы не тратить на расширение полномочий кошелька время в будущем. Поэтому смело нажимайте на кнопку «Пройти идентификацию».
В следующем окне указываете страну пребывания и ваше гражданство. Например: выставим страну пребывания – Турция, а гражданство – РФ. После чего у нас появляются возможные варианты подтверждения. Просто выбираете нужный вам вариант и нажимаете на него.
Далее просто следуете инструкциями, и ваша идентификация Яндекс Кошелька будет успешно завершена.
Создание профиля на телефоне
Приложение
Официальный дистрибутив Яндекс можно скачать здесь:
- Android – https://play.google.com/store/apps/details?id=ru.yandex.mail&hl=ru;
- iOS – https://apps.apple.com/ru/app/%D1%8F%D0%BD%D0%B4%D0%B5%D0%BA%D1%81-%D0%BF%D0%BE%D1%87%D1%82%D0%B0/id441785419.
После установки запустите программу и следуйте инструкции:
- На главном экране нажмите «Заведите Яндекс.Почту».
- Введите номер телефона и нажмите «Далее».
- Дождитесь звонка от автоответчика и введите в приложении последние 4 цифры номера, которые будут продиктованы. И также можно получить код по SMS.
- Впишите имя и фамилию для будущего аккаунта и нажмите «Далее».
- Придумайте пароль и введите его дважды.
- Нажмите на кнопку «Перейти к почте».
Мобильная версия сайта
Последний метод позволяет сделать новую почту через мобильный браузер:
- С телефона откройте ссылку https://mail.yandex.ru/ или введите ее вручную в адресной строке браузера.
- Нажмите кнопку «Создать аккаунт».
- Заполните анкету. Она полностью идентична той, что представлена на полноценной версии сайта для ПК.
Через страницу авторизации также можно воспользоваться методом регистрации с автоматической привязкой соцсетей.
Создание аккаунта в Яндексе
Зарегистрироваться в Яндексе довольно просто. Более того, данная процедура не требует особых знаний от пользователя. К тому же компания не предъявляет никаких требований к регистрирующимся пользователям. Так что создать свой аккаунт в Yandex может любой желающий. Причём сделать это можно не только через компьютер, но и с мобильного телефона.
Как зарегистрироваться
Для создания учётной записи пользователю потребуется выполнить следующие действия:
1.Перейти на официальную страницу www.yandex.ru.
2.Нажать на кнопку «Завести почту».
3.Заполнить регистрационную анкету. В ней потребуется указать следующие сведения: Имя, Фамилия, логин, пароль и подтверждение пароля, номер мобильного телефона.
4.После этого нажмите «Подтвердить номер» и введите код из СМС, которое будет выслано на указанный телефон.
5.Далее следует ознакомиться с условиями пользовательского соглашения и дать своё согласие, нажав на соответствующие кнопки внизу регистрационной анкеты.
6.После заполнения всех свободных полей, нажмите «Зарегистрироваться».
Сразу после этого пользователю будет предоставлен доступ к его новому почтовому ящику, а также ко всем бесплатным и общедоступным сервисам Yandex.
Обратите внимание! Если у вас нет возможности привязать номер мобильного телефона к аккаунту, то вы можете выбрать пункт «У меня нет телефона». В этом случае будет предложено выбрать контрольный вопрос и ответ на него, а также указать код с картинки.
Создание второго аккаунта
Многие пользователи задают вопрос: можно ли создать второй аккаунт в Yandex бесплатно? Такая возможность, действительно, предоставляется в этом почтовом сервисе. Причём здесь можно создать неограниченное количество аккаунтов. И самое главное, все они регистрируются бесплатно.
При этом процедура регистрации второго аккаунта, ничем не отличается от создания первого. Единственное, что потребуется от пользователя, придумать новый логин от учётной записи (так как нельзя создать два профиля с одним никнеймом).
Как создать свой аккаунт в Яндекс.Дзен
У каждого пользователя, зарегистрировавшего почту в Яндексе, уже есть свой аккаунт и, соответственно, канал (пока неактивный). Или если человек создал учетную запись на самом Дзене, чтобы комментировать чужие записи и формировать собственную ленту, то у него тоже уже есть свой блог.
В меню можно открыть свой профиль (там меняется имя пользователя, аватар и другие данные) и редактор (в нем и будут создаваться материалы для канала). 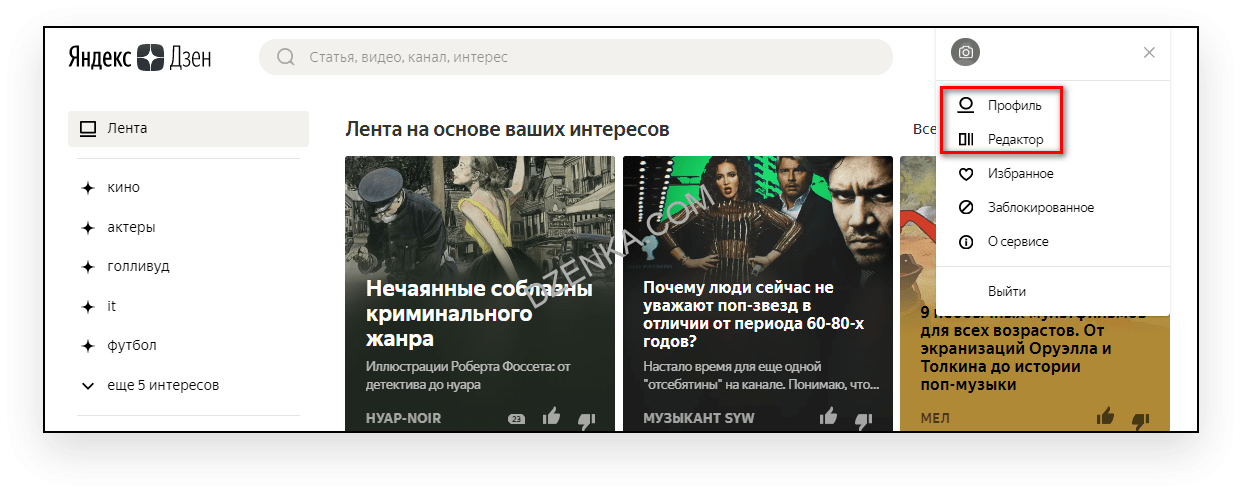
Требования к оформлению
Сам сервис выдвигает к монетизированному контенту следующие требования:
- посетитель канала должен тратить на чтение статьи не менее 40 секунд;
- видеоролики должны длиться более 2 минут;
- в интерактивной галерее должно быть от 5 слайдов.
Помимо вышеперечисленных требований, важны также и неофициальные рекомендации к оформлению статей и самого канала. К ним относятся:
- простые предложения, которые будет удобно читать;
- структурирование статьи на абзацы;
- желательно использование списков;
- выделение важных мыслей и тезисов курсивом и жирным шрифтом;
- на главной странице канала должен быть размещен интересный логотип и описание.
Авторизация в сервисе
В правом верхнем углу сайта есть кнопки «Зарегистрироваться» и «Войти». Перед тем, как открыть свой канал на Дзене и заработать деньги, нужно обязательно создать свою учетную запись. Регистрация предполагает создание единой учетной записи для нескольких сервисов Яндекса.
Настройка канала
При входе в Редактор можно изменить настройки канала. Соответствующая кнопка находится в блоке в правой части экрана. 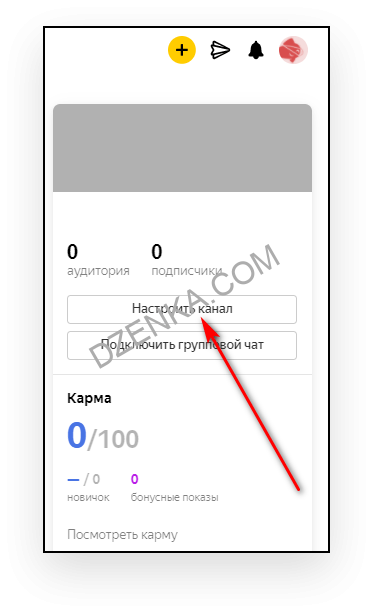
В настройках можно поставить заголовок блога, добавить описание и контактную информацию. Там же находятся параметры приватности (отправки личных сообщений) и поля для добавления своего сайта и счетчика в Яндекс.Метрике. 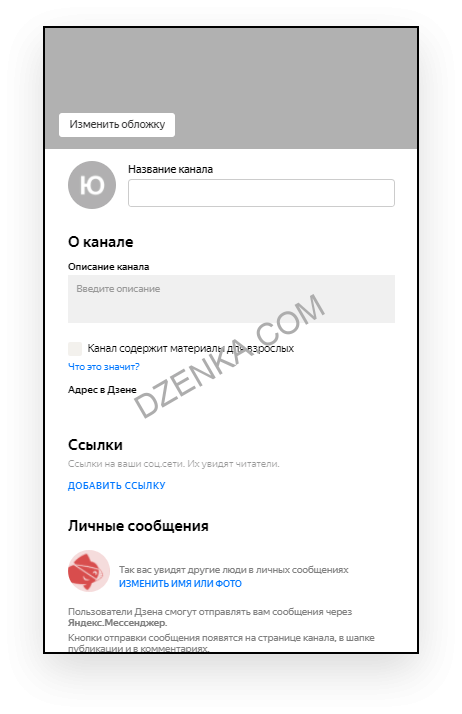
Что такое адрес канала и как его поменять
При создании канала система автоматически делает ему адрес. Его можно увидеть в настройках канала, и он состоит из zen.yandex.ru/id/ и набора символов. 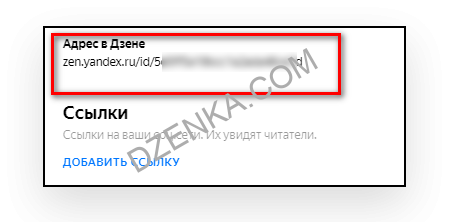
Там же (но только после подключения монетизации) можно изменить короткий адрес (нужно нажать на соответствующую кнопку). Тогда после id/ будет слово, которое пользователь придумал сам. Оно должно быть уникальным и может быть отозвано Дзеном без объяснения причин.
Возможности почтового ящика на Яндексе
У каждого почтовика свои особенности.
Рассмотрим основные особенности Яндекса:
- получение, отправка писем и файлов;
информация об отправителе, находится в письме; неограниченный объем; интересные и не стандартные темы интерфейса; наличие Яндекс.Диска с объемом 10 ГБ; быстрый доступ к файлам и ссылкам, приложенным к письму; просмотр прикрепленных файлов, непосредственно в интерфейсе почты; создание ящика для домена.
С помощью данного сервиса можно настроить удобное рабочее место для переписки. А также обмениваться файлами большого размера.
Создатели подумали о тех, кто использует почту для личной переписки, и о тех, кому данная услуга нужна по долгу службы (организации, владельцы доменов).
Регистрация и создание кошелька
Далее у вас возможны три варианта: регистрация через соцсети, регистрация через аккаунт в Yandex, и регистрация посредством создания нового аккаунта. Сейчас разберу каждый из этих вариантов более подробно.
1. Регистрация через соцсети
Если у вас нет аккаунта на Yandex, вы можете зарегистрировать свой кошелек через социальную сеть Вконтакте, Одноклассники, Facebook и другие. Для этого в новом окне вам достаточно нажать на нужную соцсеть.
После чего у вас появится новое окно, в котором вам нужно дать согласие на регистрацию, нажав на кнопку «Я согласен, разрешить».
Далее вам высветиться еще одно сообщение, в нем жмите на кнопку «Я новый пользователь».
После этих действий вы вновь вернетесь в создание аккаунта на Яндекс Деньги, в котором вам нужно будет ввести вашу почту, ваш номер телефона и нажать на кнопку «Продолжить».
Далее вам на телефон придет SMS код, который вам нужно будет ввести в окошко появившееся ниже и нажать на кнопку «Создать кошелек».
Все после этих действий кошелек будет успешно создан.
2. Регистрация через ваш аккаунт на Яндексе
Далее на ваш телефон придет SMS код, который вам нужно будет ввести в окошке появившееся чуть ниже вашего номера телефона и просто кликнуть на кнопку «Создать кошелек».
Все после этих действий кошелек будет успешно зарегистрирован.
3. Регистрируем новый кошелек на Яндекс Деньги
После этих действий на ваш телефон придет SMS код, который вам необходимо ввести в поле под вашим номером телефона и нажать на кнопку «Создать кошелек».
Все, теперь после этих действий кошелек будет успешно создан.
Настройка двухфакторной аутентификации.
Для начала, на главной странице Яндекс войдите в свой аккаунт, традиционным способом. После чего нажмите на имя вашей учётной записи (название почтового ящика) и выберите пункт «Паспорт».
Паспорт аккаунта Яндекс
Управление доступом
На вновь открывшейся странице, нажмите на графический переключатель, напротив «Двухфакторная аутентификация», а далее на кнопку «Начать настройку».
Двухфакторная аутентификация — начало
Сама процедура настройки состоит из 4 шагов, которые нужно будет выполнить на компьютере и мобильном устройстве.
Шаг 1. Подтверждение номера телефона.
Если вы ранее привязали номер телефона к аккаунту Яндекса, то можно сразу получить код подтверждения. Если же нет, то вводите телефонный номер и нажимаете кнопку «Получить код».
Получение кода подтверждения
Код, придёт на указанный номер. Его нужно ввести в специальное поле и нажать кнопку «Подтвердить».
Ввод кода подтверждения
Шаг 2. Пин-код для мобильного приложения.
На этом шаге необходимо придумать и дважды ввести пин-код для мобильного приложения. Именно этот код будет открывать доступ к приложению на смартфоне или планшете.
Вводите код и нажимаете на кнопку «Создать».
Создание пин-кода
Шаг 3. Установка мобильного приложения Яндекс.Ключ и добавление аккаунта.
Итак, со своего смартфона или планшета вы заходите в Google Play (для Android) и App Store (для яблочных гаджетов). Далее, скачиваете и устанавливаете приложение Яндекс.Ключ.
Открываете приложение и нажимаете на кнопку «Добавить аккаунт в приложение».
Добавление аккаунта в мобильное приложение Яндекс.Ключ
После чего нужно будет навести камеру мобильного устройства на экран монитора, где на тот момент у вас будет отображаться QR-код. Наводите на этот код.
QR-код для активации
Далее, вводите пин-код на экране мобильного устройства. После чего появится одноразовый код, он потребуется на следующем шаге для завершения активации.
Итак, возвращаетесь к компьютеру, и нажимаете на кнопку «Следующий шаг».
Переход к следующему шагу
Шаг 4. Ввод пароля от мобильного приложения Яндекс.Ключ.
Дождавшись нового обновления ключа в мобильном приложении, вводите его на компьютере и нажимаете кнопку «Включить».
После чего нужно будет ввести старый пароль от аккаунта Яндекс и нажать кнопку «Подтвердить».
Завершение подключения двухфакторной аутентификации
Всё готово. Вы защитили свой аккаунт с помощью двухфакторной аутентификации. Теперь нужно заново зайти в аккаунт на всех устройства с использованием одноразового пароля или QR-кода.
Варианты регистрации ящика
Для создания личной электронной почты на Яндексе необходимо зарегистрироваться в системе: получить учетную запись. Она позволит вам пользоваться всеми сервисами Яндекс (почта, карты, музыка, диск, маркет).
Создавая учетку, вы одновременно оформляете почту. Сделать удобнее с компьютера или ноутбука. Возможна регистрация через мобильное приложение. Мы рассмотрим все возможные варианты.
С компьютера
Потребуется ввести:
- имя, фамилию;
- придуманный логин (ваше имя в системе Яндекс);
- пароль.
По желанию вы можете привязать ящик к номеру мобильного телефона. При регистрации, смене пароля или его восстановлении вам будут приходить на него сообщение с кодами подтверждения.
При создании почты можно и не указывать номер телефона, как в таком случае пройти регистрацию рассмотрим ниже.
Итак, вы ввели ФИО. Осталось придумать логин
Важно он должен быть уникальным. Система подскажет, если имя занято и предложит свободные варианты
Вы и сами можете добавить (удалить) цифры или буквы. После регистрации изменить логин не получится, помните об этом.
Не менее важный шаг при создании учетной записи – пароль. Он должен содержать латинские строчные и заглавные буквы, допустимы так называемые непечатные символы (# _ вопросительный и восклицательный знаки). Не создавайте очевидные пароли из даты рождения своей или близких, именами или кличками питомцев. Не подойдут и простая последовательность цифр из серии 12345. Не можете сами придумать надежный пароль – воспользуйтесь подсказкой системы. Затем повторите придуманный или сгенерированный пароль в следующей графе.
Введите номер телефона и нажмите «Зарегистрироваться». После чего вам придет смс-код. Его вы введете в специальную графу в появившемся окне.
https://youtube.com/watch?v=yn06hxzXemQ
Через телефон и планшет
Мобильное приложение Яндекс позволяет создать учетную запись по номеру телефона. Его можно установить на телефоны с операционной системой IOS, Android, Windows Phone.
Для создания почты на мобильном на андроид проделайте следующее:
Зайдите в Google Play, скачайте мобильное приложение Яндекс почта.
Зайдите в него и выберите «Завести Яндекс почту».
В появившемся окне введите номер мобильного телефона.
- Нажмите далее.
- Введите код из СМС сообщения.
- Заполните личные данные
- Придумайте логин и пароль.
- Нажмите «Зарегистрироваться».
Процедура создания почты на айфоне аналогична описанной выше.
Без номера телефона
Не хотите вводить номер мобильного — нажмите на надпись «У меня нет телефона». Система предложит вам выбрать контрольный вопрос или придумать свой.
Ответ нужно запомнить, он пригодится для восстановления доступа, если вы забудете пароль.
После того как вы выберете контрольный вопрос порядок действий следующий:
- Напишите ответ в соответствующее поле.
- Затем введите символы с картинки.
- Нажмите зарегистрироваться.
Затем примите условия пользовательского соглашения, кликнув на соответствующую кнопку. Все регистрация завершена.
Верификация
Введите имя домен в соответствующую ячейку в окне регистрации.
- Кликните Подключить бесплатно.
- Выберите домен из списка.
- Затем откроется окно с выбором вариантов верификации.
- Пройдите ее.
Как искать заказы
Нажимаем вкладку «Заказы» и видим ленту из проектов по выбранной специальности (у нас в примере копирайтинг).
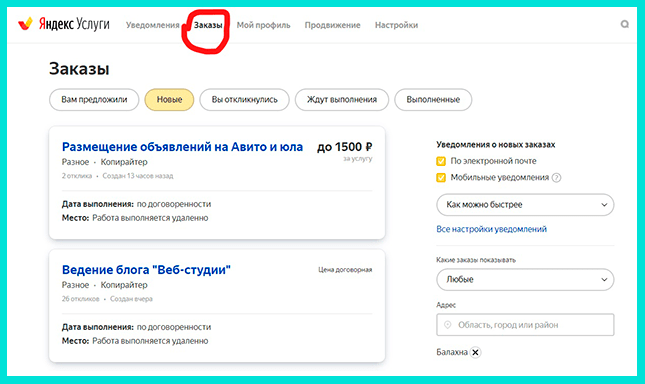
Видим, что можно фильтровать задачи по группам: новые, вам предложили, вы откликнулись, ждут выполнения, выполненные.
Справа видим фильтры, например, можно настроить уведомления о новых заказах:
- куда приходят (на почту и/или на телефон);
- какие заказы (по числу откликов);
- по адресу (вашему или заказчика, либо поставить фильтр «удаленно»).
Чтобы посмотреть объявление полностью, нужно нажать на его название. Несколько советов по выбору заказа и подачи заявки:
Обращайте внимание на детали заказа. Задавайте уточняющие вопросы, если что-то не понятно
Уточняйте сроки, стоимость и условия выполнения работы, принцип оплаты.
Перед подачей заявки изучите отклики других фрилансеров. Свой напишите так, чтобы сразу было видно, чем вы лучше других исполнителей. Например, можете брать своим стажем или образованием, скоростью работы или локацией и т.д. Это нужно определять в каждом случае индивидуально.
Если вы заметили в объявлении что-то противозаконное или уличили заказчика в недобросовестности, то вы можете воспользоваться кнопкой «Пожаловаться».
В разделе «Уведомления» вы будете видеть новые оповещения внутри системы (помощь, оформление или принятие работы, назначение исполнителем и т.д.).
Там же вы можете проставить расценки на свои услуги. Предварительно ознакомьтесь с предложениями ваших конкурентов, рекомендуется ставить цену чуть выше среднего. Потом по мере наращивания рейтинга вы сможете поднять стоимость своих услуг.
В разделе «Настройки» вы можете указать следующее:
- ФИО (желаемое обращение к вам, допустимо оставить имя + первую букву фамилии);
- город;
- телефон и удобное для связи время;
- время и способ получения уведомлений, а также их тип (о новых заказах, о выборе исполнителем и о предложении заказа);
- тип связи с заказчиками (по телефону или через чат).
Кроме этого, в разделе настройки можно удалить или временно скрыть профиль (например, на период отпуска) и настроить чат для общения с заказчиками.
В разделе «Продвижение» можно заказать платное продвижение профиля. Это позволит увеличить число просмотров и поднять профиль в ТОП выдачи. Потенциально это приведет к увеличению числа клиентов.
Если у вас возникнут какие-то вопросы по работе в системе Яндекс Услуги, то вы можете обратиться в
службу поддержки
или найти ответы на популярные вопросы в разделе
«Помощь»
.
Как включить двухфакторную аутентификацию для аккаунта Яндекс
Двухфакторная аутентификация обеспечивает повышенный уровень безопасности по сравнению с традиционным паролем. Даже сложный и эффективный пароль может быть уязвимым для вирусов, кейлоггеров и фишинга-атак.
Вы можете включить двухфакторную аутентификацию на странице управления аккаунтом Яндекс. Чтобы настроить доступ по Яндекс.Ключу вам потребуется мобильное устройство Android или iOS.
После включения двухфакторной аутентификации:
- Вместо использования стандартного пароля для доступа к сервисам и приложениям Яндекс нужно будет вводить одноразовый пароль (например, для входа в аккаунт или изменения номера телефона). При использовании QR кода вам не придется вводить логин или пароли для входа в аккаунт Яндекс.
- Для сторонних мобильных приложений, компьютерных программ и почтовым клиентов нужно будет использовать отдельные пароли приложений.
- Страница восстановления к аккаунту Яндекс будет изменена.
Как включить двухфакторную аутентификацию для аккаунта Яндекс
Для включения двухфакторной аутентификации нажмите на ссылку “Настроить двухфакторную аутентификацию” на странице “Персональные данные” в разделе “Управление доступом” и выполните несколько шагов:
1. Подтвердите номер телефона. Если ваш номер телефона уже привязан к аккаунту, то подтвердите или измените его. Если номер телефона не указан, вам нужно его добавить, в противном случае, вы не сможете восстановить доступ к аккаунту.
Чтобы привязать новый номер или подтвердить номер телефона, запросите код и затем введите его в соответствующее поле. Затем нажмите кнопку “Подтвердите” и перейдите на следующий шаг.
2. Создайте ПИН-код.
Придумайте 4-значный ПИН-код и введите его для двухфакторной аутентификации.
Важно: вы не должны сообщать ПИН-код другим лицам. ПИН-код нельзя изменить
Если вы забудете свой ПИН-код, то приложение Яндекс.Ключ не сможет сгенерировать одноразовый пароль, вы сможете восстановить доступ к аккаунту только с помощью специалиста технической поддержки.
После ввода ПИН-кода, нажмите кнопку “Создать”.
3. Настройка приложения Яндекс.Ключ.
Приложение Яндекс.Ключ требуется для генерации одноразовых паролей для аккаунта. Можно отправить ссылку для установки приложения прямо на экране настройки двухфакторная аутентификации, а можно загрузить приложение из магазина приложений App Store или Google Play.
В приложении Яндекс.Ключ нажмите кнопку “Добавить аккаунт в приложение”. Затем запуститься камера устройства. Просканируйте штрихкод, который показывается в браузере.
Если QR код невозможно распознать, нажмите кнопку “Показать секретный ключ” и нажмите в приложении “Добавить ключ вручную”. Вместо QR-кода в браузере будет показываться последовательность символов, которые нужно ввести в приложение.
После распознавания аккаунта, устройство попросит ввести ПИН-код, созданный на предыдущем шаге.
4. Проверьте одноразовые пароли.
Чтобы удостовериться, что настройка прошла успешно, введите одноразовый пароль, сгенерированный на предыдущем шаге. Двухфакторная аутентификация будет включены только, если вы введете правильный пароль.
Просто введите ПИН-код, созданные на шаге 2 в приложение Яндекс.Ключ. Приложение сгенерирует одноразовый пароль. Введите его рядом с кнопкой “Включить”, а затем нажмите кнопку.
Если вы ввели корректный пароль, то двухфакторная аутентификация для вашего аккаунта Яндекс.Паспорт будет включена.
Как отключить двухфакторную аутентификацию в Яндекс
- Перейдите на вкладку “Управление доступом” в вашем аккаунте Яндекс.Паспорт.
- Переместите переключатель в положение “Выкл”.
- Откроется страница, на которой нужно ввести одноразовый пароль из приложения Яндекс.Ключ.
- Если пароль введен корректно, пользователю будет предложено задать новый основной пароль для аккаунта.
Как создать пароль приложений для сервисов Яндекс
Пользователь может настроить доступ сторонних приложений к аккаунту Яндекс с помощью паролей приложений
Обратите внимание, что каждый отдельный пароль приложения предоставляет доступ к какому-либо конкретному сервису. Например, пароль, созданный для почтового клиента, не позволит получить доступ к облачному хранилищу Яндекс.Диск
Создать пароли приложений можно на вкладке “Управление доступом” в панели управления аккаунтом Яндекс.Паспорт. Переместите переключатель “Пароли приложений” в положение “Вкл”. Если включена двухфакторная аутентификация, то пароли приложений будут принудительно активированы, и их нельзя будет отключить.
Вам нужно будет создать отдельный пароль приложения для каждой сторонней программы, которая запрашивает пароль Яндекс, включая:
Регистрация в Яндекс.Деньги
В правом верхнем углу расположена форма регистрации, в которую необходимо ввести логин и пароль, если почта на Яндексе уже создана. Если почты нет, то перед созданием кошелька необходимо выполнить регистрацию.
-
Регистрация
Нажмите на кнопку «Завести почту». В открывшемся окне появится регистрационная форма, в которую вносятся основные сведения о пользователе. В целом, для создания почты не нужно вводить свое настоящее имя, но в случае создания кошелька все данные должны быть достоверными, так как для получения неограниченных возможностей пользования счетом на Яндексе нужно будет загрузить ксерокопию паспорта. И если данные, указанные при регистрации будут отличаться, что служба вправе заблокировать такого пользователя. Кроме того, если почта будет взломана мошенниками, то доказать свою причастность к ней будет чрезвычайно трудно. -
Придумайте логин и пароль
Стоит отметить, что система предлагает ряд логинов, которые свободны на текущий момент, а вот пароль нужно будет придумать самостоятельно. В отличие от большинства подобных сервисов Яндекс позволяет использовать в пароле различные символы, что позволит сделать пароль более сложным. -
Номер телефона
Подтвердите номер телефона на этой же странице. Формат введения номера — +7ХХХ-ХХХ-ХХ-ХХ. После ввода, нужно нажать подтвердить и на телефон придет СМС с кодом, который вносится в соответствующую форму. -
Лицензионное соглашение
Подтвердите согласие с правилами лицензионного соглашения. Рекомендуем с ним ознакомиться. После перехода на следующий шаг сервис создаст почту. Она выглядит следующим образом:
В адресной строке указано, что сайт относится к надежным, следовательно, все операции, проводимые в почте и прочих сервисах проводятся по защищенному соединению. -
Открытие кошелека
Для непосредственного создания кошелька перейдите на вкладку «Деньги» в верхней части сайта. Во вновь открывшемся окне сервис выдаст кнопку «Открыть кошелек». -
Подтверждение номера телефона
Для непосредственного создания кошелька перейдите на вкладку «Деньги» в верхней части сайта. Во вновь открывшемся окне сервис выдаст кнопку «Открыть кошелек». При переходе, сервис вышлет СМС на номер телефона, указанный при регистрации. Это необходимо для подтверждения привязки номера к кошельку. Все операции в будущем будут выполняться с помощью указанного телефона. -
Завершение
На следующей странице вводится номер и нажимается кнопка «Создать кошелек». Эта операция является завершающей в создании кошелька. Сервис выведет на личный профиль пользователя на Яндекс.Деньгах. В левом меню располагаются возможные операции: оплата товаров и услуг, переводы, управление банковскими картами, прием платежей, а также настройки.
К сервису можно привязать банковскую карту, тогда отправка любых платежей будет осуществлять напрямую счета, а не через его пополнение, что позволит избежать уплаты комиссии за перевод. Отметим, что Яндекс разработал свое приложение для мобильных устройств, которое позволяет осуществлять платежи в любом месте.
Что такое Яндекс Деньги?
Яндекс Деньги – это электронный кошелек для хранения денег в интернете, от компании Yandex. Создан в 2002 году в России, и является одним из самых распространенных кошельков в Рунете и СНГ. В интернете его еще очень часто называют Яндекс Кошелек или Yandex Money. Получить его может любой пользователь интернета совершенно бесплатно.
При помощи данного кошелька вы можете совершать оплату и выводить деньги в наличную форму. Кроме этого у всех пользователей Яндекс Денег есть возможность получить именную банковскую карту, привязанную к электронному кошельку.
Помимо этого этот кошелек позволяет принимать средства с большинства сервисов, которые принадлежат Yandex: Яндекс Толока. Едадил, Яндекс Дзен и многих других.
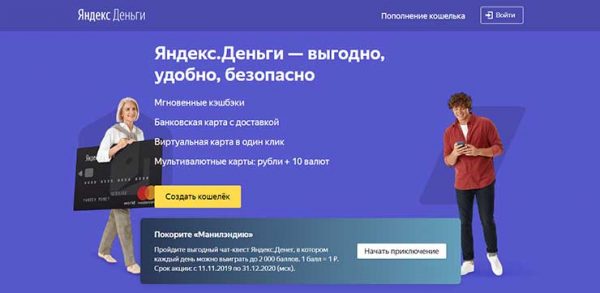
Вход в Яндекс
После регистрации , вы можете проверять свой почтовый ящик на Яндексе в любое время и с любого компьютера.
Для этого, перейдите на главную страницу поисковика Яндекс: https://yandex.ru
В правом верхнем углу страницы будет окно входа в почту. Вводите Логин и Пароль (я советовал вам записать их в свой блокнот). Если вы заходите не со своего компьютера, то поставьте галочку перед фразой Чужой компьютер. Тогда браузер не будет запоминать логин и пароль.
Если же вы будете заходить со своего компьютера, то Яндекс вас сразу угадает и в правом верхнем углу страницы появятся ваш логин, ваша фотография.
Вас могут также заинтересовать:
Доступные настройки
Как мы уже упоминали, если вы решили создать новый почтовый ящик в Яндекс Почте, вы автоматически зарегистрируете единую учетную запись. Почему бы не научиться ей управлять?
1. Данные
Мало просто создать электронную почту на Яндексе, нужно персонализировать свой аккаунт!
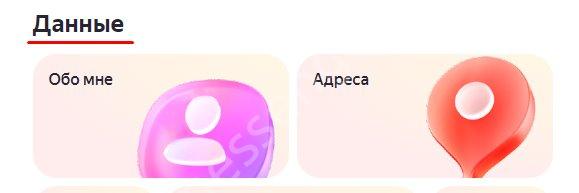
Нажмите на плашку со своим именем в верхней части экрана:
- Выберите, какое имя будет отображаться в сервисах разработчика;
- При необходимости отредактируйте имя и фамилию;
- Добавьте аватар, нажав на иконку в виде фото;
- Укажите пол (М или Ж);
- Впишите дату рождения;
- Выберите регион проживания и часовой пояс.
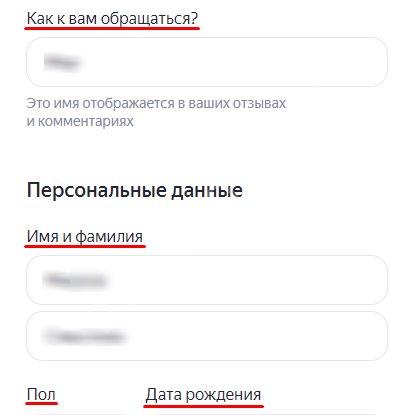
Ниже – вкладка «Адреса». Можно указать несколько адресов для быстрого доступа, чтобы было удобнее заказывать такси, доставку и пользоваться навигатором.
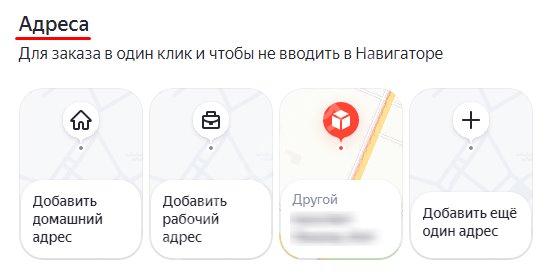
В разделе «Контакты» можно добавить:
- Запасную почту
- Аккаунты в соцсетях
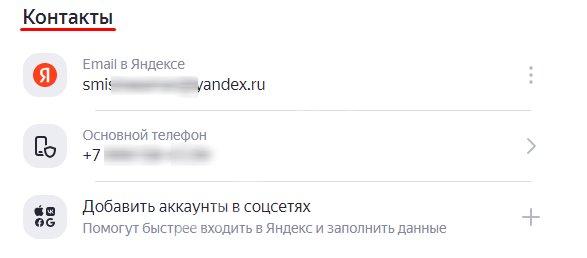
Также здесь можно поменять привязанный номер мобильного. Подробно об этом мы рассказывали в другой статье!
2. YPay
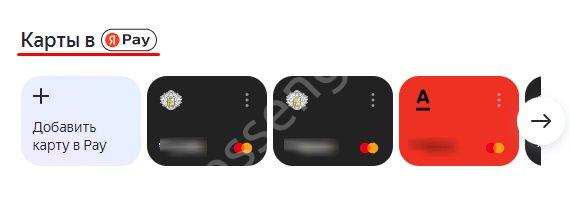
В этом разделе можно прикрепить несколько банковских карт – достаточно просто ввести нужные реквизиты и дождаться СМС-подтверждения. При необходимости любую карту можно будет удалить.
3. Безопасность
Создать новую Яндекс Почту для себя бесплатно может каждый – надеемся, вы будете среди тех, кто вспомнит о собственной безопасности. Ведь вы планируете пользоваться ящиком, переписываться с людьми, отправлять и получать данные. Хочется, чтобы они были надежно защищены?
В этой вкладке выбираем:
- Способ входа
- Телефон для получения СМС/пушей

Здесь же можно поменять пароль, добавить способы восстановления (контрольный вопрос, резервная почта) и посмотреть историю активности и данные о подключенных устройствах.
Мы ответили на вопрос, как создать почту на Яндексе? Регистрируйтесь уже сейчас – электронный ящик вам точно пригодится!
Перед созданием электронной почты
Что понадобиться для создания электронной Яндекс.Почты?
- Придумать логин;
- Надежный пароль (не менее 6 символов);
- Номер телефона.
Что такое логин? Логин — это вымышленное «Имя». Это псевдоним, ник. Логин необходим для входа в почтовый кабинет, а также для создания вашего электронного адреса. Логин, это что-то вроде вашего id, то есть он уникален в рамках почтового сервиса. Если он будет занят, то придется придумать другой. Можно использовать латинские буквы и цифры, а также точки и дефис.
Пароль. Тут все понятно. У каждого почтового адреса есть свой пароль для входа. Допускаются латинские буквы и цифры, а также специальные символы. Для хранения паролей я рекомендую KeePass Password Safe. Офигенная программа! Для браузеров, кстати рекомендую LastPass, тоже ни чуть не хуже. Постоянно ими пользуюсь.
Номер вашего мобильного телефона не обязателен. Для защиты вашего почтового кабинета можно воспользоваться секретным вопросом, ответ которого будете знать только вы. Я рекомендую пользоваться и тем и тем, чтобы максимально защитить вашу почту.