Как подключить Wi-fi дома?
Как я уже говорил ранее первое, что нужно сделать, это провести интернет в дом, квартиру, офис, процесс не сложный, вам необходимо узнать какие провайдеры работают с вашим домом, позвонить им или посетить офис, где они примут заявку на прокладку интернет кабеля в вашу квартиру.
Как правило, вам на выбор дадут несколько дат, выбираете наиболее удобную для себя, когда сможете находиться дома, в назначенное время приедет мастер и проведет интернет кабель в нужное вам место.
Кстати, за прокладку кабеля денег не берут, компания, которую вы выбрали делает это за свой счет, вы оплачиваете только выбранный тариф интернет подключения, обычно от 300 до 1000 рублей в месяц.
Ежемесячная плата (тариф) будет зависеть от скорости подключения, которую вы выберете.
Для комфортного доступа выбирайте скорость от 30 Мб/с, примерно 400-500 руб/мес.
После того как кабель провели вы уже можете его подключить к компьютеру и пользоваться интернетом, но наша цель создать вай-фай сеть, поэтому идем дальше. Нужно приобрести роутер (некоторые компании предоставляют свои роутеры), именно к нему вы потом подключите интернет кабель, после этого роутер создаст активную wi-fi сеть, а уже к ней вы сможете подключиться без всяких проводов хоть с ноутбука, хоть с телефона и вот он комфортный доступ в интернет из любой точки квартиры или дома.
Совет 1: Когда будете обсуждать условия подключения интернет кабеля, поинтересуйтесь какой вам лучше приобрести роутер, ведь выбор в магазинах в наше время достаточно большой. Правильный совет по приобретению нужного роутера сэкономит ваши деньги и время.
Совет 2: Роутер при подключении нужно будет настроить (один раз), если вы не имеете ни малейшего понятия как это делается, то рекомендую попросить мастера, который придет прокладывать интернет кабель. Пусть он сразу все вам настроит (могут потребовать отдельную плату за настройку, около 500 руб.)
Совет 3: Заблаговременно позаботьтесь о безопасном подключении, установите антивирус на все компьютеры, с которых будет осуществляться выход в интернет.
Альтернативный вариант, если ваш дом или квартира по каким-то причинам не обслуживается не одной из компаний провайдеров, обычно с этим сталкиваются жители поселков, деревень, загородных парков, ну нет там возможности пока кабель провести.
Нужно выяснить какой из операторов связи (мтс, билайн, мегафон) нормально ловит на этой территории. После этого посетить офис одной из этих компаний и купить модем, который обеспечит выход в интернет, а уже для модемов продаются отдельные роутеры, которые смогут преобразовать сигнал с модема в сеть wi-fi.
Кстати, сейчас активно развиваются модемы с уже встроенным вай-фай модулем, возможно, вы сможете найти себе такой – это в несколько раз упростит условия подключения.
Ручная настройка
Наиболее распространенная причина наличия более одного SSID на одной точке доступа – использование одного SSID на полосу частот. Это может быть предварительно настроено вашим поставщиком или провайдером.
Как правило, один SSID будет содержать номер 5, а другой – номер 2, указывая на полосы частот 5 ГГц и 2,4 ГГц соответственно.
- Если ваш маршрутизатор / точка доступа имеет управление полосами, у вас должен быть только один SSID для обеих полос, чтобы точка доступа могла выбрать лучшую полосу, поддерживаемую для каждого устройства.
- Если у вас нет управления полосой, лучше использовать два идентификатора SSID, но вам нужно помнить, какие устройства поддерживают Wi-Fi 5 ГГц, а какие нет. Присвоение имен SSID для обозначения нового или старого оборудования, а не номеров или стандартов может облегчить управление и запоминание.
Если у вас нет панели управления полосой, но вы все равно используете один SSID, вы играете в рулетку Wi-Fi. Каждое подключающееся устройство будет самостоятельно принимать решение о том, какой сигнал является более сильным и привлекательным. В большинстве случаев это будет сигнал 2,4 ГГц даже для устройств, которые работали бы намного лучше в диапазоне 5 ГГц.
Как узнать, что ваши устройства поддерживают, а что нет?
Ручное левое управление становится все более распространенным в точках беспроводного доступа. Если вы сомневаетесь в том, что поддерживается вашим маршрутизатором, расширителем или другой точкой доступа, обратитесь к его документации или обратитесь к поставщику услуг, если они поставляли оборудование.
Знать, какие технологии Wi-Fi поддерживают ваши компьютеры, смартфоны и другие устройства, также является обязательным шагом.
Что нужно узнать:
- «Двухдиапазонный» или «802.11 ac» в маршрутизаторах / точках доступа и беспроводных устройствах означает, что поддерживается диапазон частот 5 ГГц. Если упомянутым последним стандартом является 802.11 n, возможно, он поддерживает 5 ГГц, но вам может потребоваться более детальная проверка документации.
- «Ручное управление» в вашем роутере или другой беспроводной точке доступа.
https://youtube.com/watch?v=w9xlUhnj010
Узнать идентификатор
Название чужой сети даст админ. На телефоне, роутере буквенно-цифровую последовательность задает настройщик. Желательно выбрать уникальную комбинацию, избегая конфликтов. Чаще идентификатор содержит информацию, касающуюся организации, подразделения, номера дома. Настройщик пытается заложить нужную информацию, реже шифрованную, преимущественно понятную посторонним. Современный маршрутизатор умеет самостоятельно выбрать подходящий вариант. Проверьте:
- Откройте браузер.
- Наберите IP-адрес модема (указан на стикере корпуса), например, 192.168.0.1, 192.168.1.1.
- Ведите логин, пароль панели администратора.
- Откройте закладку Wi-Fi.
- Читайте.
Внимательно изучите стикер корпуса
Бумажка содержит перечень важной информации:
- Полное обозначение модели.
- Серийный номер.
- Версия прошивки.
- Добавочная версия устройства (Rev.).
- MAC.
- Логин, пароль панели администратора.
- SSID. Да, часто параметр указан этикеткой.
Значения возвращаются к исходным, указанным этикеткой, после аппаратного сброса кнопкой Reset.
Раздача интернета
Компьютеры могут раздавать интернет, используя беспроводной стандарт. Методика определения установленной комбинации определена операционной системой. На телефоне просто посетите Настройки. Для Windows:
- Win + i.
- Раздел Сеть и Интернет.
- Состояние → Настройка параметров адаптера.
- Среди наименований отыщите имя локальной точки доступа, используя два признака:
- Подключение локальное, Local Area Connection.
- Левее названия красуется зеленая шкала-ступеньки уровня сигнала.
Примечание! Настройка точки доступа будет рассмотрена отдельной статьей.
На скрине показан альтернативный способ входа в настройки, минуя значок Сеть (правый нижний угол экрана).
Как настроить?

У меня есть один хороший товарищ, который не сказать чтобы чайник — свою домашнюю проводную сеть он настроил сам. А вот с беспроводной так просто не получилось. Казалось бы, в чём разница?! Всё то же самое, только в одном случае всё организовано с помощью кабеля, а в другом — по радиоканалу. На самом деле разница есть и существенная. Он запнулся на самом простом — не понял что такое SSID и зачем это использовать. Думаю, что подобным вопросом задаётся не только мой товарищ и самые-самые основы организации сети Вай-Фай интересуют многих пользователей. Как начинающих, так и более-менее опытных. Поэтому в этом посте я хочу подробнее рассказать про имя беспроводной сети SSID — что это, зачем нужно и как используется.
В отличие от кабельных сетей, где подключение осуществляется непосредственно через физическое соединение и всё зависит напрямую от того какой кабель подключишь в сетевую плату, в беспроводных клиент видит все доступные сети в диапазоне. Представьте себе, что рядом с Вами работает сразу несколько точек доступа WiFi — как Вы выберите из них нужную, то есть ту, к которой Вам надо подключиться?! Вот тут-то Вам на помощь и придёт Имя сети — SSID, которое расшифровывается как Service Set Identifier. Этот идентификатор позволяет выделить каждую сеть Вай-Фай присвоив ей нужное название.
SSID представляет собой алфавитно-цифровой уникальный идентификатор с максимальной длиной в 32 символа. Он прикрепляется к заголовку пакетов, передаваемых по беспроводной локальной сети WLAN. В обычных условиях точка доступа WiFi транслирует идентификатор в широковещательном формате и все у кого рядом включен адаптер без проблем её видят.
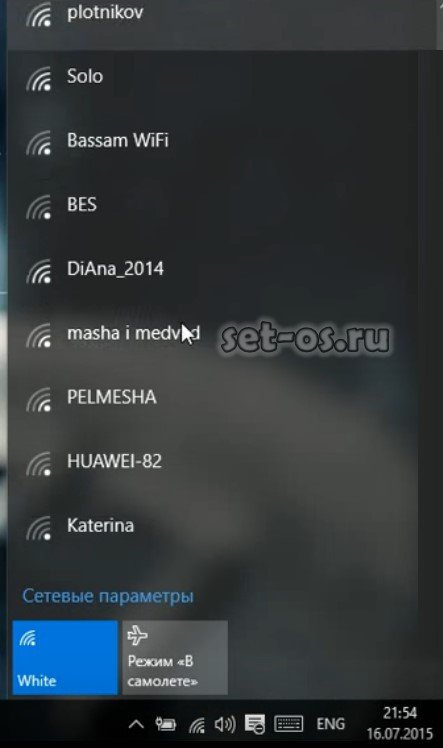
Точка доступа передаёт свой идентификатор сети используя специальные сигнальные пакеты-маяки на скорости 0,1 Мбит/с с периодикой каждые 100 мс. Кстати, именно поэтому 0,1 Мбит/с —это наименьшая скорость передачи данных для Wi-Fi.
Со стороны клиента ССИД играет роль логина при подключении клиента к в режиме точка-многоточка (BSS), который мобильное устройство передаёт при попытке соединится. Это неотъемлемый компонент WLAN. Только зная SSID сети, клиент может выяснить, возможно ли подключение к данной точке доступа. А пароль уже задаётся отдельно в настройках роутера или точки доступа. Соответственно в одном диапазоне не должно быть двух одинаковых идентификаторов, иначе они не смогут нормально работать и будут значительно осложнять друг другу существование.
По уровню безопасности идентификатор сети SSID сложно назвать безопасным. Даже если он скрыт в настройка точки доступа и не транслируется в широковещательном формате, то злоумышленник всё равно может не особо затрудняясь его «выловить» используя специализированное программное обеспечение для анализа передаваемого «по воздуху» трафика.
Как узнать SSID на роутере или точке доступа
Давайте рассмотрим типичную ситуацию. Есть несколько беспроводных сетей и Вам надо выяснить какая из них транслируется с конкретного WiFi-роутера, к которому есть физический доступ. В этом случае всё делается следующим образом. Подключаемся с компьютера или ноутбука к этому устройству используя сетевой кабель LAN. Заходим в веб-интерфейс настройки используя IP-адрес роутера — 192.168.1.1 или 192.168.0.1(Узнать это можно на наклейке, которая приклеена на корпусе девайса). Там же обычно указан логин и пароль для входа.

После авторизации заходим в раздел WiFi или Wireless и находим подраздел «Основные настройки» (Basic Settings). В нём будет строчка SSID или Имя сети (в некоторых случаях «Network Name»). В ней Вы можете найти тот сетевой идентификатор Вай-Фай, который транслируется беспроводным модулем роутера.
Как скрыть SSID беспроводной сети
Как я уже говорил выше, многие эксперты по сетевой безопасности настоятельно советуют для надежности в обязательном порядке включить опцию, которая позволяет скрыть SSID раздаваемого роутером Вай-Фая. Сделать это не сложно. Опять же через веб-интерфейс роутера в базовых настройках WiFi находим галочку «Скрыть беспроводную сеть» и ставим её. В некоторых моделях, как например на маршрутизаторе TP-Link, наоборот, надо снять галочку «Включить широковещание SSID»:
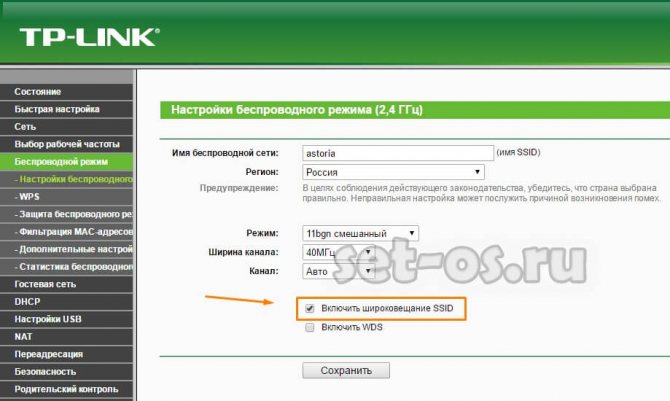
В обоих случаях смысл будет один — точка доступа перестанет вещать имя сети (идентификатор ССИД). Но теперь её не будет видно клиентам и чтобы подключиться надо будет уже у клиента указывать идентификатор вручную.
Интересное по теме:
- Маски тесты Инстаграм — как найти, подключить и пользоваться
- Компьютер не виден в сети после обновления Windows…
- Что такое ПК и персональный компьютер
- Что такое юстировка объектива камеры
- Что такое 5G Интернет и зачем он нужен
- Что такое ШИМ-контроллер PWM и для чего он нужен
Multi-SSID
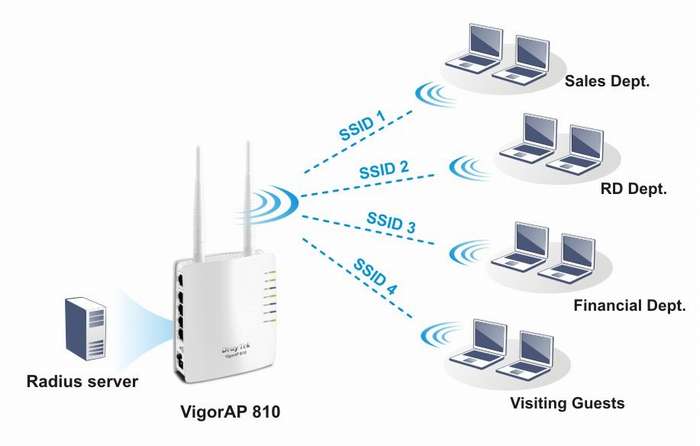
Технология Multi-SSID (Мульти идентификатор сети) позволяет создать несколько «подсетей» на одном роутере. Определенная группа пользователей будет подключаться к определенной SSID. Таким способом можно отразить структуру предприятия и распределить нагрузку на беспроводную линию.
Например, начальники отдела будут подключаться к сети с идентификатором «Начальство», сотрудники – соответственно к «Сотрудникам». Каждой такой SSID можно задать свои настройки – снизить скорость «Сотрудников» до минимума, чтобы не расслаблялись на работе, или выбрать для «Начальства» еще более надёжное шифрование и т.п.
Сделайте имя вашей сети видимым
Сам SSID не гарантирует безопасность, но на вашей точке доступа SSID может быть видимым или скрытым. Скрытый SSID означает, что он не будет транслироваться и не будет отображаться, когда ваше обычное устройство с поддержкой Wi-Fi ищет доступные сети.

Для простоты гостевые сети всегда должны быть видны, иначе вы, скорее всего, потратите слишком много времени на то, чтобы помочь вашим гостям подключиться к сети.
Скрытие SSID вашей основной сети часто рекомендуется в качестве меры безопасности. Однако учтите, что:
- сканер Wi-Fi все еще сможет обнаружить вашу сеть;
- сокрытие вашего SSID может негативно повлиять на производительность, поскольку для подключения требуется больше запросов.
Поэтому по соображениям производительности мы рекомендуем не скрывать свой SSID.
Правильное имя для сети
Если ваш домашний Wi-Fi состоит из маршрутизатора и одного или нескольких ретрансляторов или расширителей, вы на самом деле имеете дело с несколькими сетями. Вы должны тщательно продумать, способны ли эти сети совместно использовать SSID.
Наиболее эффективным решением проблемы «запутанного клиента» является управление клиентом, технология, которая гарантирует, что несколько точек доступа в сети работают вместе, чтобы определить, где устройства должны подключаться для достижения наилучшей производительности.
Как выбрать лучший SSID для вашей сети экстендеров
- Если ваше оборудование поддерживает какое-либо управление клиентом, один SSID, безусловно, самый простой и практичный.
- Без поддержки управления клиентом у вас есть два основных варианта: Выберите общий SSID и оставьте его на каждое устройство, чтобы выяснить, где подключиться. Некоторые устройства очень хорошо справляются с этим сами. В других случаях вам может потребоваться перезапустить Wi-Fi на устройстве, чтобы запустить новое сканирование и зафиксировать изменение уровня сигнала.
- Оставлять каждую точку доступа со своим собственным SSID – это, безусловно, обременительно, но с ее помощью легче увидеть, где вы подключены, и вручную изменить место подключения. В этом случае мы настоятельно рекомендуем называть точки доступа после их местоположения для простоты использования, вместо того, чтобы запоминать (и объяснять посетителям), что и где.
Что такое режим мульти ssid
Некоторые роутеры способны раздавать беспроводные данные в режиме мульти ssid. То есть роутер, может транслировать до четырёх вай-фай каналов, к которым могут подключаться различные гаджеты с соответствующим модулем. Главная особенность подобного режима – это возможность назначать собственный идентификатор vlan на определённую вай-фай сеть. Таким образом, источник подключения, может функционировать в различных точках доступа, имеющие разный тип доступа и функциональные возможности. Для того чтобы активировать данный режим необходимо:
- Подключить роутер к персональному компьютеру с помощью проводного кабеля и в ручном режиме задать айпи адрес устройства, которых находится в радиусе действия беспроводного подключения.
- Далее, потребуется перейти на страницу настройки точки доступа (сделать это, можно с помощью интернет-браузере, введя соответствующий айпи адрес).
- Перейти к окну настроек и выбрать пункт меню мульти ssid. Введя все настройки их нужно сохранить.
- В завершение потребуется открыть раздел безопасности и каждому каналу присвоить свой пароль.
Исправляем ошибку – шлюз по умолчанию не доступен
Обнаружение и подключение к скрытому маршрутизатору
Часто в целях повышения безопасности пользователи скрывают свою точку доступа, чтобы никто больше ее не видел и не мог к ней подключиться. Конечно, существует парольная защита, но ведь находятся умельцы, которые могут обходить или взламывать подобные замки. Поэтому для того чтобы не было даже попыток взлома, можно просто скрыть роутер.
Но стоит отметить, что сама трансляция Wi-Fi при этом не прекращается. То есть интернет раздается, как и прежде. Не транслируется только название маршрутизатора. Но, по сути, и компьютер, и смартфон обнаруживают такую точку доступа, только без идентификатора.
Как правило, злоумышленники легко обходят такие меры безопасности, так как существует множество программ для работы в подобных условиях.
Подключиться к такому роутеру можно только в случае, если вы будете знать название сети и пароль. Но как найти SSID на телефоне Android, если вы не знаете имени маршрутизатора? Для этого существуют приложения, которые способны обнаруживать скрытые точки доступа.
В любом случае, чтобы подключиться к скрытой точке доступа, вам потребуется вручную ввести название и пароль в параметрах подключения на Android-устройстве. Для этого открываете меню настроек и переходите в раздел «Подключения».
Здесь выбираете пункт «Wi-Fi». Далее включаете адаптер беспроводной связи. Перелистываете в самый низ страницы и нажимаете на кнопку «Добавить сеть».
В открывшемся окне вам потребуется вручную ввести следующие параметры:
- Service Set Identifier соединения.
- Тип безопасности (если нужно).
- Ввести пароль (если требуется).
Помните, что все настройки должны в точности совпадать с теми параметрами, которые указаны в маршрутизаторе. Малейшая ошибка (или опечатка) приведет к тому, что вы просто не сможете установить связь.
Теперь вы знаете, как получить имя сети Wi-Fi на Android, даже если точка доступа скрыта. Кроме этого, связь с такими роутерами не вызовет у вас трудностей.
Подключение к скрытой сети со смартфона
Если подключение к Hide SSID с ПК (например, на Windows 10) не составляет труда, то хорошей новостью будет и то, что тот же процесс на телефоне вовсе не сложнее. Данные, необходимые для подключения к скрытой сети, те же, что и для подключения с компьютера – SSID и пароль.
Найти на телефоне настройки Wi-Fi можно в несколько движений. Рассмотрим на примере телефона с ОС Android (марка смартфона Honor). В меню настроек есть пункт «Беспроводные сети». Заходим, выбираем подпункт «Wi-Fi» и переключаем ползунок на «вкл». Затем нажимаем «Добавить».
Выбираете метод шифрования (поле «Безопасность»), затем вводите пароль – и вы легко подключаетесь (если, конечно, всё правильно ввели).
Таким образом, базовая настройка беспроводной сети не представляет особого труда даже для новичков. Конечно, можно растеряться от большого количества терминов, но стоит лишь немного вчитаться – и, например, ответ на вопрос «что такое SSID сети?», оказывается максимально простым.
Источники
- http://v-androide.com/instruktsii/obsluzhivanie/kak-poluchit-identifikator-wi-fi.html
- https://vpautine.ru/wifi/kak-uznat-ssid
- https://help-wifi.ru/tekh-podderzhka/ssid-chto-ehto/
- https://pomogaemkompu.temaretik.com/1202654975711250667/ssid-seti—chto-eto-takoe-raskryvaem-sekrety/
- https://setinoid.ru/wifi/chto-takoe-ssid-seti-wi-fi
- https://set-os.ru/imya-seti-ssid-wifi/
- https://besprovodnik.ru/ssid-wifi-kak-uznat/
- https://besprovodnik.ru/chto-takoe-ssid/
- https://4gltee.ru/kak-uznat-ssid-wifi/
- https://itumnik.ru/wifi/ssid-wifi-kak-uznat-identifikator-besprovodnoj-seti-na-routere
- https://WiFiGid.ru/poleznoe-i-interesnoe/ssid-seti
</spanpan></p>
Wi-Fi – самый распространенный на сегодня стандарт беспроводной связи. Но он достаточно уязвим ко многим вариантам атак – от DDoS до компрометации ключа или PIN-кода
А если крайне важно защитить созданную беспроводную сеть от взлома, то самый лучший вариант – это сделать её скрытой
В списке беспроводных точек доступа она при этом не отображается, но вручную подключиться все же можно (потребуется ввести и логин, и пароль). А как же скрыть SSID и какие настройки для роутера необходимо задать в таком случае?
MultiSSID: как создать несколько идентификаторов
Некоторые роутеры позволяют создавать несколько точек WiFi для подключения, каждая из которых, к примеру, имеет разную скорость соединения. Это удобно для больших компаний или офисов, где для собственного использования сотрудники создают более быстрые подключения, а для клиентов – помедленнее. Естественно, что каждое подключение должно обладать своим отдельным именем, или идентификатором.
Делается это так (на примере маршрутизатора D-Link):
- Заходим по упомянутому выше способу в настройки маршрутизатора;
- Находим вкладку MultiSSID Settings и ставим напротив нее флажок Enable;
- Создаем необходимое количество подключений, каждое с уникальным именем и сохраняем свою работу.
Подключение к скрытой сети
Если в настройках Wi-Fi скрыть сеть, естественно, в списке доступных мы ее не найдем. Вместо этого будет красоваться название «Скрытая сеть» (на примере Windows 10). Если мы нажмем «Подключиться», обнаружим, что нужно заполнить вручную поле «Введите имя (SSID) для сети».
Для хозяина проблем не возникнет. Мы сами меняли имя выше, и знаем его. А вот нерадивые соседи уже не смогут подключиться к вашему Wi-Fi. Если только не взломают его. Но это уже совсем другая история.
Насколько я помню, на смартфонах скрытый Wi-Fi может вообще никак не отображаться в списке доступных. Чтобы подключиться, нужно нажать «Добавить сеть», ввести ее имя и пароль.
Также доступно видео «Как подключиться к скрытому Wi-Fi на Android?»:
Все бы хорошо – скрываем сеть и обезопасим ее от несанкционированного подключения. Есть одно маленькое неудобство. При попытке соединения придется каждый раз вручную прописывать название и ключ безопасности. То есть тут не получится воспользоваться кнопкой «Подключаться автоматически».
Подведем итоги. Пункт в ВЕБ-интерфейсе роутера «Enable SSID Broadcast» – это еще один простой способ защиты вашего роутера и беспроводного подключения, помимо пароля и фильтрации по MAC-адресам. Это все, что нужно знать по теме. Всем спасибо и пока!
Повысьте безопасность своей домашней сети, изменив SSID
Беспроводные широкополосные маршрутизаторы и точки беспроводного доступа устанавливают беспроводную сеть, используя имя, называемое идентификатором набора услуг (SSID). Эти устройства настроены на заводе-изготовителе с предварительно заданным именем сети SSID по умолчанию, установленным производителем. Как правило, всем маршрутизаторам производителя назначается один и тот же SSID. Если вам интересно, стоит ли менять имя маршрутизатора, ответ прост. Да, ты должен.
Типичные SSID по умолчанию – это простые слова, такие как:
- беспроводной
- Netgear
- Linksys
- По умолчанию
Существует большая вероятность того, что у вас есть соседи с маршрутизатором того же типа, что и у вас, с тем же SSID по умолчанию. Это может стать причиной катастрофы безопасности, особенно если ни один из вас не использует шифрование. Проверьте SSID вашего маршрутизатора, и, если это одно из этих значений по умолчанию, измените имя сети на то, что известно только вам.
Как найти SSID беспроводного маршрутизатора
Чтобы найти текущий SSID вашего маршрутизатора, введите его IP-адрес для доступа к страницам конфигурации администратора с помощью компьютера. Большинство производителей маршрутизаторов используют адрес по умолчанию, например 192.168.0.1. Например, если у вас есть маршрутизатор Linksys WRT54GS:
-
Введите http://192.168.1.1 (или другой адрес маршрутизатора, если его значение по умолчанию было изменено) в браузере.
-
Большинство маршрутизаторов Linksys используют имя пользователя admin и не требуют пароля, поэтому оставьте поле пароля пустым.
-
Выберите пункт меню Беспроводная связь .
-
Просмотрите текущее имя SSID в поле Имя беспроводной сети (SSID) .
Другие производители маршрутизаторов следуют аналогичному пути к SSID. Проверьте веб-сайт производителя вашего маршрутизатора или документацию для конкретных учетных данных по умолчанию. IP-адрес может быть даже написан на нижней части маршрутизатора, но вам все равно нужны имя пользователя и пароль, если они существуют.
Принятие решения о смене SSID
SSID может быть изменен в любое время через экран конфигурации маршрутизатора. Изменение его после установления беспроводной сети приводит к отключению всех беспроводных устройств, и они должны снова подключиться к сети с новым именем. В противном случае выбор имени никак не повлияет на работу сети Wi-Fi.
Если две сети с одинаковыми именами установлены рядом друг с другом, пользователи и клиентские устройства могут запутаться и попытаться подключиться не к той. Если обе сети открыты (не используя WPA или другие средства защиты), клиенты могут молча покинуть свою правильную сеть и присоединиться к другой. Даже с безопасностью Wi-Fi пользователи находят дублирующие имена раздражающими.
Эксперты спорят о том, представляет ли использование стандартного SSID производителя угрозу безопасности для домашней сети. С одной стороны, имя не имеет никакого отношения к способности злоумышленника найти и проникнуть в сеть. С другой стороны, учитывая возможность выбора из нескольких сетей по соседству, злоумышленники могут выбирать те из них, для которых заданы имена по умолчанию, при вероятности того, что эти домохозяйства будут меньше заботиться о создании своих домашних сетей.
Выбор хороших имен беспроводных сетей
Чтобы повысить безопасность или удобство использования домашней беспроводной сети, попробуйте изменить имя SSID маршрутизатора, отличное от имени по умолчанию. SSID чувствителен к регистру и может содержать до 32 буквенно-цифровых символов. Следуйте этим рекомендациям в соответствии с рекомендациями по безопасности сети:
- Не включайте свое имя, адрес, дату рождения или другую личную информацию в SSID.
- Не используйте пароли Windows или веб-сайта.
- Не искушайте потенциальных злоумышленников, используя дразнящие сетевые имена, такие как MakeMyDay или Top-Secret .
- Выберите SSID, который содержит как буквы, так и цифры.
- Выбирайте имя по длине или почти до максимально допустимой длины.
- Подумайте об изменении вашего SSID периодически, по крайней мере, раз в несколько месяцев.
- Запишите новое имя SSID где-нибудь, где вы сможете его найти – возможно, в нижней части маршрутизатора.
После того как вы выбрали новое имя сети, внести изменения просто. Введите его в поле рядом с Имя беспроводной сети (SSID) для маршрутизатора Linksys или в аналогичное поле для другого производителя. Изменение не активируется, пока вы не сохраните или не подтвердите его. Вам не нужно перезагружать маршрутизатор.
Информацию о том, как это сделать, можно найти на веб-сайте производителя маршрутизатора или в интерактивном пошаговом руководстве по изменению SSID на маршрутизаторе Linksys.
33 остроумных SSID наименований для Wi-Fi сетей
Остроумность нижеприведенных примеров вы можете поставить под сомнение, хотя мы постарались охватить самые разные направления. Надеюсь, вы найдете по крайней мере один или два, которые вас заинтересуют или позволят придумать что то свое:
| 1 | Mom Use This One |
| 2 | Abraham Linksys |
| 3 | Benjamin FrankLAN |
| 4 | Martin Router King |
| 5 | John Wilkes Bluetooth |
| 6 | Pretty Fly for a Wi-Fi |
| 7 | Bill Wi the Science Fi |
| 8 | I Believe Wi Can Fi |
| 9 | Tell My Wi-Fi Love Her |
| 10 | No More Mister Wi-Fi |
| 11 | LAN Solo |
| 12 | The LAN Before Time |
| 13 | Silence of the LANs |
| 14 | House LANister |
| 15 | Winternet Is Coming |
| 16 | Ping’s Landing |
| 17 | The Ping in the North |
| 18 | This LAN Is My LAN |
| 19 | Get Off My LAN |
| 20 | The Promised LAN |
| 21 | The LAN Down Under |
| 22 | FBI Surveillance Van 4 |
| 23 | Area 51 Test Site |
| 24 | Drive-By Wi-Fi (для автомобильной точки доступа) |
| 25 | Planet Express (для автомобильной точки доступа) |
| 26 | Wu Tang LAN |
| 27 | Darude LANstorm |
| 28 | Never Gonna Give You Up |
| 29 | Hide Yo Kids, Hide Yo Wi-Fi |
| 30 | Loading… |
| 31 | Searching… |
| 32 | VIRUS.EXE |
| 33 | Virus-Infected Wi-Fi |
Выводы
Идентификатор SSID позволяет использовать большое количество функций, предпринимать действия для упрощения своей работы и сотрудников.
SSID можно преобразовать, скрыть от других девайсов либо сформировать с его содействием определенное количество отдельных сетей с личным именем и настройками доступа.
Это позволяет использовать одно приспособление с точкой Wi-Fi, и при этом менять параметры его по собственному усмотрению.
8.5Total ScoreДоступная инструкция
В статье подробно описано, как защитить данные сети (в том числе наименование) от подсоединений посторонних устройств, как создавать пароль, если юзер не хочет стать легкой добычей для хакеров. Также рассматривается, с помощью каких нюансов можно не только обезопасить свою сеть, но и самостоятельно узнать дополнительную информацию о другом идентефикаторе.
- https://wifigid.ru/poleznoe-i-interesnoe/ssid-seti
- https://nastroisam.ru/chto-takoe-ssid-wifi/
- https://geekhacker.ru/chto-takoe-ssid-seti/
































