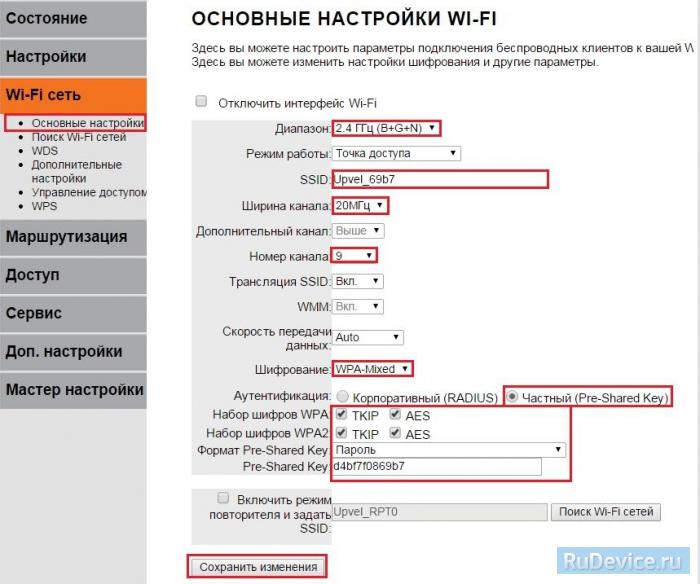Переадресация/проброс портов
Данная функция автоматически перенаправляет запросы определенных сервисов из Интернета на соответствующий хост Вашей локальной сети, находящийся за межсетевым экраном роутера. Использовать данную функцию следует в том случае, если Вы хотите создать в локальной сети за межсетевым экраном роутера какой-либо сервер (например, Web-сервер или почтовый сервер). Заходим Доступ — Перенаправление портов.
- Включить перенаправление портов — ставим галочку
- IP-адрес — сетевой адрес устройства, на который будет перенаправляться запрос
- Диапазон портов — диапазон портов
- Протокол — Выбираете требуемый протокол
- Комментарий — можете не заполнять. Или напишите комментарий, который Вам напомнит, для чего вы открывали данный порт.
- Нажимаем Сохранить изменения.
Сохранение и восстановление настроек роутера
После проведения настройки, рекомендуется сохранить их, чтобы в случае возникновения проблем, можно было их восстановить. Для этого необходимо зайти во вкладку Администрирование — Управление
Для сохранения текущих настроек роутера необходимо нажать кнопку «Сохранить настройки». Файл с настройками будет сохранен в указанное место на жёстком диске. — Для восстановления настроек настроек из файла, необходимо нажать кнопку «Обзор», указать путь к файлу с настройками,затем нажать кнопку «Загрузить настройки»
Внимание! Нажатие кнопки «Восстановить настройки» приведет к восстановлению заводских настроек!

Сброс роутера
Порой неопытные пользователи могут неверно задать конфигурацию. В результате оборудование перестает работать вовсе. Такая ситуация совершенно нестрашна и существует два пути сброса ошибочной конфигурации:
- самый верный и простой – нажать на корпусе кнопочку Resetи выждать секунд 10-15. Добраться до неё сложно, поэтому следует воспользоваться ручкой (либо чем-то подобным);
- если по каким-либо причинам этот метод не может быть применен (к примеру, если эта кнопка сломана), то можно поступить иначе, а именно в главном интерфейсе найти пункт «сброс до заводских параметров». Программа сама все сделает за вас;
Сохранение и восстановление настроек роутера
После проведения настройки, рекомендуется сохранить их, чтобы в случае возникновения проблем, можно было их восстановить. Для этого необходимо зайти во вкладку Администрирование — Управление
Для сохранения текущих настроек роутера необходимо нажать кнопку «Сохранить настройки». Файл с настройками будет сохранен в указанное место на жёстком диске
— Для восстановления настроек настроек из файла, необходимо нажать кнопку «Обзор», указать путь к файлу с настройками,затем нажать кнопку «Загрузить настройки». Внимание! Нажатие кнопки «Восстановить настройки» приведет к восстановлению заводских настроек!
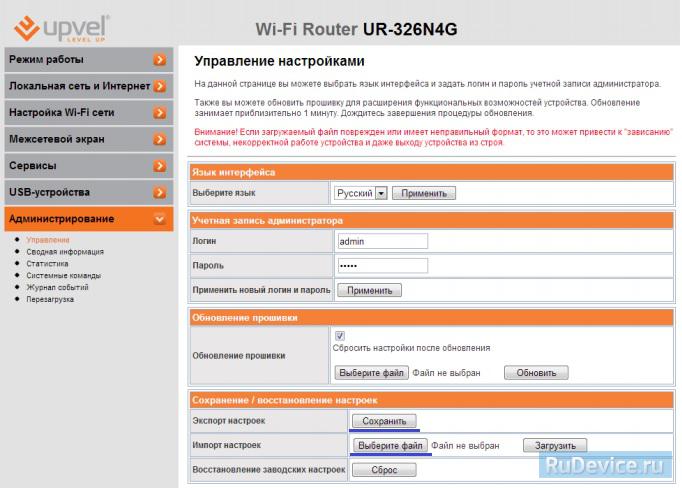
Технические параметры
Сравнение роутеров UPVEL:
|
UR-315BN |
UR-325BN |
|
Частота 2,4 ГГц, протокол 802.11n |
|
|
Предел обмена Wi-Fi, МБит/сек |
|
|
150 |
300 |
|
Кодировка WEP, WPA, WPA2 |
|
|
Выход передатчика 13 dBm |
|
|
Антенны 2dBi |
|
|
Одна |
Две, поддержка MIMO |
|
4 порта LAN 100 Мбит/Сек |
|
|
Дистанция, метров: на улице 300, в помещении до 100 |
|
|
Поддержка моста, репитера, технологии WDS |
|
|
Поддержка VLAN и IPTV |
|
|
Протоколы связи, используемые Россией, статическая и динамическая маршрутизация, межсетевой экран |
|
|
ОЗУ 32 МБ |
Технология VLAN позволяет создать виртуальную сеть. Это дает возможность конфигурировать несколько подсетей или групп пользователей в пределах существующего физического домена. Такие решения применяются для локальных сетей офисов и предприятий.
Обзор еще одной модели от UPVEL можно посмотреть в следующем видео:
Частота и скорость
Используется стандартная радиочастота Wi-Fi локальных сетей. Этот канал выделен роутерам, работа любых других радиостанций на этой частоте запрещена. Стандарт IEEE 802.11n позволяет работу Wi-Fi в диапазоне 2,4 или 5 ГГц.
Скорость обмена зависит от количества антенн и определена конструкцией устройства. Максимальные для этого стандарта 600 МБит/Сек можно получить только при разделении на 4 антенны. Нужно знать, что заявлена канальная скорость, а реальный обмен составляет при разном количестве антенн – не более, МБит/Сек:
- одна – 55;
- две – 110;
- три – 165;
- четыре – 220.
Стандарт обратно совместим с предыдущими. Это значит, что включенное в сеть устройство с Wi-Fi 802.11b будет нормально работать, но переведет всю точку доступа на свою максимальную скорость – 11 МБит/Сек, притормаживая обмен для более новых гаджетов.
Небольшая мощность передатчика роутера не позволит использовать W-Fi на большом расстоянии, но часто радиус зоны уверенного приема превышает размеры жилья. Достаточно на мобильном телефоне зайти в настройки беспроводных сетей и открыть WLAN. Появившийся список доступных роутеров в многоэтажной застройке может достигать нескольких десятков.
Защита сети
Для защиты от несанкционированного доступа в настройках роутера есть шифрование разными способами:
- WEP – Wired Equivalent Privacy, устаревший метод защиты, использовать его не рекомендуется;
- WPA – Wi-Fi Protected Access, использует 128-битный ключ по технологии TKIP;
- WPA2 – Wi-Fi Protected Access второй, улучшенной версии использует ключ длиной 256 бит.
Беспроводной мост WDS, репитер
Эта функция поможет подключить по Wi-Fi к маршрутизатору следующий роутер, который будет раздавать доступ дальше. Проводное соединение между ними не нужно. Такая схема может потребоваться, когда устройство с модулем Wi-Fi оказалось вне зоны покрытия основного роутера, а сетевой провод туда завести невозможно или лень.
Мост позволяет увеличить дистанцию связи еще на половину первоначального радиуса зоны. Скорость обмена в сети при этом падает в два раза.
IP-телевидение
Многие провайдеры предоставляют платную услугу подключения цифрового телевидения по интернет протоколу. Основное достоинство IPTV в изображении и звуке высочайшего качества. Это дает возможность:
- использовать 5.1-канальную акустику;
- записывать и сохранять любые каналы в фоновом режиме, применяя планировщик заданий;
- с помощью онлайн-приложений создавать интерактивность просмотра каналов;
- другие сервисные и потребительские возможности, предоставляемые цифровым телевидением.
Данные IPTV приходят на роутер отдельным потоком, не смешиваясь с основным каналом интернета. Чтобы его транслировать, нужно сигнал выделить и направить на четвертый порт. Предварительно в настройках номер этого канала перенаправляют для приема телевидения.
Межсетевой экран, маршрутизация
Эта опция, другое название которой FireWall, обрабатывает проходящие через роутер пакеты данных в соответствии с установленными правилами. В отличие от защитника, используемого каждым устройством отдельно, экран защищает локальную сеть целиком.
Нормирование процесса движения пакетов данных в сети по определенным алгоритмам называется маршрутизацией, которая бывает:
- статическая – администратор вручную назначает оптимальные пути отправки данных или пакетов;
- динамическая, использующая программное редактирование таблицы маршрутов.
Возможные проблемы при подключении модемов к роутеру
Если вам не удаётся подключиться к Интернету через 3G/LTE/4G-модем, попробуйте следующее:
- Проверьте ваш баланс и, в случае необходимости, пополните его.
- Проверьте уровень сигнала («Сводная информация» – «Информация об устройстве», либо графический индикатор на главной странице мини-интерфейса). Если он меньше 40%, переместите роутер в зону более уверенного приёма.
- Убедитесь в работоспособности модема, подключив его к компьютеру напрямую. Если модем соединяется с Интернетом, сбросьте настройки роутера на заводские, подключите модем и попробуйте настроить соединение ещё раз.
- В некоторых случаях на USB-модеме необходимо принудительно отключить виртуальный CD и встроеный card reader, как это можно сделать рассказано здесь: Дополнительная настройка USB-модемов для работы с роутерами.
Также обратите внимание:
- Не рекомендуется использовать USB-удлинители для подключения USB-модема к роутеру.
- Крайне не рекомендуется подключать USB-модемы к роутеру через активные и пассивные USB-хабы.
- 3G-модемы Билайн с оригинальной прошивкой не поддерживаются, поскольку они заблокированы и работают только вместе с программой для Windows.
3G/LTE Wi-Fi роутер стандарта 802.11n 150 Мбит/с
Настройка роутера UPVEL
Для того, чтобы сигнал не ослабевал, были придуманы ретрансляторы: приборы, увеличивающие площадь покрытия сети в два, а то и в три раза. Репитеры помогают человеку работать на немалом расстоянии от источника Wi-Fi. Однако, некоторые производители, создавая новые модели приемников сигнала, подумали и об этом. Часть из них теперь возможно настроить в режиме ретранслятора, не покупая дополнительных устройств. Например, роутеры модели Upvel: в статье о них пойдет речь.
Если в нескольких помещениях размещены три-четыре роутера, существует возможность значительно сократить их количество, расширить внутреннюю сеть, превратив один из них в репитер: тогда вместо, например, пяти устройств, пользоваться станут только тремя, создав обширную зону покрытия.
Перед тем, как начать настройку роутера Апвел, нужно провести несколько простых манипуляций:
Если роутер только куплен, требуется подключить его к сети и взглянуть на активность индикаторов рядом с задней панелью; если с ним все в порядке, загорятся минимум два, но чаще три из них;
Проверить стабильность интернет-соединения: при проверке, после обязательных настроек, пользователи часто недоумевают, что сделали не так, а проблема в итоге находится не в купленном приборе, а в скверном соединении с основной точкой доступа компании-провайдера;
Если роутер уже работает некоторое время, важно знать о том, насколько часто он сбоит и как это исправить; в состоянии ретранслятора устройство будет стабильно лагать так же. Не следует также делать новой точкой доступа «устаревшие» модели роутеров, и те устройства, что уже вышли из эксплуатации, если пользователи вновь решили приспособить их «в полезных целях»;
Прибор, что уже использовался, должен иметь точку доступа на постоянный частный канал, иначе после каждого выключения света или малейшего сбоя в сети его придется настраивать заново.
Как подключить роутер upvel ur 315bn?
Из «эксклюзивных» функциональных возможностей у модема ur 315bn можно отметить только функцию Repeater (повторитель), которая позволяет расширять зону покрытия другой беспроводной точки доступа.
В остальном же все весьма прозаично: одна несъемная антенна, возможность беспроводного и кабельного подключения внешних устройств, функция WPS (совмещенная с кнопкой сброса настроек маршрутизатора до заводских) и поддержка IP TV.
На передней панели роутера ur 315bn расположены:
– четыре индикатора подключения к портам LAN1~LAN4;– индикатор WAN, который загорается красным, когда на роутер не поступает интернет-сигнал с оборудования провайдера;– индикатор WLAN, свидетельствующий об активации функции WiFi;– индикатор питания Power;– индикатор Status.
О неисправности (или некорректной работе) маршрутизатора ur 315bn свидетельствует отсутствие на данном индикаторе светового сигнала.
На тыльной стороне маршрутизатора расположены:
- один разъем WAN, необходимый для подключения оставленного провайдером интернет-кабеля;
- четыре слота RJ-45 для кабельного подключения к маршрутизатору внешних устройств;
- разъем DC для подключения адаптера питания маршрутизатора;
- кнопка включения устройства;
- кнопка RST/WPS.
Для активации функции WPS данную кнопку следует нажать однократно и кратковременно (1 – 2 секунды), при длительном удерживании кнопки в нажатом состоянии (10 секунд и более) произойдет сброс настроек upvel ur 315bn до заводских.
Подключение роутера upvel ur 315bn для его первичной настройки осуществляется следующим образом:
подсоедините кабель блока питания (поставляемого в комплекте с устройством) к разъему DC на задней панели маршрутизатора, а сам адаптер питания – к электросети 220В.;
переведите выключатель питания в положение ON (при этом на передней панели должен загореться индикатор Power);
подключите предоставленный провайдером интернет-кабель RJ-45 к разъему WAN (при корректном подключении к интернету должен загореться соответствующий индикатор WAN);
подключите один конец сетевого кабеля (из базовой комплектации маршрутизатора, или самостоятельно купленную витую пару) к разъему сетевой карты компьютера, а другой – к любому из четырех LAN-портов роутера upvel ur 315bn. При корректном соединении с компьютером на панели индикаторов должен загореться соответствующий занятому порту светодиод.
Также рекомендуется проверить настройки сетевой карты компьютера, с которого вы планируете осуществлять настройку роутера upvel ur 315bn.
Детальные настройки Интернета и WiFi сети Upvel
После того, как первичная настройка будет закончена, можно более детально их отрегулировать. Например, если ошиблись с типом подключения к интернету, то для его изменения открываем в меню раздел «Настройки — Интерфейс WAN»
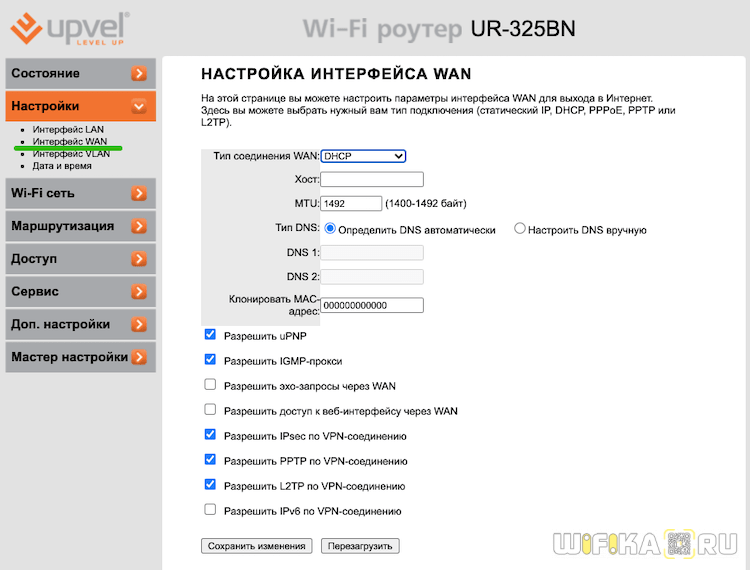
Также в основной панели управления имеются более широкие возможности по настройке WiFi сети. по сути, мы только что задали параметры для тех пунктов, которые на рисунке ниже отмечены зеленым цветом
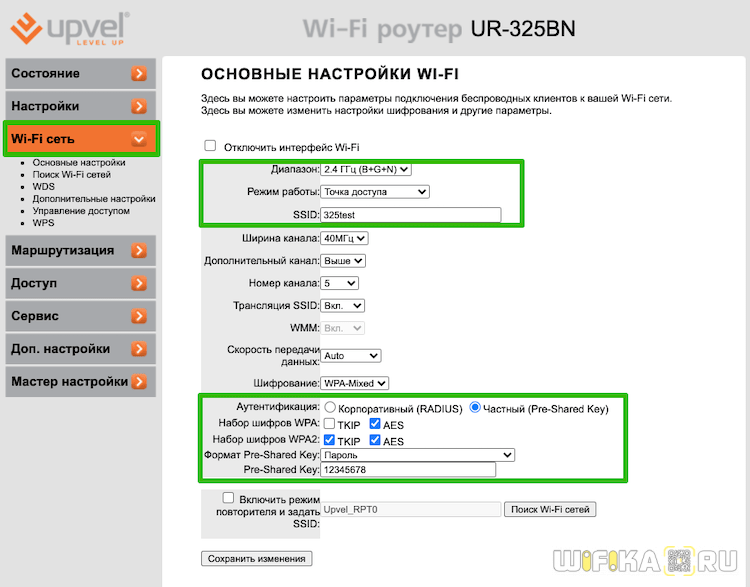
Кроме них же есть еще возможность поменять:
- Номер и ширину канала WiFi сигнала
- Выключить трансляцию SSID сети в открытый эфир
- Диапазон работы сигнала wifi
- Настроить скорость передачи данных
- Полностью отключить беспроводной модуль
Изменяем пароль для входа
Случается, что возникает необходимость защитить маршрутизатор от устройств, которые его используют через Wi-Fi. Для этого достаточно будет просто изменить пароль доступа к веб-интерфейсу.
Для этого требуется:
- зайти в интерфейс маршрутизатора;
- открыть раздел под названием «сервис»;
- выбрать пункт «задание пароля»;
- заполнить пустые строки необходимыми символами («имя пользователя», «новый пароль», «подтверждение пароля»);
- кликнуть на кнопку «сохранить изменения».
Всего перечисленного выше достаточно, чтобы посторонние люди не смогли каким-либо образом изменить рабочие параметры роутера. Чем сложнее будет набор символов, тем лучше защищена точка доступа.
Upvel ur 325bn – многофункциональное устройство, при помощи которого можно предоставить доступ к интернету практически любому аппарату с модулем Wi-Fi. Оно просто в работе и настройке, потому пользуется большой популярность среди простых пользователей. Работает без нареканий с любыми провайдерами Internet.
></li>
Маршрутизатор Upvel UR-325BN — это по сути тот же самый Upvel UR-315BN но чуть-чуть более продвинутый в аппаратном плане. Все его преимущества фактически в наличии двух дипольных антенн, и соответственно максимально доступной скорости по Wi-Fi в 300 Mbps. В остальном это тот же самый простенький роутер из разряда «дешево и сердито» со стандартными для своего класса показателями. Единственный значимый плюс в своем ценовом сегменте — тот же самый что и у UR-315BN — поддержка Vlan (тегирование трафика по 802.1q). Приступим к настройке. Мы будем настраивать роутер Upvel UR-325BN в режим PPPoE, используемый у большинства российских Интернет-провайдеров, в т.ч. Ростелеком, Дом.ru, ТТК.
IP-адрес роутера Upvel UR-325BN в локальной сети — 192.168.10.1, URL веб-интерфейса — http://192.168.10.1, логин и пароль на доступ — admin/admin соответственно. Веб-интерфейс роутера выглядит так:
Чтобы пользователю было как можно проще и быстрее настраивать роутер — производитель сделал в веб-интерфейсе роутера UR-325BN удобный Мастер настройки — запускаем его:
Смело пропускаем вступительное приветствие и нажимаем кнопку Далее:
Отмечаем галочкой режим Шлюз и нажимаем Далее:
NTP-клиент мы включать не будем и просто нажимаем Далее.
Настройка интерфейса LAN на Upvel UR-325BN позволяет при необходимости изменить адрес маршрутизатора в локальной сети. Иначе просто нажимаем кнопку Далее:
Тип подключения к Интернету — PPPoE — он подходит для такие провайдеров, как Ростелеком, Дом.ru и ТТК:
Затем вводим логин и пароль с карточки и нажимаем Далее:
Теперь необходимо настроить беспроводной Wi-Fi модуль роутера Upvel UR-325BN — он включен по умолчанию, надо только сменить SSID на какое-нибудь своё значение. нажимаем Далее:
Тип Аутентификации — можно оставить по-умолчанию «WPA-PSK» — но если Вы хотите действительно безопасную Wi-Fi сеть — ставьте тип «WPA2-PSK». Тип шифрования «TKIP+AES». Ключ беспроводной сети — вводим своё значение. Ключ может быть любой буквенной, цифирной или смешанной последовательностью не менее 8-ми символов. Нажимаем Завершить и перезагружаем устройство с новыми настройками. Подключение к провайдеру на роутере Upvel UR-325BN создано.
Настройка L2TP/VPN подключения
К сожалению, стандартная прошивка данного роутера не поддерживает протоколы L2TP или PPTP. Вам придется установить последнюю прошивку и после этого в настройках появится соответствующий пункт.
Заходим в «Настройка интерфейсов» — «Интернет». Здесь ставим точку на Динамический IP/Статический IP (зависит от типа подключения у Вашего провайдера). Далее заходим во вкладку VPN, выбираем требуемый протокол и ставим напротив него точку на Activated (на втором — Deactivated).
- IP — Вводим адрес или название сервера
- Username и Password — Ваши данные из договора.
- Остальные пункты делаете как на картинке.
Нажимаем Save.

Ручная настройка
Первоочередно необходимо разобраться с проводным соединением — после удачного входа в веб-интерфейс роутера выполните следующие действия:
- Разверните категорию «Настройки» и в ней выберите раздел «Интерфейс WAN».
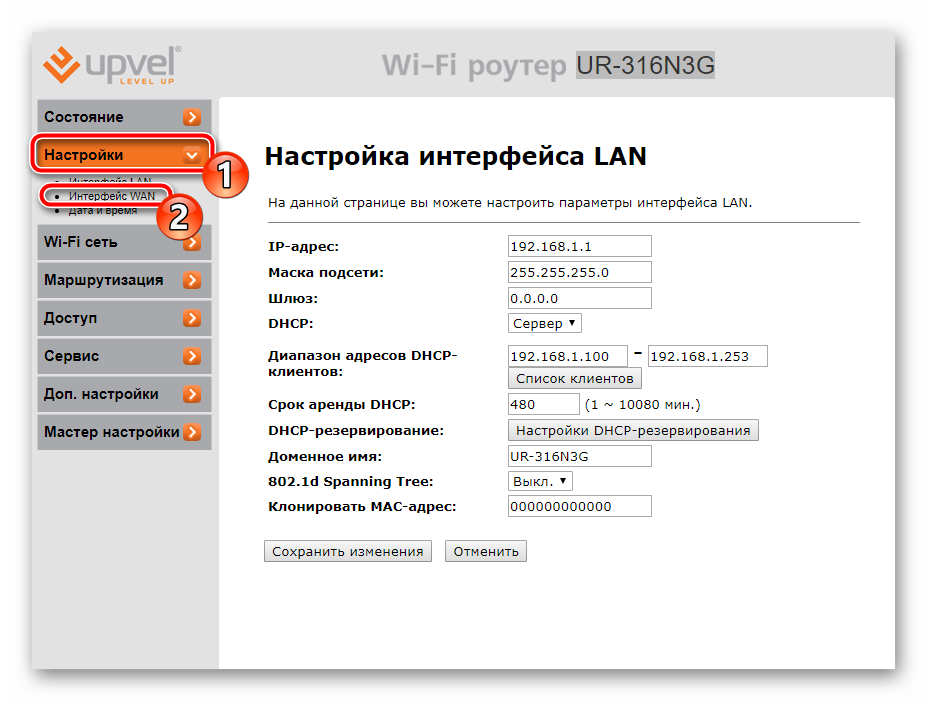
Во всплывающем меню «Тип соединения WAN» отыщите подходящее и кликните на него, чтобы отобразились дополнительные параметры.
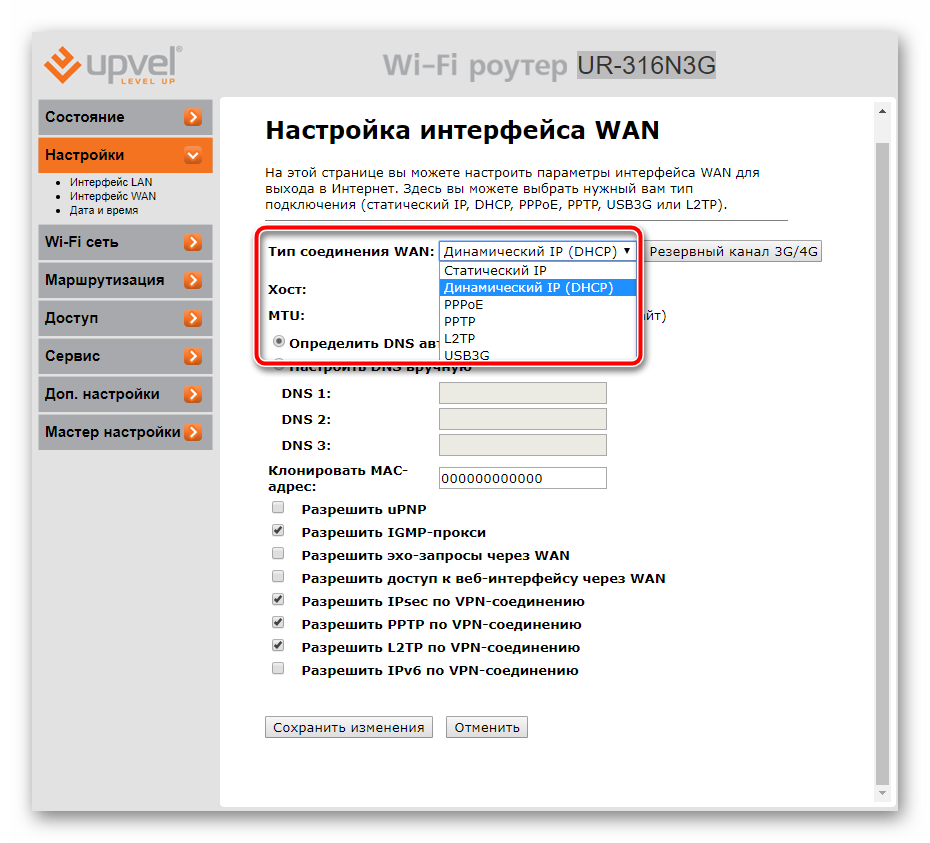
Введите имя пользователя, пароль, DNS, MAC-адрес и прочие данные, исходя из предоставленной провайдером документации. В конце не забудьте нажать на «Сохранить изменения».
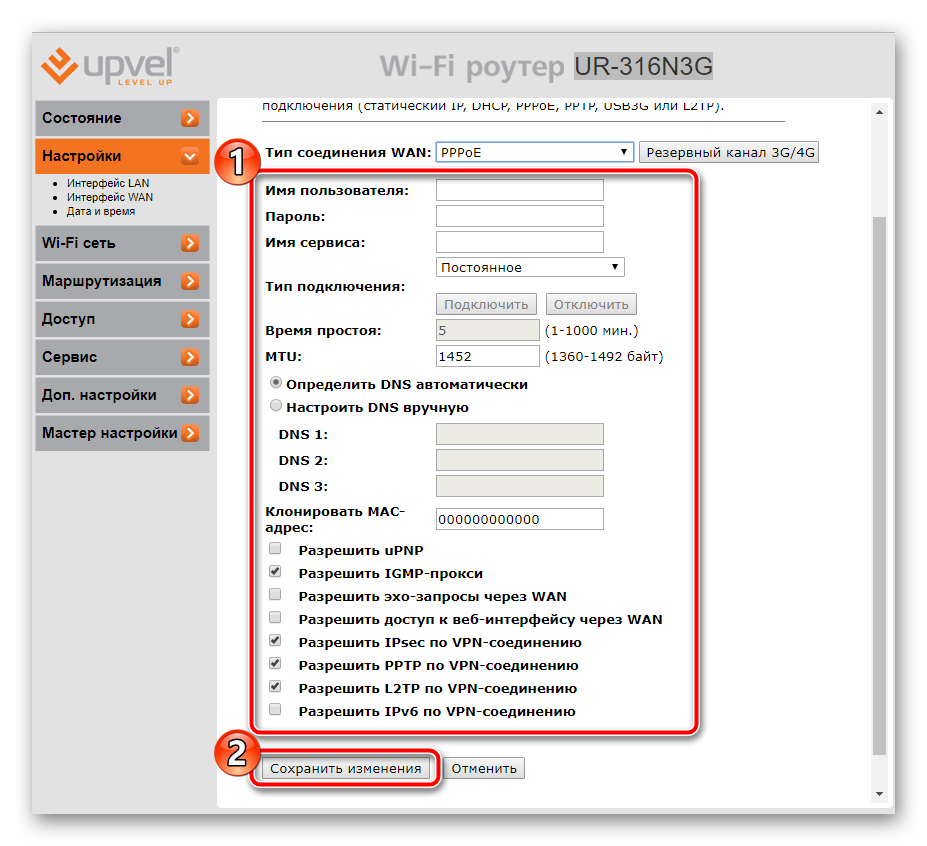
Определенными моделями поддерживается 3G и 4G. Они корректируются в отдельном окне, переход в него осуществляется кликом на «Резервный канал 3G/4G».
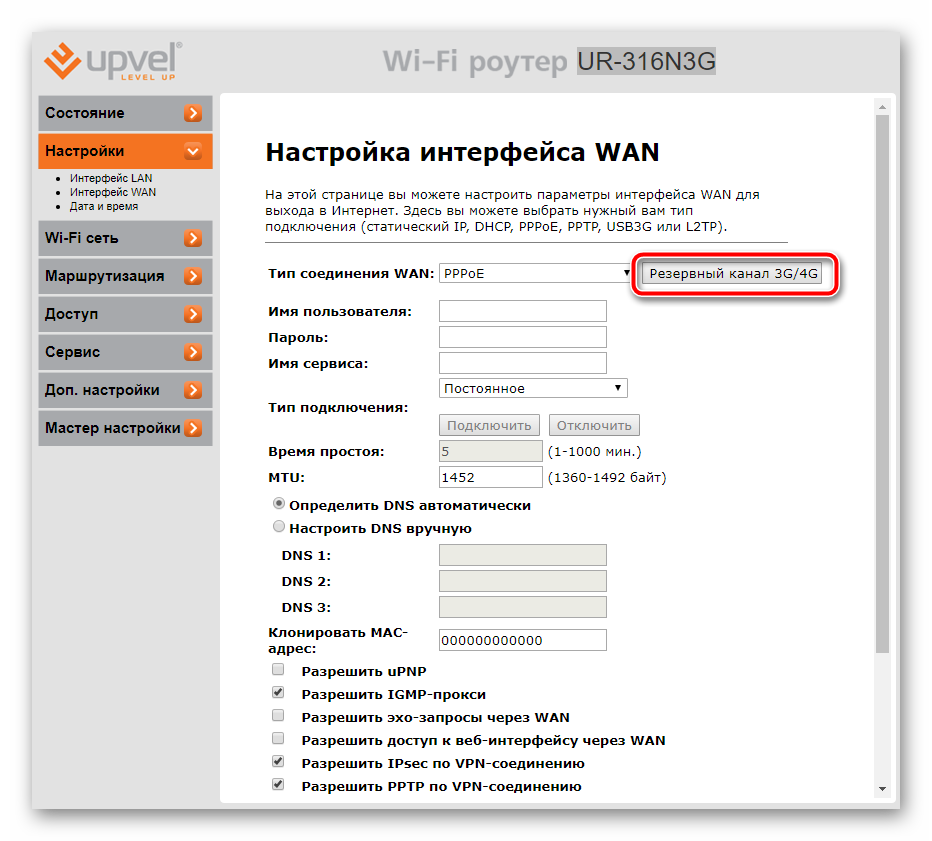
Здесь вам доступна активация каналов, выбор провайдера и правила для переподключения и проверки IP-адресов.
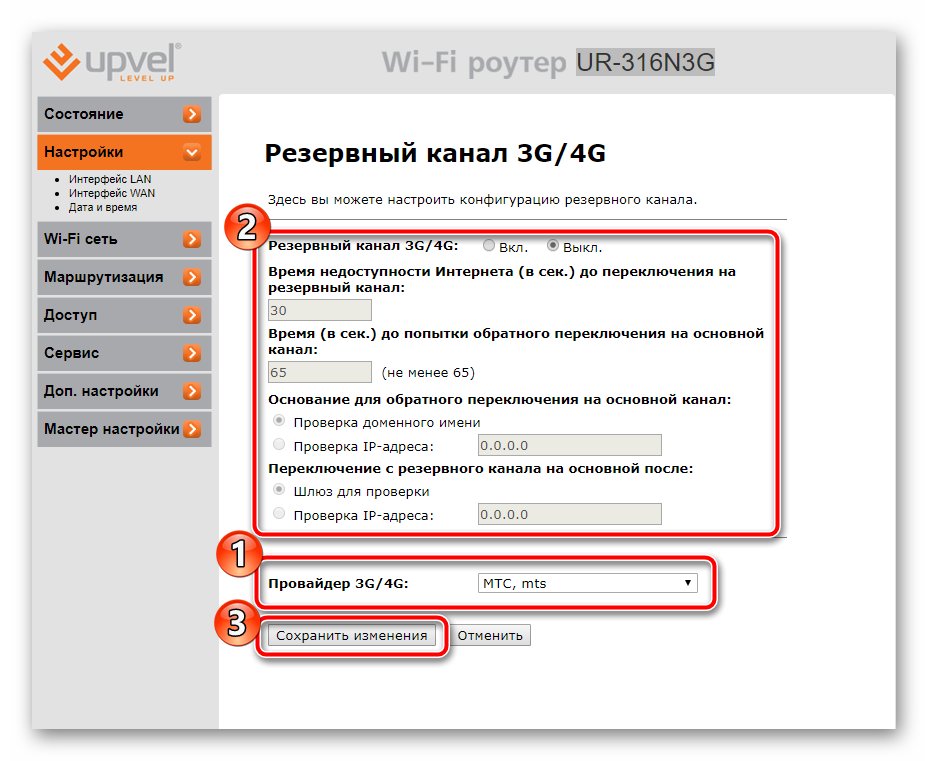
Последний шаг — указание времени и даты, чтобы программное обеспечение правильно собирало статистику и отображало ее на экране. Переместитесь в раздел «Дата и время» и там задайте соответствующие числа, после чего нажмите на «Сохранить изменения».
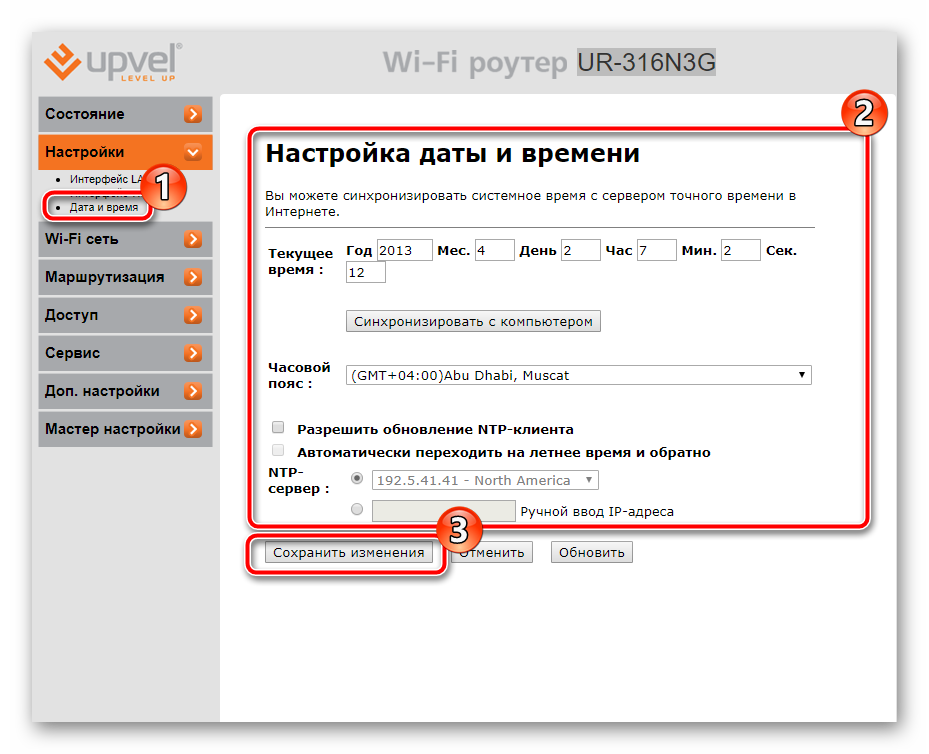
Теперь проводное соединение должно нормально функционировать и у вас появится доступ в интернет. Однако беспроводная точка все еще не работает. Она также нуждается в правильной конфигурации:
На этом процедура основной конфигурации интернета завершена, осталось только определиться с дополнительными параметрами и присутствующими в веб-интерфейсе инструментами.
Включение IPTV
Для просмотра IP-телевидения на компьютере (но, не через приставку STB), необходимо при настройке соединения выставить галочку «Включить IGMP Proxy». Как настроить роутер Upvel на создание соединения – рассмотрено выше.
Данная опция предназначена для того, чтобы роутер «пропускал», то есть – транслировал multicast-пакеты в локальную сеть. А именно такие (многоадресные) IP-пакеты используются в IPTV.
Производителем заявлена совместимость с IPTV, транслируемым через multicast, включая даже формат Full-HD. При этом, опция «обязана» работать с любым типом соединения, доступным при настройке роутера (L2TP, PPTP, DHCP, PPPoE). Но при использовании соединения L2TP, занимающего значительные ресурсы – согласно обзору «THG», возникали проблемы (возможно, недостаток устранят в следующих версиях прошивок).
Самостоятельная замена прошивки роутера – связана с риском. На всякий случай, заметим: последний вариант, доступный сейчас, выпущен в мае 2013 года. Выбор оставим под ответственность пользователя.
В «315-м» и «325-м» роутере Upvel – настройка соединений не отличается.
Рекомендации по настройке
Теперь самое время поговорить о том, как правильно настроить свой роутер модели Upvel UR-315BN.
Здесь ничего сложного в принципе нет. Для начала потребуется включить само оборудование. Тут достаточно вставить в гнездо кабель адаптера, нажать кнопку Power, объединить специальным кабелем сетевую карту компьютера и LAN-порт на задней части корпуса маршрутизатора.
Когда оборудование запущено, можно приступать к настройкам. Чтобы подключить свой аппарат Upvel UR-315BN, необходимо выбрать один из 2 вариантов настройки. Сделать это можно через ПО на диске в комплекте с роутером, либо через WEB конфигуратор.
Утилита
Для начала попробуем подключить девайс Upvel UR-315BN с помощью фирменной программы
Поскольку подключаем сами, важно не нарушать последовательность
Подробно рассказывать о настройке через утилиту практически нет смысла. Пользователю достаточно вставить диск и дождаться автозапуска программы. Далее она предложит пошаговую инструкцию, которой останется лишь следовать шаг за шагом.
В общей сложности требуется пройти 12 этапов, после чего подключение будет завершено.
WEB конфигуратор
Чтобы выполнить PPPoE подключение, либо если вас интересует L2TP подключение, в зависимости от Интернет-провайдера, тут есть свои нюансы.
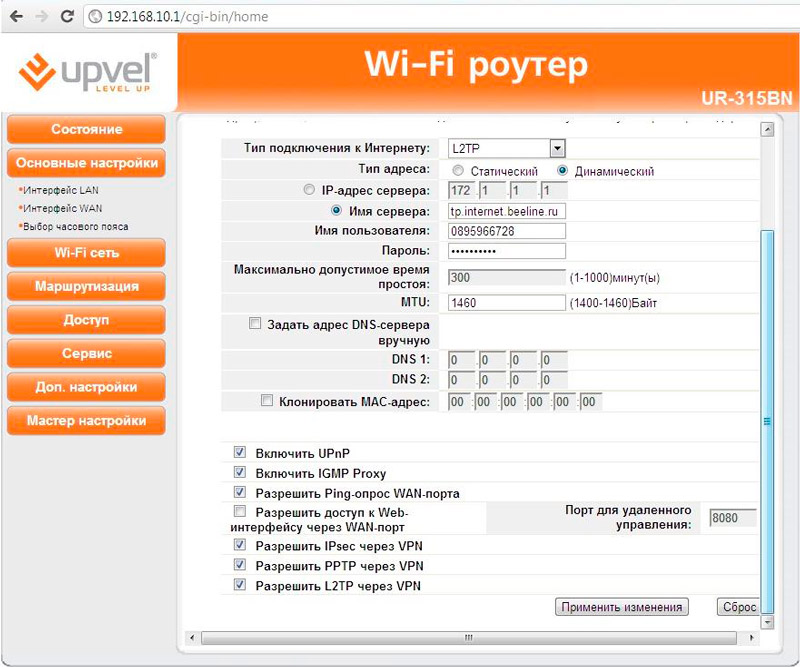
Этот способ предусматривает ввод всех параметров вручную, используя панель управления роутером. Для её открытия требуется запустить любой браузер, даже если подключения к сети нет, и вбить туда адрес 192.168.10.1.
Далее следуйте инструкциям:
- Откроется окно, где нужно указать имя пользователя и пароль. Эти данные будут представлены в документах, идущих в комплекте с маршрутизатором. Плюс они же продублированы на дне корпуса роутера.
- После удачного ввода имени и пароля откроется основное меню веб-интерфейса устройства для его настройки.
- На следующем этапе откройте раздел под названием «Мастер настройки». Там кликнуть «Далее» и перейти к самой процедуре.
- Откроется раздел «Режим работы», где нужно кликнуть на метку «Шлюз».
- Потом снова «Далее» и после указать NTP сервер, временной пояс вашего нахождения.
- На следующем этапе настраивается интерфейс LAN, потому можно переходить к следующему шагу, открывая соответствующую вкладку.
- Проверьте правильность указанного IP-адреса и маски подсети. Если требуется, измените их на правильные.
- Далее идёт раздел с настройками WAN интерфейса. Здесь требуется указать тип подключения. Он непосредственно зависит от провайдера, с которым пользователь заключил соглашение на поставку услуг.
- Если вы не уверены в типе своего подключения, обратитесь к провайдеру, позвоните в техническую поддержку.
- В случае, когда используется подключение типа DHCP, ничего дополнительно вводить не придётся.
- Для PPPoE подключений требуются логин и пароль для доступа. Их пользователю должен сообщить провайдер в телефонном режиме, либо отправить в виде текстового сообщения. Также зачастую данные прописаны в договоре.
- Есть и подключение типа PPTP и L2TP. Здесь, помимо пароля и логина, ещё обязательно указывается имя сервера. Опять же, соответствующую информацию можно найти в договоре на предоставление услуг.
- Если поставщик услуг предоставляет использование фиксированного IP, его нужно прописать в следующем разделе настроек, указать шлюз, маску и адрес DNS сервера.
Завершается настройка нажатием клавиши «Далее».
После этого можно переходить к настройкам беспроводного подключения.
Переадресация/проброс портов
Данная функция автоматически перенаправляет запросы определенных сервисов из Интернета на соответствующий хост Вашей локальной сети, находящийся за межсетевым экраном роутера. Использовать данную функцию следует в том случае, если Вы хотите создать в локальной сети за межсетевым экраном роутера какой-либо сервер (например, Web-сервер или почтовый сервер). Заходим в Межсетевой экран — DMZ. Forward single port virtual server setting — Вкл. IP-адрес — сетевой адрес устройства, на который будет перенаправляться запрос Внешний порт\Внутренний порт — диапазон портов Протокол — Выбираете требуемый протокол Комментарий — можете не заполнять. Или напишите комментарий, который Вам напомнит, для чего вы открывали данный порт. Нажимаем Применить.

Настраиваем подключение к интернету
Сам процесс подготовки к работе с глобальной сетью ничего сложного из себя не представляет. Тем не менее, при подключении к разным провайдерам требуется использовать различные настройки. Например, для Билайн и Ростелеком они сильно отличаются – так как используется различный вид соединения.
PPPoE
Чтобы подключиться к интернету при помощи рассматриваемого устройства, необходимо через web-интерфейс выполнить определенные действия:
</li>ввести в соответствующие поля «admin» (или иные «login» и «password»);</li>открыть вкладку под названием «Настройка интерфейса WAN»;</li>в поле «Тип соединения WAN» выбираем значение «PPPoE»;</li>вводим имя пользователя и password для конкретной учетной записи – эти данные обозначаются в заключенном клиентом договоре;</li>выбираем «Тип подключения» — «постоянное» (или иное значение – на выбор пользователя);</li>в разделе MTUуказываем значение 1452;</li>тип DNS – определить автоматически;</li>в последнюю очередь в самом низу веб-страницы требуется поставить галочки напротив следующих записей:</li>разрешить uPNP;</li>разрешить IGMP-прокси;</li>разрешить IPsecпо VPN-соединению;</li>разрешить PPTP по VPN-соединению;</li>разрешить L2TPпо VPN-соединению;</li>нажимаем на «сохранить изменения» (либо «save» — если используется англоязычная версия прошивки).
Очень важно после того, как все работы через веб-интерфейс завершены, осуществить перезагрузку устройства. Желательно сделать это при помощи специально предназначенной для этого кнопки, расположенной в окне параметров – «перезагрузка» («Restart»)
L2TP
Также достаточно часто операторы соединяют своего абонента с глобальной сетью по L2TP. Одним из таких провайдеров является Билайн.
Для работы через данного оператора при помощи Upvelur 325bn требуется выполнить действия:
</li>входим в веб-интерфейс (вводим admin – логин и пароль);</li>в поле «тип соединения WAN» выбираем L2TP;</li>тип DHCP – динамический IP (DHCP) – в этом случае все три поля ниже будут заполнены автоматически;</li>следующие разделы в обязательном порядке должны оставаться незаполненными:</li>o IP-адрес;</li>o login;</li>o Password;</li>тип подключения – «постоянное»;</li>тип DNS – «определять DNSавтоматически»;</li>следует поставить галочки напротив следующих разделов:</li>o разрешить uPNP;</li>o разрешить IGMP-прокси;</li>o разрешить IPsecпо VPN-соединению;</li>o разрешить PPTPпо VPN-соединению.
Когда все перечисленные выше действия выполнены, нажимаем на «перезагрузить» («Restart»). Только после перезапуска все введенные параметры вступят в силу. Также при необходимости можно воспользоваться кнопкой перезагрузки, расположенной непосредственно в задней части корпуса маршрутизатора.
PPTP
Реже всего для работы с глобальной сетью используется PPTP-режим. Тем не менее, задать его основные рабочие параметры можно достаточно просто.
Для работы с данными типом соединения необходимо выполнить определенные действия:
</li>заходим в веб-интерфейс аппарата;</li>открываем раздел «настройки»;</li>переходим в «Интерфейс WAN»;</li>выбираем в специальном раскрывающемся списке PPTP;</li>указываем тип DHCP в соответствующе окне – динамический IP (адрес и маска будут присваиваться в данном случае автоматически);
</li>указываем имя пользователя, а также пароль в соответствующих окнах – эта информация обязательно должна присутствовать в тексте договора, заключенного на предоставление услуг связи (либо выдается провайдером иным способом);</li>тип подключения – можно выбрать наиболее подходящий в конкретном случае (оптимальный вариант – «постоянное»).
После ввода всех необходимых данных и значений выполняется перезапуск маршрутизатора. Сразу после этого можно пользоваться интернетом. Либо при необходимости приступить к изменению иных параметров.
Настройка Wi-Fi на роутере
Заходим в пункт Wi-Fi сеть — Основные настрйки.
- Диапазон — 2,4 ГГц (B+G+N) — SSID — вводим название беспроводной сети. Значение в этом поле можно не менять.
- Ширина канала — 20МГц
- Номер канала — Правильный выбор основного и дополнительного канала может также помочь увеличить скорость соединения. Следует выбирать канал, на котором меньше всего помех от другого оборудования: Wi-Fi — и Bluetooth-устройств, беспроводных акустических систем, телефонов, микроволновых печей и т.д. Выбрать оптимальный канал можно либо при помощи специальных утилит, либо экспериментальным путём. Вы также можете включить Автовыбор в опциях меню выбора основного и дополнительного каналов.
- Шифрование — WPA-Mixed (если вы хотите подключать устройства, поддерживающие только WEP, выберите WEP — но учитывайте, что данный алгоритм является устаревшей и очень ненадёжной защитой)
- Набор шифров — TKIP/AES
- Формат Pre-Shared Key — Пароль
- Pre-Shared Key — вы должны ввести любой набор цифр, длиной от 8 до 63. Их необходимо запомнить, чтобы Вы могли указать их при подключении к сети.
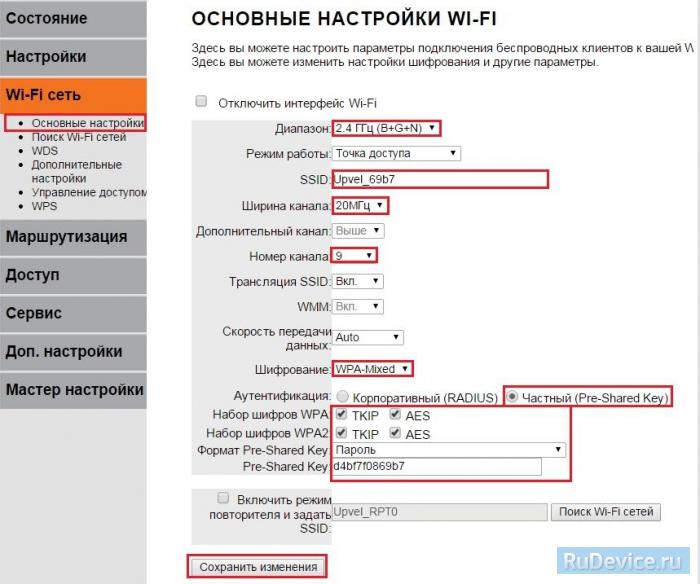
Включение IPTV
Для просмотра IP-телевидения на компьютере (но, не через приставку STB), необходимо при настройке соединения выставить галочку «Включить IGMP Proxy». Как настроить роутер Upvel на создание соединения – рассмотрено выше.
Данная опция предназначена для того, чтобы роутер «пропускал», то есть – транслировал multicast-пакеты в локальную сеть. А именно такие (многоадресные) IP-пакеты используются в IPTV.
Производителем заявлена совместимость с IPTV, транслируемым через multicast, включая даже формат Full-HD. При этом, опция «обязана» работать с любым типом соединения, доступным при настройке роутера (L2TP, PPTP, DHCP, PPPoE). Но при использовании соединения L2TP, занимающего значительные ресурсы – согласно обзору «THG», возникали проблемы (возможно, недостаток устранят в следующих версиях прошивок).
Самостоятельная замена прошивки роутера – связана с риском. На всякий случай, заметим: последний вариант, доступный сейчас, выпущен в мае 2013 года. Выбор оставим под ответственность пользователя.
В «315-м» и «325-м» роутере Upvel – настройка соединений не отличается.
DHCP-функции, поиск сетей Wi-Fi и перезагрузка прибора
Следующий шаг — это поиск Wi-Fi сетей. Вверху страницы есть кнопка поиск, нажав на которую, пользователь получает список сетей, что доступны ему в данный момент. Среди этих наименований нужно найти сеть, к которой пользователь собирается подключаться. После ввести тот пароль, что уже вводили ранее, и само имя сети, то есть SSID. После всех манипуляций также требуется сохранение, иначе сделанное вернется к первоначальным настройкам.
Режим репитера предполагает то, что роутер не будет осуществлять раздачу сетевых адресов, поэтому после действий, что были проделаны выше, нужно отключить DHCP. То есть, не выходя из режима настроек роутера, отыскать вкладку «Основные настройки», после чего выбрать «Интерфейсы LAN» и, войдя в них, отключить DHCP-сервер. И перед тем, как переходить к следующим шагам, нужно сохранить действия с помощью кнопки внизу экрана.
После этих действий прибор, скорее всего, около пяти минут будет «думать» и перезагрузится сам. Некоторым моделям, в зависимости от прошивки, требуется перезагрузка со стороны пользователя: если настройки верны, но устройство продолжает пребывать в прежнем режиме, нужно сделать это самостоятельно. Однако, большая часть приборов просит не выключать устройство и подождать, пока оно самостоятельно завершит необходимые настройки: для этого настройщику не нужно делать ничего.
После принудительной или же обыкновенной перезагрузки нужно будет ввести логин и пароль, что в начале процесса настройки настройщик уже вспоминал: это данные, что вводятся в момент первого использования роутера либо самим человеком, либо программистом, настраивающим устройство. Случается и так, что перенастройка происходит без повторного ввода этих данных, поэтому не стоит переживать, если роутер не запросил пароль повторно: в таком случае уже загруженных данных достаточно.
Настройка Wi-Fi на роутере
Заходим в пункт Настройки Wi-Fi сети — Базовые настрйки.
- Режим работы Wi-Fi сети — 802.11b/g/n mixed mode
- Ширина полосы пропускания канала — 20 — Правильный выбор основного и дополнительного канала может также помочь увеличить скорость соединения. Следует выбирать канал, на котором меньше всего помех от другого оборудования: Wi-Fi — и Bluetooth-устройств, беспроводных акустических систем, телефонов, микроволновых печей и т.д. Выбрать оптимальный канал можно либо при помощи специальных утилит, либо экспериментальным путём. Вы также можете включить Автовыбор в опциях меню выбора основного и дополнительного каналов.
- Имя Wi-Fi сети (SSID) — вводим название беспроводной сети. Значение в этом поле можно не менять.
- Защитный интервал — увеличенный защитный интервал поможет повысить производительность в случае слабого сигнала или зашумленности канала вследствие работы многих точек доступа. В противном случае оставьте значение Авто. — 20/40 coexistence — disable.

Далее заходим в пункт Настройки Wi-Fi сети — Защита.
- Алгоритм защиты — WPA2-PSK
- Алгоритм шифрования — TKIP/AES
- Пароль — вы должны ввести любой набор цифр, длиной от 8 до 63. Их необходимо запомнить, чтобы Вы могли указать их при подключении к сети. — Политика доступа — откл.
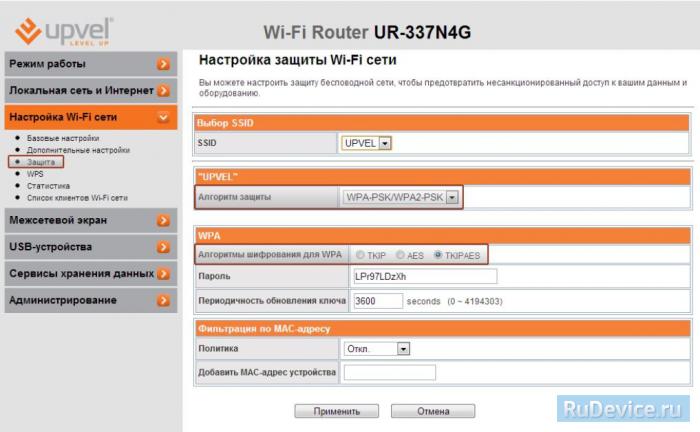
Настройка соединения (вариант DHCP)
Если провайдер «раздает» Интернет по DHCP-протоколу, настроить соединение с ним – будет просто. Зайдя в web-интерфейс роутера, надо перейти к вкладке «Основные настройки» -> «Интерфейс WAN»:

Настройка соединения «под DHCP»
Убедитесь, что список «Тип подключения к Интернету» содержит значение «DHCP». Если провайдер предоставляет услугу «IPTV», и просмотр будет идти на компьютере – устанавливают галочку «Включить IGMP Proxy». Также, если планируется использование программ «Торрент», ICQ или Scype – лучше сразу «Включить UPnP».
Есть еще одна опция, без которой, соединение – во многих случаях может не работать. Речь идет о MAC-адресе, который присвоен порту WAN. Чтобы настроить роутер Upvel ur 325bn на «подмену» адреса MAC, выставьте галочку «Клонировать MAC-адрес» (значение – будет скопировано с сетевой карты).
Установив значения и отметив необходимые опции, надо нажать «Применить изменения». Соединение с Интернет – будет автоматически создано (убедиться – можно на вкладке «Состояние»). Успешной настройки!
Дополнительно заметим, что «клонировать» MAC-адрес (даже в случаях, когда провайдер проверяет его значение) – не обязательно. Достаточно предупредить провайдера о смене оборудования (значение «MAC» экземпляра роутера нанесено снизу корпуса).