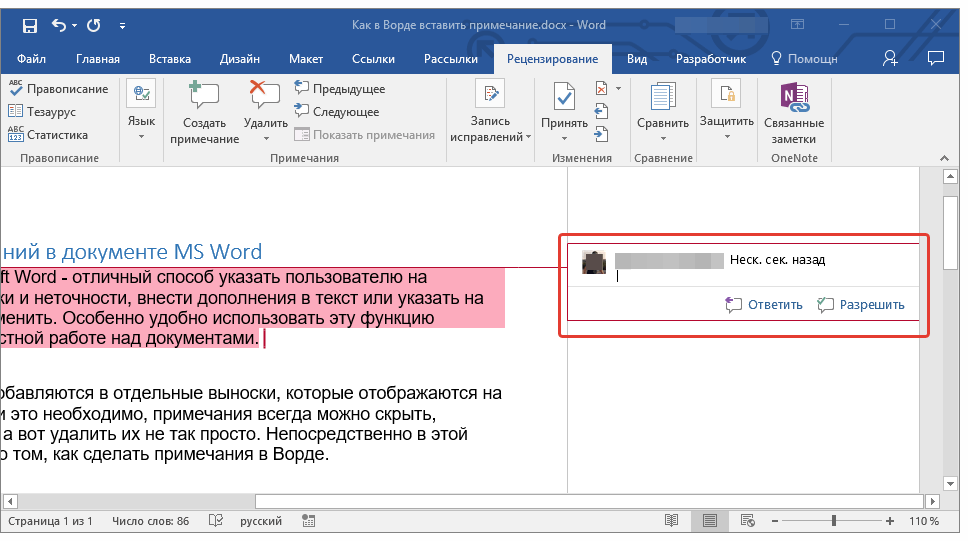Как сделать сноску в Word снизу страницы за 2 минуты: подробная инструкция
Сегодня я покажу, как сделать сноску в Word внизу страницы. Чтобы вы смогли сдать реферат и курсовую, написать книгу, отправить публикацию в журнал. В строке примечаний находится пояснение терминов, перечисление источников написания статьи, известных личностей и т. д. На добавление этих строчек уйдет от силы 2 минуты. Согласитесь, на такую важную деталь не жалко столько времени. Заходите в программу. Сейчас начнем.
Word 2007 – 2010
Для пошаговой инструкции я использую редактор 2007 года, но в версии 2010 года все то же самое. Только вид интерфейса немножко другой.
Перейдите на вкладку “Ссылки”. Если щелкните мышкой на “AB Вставить сноску”, строка примечаний автоматически появится в конце страницы.
Чтобы разместить в произвольном месте, поставьте курсор (стрелку мышки) туда, где вам нужно, и нажмите “Вставить концевую сноску”.
Чтобы получить подстрочную строку примечаний, нужно выделить цитату или слова для нее. Нажать “Вставить сноску” на той же панели.
Курсор перебросит вниз. Там вы увидите линию и строку для ввода информации.
Как создать список источников или литературы
Студенты, все сюда. Будем оформлять перечень литературы в курсовой работе на реальном примере.
Допустим, текст готов. Остался финальный штришок – перечислить источники в конце. Для этого переключаемся на вкладку “Ссылки” и кликаем на “Список литературы”. Выбираем подходящий шаблон и нажимаем “Вставить”.
На той же панели вы можете выбрать стиль списка. Для студенческих работ подходит “ГОСТ – сортировка по именам”. Шрифт должен быть Times New Roman 10-го размера.
Есть возможность писать название каждой книги вручную. Но зачем? Ведь легко ошибиться и уйти от стандартов. Как и содержание, которое гораздо удобнее делать автоматически.
В общем, мы будем заполнять готовую форму. Для этого щелкаем мышкой на “Вставить ссылку”. В выпавшем меню выбираем “Добавить новый источник…”.
Здесь уже указываем, с каким типом источника имеем дело, название, год и автора. Ничего сложного. Когда закончите, нажмите “ОК”.
Информация о книге автоматически отобразится в нужном стиле. Вот так.
Word 2003
Я выделила редактор 2003 года, потому что в нем делается все иначе. Выделите текст или слово, которые хотите разместить. Кликните в меню “Вставка”. В отобразившемся списке наведите курсор на “Ссылка”. Нажмите “Сноска”.
Настройки
Вам не совсем нравится расположение сносок. Они неправильно пронумерованы. Надо поменять их местами. Все эти задачи вы можете решить в настройках.
Переключитесь на вкладку “Ссылки”. Нажмите на маленькую кнопку в правом углу.
Вы можете настроить так, чтобы концевые сноски появлялись в конце раздела или документа.
Ниже вы можете изменить нумерацию. Чтобы счет шел с другого числа, буквы или символа, напишите или выберите нужное значение в поле “Начать с:”.
Чтобы в каждом разделе подсчет начинался по новой, выберите “В каждом разделе” в пункте “Нумерация”.
Для использования других знаков в качестве обозначения поясняемых слов щелкните мышкой на кнопку “Символ…” и выберите понравившийся.
Настройки будут работать для определенных разделов, если выбрать это в пункте “Применить”. По умолчанию они закрепятся за всем документом.
Кликните “Вставить”, чтобы добавить новую сноску, или просто “Применить” для сохранения настроек.
Вы можете создать постраничные сноски. Для этого в “Начать с:” оставьте начальное число. А в “Нумерация:” выберите “На каждой странице”.
Удаление
Поставьте курсор рядом с текстом сноски, которую необходимо убрать в редакторе.
Стирайте слова строки примечаний с помощью кнопки Backspace.
Выделите надстрочную пометку слова. Нажмите Delete.
Заключение
Теперь вы знаете Word еще чуточку лучше. Завершение курсовой работы, реферата перестало быть проблемой. А начинающий писатель наконец-то сможет вставить пояснение в свою книгу. Документ стал выглядеть аккуратнее, и все довольны.
А как часто вы пользуетесь сносками и зачем? Пишите комментарии.
Подписывайтесь. У нас будет еще много уроков по этому текстовому редактору и Google Документам.
Создание примечаний в документе MS Word

Примечания в Microsoft Word — отличный способ указать пользователю на допущенные им ошибки и неточности, внести дополнения в текст или указать на то, что и как нужно изменить. Особенно удобно использовать эту функцию программы при совместной работе над документами.
Примечания в Word добавляются в отдельные выноски, которые отображаются на полях документа. Если это необходимо, примечания всегда можно скрыть, сделать невидимыми, а вот удалить их не так просто. Непосредственно в этой статье мы расскажем о том, как сделать примечания в Ворде.
Вставка примечаний в документ
1. Выделите фрагмент текста или элемент в документе, с которым нужно связать будущее примечание.
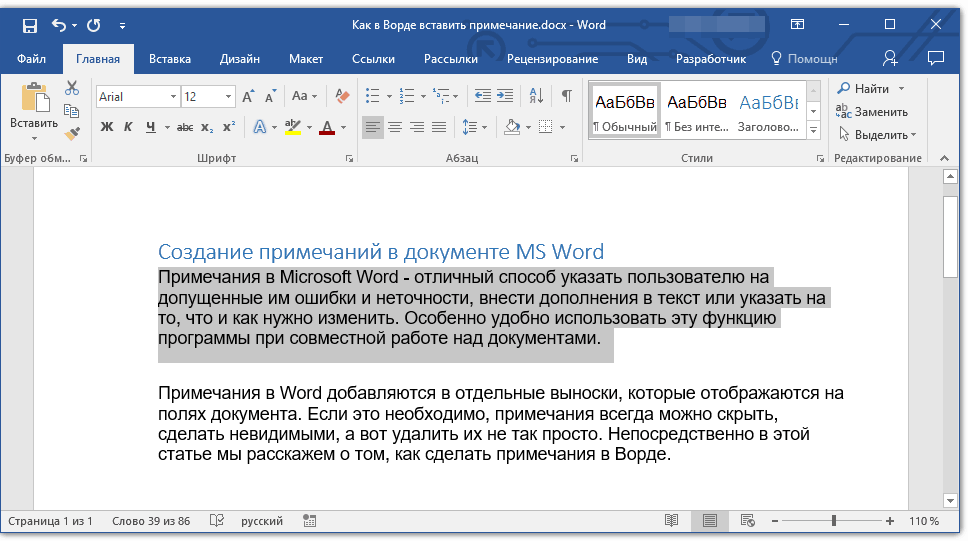
- Совет: Если примечание будет относиться ко всему тексту, перейдите в конец документа, чтобы добавить его там.
2. Перейдите во вкладку “Рецензирование” и нажмите там кнопку “Создать примечание”, расположенную в группе “Примечания”.
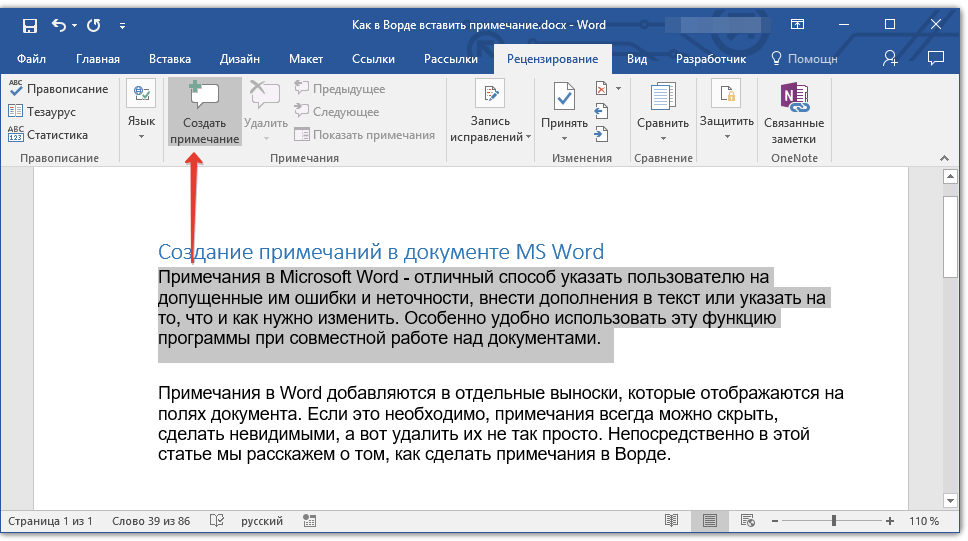
3. Введите необходимый текст примечания в выноски или области проверки.
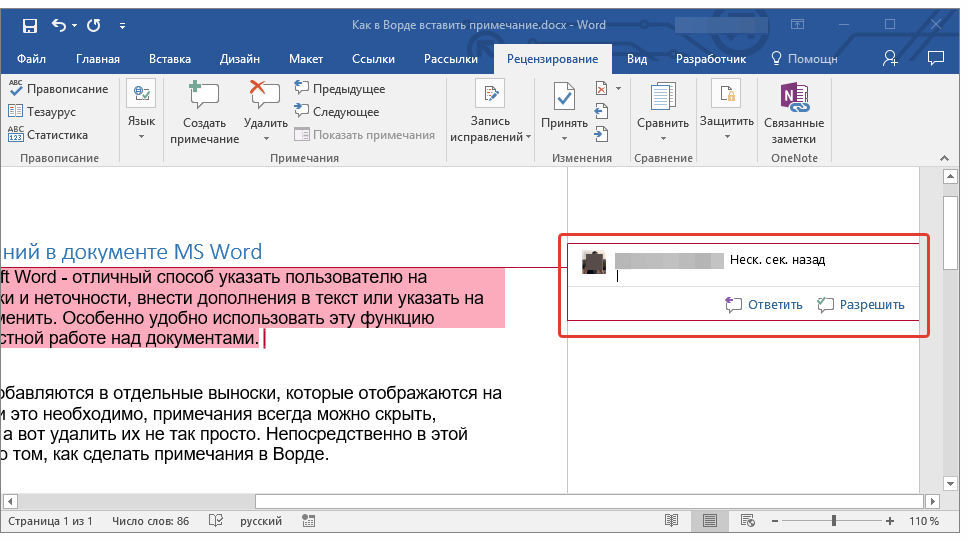
- Совет: Если вы хотите ответить на уже существующее примечание, кликните по его выноске, а затем уже по кнопке “Создать примечание”. В появившейся выноске введите необходимый текст.
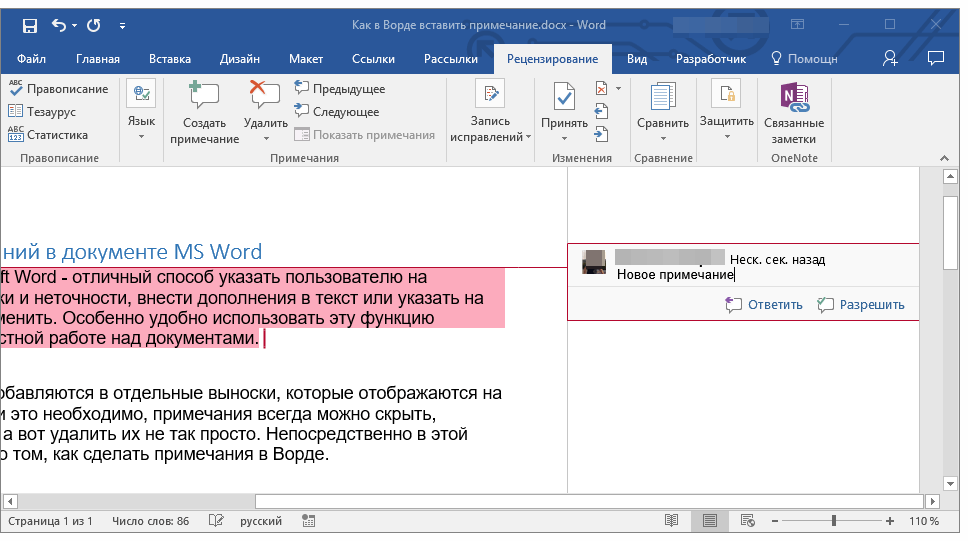
Изменение примечаний в документе
В случае, если примечания на отображаются в документе, перейдите во вкладку “Рецензирование” и нажмите на кнопку “Показать исправления”, расположенную в группе “Отслеживание”.
1. Кликните по выноске примечания, которое необходимо изменить.
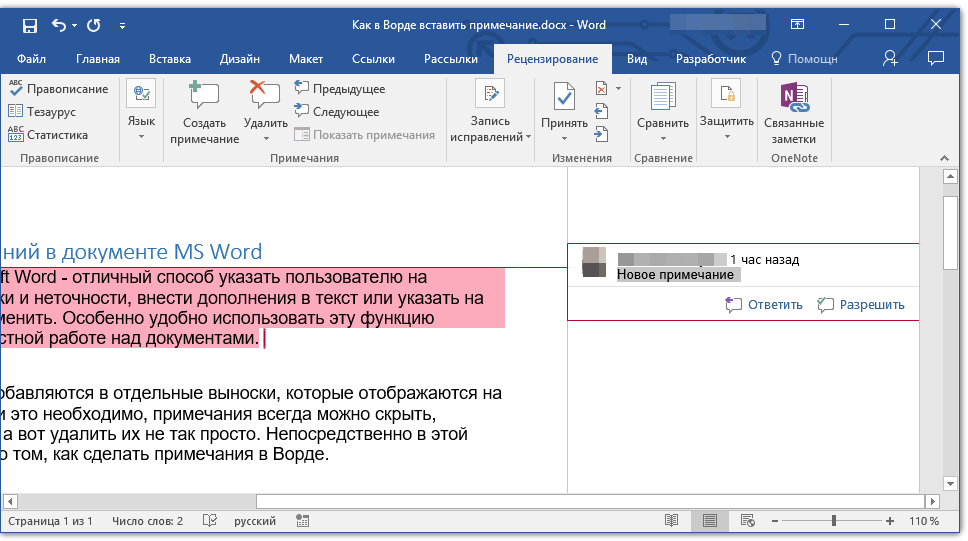
2. Внесите необходимые изменения в примечание.
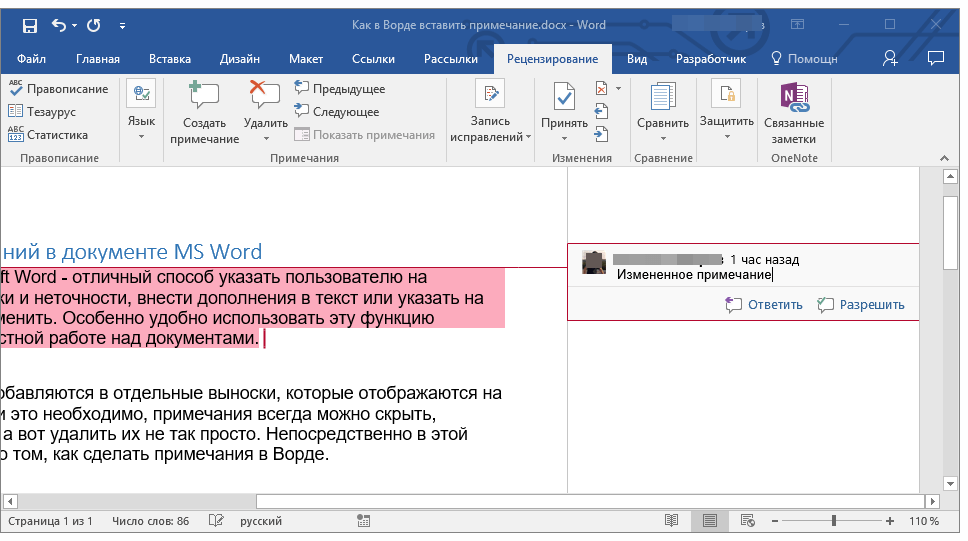
В случае, если выноски в документе скрыты или же отображается только часть примечания, изменить его можно в окне просмотра. Чтобы отобразить или скрыть это окно следует выполнить следующие действия:

1. Нажмите кнопку “Исправления” (ранее “Область проверки”), которая расположена в группе “Запись исправлений” (ранее “Отслеживание”).
Если необходимо переместить окно проверки в конец документа или нижнюю часть экрана, кликните по стрелке, расположенной около этой кнопки.
В выпадающем меню выберите “Горизонтальная область проверки”.
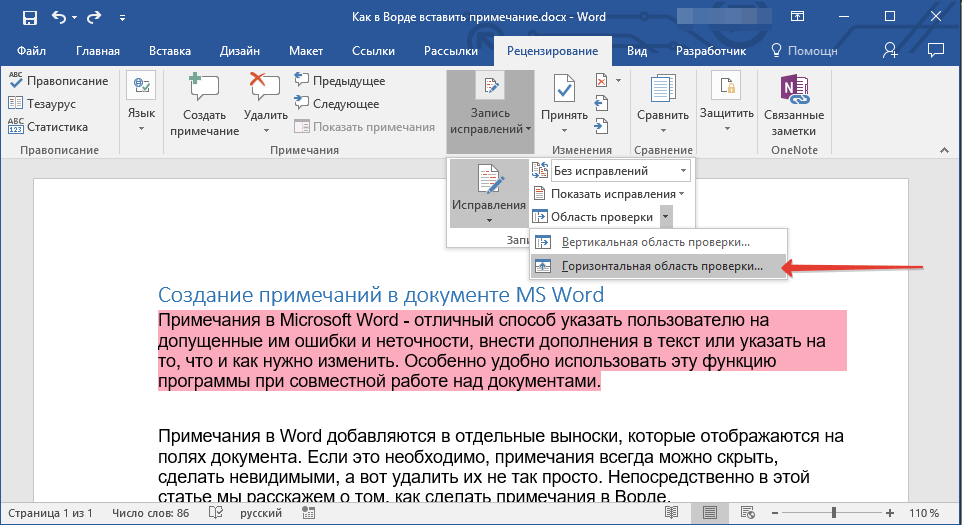
Если вы хотите ответить на примечание, кликните по его выноске, а затем нажмите на кнопку “Создать примечание”, расположенную на панели быстрого доступа в группе “Примечания” (вкладка “Рецензирование”).
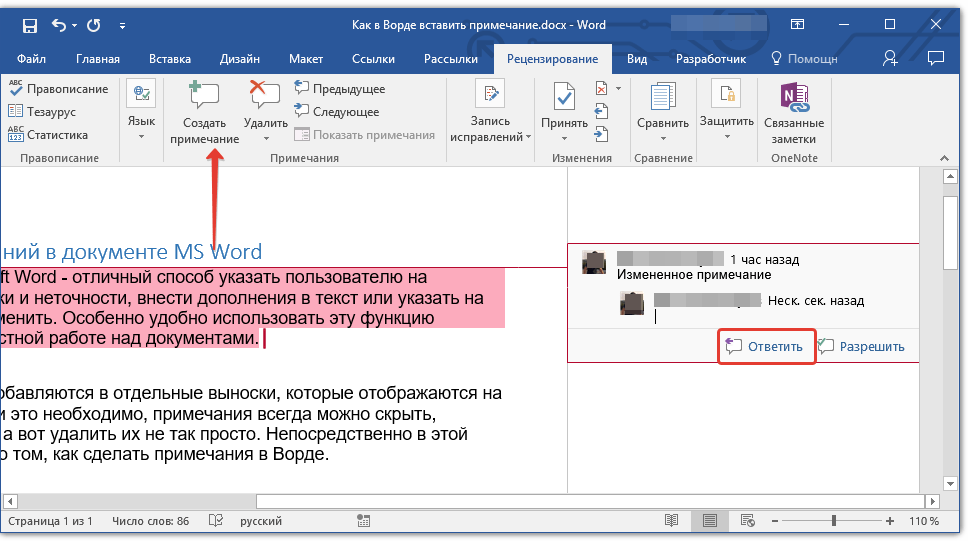
Изменение или добавление имени пользователя в примечаниях
Если это необходимо, в примечаниях всегда можно изменить указанное имя пользователя или добавить новое.
Чтобы это сделать, выполните следующие пункты:
1. Откройте вкладку “Рецензирование” и нажмите на стрелку возле кнопки “Исправления” (группа “Запись исправлений” или “Отслеживание” ранее).
2. Из выпадающего меню выберите пункт “Сменить пользователя”.
3. Выберите пункт “Личная настройка”.
4. В разделе “Личная настройка Office” введите или измените имя пользователя и его инициалы (в дальнейшем именно эта информация будет использоваться в примечаниях).
Удаление примечаний в документе
Если это необходимо, вы всегда можете удалить примечания, предварительно их приняв или отклонив. Для более детального ознакомления с данной темой рекомендуем вам прочесть нашу статью:
Теперь вы знаете, зачем в Word нужны примечания, как их добавлять и изменять, если это необходимо. Напомним, что, в зависимости от используемой вами версии программы, названия некоторых пунктов (параметров, инструментов) могут отличаться, но их содержание и местонахождение всегда примерно одинаков. Изучайте Microsoft Office, осваивая новые возможности этого программного продукта.
Мы рады, что смогли помочь Вам в решении проблемы. Опишите, что у вас не получилось. Наши специалисты постараются ответить максимально быстро.
Как удалить все примечания в Word 2010
Если работа над документом полностью завершена, его можно быстро очистить от всех пользовательских заметок:
Шаг 1. Откройте документ Ворд, в котором нужно удалить все заметки.
Открываем документ Ворд, в котором нужно удалить все заметки
Шаг 2. Нажмите на любую заметку в документе.
Нажимаем на любую заметку в документе
Шаг 3. Нажмите на «Удалить все примечания» в выпадающем списке кнопки «Удалить примечание» в разделе меню «Рецензирование».
В разделе меню «Рецензирование», нажимаем на кнопку «Удалить примечание», затем на «Удалить все примечания»
Примечания всех пользователей будут удалены из файла.
Создание примечаний в документе MS Word
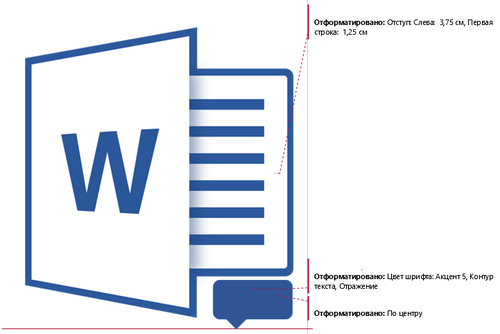
Примечания в Microsoft Word — отличный способ указать пользователю на допущенные им ошибки и неточности, внести дополнения в текст или указать на то, что и как нужно изменить. Особенно удобно использовать эту функцию программы при совместной работе над документами.
Примечания в Word добавляются в отдельные выноски, которые отображаются на полях документа. Если это необходимо, примечания всегда можно скрыть, сделать невидимыми, а вот удалить их не так просто. Непосредственно в этой статье мы расскажем о том, как сделать примечания в Ворде.
Вставка примечаний в документ
1. Выделите фрагмент текста или элемент в документе, с которым нужно связать будущее примечание.
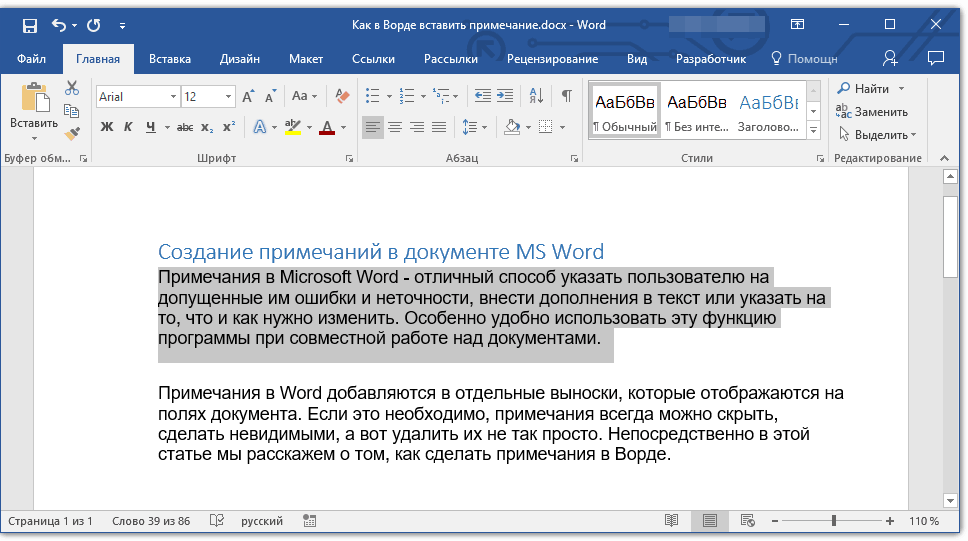
- Совет: Если примечание будет относиться ко всему тексту, перейдите в конец документа, чтобы добавить его там.
2. Перейдите во вкладку “Рецензирование” и нажмите там кнопку “Создать примечание”, расположенную в группе “Примечания”.
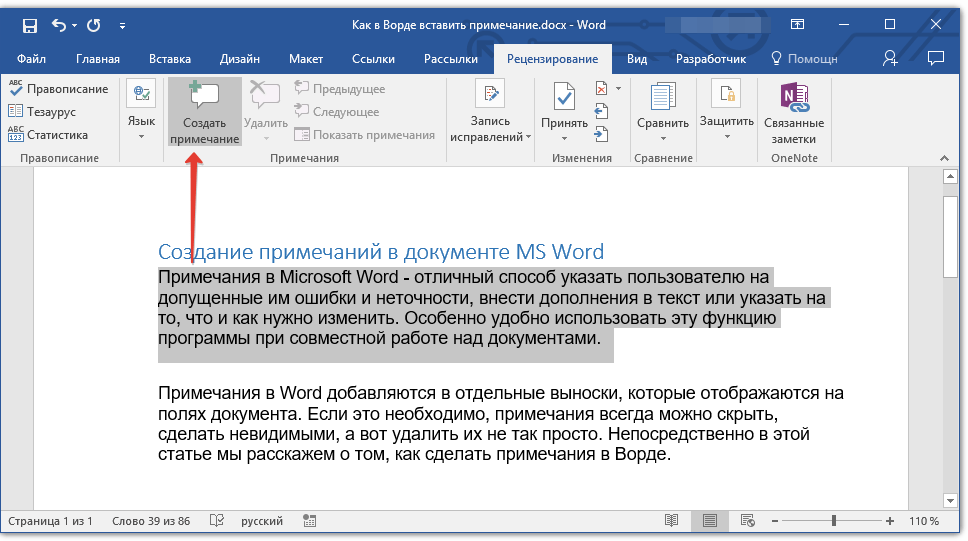
3. Введите необходимый текст примечания в выноски или области проверки.
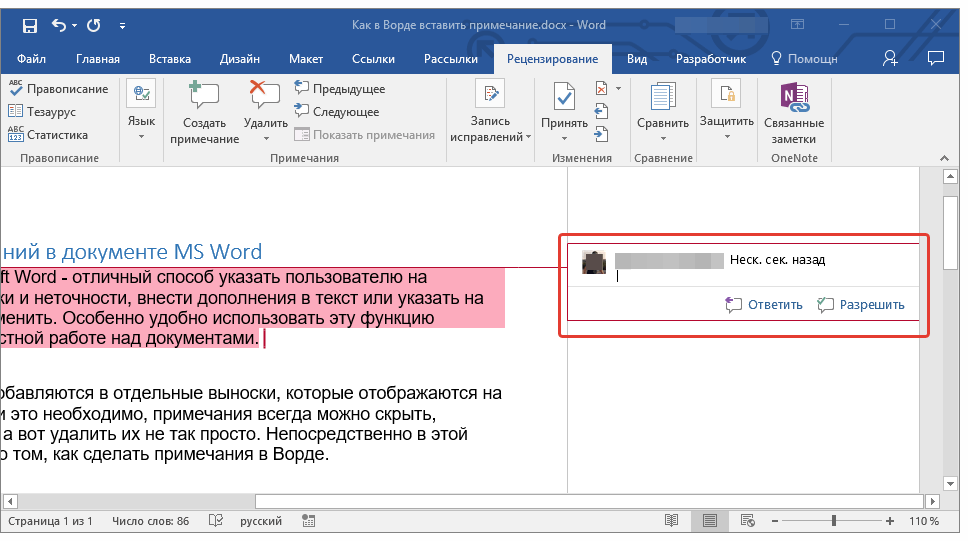
- Совет: Если вы хотите ответить на уже существующее примечание, кликните по его выноске, а затем уже по кнопке “Создать примечание”. В появившейся выноске введите необходимый текст.
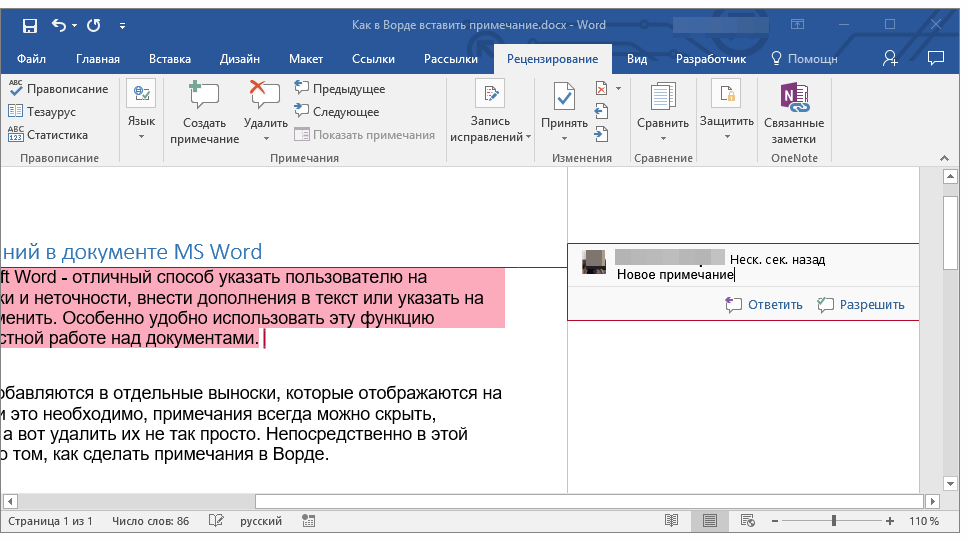
Изменение примечаний в документе
В случае, если примечания на отображаются в документе, перейдите во вкладку “Рецензирование” и нажмите на кнопку “Показать исправления”, расположенную в группе “Отслеживание”.
1. Кликните по выноске примечания, которое необходимо изменить.
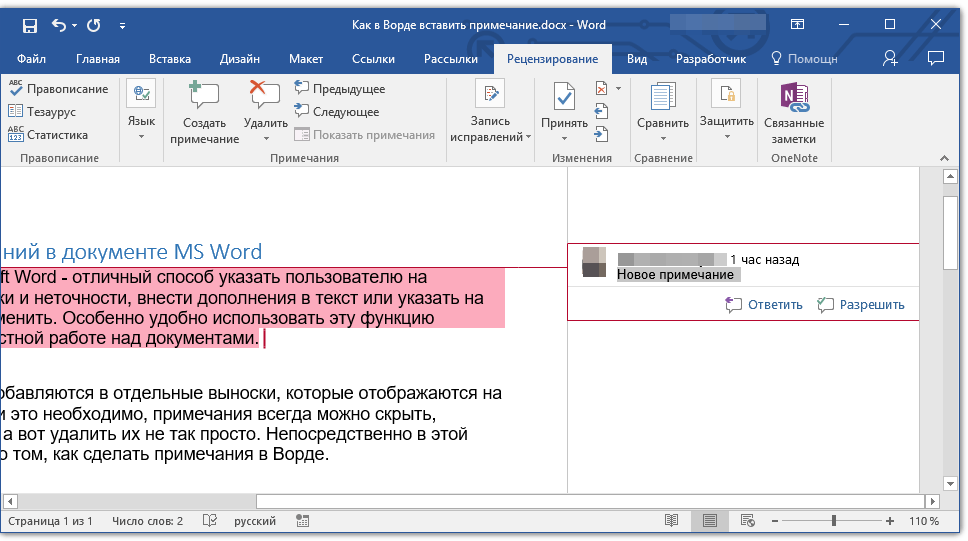
2. Внесите необходимые изменения в примечание.
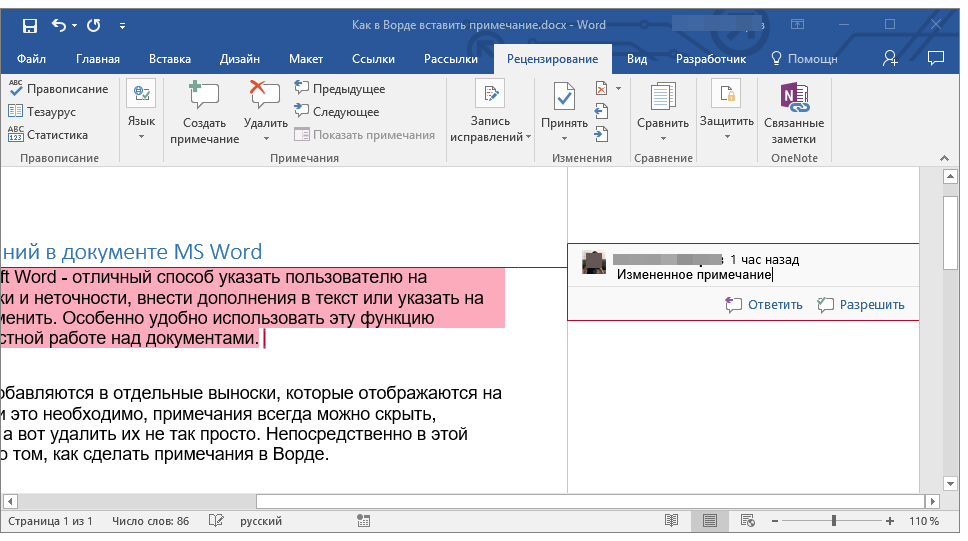
В случае, если выноски в документе скрыты или же отображается только часть примечания, изменить его можно в окне просмотра. Чтобы отобразить или скрыть это окно следует выполнить следующие действия:
1. Нажмите кнопку “Исправления” (ранее “Область проверки”), которая расположена в группе “Запись исправлений” (ранее “Отслеживание”).
Если необходимо переместить окно проверки в конец документа или нижнюю часть экрана, кликните по стрелке, расположенной около этой кнопки.
В выпадающем меню выберите “Горизонтальная область проверки”.
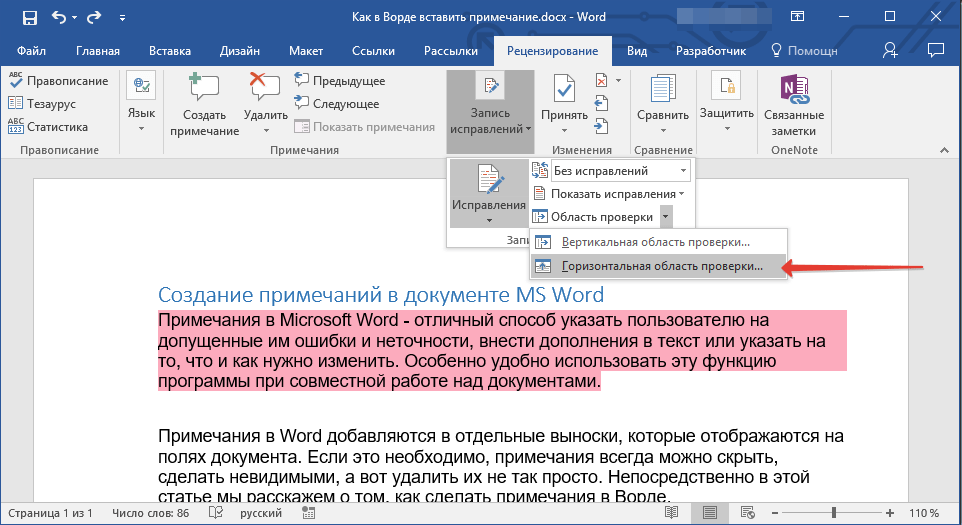
Если вы хотите ответить на примечание, кликните по его выноске, а затем нажмите на кнопку “Создать примечание”, расположенную на панели быстрого доступа в группе “Примечания” (вкладка “Рецензирование”).
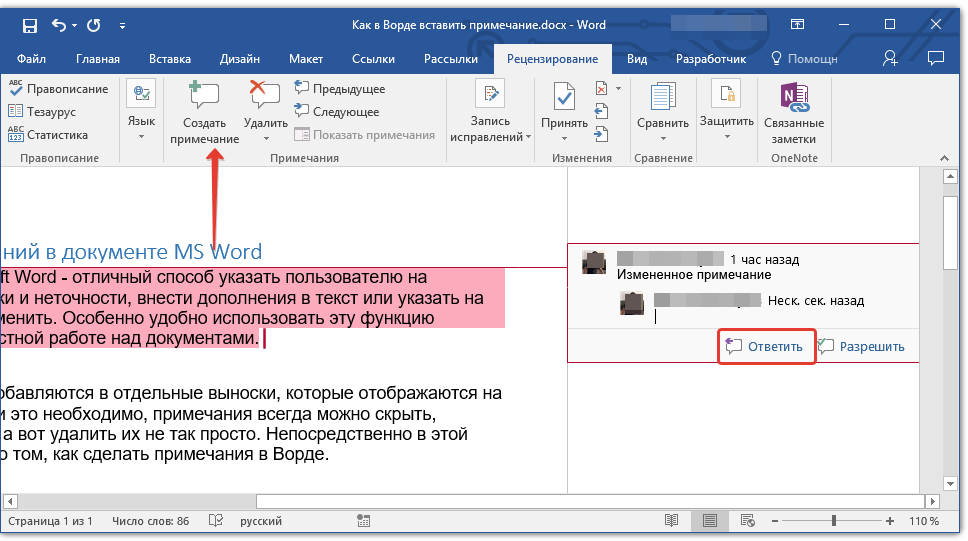
Изменение или добавление имени пользователя в примечаниях
Если это необходимо, в примечаниях всегда можно изменить указанное имя пользователя или добавить новое.
Чтобы это сделать, выполните следующие пункты:
1. Откройте вкладку “Рецензирование” и нажмите на стрелку возле кнопки “Исправления” (группа “Запись исправлений” или “Отслеживание” ранее).
2. Из выпадающего меню выберите пункт “Сменить пользователя”.
3. Выберите пункт “Личная настройка”.
4. В разделе “Личная настройка Office” введите или измените имя пользователя и его инициалы (в дальнейшем именно эта информация будет использоваться в примечаниях).
ВАЖНО: Имя и инициалы пользователя, введенные вами, изменятся для всех приложений пакета “Microsoft Office”. Примечание: Если изменения в имени пользователя и его инициалах использовались только для его комментариев, то применены они будут только к тем комментариям, которые будут сделаны после внесения изменений в имени. Ранее добавленные комментарии не будут обновлены
Ранее добавленные комментарии не будут обновлены
Примечание: Если изменения в имени пользователя и его инициалах использовались только для его комментариев, то применены они будут только к тем комментариям, которые будут сделаны после внесения изменений в имени. Ранее добавленные комментарии не будут обновлены.
Удаление примечаний в документе
Если это необходимо, вы всегда можете удалить примечания, предварительно их приняв или отклонив. Для более детального ознакомления с данной темой рекомендуем вам прочесть нашу статью:
Теперь вы знаете, зачем в Word нужны примечания, как их добавлять и изменять, если это необходимо. Напомним, что, в зависимости от используемой вами версии программы, названия некоторых пунктов (параметров, инструментов) могут отличаться, но их содержание и местонахождение всегда примерно одинаков. Изучайте Microsoft Office, осваивая новые возможности этого программного продукта.
Добавление и удаление примечания
В этом курсе:
Прикрепление комментариев к определенным частям документа делает отзыв более четким. Если кто-то еще закомментировать документ, вы можете ответить на него, даже если вы не находитесь в документе.
Выделите содержимое, к которому вы хотите добавить примечание.
Перейдите к разделу рецензирование> новое примечание.
Введите примечание. Если вы хотите внести изменения в свои комментарии, просто вернитесь и измените их.
Чтобы ответить на Примечание, перейдите к примечанию и нажмите кнопку ответить.
Примечание: Обратите внимание, что другие пользователи могут изменять ваши примечания. Примечания в документе Office хранятся в файле, поэтому любой пользователь, имеющий доступ к файлу для редактирования, может изменить свое Примечание

Как вставить или убрать сноски в Ворде – инструкция
- Обычная сноска – примечание к слову, фразе или предложению в тексте на той странице, на которой оно находится. Как правило, они необходимы при создании литературных произведений или при написании школьных сочинений.
- Концевое примечание. Сделать такую сноску в «Ворде 2007» можно только в конце всего произведения (документа) или раздела. Подобный вид сносок чаще всего используется при создании корпоративных или юридических документов, а также во время оформления курсовых работ.
2. Перейдите во вкладку «Ссылки», группа «Сноски» и добавьте обычную или концевую сноску, нажав на соответствующий пункт. Знак сноски будет расположен в необходимом месте. Сама же сноска будет находиться внизу страницы, если она обычная. Концевая сноска будет расположена в конце документа.
Как в Ворде наложить текст на картинку
При подготовке текстовых документов, в которых используются поясняющие фотографии, возникает необходимость подписи этих самых изображений. Удобнее всего этого сделать под или над картинкой, но это не всегда возможно из-за ограничений по количеству символов или числа страниц документа. Эта статья о том, как текст наложить на картинку в ворде. Стоит отметить, что механизм этой процедуры идентичен для версий редактора от 2007 до 2016 года.
Текстовый блок
Чтобы наложить текст на рисунок с использованием специальных блоков нужно проделать следующее:
- Добавляете фотографию в документ любым известным способом.
- Переходите во вкладку Вставка и нажимаете на Надпись. Microsoft Office Word предлагает два варианта добавления объекта: отдельной кнопкой или через меню Фигуры.
- Вставляете надпись и перемещаете на изображение. При этом можете воспользоваться готовыми шаблонами или создать свой блок с необходимыми размерами.
- Убираете белый фон, используя строку Заливка, и контур надписи, используя кнопку Контур, в меню Формат, которое появляется при нажатии на объект. Также в этой вкладке можно провести необходимое редактирование Надписи с добавлением тени, объема, направления текста и порядка прорисовки.
- Итоговый результат:
Обтекание текстом
Чтобы написать на картинке описание можно использовать функцию положения или обтекание текстом. Найти их можно во вкладке Формат на Панели инструментов.
В строке Обтекание выбираете строку За текстом и картинка будет на заднем фоне, поверх которой можно писать любой текст.
Поочередно выбирая предложенные варианты, наблюдаете за изменениями и используете тот, который подходит лучше всего.
Вордарт
Чтобы создать красивую подпись фотографии можно воспользоваться инструментом WordArt. Для этого нужно проделать следующие действия:
- Переходите в раздел Вставка и ищете одноименную кнопку.
- Выбираете из предложенных образцов понравившийся шаблон.
- Перетаскиваете получившийся текст на картинку.
- Нажав на надпись, в появившемся блоке Формат на Панели инструментов, можно использовать широкий спектр настроек для редактирования блока вордарт по своему усмотрению. Здесь вы найдете тени, объем, порядок прорисовки, положение в тексте, различные стили. Также существует возможность подкорректировать слова в надписи при помощи отдельной кнопки.
Как видите, существует достаточно много способов добавить текст на картинку в ворд. Такие возможности текстового редактора позволяют экономить время при написании документов. При этом необходимость использования программ для работы с графикой, так называемых графических редакторов, отпадает полностью.
Как вставить сноску в Word
Начните с того, что поставьте курсор в ту часть текста, где будет вставлена маленькая надстрочная цифра, указывающая на номер сноски.
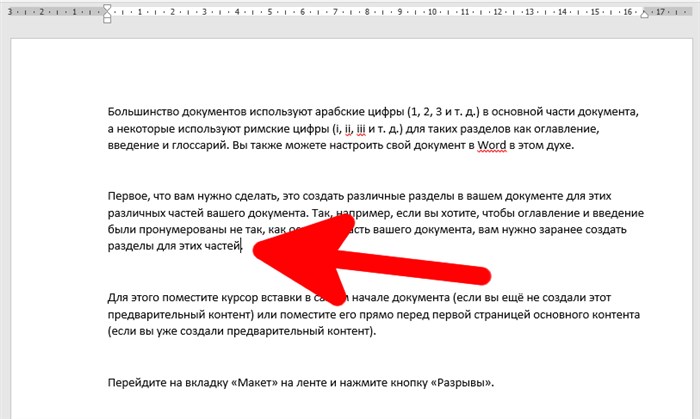
Перейдите на вкладку «Ссылки» и нажмите кнопку «Вставить сноску».
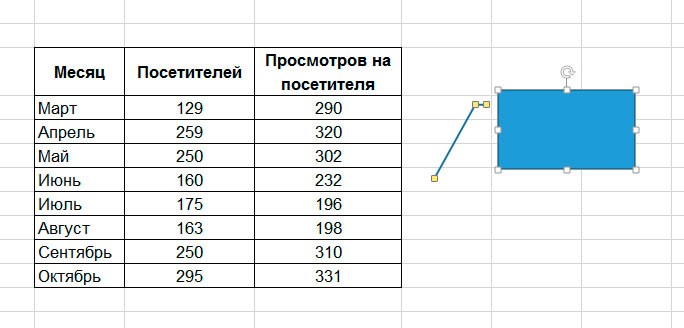
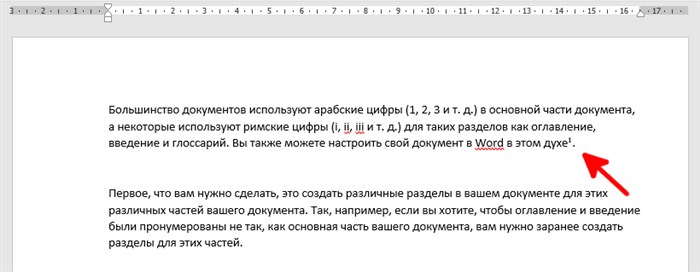
А внизу страницы будет добавлено поле, куда вы можете вписать текст сноски.

При добавлении текста или другого контента вам не нужно беспокоиться о том, на какой странице расположен текст сноски — он автоматически будет переходить на ту же страницу, где находится текст с цифрой сноски.
Как вставить примечание в Excel 2010 – как в экселе сделать сноску?
Если вы хотите изменить оформление обычных или концевых сносок, например, изменить формат чисел или место их расположения в документе, то необходимо перейти во вкладку «ССЫЛКИ» к группе «Сноски» и кликнуть на кнопку в нижнем правом углу для вызова диалогового окна «Сноски».

Как сделать сноски в Ворде по тексту и добавить их на литературный источник
Для оформления ссылок на литературу, потребуется кликнуть по рабочей панели и зайти во вкладку четвертого раздела. Модуль «списки литературы» содержит вкладку «Стиль», где требуется подобрать нужный тип публикации. Для научных работ обычно требуется «APA, MLA». Далее указатель перемещается к концу выбранной фразы и щелкаем «Вставить».
Для добавления адреса ресурса необходимо передвинуть курсор на содержание, при помощи вкладки «Ссылки» щелкнуть «Вставить». Дополнительно появиться контекстное окно добавления нового источника.
При добавлении ресурса, появляется окно, где пользователю предлагается подобрать его тип. Необходимо также заполнить все пустые строки, размещая детальное описание. Таким образом, можно ссылаться на источник литературы.
Удаление примечаний
В случае, когда примечания в документ были добавлены другими пользователями (об этом упоминалось в самом начале статьи) посредством команды “Принять все изменения”
, сами примечания из документа никуда не исчезнут. Удалить их можно следующим образом:
1. Кликните по примечанию.
2. Откроется вкладка “Рецензирование”
, в которой необходимо нажать на кнопку “Удалить”
.
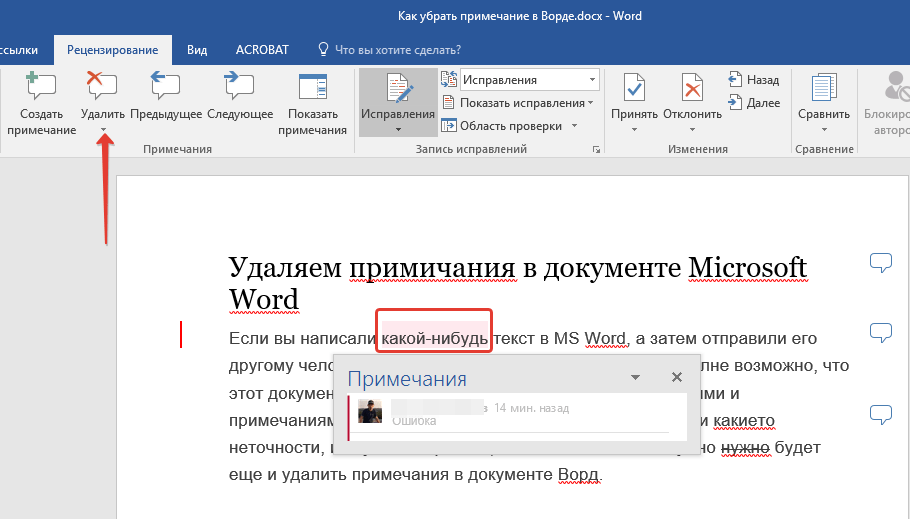
3. Выделенное примечание будет удалено.
Как вы наверное поняли, таким образом можно удалять примечания по одному. Для удаления всех примечаний проделайте следующее:
1. Перейдите во вкладку “Рецензирование”
и разверните меню кнопки “Удалить”
, нажав на стрелку под ней.
2. Выберите пункт “Удалить примечания”
.
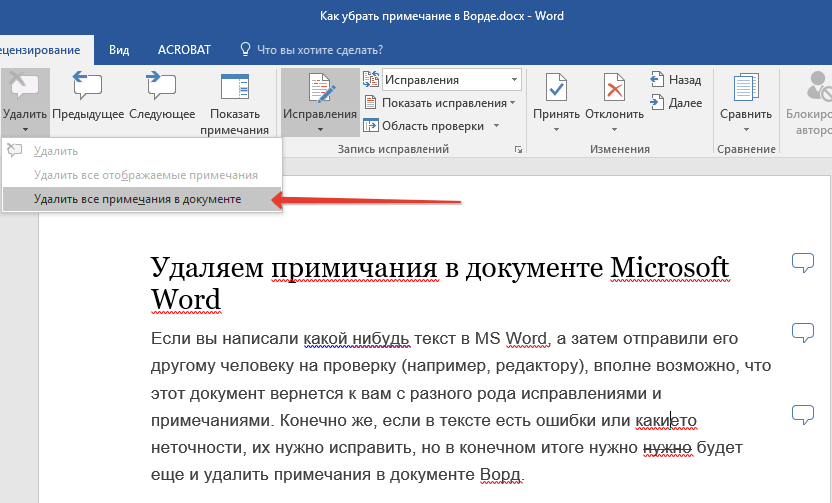
3. Все примечания в текстовом документе будут удалены.
На этом, собственно, и все, из этой небольшой статьи вы узнали, как удалить все примечания в Ворде, а также о том, как можно их принять или отклонить. Желаем вам успехов в дальнейшем изучении и освоении возможностей самого популярного текстового редактора.
Работая над текстовым документом, редактируя его или вычитывая, мы часто делаем пометки на бумаге. Между тем, в Word есть функция проставления таких пометок прямо в тексте. Она называется «примечания», иногда ее еще называют комментарии. Секретарю они могут понадобиться, например, если она проверяет оформление реквизитов документов перед тем, как они придут на подпись директору. В статье посмотрим, как сделать примечания в Word (у меня версия 2010), как их редактировать, отвечать на них и удалять.
Все картинки в статье кликабельны!
Как убрать режим рецензирования в Word?
Как убрать область редактирования в ворде?
Нужно перейти в блок «Рецензирование», под кнопкой «Исправить» или «Отклонить» вызвать выпадающее меню и выбрать «Применить все исправления в документе» или «Отклонить все исправления» соответственно.
Как отключить режим рецензирования в Word 2003?
Для этого откройте панель инструментов Рецензирование из меню Вид.. Найдите и нажмите кнопку Принять выделенные исправления и в раскрывшемся подменю выберите команду Принять все исправления (либо «Отклонить все исправления») и отожмите кнопку Исправления (если она находится в нажатом состоянии.
Как убрать примечание в ворде при печати?
Примечание: Если вы хотите напечатать документ без примечаний, откройте вкладку Рецензирование, в группе Запись исправлений выберите Без исправлений и отправьте документ на печать.
Как в ворде убрать комментарии справа?
- Чтобы выделить примечание, на вкладке Рецензирование в разделе «Примечания» нажмите кнопку Следующее.
- На вкладке Рецензирование нажмите кнопку Удалить. Чтобы удалить сразу все примечания, щелкните стрелку рядом с кнопкой Удалить и выберите команду Удалить все примечания в документе.
Как убрать в ворде Красные исправления?
Кликните правой кнопкой мышки по подчеркнутому слову и откройте меню «Орфография». Вам будут предложены два варианта: «Добавить в словарь» и «Пропустить всё». Наконец, вы можете полностью отключить красное подчеркивание в «Ворде». Для этого нужно нажать на кнопку «Файл» и перейти в раздел «Параметры — Правописание».
Как в Word убрать серую полосу справа?
Чтобы убрать данные вертикальные полосы, необходимо на верхней панели настроек программы Ворд зайти во вкладку «Рецензирования», справой стороны найти раздел «Изменения», где есть две иконки «Принять» и «Отклонить». Если вы хотите принять изменения, то следует нажать на иконку «Принять».
Как включить режим рецензирования в ворде?
Чтобы использовать отслеживание изменений, все, что вам нужно сделать, это включить режим рецензирования при открытии документа Word и перед началом редактирования.
- Перейти к «Рецензированию» на ленте.
- В середине группы «Запись исправлений» нажмите кнопку «Исправления» после этого все изменения будут записываться.
Как работать в режиме рецензирования в ворде?
Щелкните или нажмите в начале документа. На вкладке «Рецензию» перейдите к вкладке «Отслеживание». Выберите «Принять» или «Отклонить». Когда вы принимаете или отклоняете изменения, Word перейдет к следующему изменению.
Как убрать Исправления в Word 2003?
Выбрать вкладку меню «Рецензирование. В блоке команд «Запись исправлений» развернуть список кнопки «Исправления». Выбрать команду «Запрет на отключение отслеживания»; В появившемся окне «Блокировать регистрацию» ввести два раза пароль.
Как убрать примечание?
Щелкните Примечание правой кнопкой мыши и выберите команду Удалить Примечание. Чтобы удалить все примечания в документе, перейдите на вкладку Рецензирование , щелкните стрелку вниз рядом с кнопкой Удалитьи выберите команду удалить все примечания в документе.
Как правильно писать заявление в ворде?
Для этого нажимаем в том же разделе закладки «Главная» на кнопку «Выровнять по правому краю». Или сочетание клавиш «Ctrl» + «R». Ставим курсор пере словом «заявление.» и нажимаем на кнопку «Выровнять по центру» («Ctrl» + «E»). Нажимаем два, три раза на клавишу «Enter», чтобы слово опустилось ниже.
Как распечатать документ в Microsoft Office Word 2010?
Для того чтобы отправить документ в печать, кликните по вкладке «Файл», а затем выберите пункт «Печать» в панели навигации. Теперь в блоке предварительного просмотра вы можете просмотреть, как будет выглядеть документ на бумаге. Осталось только выбрать пункт «Односторонняя печать» и кликнуть по кнопке «Печать».
Как в ворде убрать сноски сбоку?
Если Вам нужно не просто скрыть, а именно удалить ремарки, которые отображаются сбоку страницы документа в Ворде, тогда кликните по ненужному, чтобы выделить его. Затем на вкладке «Рецензирование» нажмите «Удалить», и оно исчезнет из документа.
Что такое примечание в ворде?
Примечания в ворде позволяют вам предоставлять обратную связь в документе без изменения текста. Вы можете поместить курсор в текст или выбрать объект (изображение, таблицу и т. д.) и вставить примечание в ворде об этой части документа.
Как скопировать все примечания в ворде?
Понятно, что Ворд позволяет копировать слова с примечаниями по одному. Для этого нужно выделить это слово целиком (всю область примечания), нажать на копировать и в другом месте нажать вставить. Понятно, что можно удерживать «Ctrl» и мышкой выделять все такие области примечаний.
Как вставить или убрать сноски в Ворде – инструкция
- Обычная сноска – примечание к слову, фразе или предложению в тексте на той странице, на которой оно находится. Как правило, они необходимы при создании литературных произведений или при написании школьных сочинений.
- Концевое примечание. Сделать такую сноску в «Ворде 2007» можно только в конце всего произведения (документа) или раздела. Подобный вид сносок чаще всего используется при создании корпоративных или юридических документов, а также во время оформления курсовых работ.
2. Перейдите во вкладку «Ссылки», группа «Сноски» и добавьте обычную или концевую сноску, нажав на соответствующий пункт. Знак сноски будет расположен в необходимом месте. Сама же сноска будет находиться внизу страницы, если она обычная. Концевая сноска будет расположена в конце документа.
Концевая сноска в Word
Такой тип примечания располагается в конце всего документа или его отдельных разделов. Он часто встречается в научных статьях, рефератах, самостоятельных работах как список используемой литературы. Отличие такой сноски от обычного варианта – она не является постраничной. Создание концевой сноски в Word версии 2007 и выше выглядит так:
Поставьте курсор мыши туда, куда должна ссылаться сноска. Выберите вкладку «Ссылки», расположенную на ленте (верхнее меню) программы. (рис 4)
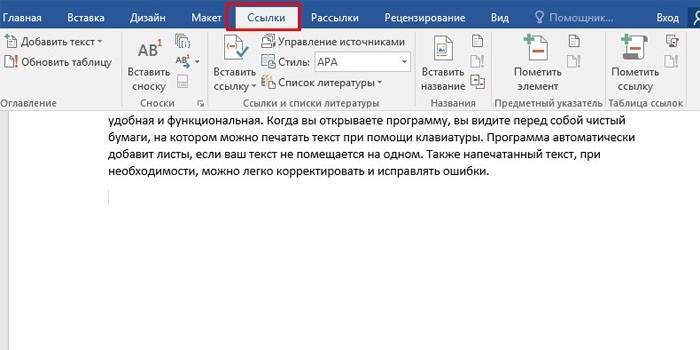
Откройте дополнительные параметры форматирования, чтобы изменить тип вставляемого элемента. (рис 5)
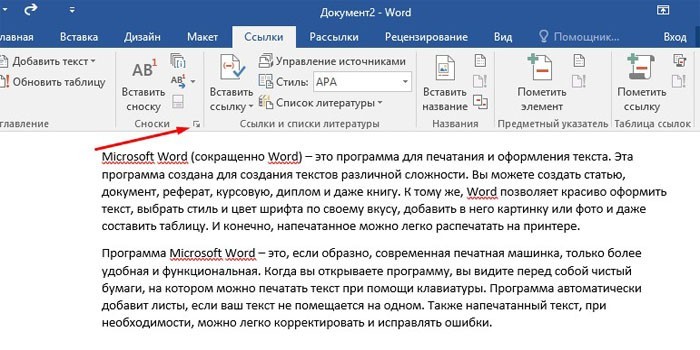
В открывшемся окне выберите «Концевые сноски». Там же вы можете изменить формат нумерации (числами, буквами, римскими цифрами) и определиться с количеством колонок. (рис 6)

Кликните по кнопке «Вставить» и добавьте нужный текст. (рис 7)
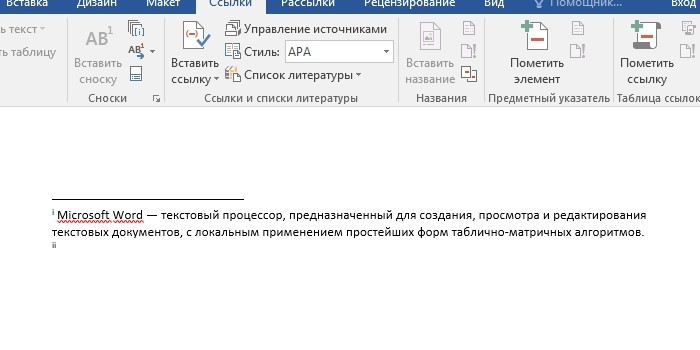
Чтобы заменить все концевые примечания обычными или наоборот, откройте дополнительные параметры форматирования. Выберите там нужный вариант и, нажав кнопку «Заменить», кликните «Ок». (рис ![]()
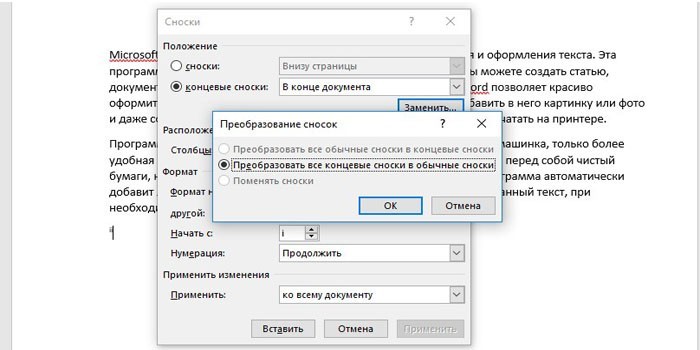
Как поставить комментарий
В версиях программы Word, главное меню которых имеет вид ленты, комментарии можно добавлять к любому содержимому: картинке, фигуре, таблице, диаграмме, тексту и т. д. В качестве содержимого комментария может быть использована текстовая и графическая информация.
Добавить примечание можно двумя способами.
Первый:
- Нажатием и удержанием левой кнопки мыши выделите в документе фрагмент, который хотите прокомментировать. Затем откройте в меню Word вкладку «Рецензирование».
- Нажмите «Создать примечание».
- Введите текст пометки.
Сноска появится справа от содержимого страницы.
Второй:
- Выделите фрагмент документа, который хотите прокомментировать, и перейдите в раздел главного меню «Вставка».
- Кликните «Примечание».
- Введите или вставьте текст.
Чтобы скрыть (свернуть) содержимое комментариев, нажмите кнопку «Показать…» во вкладке «Рецензирование». После этого они примут компактный вид: вместо отображения в боковой панели спрячутся под характерными пиктограммами.
Чтобы развернуть комментарий, кликните по его пиктограмме.
Печать без комментариев
Word 2010 и 2016
Есть два способа подготовить документ к печати без комментариев как в Word 2010, так и в 2021 году.
Для этого необходимо перейти на вкладку «Обзор», найти группу функций «Отслеживание» и оттуда открыть меню «Показать разметку». Если этот флажок установлен, снимите флажок «Комментарии».
Другой способ заключается в переходе на главную вкладку «Файл». Оттуда выберите «Печать», чтобы открыть окно настроек. В самом верху находится выпадающее меню, где вы можете выбрать, какие страницы печатать. Щелкнув по нему, вы заметите, что есть переключатель Разметка печати. Выключи.
Word 2007
В Word 2007 также есть два метода подготовки файла к печати без каких-либо комментариев, первый из них такой же, как в более новых версиях Word. Подводя итог, вам нужно найти вкладку «Обзор», а затем группу «Отслеживание». Есть раскрывающееся меню с надписью «Показать разметку» и флажок «Комментарии», которые необходимо отключить.
Если вы предпочитаете работать с комментариями из главного меню, нажмите кнопку «Офис», расположенную в верхнем левом углу. Оттуда перейдите к печати, которая приведет вас к диалогу печати. Как и в других версиях Word, есть опция, которая спрашивает вас, что вы хотите напечатать («Print what»). «Документ с пометками» выбран по умолчанию. Вам нужно нажать на выпадающее меню и выбрать «Документ».
Word 2002 и Word 2003
Опять же, есть два метода, оба похожи на другие версии Word. Во-первых, нажмите «Разметка» в меню «Вид», чтобы скрыть всплывающие подсказки в документе.
Второй щелкает «Печать» в меню «Файл». Как и в Word 2007, вы хотите установить для параметра «Печатать что» значение «Документ».