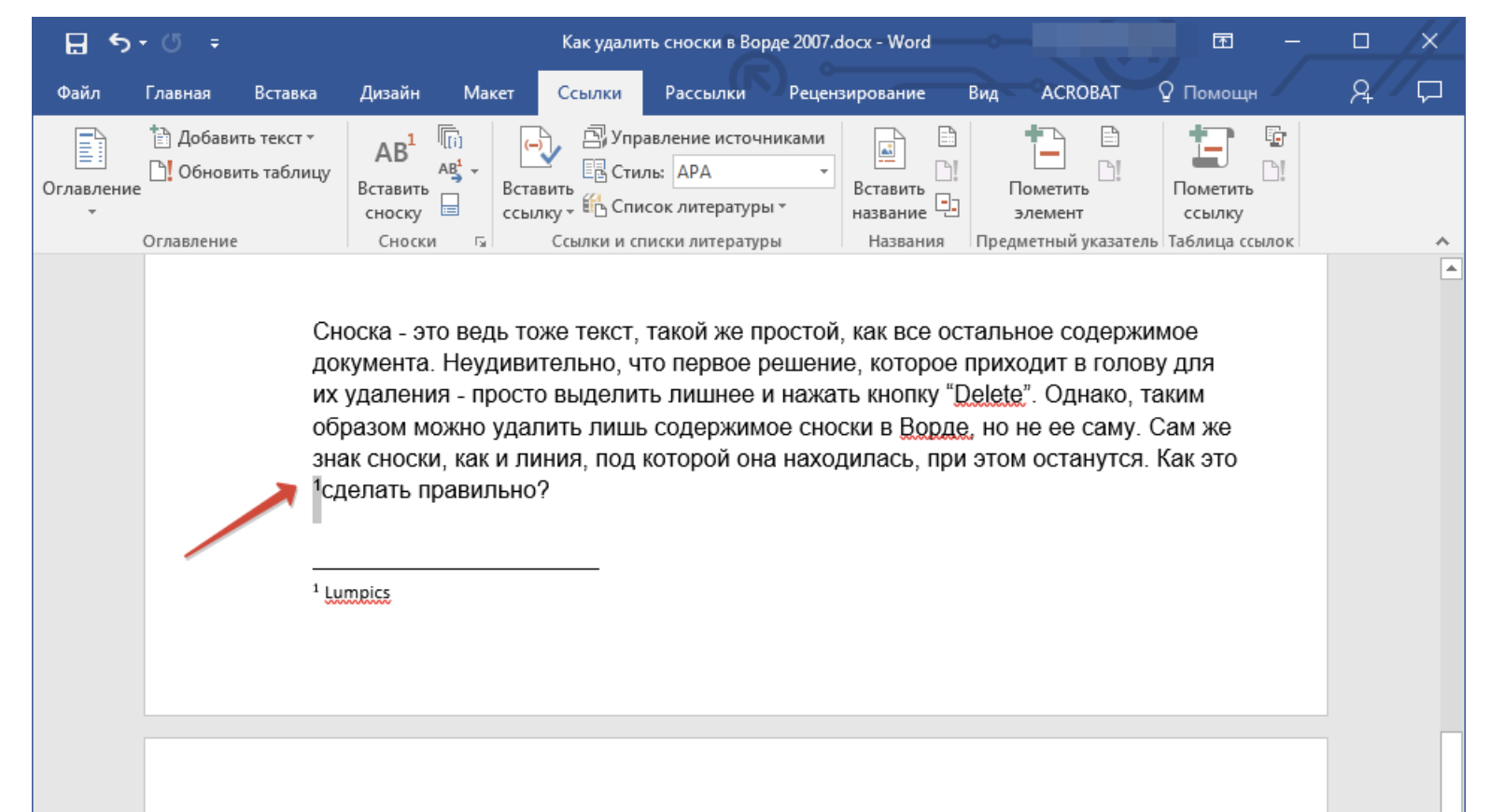Переходы по сноскам

Многие пользователи при использовании перехода испытывают сложности в нахождении отрывка текста, на котором они остановили чтение. Чтобы вернуться к отмеченному термину, достаточно два раза нажать на советующий номер под текстом.
Для экономии времени читатель может выбрать функцию «Показать сноски» и перейти к концу страницы или документа. Повторное нажатие возвращает пользователя обратно к изучаемому фрагменту.
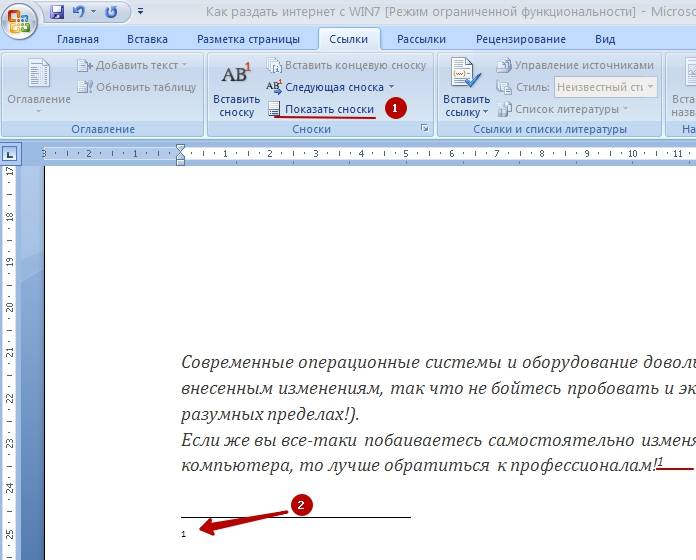
Компания Microsoft предоставила своим пользователям удобный инструмент для упорядочивания материла, и его каталогизации. Информация подаётся в удобном формате. Создание сносок занимает минимум времени, а переходы осуществляются легко и быстро.
Как делать сноски в Ворде и для чего они нужны
Привет всем.
А вы знаете, что сноски позволяют указать на источник откуда взята информация, сослаться на используемую литературу, либо объяснить понятие в деталях, не отходя от основного текста? Вы можете легко управлять сносками в Ворде, так как они автоматически нумеруются, а размеры сноски динамически изменяются в зависимости от количества слов. Используя их, вы придаёте документу более профессиональный вид.
В начале я расскажу о том, что такое сноски и какие они бывают, а затем, в несколько шагов, я покажу вам, как делать сноски в Ворде. Этот способ работает для Word 2003/2007/2010/2013.
Что такое сноски и их виды
- Что такое сноска
- Для ответа на этот вопрос я заглянул в Википедию и лучшего объяснения я не нашел. Вот, читайте сами
- Виды
- В программе сноски бывают двух видов:
- Обычные — их добавляют для вставки каких-нибудь подробных примечаний.
- Концевые — ставят для того, чтобы сослаться на источник.
Находим функцию «Сноски»
Для начала нам нужно найти где в Ворде есть кнопка для того, чтобы поставить сноски.
Для этого перейдите на вкладку «Ссылки», расположенную между вкладками «Разметка страницы» и «Рассылки». На этой вкладке вы можете вставить оглавление, сноски, ссылки, имена, и другие вещи. А сейчас нас интересует раздел «Сноски».
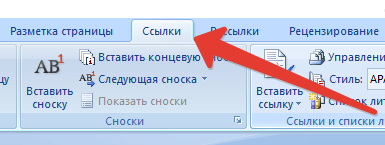
Делаем сноску
Нажмите «Вставить сноску». Она будет вставлена в виде надстрочного числа внизу страницы и отделена разделительной линией. Курсор автоматически переместится под эту линию, и вы сможете сразу ввести свое примечание.
- Если вам нужна сноска не в нижней части страницы (как обычная сноска), а в конце этого документа, то воспользуйтесь кнопкой «Вставить концевую сноску». По умолчанию они нумеруются римскими цифрами (I, II, III и т.д.).
- Вы можете использовать горячие клавиши: Ctrl + Alt + F, чтобы создать обычную сноску, или Ctrl + Alt + D, для создания концевой.
Настраиваем внешний вид
- Если на несколько секунд остановить курсор мыши над сноской, то можно увидеть на что она ссылается.
- Изначально сноски пронумерованы в порядке возрастания.
Вы можете изменить эту настройку так, чтобы нумерация начиналась с 1 на каждой новой странице (или в каждом новом разделе)
Нажмите кнопку «Меню» в правом нижнем углу раздела «Сноски». В окне в меню выберите «Формат» > «Нумерация» и выберите нужный вариант.
- если вы хотите, промаркировать цифрами и символами,
- если вы хотите, чтобы текст сноски отображался под текстом, а не в нижней части страницы,
- если вы хотите, чтобы нумерация начиналась с определённого числа, тогда нажмите кнопку «Меню» в правом нижнем углу угол разделе «Сноски». В открывшемся окне укажите все необходимые параметры.
А если в качестве маркера желаете использовать символ, то воспользуйтесь кнопкой «Символ».
Сквозные сноски
Хочу вас удивить, но для того, чтобы сделать сквозную нумерацию сносок достаточно просто поставить обычную сноску. По умолчанию в Ворде им присваиваются номера в пределах всего документа.
Заключение
На этом все. Если вы хотите также узнать»Как удалить сноску в Ворде«, то кликайте по ней.
Если у вас остались вопросы, то задавайте их в х. Если хотите быть в курсе свежих статей на сайте, по вступайте в группы (ссылки в меню) и подписывайтесь на рассылку.
Сноски в Word: учимся их делать Ссылка на основную публикацию 
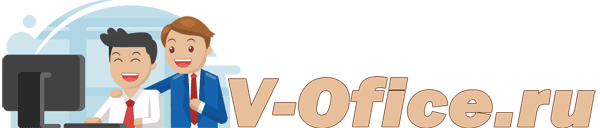
Видео: изменение шрифта, размера и форматирования сноски
Шрифт сноски, размер шрифта сноски, верхний индекс сноски и интервал сноски — это видео объяснит, как изменить эти атрибуты.
Изменение размера шрифта сноски и форматирования
Для изменения шрифта, размера и форматирования сносок:
-
Щелкните вкладку HOME , а затем в группе Styles щелкните стрелку, чтобы просмотреть дополнительные параметры.Или нажмите ALT + CTRL + SHIFT + S.
-
В нижней части панели Styles нажмите кнопку Manage Styles .
-
Для Порядок сортировки выберите По алфавиту .
-
Выполните одно из следующих действий: • Чтобы изменить форматирование номеров сносок, выберите Справочный стиль сносок . • Если вы хотите изменить форматирование текста сноски внизу страницы, выберите Стиль текста сноски .
-
Нажмите «Изменить», а затем измените параметры форматирования (шрифт, размер и т. Д.). Чтобы открыть еще больше возможностей форматирования, нажмите кнопку Формат в нижнем левом углу.
Хотите больше?
Преобразование сносок в сноски и наоборот
Вы вставили сноски, но, возможно, вам не нравится размер номера.
Так, например, у нас здесь небольшой верхний индекс три.
Может быть, вы хотите, чтобы номер сноски был больше, или, возможно, вы не хотите использовать верхний индекс, или, может быть, этот текст здесь, вы хотите, чтобы он выглядел немного иначе.
Может быть, вы хотите изменить шрифт, размер или интервал.
Вы можете делать все это, и мы делаем это с помощью стилей Word.
Итак, если вы уже использовали стили Word раньше или даже не использовали, то они находятся на вкладке HOME , хорошо?
И вот здесь у вас есть стили заголовков.
Но Word использует стили для отображения этой маленькой сноски и для того, чтобы этот текст хорошо смотрелся здесь, на панели заметок, хорошо?
Для этого используются закулисные стили.
Итак, чтобы добраться до этих закулисных стилей, мы перейдем к этой маленькой стрелке, а здесь мы перейдем к этой кнопке Manage Styles .
И затем мы хотим найти ссылочный стиль сноски, поэтому мы собираемся пойти дальше и выбрать здесь алфавитный, а затем найти его здесь.Вот оно, Ссылка на сноску .
Хорошо? Мы собираемся изменить этот стиль, и мы собираемся изменить шрифт.
Кстати, здесь вы можете отключить настройку Superscript , если не хотите, чтобы ваши числа увеличивались, но мне это нравится, так что это нормально.
Я просто хочу увеличить свои надстрочные числа, поэтому я выберу этот параметр и нажмите OK , а затем OK снова.
И затем, нажав последнюю кнопку OK , вы увидите, что здесь надстрочные числа стали больше, и вы даже можете сказать, что они немного более читабельны.
Хорошо. А что, если вы хотите изменить этот текст здесь? Как ты это делаешь? Как вы измените его стиль?
Опять же, вы переходите к кнопке Manage Styles , а затем, поскольку мы выбрали этот текст сноски, этот конкретный стиль теперь выбран для вас в этом диалоговом окне, что делает его удобным.
Вам не нужно искать правильный стиль.
И затем вы можете нажать Изменить , Формат , Шрифт , как мы делали раньше, а затем вы можете изменить шрифт здесь, если хотите.
Я выберу Courier New и сделаю его Italic , а затем сохраню размер. Это хорошо.
Щелкните OK , а затем я изменю здесь интервал между абзацами .Я сделаю это 1,5 строки, и я также добавлю отступ Hanging .
Что будет делать висячий отступ — он переместит эти вторые строки текста этой заметки под первую, так что здесь буква «А» переместится под букву «F», а буква «М» — двигаться под «Е», ладно?
Итак, мы нажимаем OK , и поехали.
Теперь у нас есть текст заметки в формате Courier , интервалы и висячий отступ — все работает нормально.
Так вот как поменять ваши сноски, как цифры, так и пояснительный текст.
Дополнительные сведения о сносках и концевых сносках см. В кратком изложении курса.
Word 2007 – 2010
Для пошаговой инструкции я использую редактор 2007 года, но в версии 2010 года все то же самое. Только вид интерфейса немножко другой.
Если вы пишете статью для сайта, то объяснение непонятных вещей можно сделать выгоднее для вас. Сделайте гиперссылку на страницу про неизвестное слово. Дополнительный контент, трафик и плюсик к продвижению в поиске вам обеспечены.
Перейдите на вкладку “Ссылки”. Если щелкните мышкой на “AB Вставить сноску”, строка примечаний автоматически появится в конце страницы.
Чтобы разместить в произвольном месте, поставьте курсор (стрелку мышки) туда, где вам нужно, и нажмите “Вставить концевую сноску”.
Сэкономьте время. Пользуйтесь комбинацией клавиш Alt+Ctrl+F. Не забудьте оставить курсор в нужном месте.
Чтобы получить подстрочную строку примечаний, нужно выделить цитату или слова для нее. Нажать “Вставить сноску” на той же панели.
Курсор перебросит вниз. Там вы увидите линию и строку для ввода информации.
Преобразование сносок
Чтобы преобразовать сноски, следуйте дальнейшей пошаговой инструкции:
- Откройте диалоговое окно Сноски.
Открываем диалоговое окно «Сноски»
Нажмите кнопку Заменить….
Нажимаем кнопку «Заменить…»
Из перечня вариантов преобразования выберите тот, который вам нужен, затем нажмите ОК.
Выбираем тот вариант, который нам нужен, нажимаем «ОК»
Теперь, когда вам знакома процедура добавление сносок, это должно значительно облегчить вашу работу в программе Microsoft Word. Сноски полезны для книг и необходимы для научных статей. Если у вас что-то не получилось, то рекомендуем перечитать статью ещё раз.
Детальная настройка выносок.
При необходимости настройки более детальных параметров мы можем обратиться к окну настроек. Давайте посмотрим, как это сделать.
Нам снова необходимо установить курсор или выделить текст, а после обратиться ко вкладке «Ссылки», но в этот раз необходимо будет нажать на маленькую стрелочку в модуле «Сноски». Детально показываю на скриншоте.
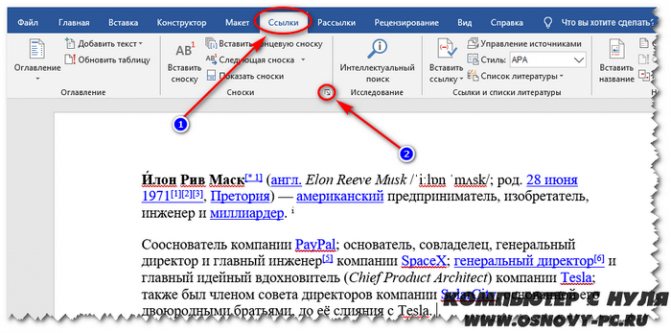
После нажатия на данную стрелочку перед нами откроется окно настроек.
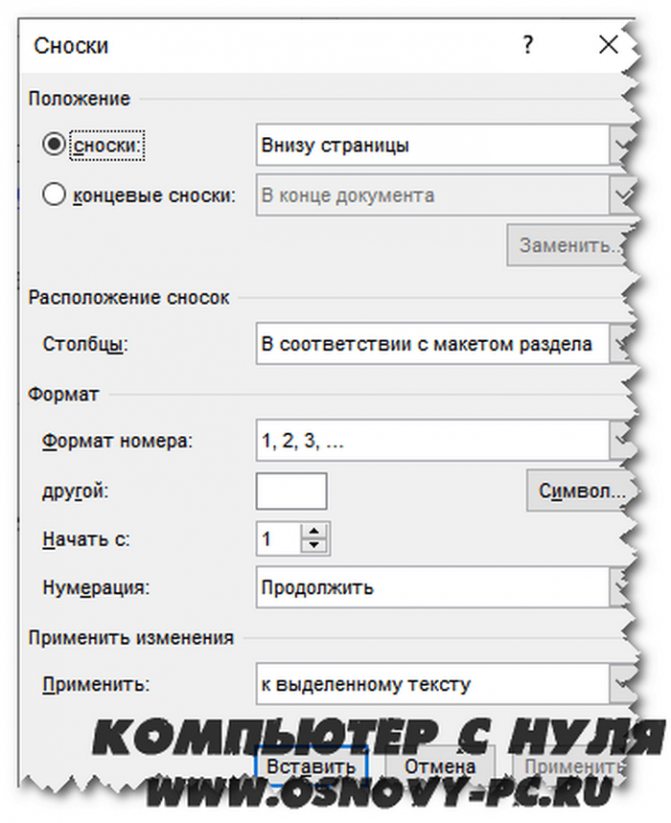
Глядя в это окно мы сможем более детально задать параметры, а именно:
- В модуле «Положение» вы можете выбрать положение выносок
- В модуле «Формат» вы можете определить необходимый вам тип нумерации или выбрать символ маркировки. Также можно выбрать требуется ли продолжать их нумерацию во всех разделах или необходимо перезапускать на каждой странице или в каждом разделе.
- В модуле «Применить изменения» выбираете в каком месте документа вам необходимо применять данные параметры – во всем документе или только в текущем разделе.
После выбора необходимых вам параметров с помощью контекстных меню кликайте на кнопку «Вставить» и любуйтесь примененными вами настройками.
Давайте теперь рассмотрим, как удалить ненужные ссылки на пояснения.
Как настроить сноски в Ворд Онлайн
Такие ссылки – комментарии можно настраивать по своему усмотрению. Есть возможность их скрыть, либо показать. А также доступен функционал по замене одних сносок другими. Приведем основные возможности по их настройке:
- Чтобы отображались сноски, в основном меню выберите «Вставить», и перейдите на «Показывать сноски». Здесь же есть строка для их скрытия.
- Чтобы присвоить им номера, а также отформатировать сноски, используйте вкладку меню «Формат сносок/Формат концевых сносок». Здесь можно регулировать их шрифты, размер, отступы. Применить эти параметры либо ко всем сноскам, либо сделать выборку по ним.
Для преобразования сносок из концевых в обычные и наоборот, воспользуйтесь стационарным Вордом. После сохранения изменений, они отобразятся в Word Online.