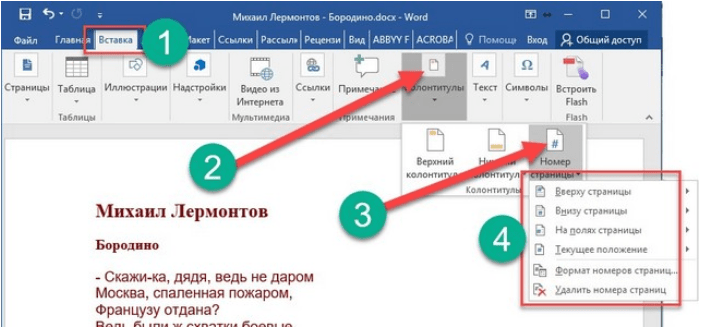Как изменить линию разделителя
Действия будем производить все через тот же Черновик.
Вы можете изменить цветность и видимость разделителя при помощи обычных параметров по форматированию текста
Смотрите, что возможно сделать:
1. Изменить цвет с черного на любой свой.
2. Увеличить толщину разделителя.
3. Сделать двойную линию.
Прежде чем приступить не забудьте выделить разделитель зажав ЛКМ, после чего появиться инструмент параметров по форматированию.
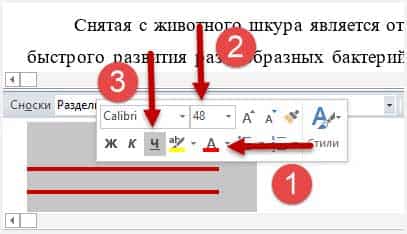
Полученный результат описанных действий:
• Цвет черты стал вместо черного красным.
• Размер толщины увеличился до 48.
• Благодаря подчеркиванию появилось вторая линия.
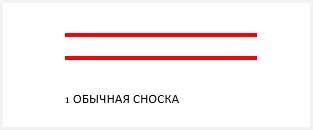
Настройка сносок
Чтобы настроить обычные и концевые сноски, сделайте следующее:
- Вызовите диалоговое окно Сноски, находящееся во вкладке Ссылки.
Вызываем диалоговое окно «Сноски», находящееся во вкладке «Ссылки»
Настройте отображение сносок на своё усмотрение. Вы можете настроить положение сносок, формат номера и нумерацию.
В окне «Сноски» мы можем настроить положение сносок, формат номера и нумерацию
Подтвердите изменения нажатием кнопки «Применить».
Нажимаем кнопку «Применить»
На заметку! Что делать, если вы перепутали обычные сноски с концевыми, а заметили это слишком поздно? Удалять их и вставлять заново? Вовсе нет, ведь разработчики предусмотрели такие казусы и добавили в свою программу полезную функцию преобразования сносок.
Сноски в ворде: особенности применения
Если вы располагаете комментарии на каждой странице, то достаточно лишь определиться с их внешним видом (количеством колонок) и обозначением.
- Когда же в тексте присутствуют главы, разделы и в каждом таком блоке будет идти нумерация – обязательно установите «Разрыв раздела». Для этого перейдите «Разметка страницы» – «Разрывы» – «Разрывы разделов». Выбираете «Следующая страница».
- В некоторых случаях автор предпочитает для разных глав или параграфов устанавливать различные обозначения сносок. Для этого в параметрах ссылок при выборе формата номера выбираете «Применить» – «К текущему разделу».
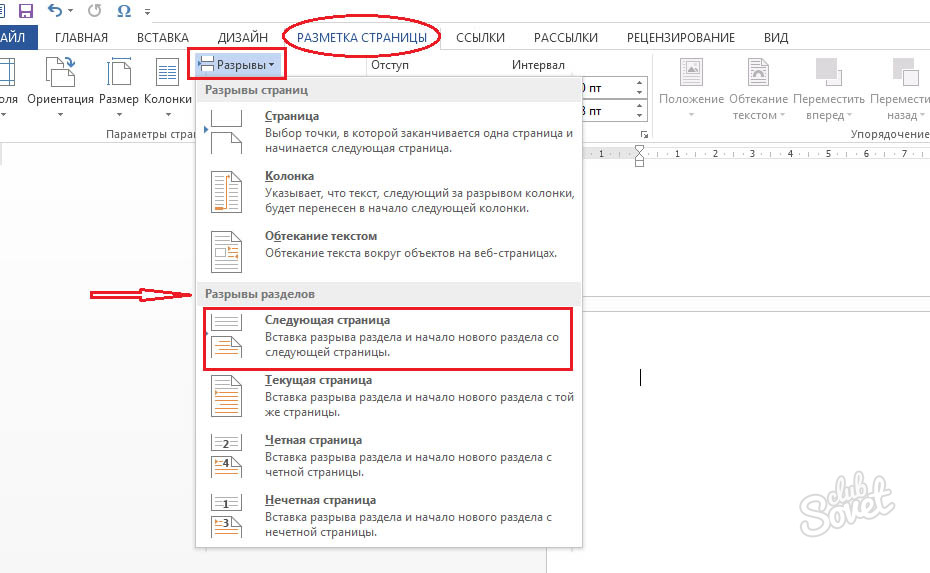
Грамотно расставленные сноски в тексте существенно облегчают восприятие изложенного материала.
Как ее сделать в документе Word 2003?
Ворд 2003 более старый, чем 2007, поэтому делается там все немного по-другому.
Заходите в пункт меню «Вставка (в программе слева вверху) и выбираете надпись «Закладка».
. В открывшемся окне нажмите «Добавить». Теперь в самой верхней строчке вы можете назвать закладку как вам нравится, но помните, что имя должно начинаться с буквы и не иметь пробелов в названии. Впрочем, там уже создано правильное название, так что можете его не менять.
Открываете текстовый документ и выделяете текст для ссылки. Теперь жмете на выделенную область правой кнопкой мыши и в открывшемся меню выбираете «Гиперссылка».
Откроется окно для ее добавления, в котором связываете выделенный текст любым способом. В нашем примере мы связываем с «Местом в документе». Кликаете на эту надпись в окошке, потом выбираете место в тексте, куда будет переходить пользователь после нажатия и кликаете на «Ок».
Я надеюсь, что вы в очередной раз поражены разнообразием функций, которыми обладает ворд.
Как сделать сноску в Word снизу страницы и настроить нумерацию: инструкция
Анна Кузнецова
27 октября 2019 в 10:59
Привет, дорогие читатели!
Сегодня я покажу, как сделать сноску в Word внизу страницы. Чтобы вы смогли сдать реферат и курсовую, написать книгу, отправить публикацию в журнал.
В строке примечаний находится пояснение терминов, перечисление источников написания статьи, известных личностей и т. д. На добавление этих строчек уйдет от силы 2 минуты.
Согласитесь, на такую важную деталь не жалко столько времени. Заходите в программу. Сейчас начнем.
Word 2007 – 2010
Для пошаговой инструкции я использую редактор 2007 года, но в версии 2010 года все то же самое. Только вид интерфейса немножко другой.
Если вы пишете статью для сайта, то объяснение непонятных вещей можно сделать выгоднее для вас. Сделайте гиперссылку на страницу про неизвестное слово. Дополнительный контент, трафик и плюсик к продвижению в поиске вам обеспечены.
Перейдите на вкладку “Ссылки”. Если щелкните мышкой на “AB Вставить сноску”, строка примечаний автоматически появится в конце страницы.
Чтобы разместить в произвольном месте, поставьте курсор (стрелку мышки) туда, где вам нужно, и нажмите “Вставить концевую сноску”.

Сэкономьте время. Пользуйтесь комбинацией клавиш Alt+Ctrl+F. Не забудьте оставить курсор в нужном месте.
Чтобы получить подстрочную строку примечаний, нужно выделить цитату или слова для нее. Нажать “Вставить сноску” на той же панели.
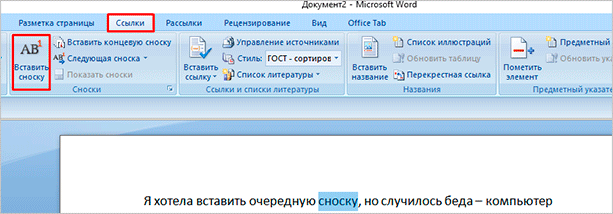
Курсор перебросит вниз. Там вы увидите линию и строку для ввода информации.
Как создать список источников или литературы
Студенты, все сюда. Будем оформлять перечень литературы в курсовой работе на реальном примере.
Допустим, текст готов. Остался финальный штришок – перечислить источники в конце. Для этого переключаемся на вкладку “Ссылки” и кликаем на “Список литературы”. Выбираем подходящий шаблон и нажимаем “Вставить”.
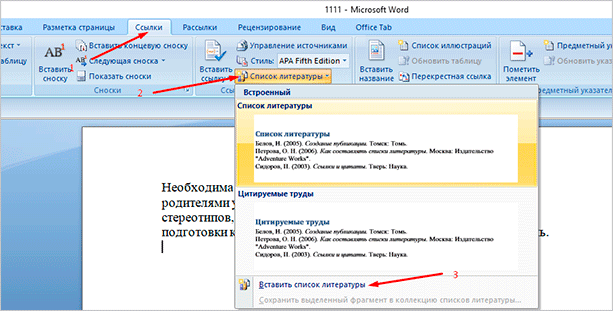
На той же панели вы можете выбрать стиль списка. Для студенческих работ подходит “ГОСТ – сортировка по именам”. Шрифт должен быть Times New Roman 10-го размера.
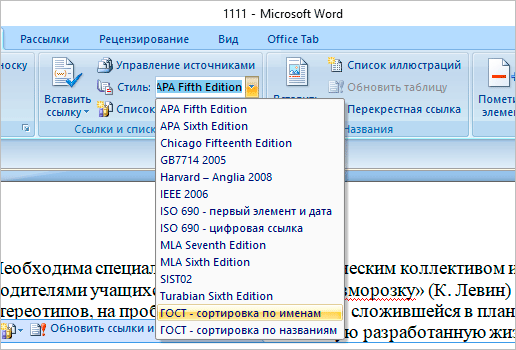
Есть возможность писать название каждой книги вручную. Но зачем? Ведь легко ошибиться и уйти от стандартов. Как и содержание, которое гораздо удобнее делать автоматически.
В общем, мы будем заполнять готовую форму. Для этого щелкаем мышкой на “Вставить ссылку”. В выпавшем меню выбираем “Добавить новый источник…”.
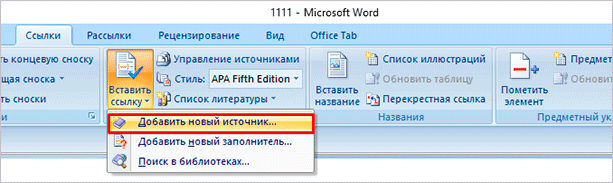
Здесь уже указываем, с каким типом источника имеем дело, название, год и автора. Ничего сложного. Когда закончите, нажмите “ОК”.
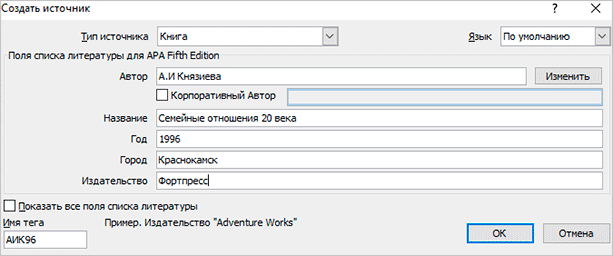
Подсказка для студента. Если часто приводите цитату из одного и того же источника, укажите номера страниц, откуда брали высказывание.
Информация о книге автоматически отобразится в нужном стиле. Вот так.

Word 2003
Я выделила редактор 2003 года, потому что в нем делается все иначе. Выделите текст или слово, которые хотите разместить. Кликните в меню “Вставка”. В отобразившемся списке наведите курсор на “Ссылка”. Нажмите “Сноска”.
Настройки
Вам не совсем нравится расположение сносок. Они неправильно пронумерованы. Надо поменять их местами. Все эти задачи вы можете решить в настройках.
Переключитесь на вкладку “Ссылки”. Нажмите на маленькую кнопку в правом углу.

Вы можете настроить так, чтобы концевые сноски появлялись в конце раздела или документа.
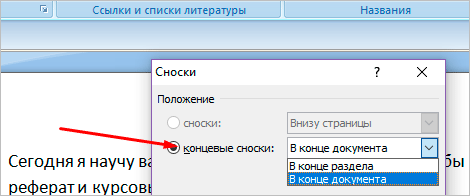
Ниже вы можете изменить нумерацию. Чтобы счет шел с другого числа, буквы или символа, напишите или выберите нужное значение в поле “Начать с:”.
Чтобы в каждом разделе подсчет начинался по новой, выберите “В каждом разделе” в пункте “Нумерация”.
Для использования других знаков в качестве обозначения поясняемых слов щелкните мышкой на кнопку “Символ…” и выберите понравившийся.
Настройки будут работать для определенных разделов, если выбрать это в пункте “Применить”. По умолчанию они закрепятся за всем документом.
Кликните “Вставить”, чтобы добавить новую сноску, или просто “Применить” для сохранения настроек.
Вы можете создать постраничные сноски. Для этого в “Начать с:” оставьте начальное число. А в “Нумерация:” выберите “На каждой странице”.
Удаление
- Поставьте курсор рядом с текстом сноски, которую необходимо убрать в редакторе.
- Стирайте слова строки примечаний с помощью кнопки Backspace.
Выделите надстрочную пометку слова. Нажмите Delete.
Очищение текста сноски никак не поможет убрать ее.
Заключение
Теперь вы знаете Word еще чуточку лучше. Завершение курсовой работы, реферата перестало быть проблемой. А начинающий писатель наконец-то сможет вставить пояснение в свою книгу. Документ стал выглядеть аккуратнее, и все довольны.
А как часто вы пользуетесь сносками и зачем? Пишите комментарии.
Word 2010: удаление ВСЕХ сносок
Задача удаления ВСЕХ сносок в тексте документа Word 2010 — штука весьма неочевидная. Вообще Word 2010 — это какой-то странный, простите, выкидыш от мелкомягкого. Word 2003 в части своего пользовательского интерфейса был значительно прозрачнее, а в 2010 тут выдумали какую-то ленту, в которой сам черт ногу сломит, ориентироваться очень сложно. Наяндексить или нагуглить что-либо вменяемое по вопросу удаления всех сносок оказалось тоже нелегко, потому и стоит дать конкетику по удалению ВСЕХ сносок в Word 2010.
Что такое сноски — объяснять не станем, и так все это знают. Как и о способах удаления отдельных сносок, здесь тоже все просто и очевидно. Но множество сносок, когда их количество переваливает за сотню, сильно загружает документ вплоть до того, на одном листе порой оказываются всего несколько предложений основного текста, а все остальное пространство отъедают сноски, см. рисунок выше.
Сноски необходимы, особенно в спорных случаях, когда заказчик не владеет терминологией абсолютно и ему приходится все разъяснять на пальцах, иначе документ становится полнейшей сленговой чушью. Но когда он, наконец, убеждается в правоте оппонирующей стороны и готов утвердить документ, сноски можно и убрать, чтобы уменьшить общее число листов документа.
Итак, удаление всех сносок в Word 2010 выполняется просто и неочевидно. Для концевых сносок — тех, что располагаются в конце документа — следует в ленте на вкладке Главная нажать кнопочку Заменить. Откроется окошко, изображенное на рисунке ниже.
В этом окошке все уже готово к удалению всех концевых сносок: в поле Найти вписан ^e вручную или выбором из списка, открываемого нажатием кнопки Специальный. Затем только остается нажать кнопочку Заменить все, при этом поле Заменить на должно быть пустым.
Если сноски размещены в конце каждой страницы, как на первом рисунке, то вместо ^e аналогичным способом вводится ^f и все сноски удаляются по той же схеме.
Как убрать пустое поле справа в ворде?
Чтобы убрать данные вертикальные полосы, необходимо на верхней панели настроек программы Ворд зайти во вкладку «Рецензирования», справой стороны найти раздел «Изменения», где есть две иконки «Принять» и «Отклонить».
Как убрать серую полосу справа в ворде?
На вкладке «Граница» открывшегося окна выбираем тип — «нет» и нажимаем на кнопку ОК. В текстовом редакторе MS Word 2007 чтобы открылось окно «Границы и заливка», надо перейти в меню «Разметка страницы» и нажать на кнопку «Границы страниц». После проделанных действий полоса должна исчезнуть.
Как убрать область выделения в ворде?
Как убрать область рецензирования
В окне редактирования выделится соответствующая область, и вы увидите рядом с только что нажатой кнопкой пункты «Исправить» и «Отклонить». Если выделенный фрагмент был примечанием, то кнопка будет одна, «Удалить».
Как убрать боковые поля в ворде?
Как убрать поля страницы?
- Во вкладке «Макет» нажмите кнопку «Поля» (группа «Параметры страницы») и выберите пункт «Настраиваемые поля».
- В открывшемся диалоговом окне «Параметры страницы» задайте минимальные значения для верхних/нижних, левых/правых (внутри/снаружи) полей, например, 0,1 см.
Как убрать режим рецензирования в ворде?
Для того чтобы быстро убрать область исправлений в Word, и начать работать с документом как обычно, нужно перейти на вкладку « Рецензирование », открыть выпадающий список « Все исправления » и выбрать вариант « Без исправлений ». После этого изменения, которые вы вносите в документ, перестанут отображаться на экране.
Как в ворде убрать комментарии справа?
- Чтобы выделить примечание, на вкладке Рецензирование в разделе «Примечания» нажмите кнопку Следующее.
- На вкладке Рецензирование нажмите кнопку Удалить. Чтобы удалить сразу все примечания, щелкните стрелку рядом с кнопкой Удалить и выберите команду Удалить все примечания в документе.
Как убрать полосу в ворде после копирования?
Убрать докучливую полоску можно очень просто:
- выделяем весь текст (Ctrl+A);
- переходим на вкладку «Разметка страницы», открываем окно «Параметры страницы» и нажимаем кнопку «Границы…» (как показано на рисунке ниже).
- в открывшемся окне, в столбике «Тип» устанавливаем маркер на «нет».
Как выделить сразу несколько объектов в ворде?
Чтобы выделить один объект, щелкните его. Чтобы выделить несколько фигур в группе, щелкните их, удерживая нажатой клавишу Shift или CTRL.
Как убрать красную линию в Microsoft Word?
Кликните правой кнопкой мышки по подчеркнутому слову и откройте меню «Орфография». Вам будут предложены два варианта: «Добавить в словарь» и «Пропустить всё». Наконец, вы можете полностью отключить красное подчеркивание в «Ворде». Для этого нужно нажать на кнопку «Файл» и перейти в раздел «Параметры – Правописание».
Как убрать рамки в ворде?
Удаление обрамления страницы
- На вкладке Конструктор нажмите кнопку Границы страниц.
- В диалоговом окне Границы и заливка в списке Применить к выберите страницы, с которых нужно удалить границу.
- В разделе Тип щелкните Нет.
- Нажмите кнопку ОК.
Какие стандартные поля в ворде?
Для стандартных официальных документов значения полей равны: левое – 2,5см (1 дюйм), правое – 1,25-1,5 см (около полдюйма), верхнее и нижнее 1,5 – 2см (в некоторых документах нижнее поле больше верхнего), а максимальные значения полей равны: для левого – 3см, для остальных – 2см.
Как убрать текстовое поле в ворде?
Щелкните границу текстового поля, которое нужно удалить, и нажмите клавишу DELETE. Указатель должен находиться не внутри текстового поля, а на его границе. Если указатель не на границе, то при нажатии клавиши DELETE удаляется не само текстовое поле, а только находящийся в нем текст.
Как редактировать примечания в ворде?
Откройте документ и перейдите к области примечаний; Подведите курсор к слову или области выделенной примечанием; Щелкните правой кнопкой мыши и в открывшемся контекстном меню выберите пункт «Изменить примечание»; Внесите нужные исправления, а затем щелкните в рабочей области документа
Как показать Исправления в Word 2007?
Исправления в Word 2007
- Подготовьте первую версию документа и когда всё будет готово, включите отслеживание изменений в документе Word — перейдите на вкладку Рецензирование и нажав на стрелку под кнопкой Исправления, раскройте список дополнительных функций. …
- Отображение исправлений Word 2007 в выносках.
Как включить режим рецензирования в ворде?
Чтобы использовать отслеживание изменений, все, что вам нужно сделать, это включить режим рецензирования при открытии документа Word и перед началом редактирования.
- Перейти к «Рецензированию» на ленте.
- В середине группы «Запись исправлений» нажмите кнопку «Исправления» после этого все изменения будут записываться.
Как оформить сноску в курсовой работе по ГОСТу?
Подобно списку использованной литературы у сносок тоже есть свои правила оформления, и их обязательно нужно придерживаться, ведь неверно отформатированная работа не будет допущена до защиты. Существуют определенные нормы написания сносок, и найти их можно в стандарте ГОСТ Р. Чтобы избавить вас от необходимости штудирования государственных стандартов, в нашей статье мы подготовили основные правила оформления сносок.
1) В тексте сноска выделяется небольшой надстрочной или подстрочной цифрой. Если на странице необходимо указать несколько сносок, присваивайте им номера по порядку.
2) Расшифровка сноски располагается внизу страницы после горизонтальной линии. Если на странице есть несколько сносок, то их расшифровка будет идти по порядку в соответствии с логикой текста.
3) Сноски на учебные пособия, энциклопедии, монографии оформляются в соответствии с правилами следующим образом.
4) Периодическая литература должна оформляться в сноске с пометкой названия журнала и номера издания.
5) Электронные источники необходимо помечать в сноске как и обязательно предоставлять URL адрес.
6) Иностранные издания указываются в сноске на оригинальном языке с пометкой языка происхождения материала.
ВАЖНО! Каждый ВУЗ или отдельный преподаватель может предъявлять свои требования к оформлению сносок. Эти стандарты приведены в методических указаниях, которые можно получить у своего научного руководителя или на кафедре
При оформлении работы, мы рекомендуем опираться в первую очередь именно на эти требования.
Оформление ссылок в квадратных скобках
Квадратные ссылки в тексте документа Ворд используют чаще всего при форматировании литературных ресурсов. Чтобы копировать квадратные скобки, нужно выделить раздел документа с перечнем литературы, выполняя следующие команды: модуль «Главная» – «Абзац» – «Нумерация» и все источники стали пронумерованными.
Далее нужно проверить, что полученный результат будет отображаться в окне «Перекрестные». Для просмотра следует перейти к разделу «Списки литературы» – Перекрестная ссылка.
Затем выбрать место, где будут значиться квадратные скобки они печатаются от руки или воспользоваться таблицей символов, чтобы добавить их автоматически.
После нажатия по левой клавише мыши появляется окно с различными категориями символов. Установить курсор по нужному, нажать клавишу «Вставить».
Затем поставить указатель между вставленными квадратными скобками, перейдя в раздел «Перекрестные» (Списки литературы – Перекрестные). Открывшееся окно позволяет выбрать номер абзаца. Далее нажимаем по нужному изданию, затем щелкаем по вставке.
Любой пользователь персонального компьютера должен иметь представления, о том, как создать гипертекстовые элементы. Они помогут пользователю переходить к дополнительным ресурсам информации, не тратя время для копирования адреса в браузер.
Добавление или удаление сносок в Microsoft Office Word 2007 (2010)
Сноски – это небольшие примечания к тексту, обычно помещаемые внизу страницы и отделяемые от основного текста горизонтальной чертой. Шрифт сноски в документах делают меньшего размера шрифта основного текста.
- Каждая сноска в документе имеет обозначение в тексте специальным знаком сноски – обычно маленькой цифрой в верхнем регистре.
- Для того, чтобы сделать в MS Office Word 2007 (2010) сноску, рассмотрим не сложный пример.
- Допустим, у нас есть фрагмент произвольного текста в документе Word (рис. 1):
Рис. 1. Фрагмент текста в Word 2010.
Для того, чтобы добавить сноску в текст, установите курсор в том месте текста, где будет сноска – ссылка на поясняющий текст.
Затем в ленте инструментов выберите вкладку «Ссылки», а в блоке инструментов «Сноски» нажмите кнопку «Вставить сноску»(рис. 2):
Рис. 2. Добавление сноски.
После добавления сноски курсор переместится в нижнюю часть листа документа, где отобразится номер сноски и горизонтальная черта. Здесь нужно указать сам пояснительный текст для новой сноски. Например, как показано на рис. 3:
Рис 3. Добавленная сноска с пояснительным текстом.
Программа Microsoft Word предлагает возможность просмотреть пояснение к сноске сразу в тексте.
Это означает, что нет необходимости прокручивать документ до конца страницы, чтобы прочитать пояснение к сноске – достаточно лишь подвести курсор мыши к цифре-номеру сноски или к слову, после которого эта цифра стоит, и задержать на пару секунд. Появится всплывающая подсказка, в которой будет текст, добавленный нами, как поясняющий, внизу страницы (рис. 4):
Рис 4. Поясняющий текст сноски в виде всплывающей подсказки.
Концевые сноски – это обычные сноски в документе Word. Отличаются лишь тем, что горизонтальная линия и пояснительный текст располагаются в конце документа. Это означает, что если Ваш документ занимает менее одной страницы, то пояснительный текст будет сразу под основным текстом документа (рис. 5):
Рис. 5. Добавленная концевая сноска.
В то же время, если документ занимает, например, 10 страниц, а цифра-указатель находится на первой странице, то пояснительный текст будет располагаться в конце документа, т.е. на десятой странице.
Чтобы добавить концевую сноску в документ Word, выберите на ленте инструментов вкладку «Ссылки», затем в блоке инструментов «Сноски» нажмите кнопку «Добавить концевую сноску» (рис. 6):
Рис. 6. Добавление концевой сноски.
Чтобы убрать концевую сноску, нужно произвести те же действия, что и при удалении обычной сноски в документе Word (см. ниже).
Чтобы убрать сноску, не нужно вызывать специальные команды в программе Word.
Для удаления сноски достаточно установить курсор после цифры-номера сноски, нажать клавишу «Backspace» (Пробел) на клавиатуре, что приведет к выделению цифры, затем нажать клавишу «Delete», т.е. просто удалить этот символ. В результате, сноска, связанная с этой цифрой, автоматически удалится.
Данная небольшая статья призвана помочь начинающим пользователям программы Microsoft Office Word 2007 (2010) в работе со сносками в документах. В случае возникновения вопросов или пожеланий, пожалуйста, оставьте ниже комментарий. Мы получим уведомление и постараемся как можно скорее отреагировать.
Также в верхней части статьи располагаются кнопки социальных сетей. Если статья показалась Вам интересной, пожалуйста, нажмите кнопку «Мне нравится» и поставьте галочку «Рассказать друзьям». Этим вы очень поддержите проект! Спасибо!
Как вставить примечание в Ворде – подробная инструкция
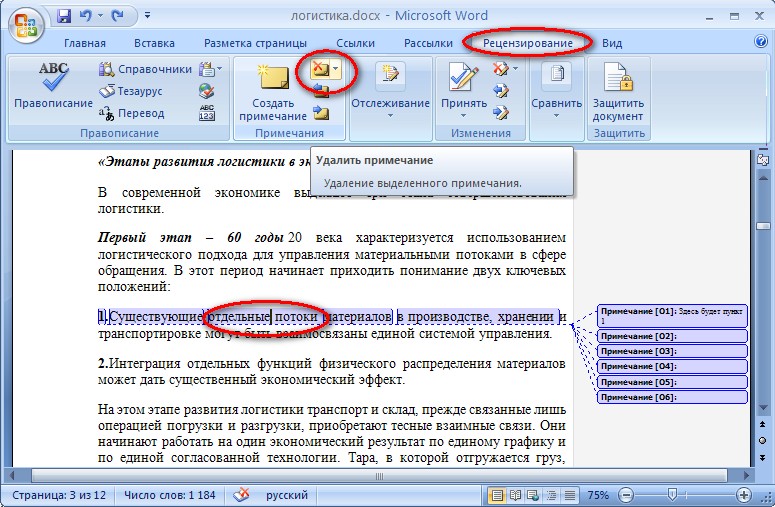
Примечание — это пометки, которые отображаются на полях документа. Примечания могут быть скрыты либо отображены.
Как вставить примечание в Ворде
Создание примечания
Шаг 1. Для того, чтобы сделать примечания, сначала нужно выделить фрагмент (предложение либо элемент), к которому будет применено примечание, либо поставить указатель в конце файла.
Выделяем фрагмент, к которому будет применено примечание
Шаг 2. Далее необходимо перейти во вкладку «Рецензирование», которая расположена на верхней панели.
Переходим во вкладку «Рецензирование»
Шаг 3. В открывшейся вкладке находим группу «Примечания» и нажимаем кнопку «Создать примечание». Примечание также может быть создано при помощи сочетания клавиш Ctrl+Alt+A. Это сочетание клавиш можно изменить в параметрах Word.
Находим группу «Примечания» и нажимаем кнопку «Создать примечание»
Шаг 4. В Word 2016 примечание вводится в появившемся поле, в Word 2013 и 2010 его также можно ввести в область проверки.
В поле «Примечание» вводим текст
Включение отображения примечания
Перед тем, как перейти к изменениям, необходимо убедиться, что примечания отображены:
- в Word 2016 надо снова перейти в «Рецензирование» и найти подгруппу «Примечания»;Переходим в «Рецензирование» и находим подгруппу «Примечания»
- в Word 2013 и 2010 в закладке «Рецензирование» найдите пункт «Отслеживание»;В закладке «Рецензирование» находим пункт «Отслеживание»
- далее необходимо нажать кнопку «Показать исправления», и установить галочку напротив «Примечания». Аналогичным образом примечания скрываются.Нажимаем кнопку «Показать исправления», и устанавливаем галочку напротив «Примечания»
Изменение примечания и ответ
Ответы на примечания в разных версиях Word также немного отличаются:
- вWord2007,2010и2013длятого,чтобыответитьнапримечаниеегонужновыделить,дальшесноваперейти в раздел «Рецензирование»инажать«Создатьпримечание».ЛибоиспользоватьсочетаниеCtrl+Alt+A;Выделяем нужное примечание, переходим в раздел «Рецензирование» и нажимаем «Создать примечание»
- вWord2016нужнонажатьправойкнопкоймышинапримечание ивыбрать«Ответнапримечание»,либонажатьнакнопку,расположеннуювокнесамогопримечания.Нажимаем на кнопку, расположенную в окне самого примечания
Как удалить примечание
Шаг 1. Чтобы удалить необходимо кликнуть правой кнопкой мыши на конкретном примечании и нажать «Удалить примечание».
Щелкаем правой кнопкой мыши и нажать «Удалить примечание»
Шаг 2. Чтобы удалить полностью в файле все примечания, необходимо:
Зайти в «Рецензирование», найти подгруппу «Примечания».
Заходим в «Рецензирование», находим подгруппу «Примечания»
Выбрать выпадающее меню под пунктом «Удалить».
Выбираем выпадающее меню под пунктом «Удалить»
Нажать «Удалить все примечания в документе».
Нажимаем «Удалить все примечания в документе»
Как удалить примечания конкретного рецензента
В Word 2016 необходимо:
Зайти в раздел «Рецензирование», подраздел «Отслеживание».
Заходим в раздел «Рецензирование», подраздел «Отслеживание»
Вызвать выпадающее меню «Показать исправления» и выбрать «Конкретные пользователи».
Вызываем выпадающее меню «Показать исправления» и выбираем «Конкретные пользователи»
Далее в списке выберите имя пользователя, примечания которого вам необходимо удалить.
В Word 2013 и 2010 путь выглядит следующим образом: «Рецензирование»—«Отслеживание»—«Показать исправления»—«Рецензенты».
В Word 2010-2013 путь удаления такой — «Рецензирование», «Отслеживание», «Показать исправления», «Рецензенты»
Изменение имени пользователя (инициалов) в примечаниях
Шаг 1. Перейдите во вкладку «Рецензирование», группу «Отслеживание».
Переходим во вкладку «Рецензирование», группу «Отслеживание»
Шаг 2. Нажмите кнопку «Параметры исправлений» (в Word 2016) или «Исправления» (в Word 2013 и 2010) чтобы вызвать диалоговое окно.
Нажимаем кнопку «Исправления»
Шаг 3. В открывшемся окне нажмите кнопку «Изменить имя пользователя» или «Сменить пользователя».
Нажимаем кнопку «Сменить пользователя»
Шаг 4. В разделе «Личная настройка Microsoft office» введите нужные имя пользователя, после чего нажмите кнопку «ОК».
В разделе «Личная настройка Microsoft office» вводим имя пользователя, нажимаем «ОК»
Видео — Вставка примечания в документ Word