Основные настройки
Главная страница панели настроек содержит обобщающую информацию о работе и состоянии роутера, данная вкладка не для настроек, поэтому мы выбирает другие разделы.
Второй раздел PPPoE/VPN нам нужен для создания нового соединения с данными от вашего провайдера. На этой вкладке жмём «добавить соединение», после чего открывается окно с множеством полей для заполнения.
Первое, что делаем – придумываем название нового соединения, выбираем протокол, далее вбиваем выданные провайдером логин с паролем (вся информация прописана в заключённом вами с Ростелеком договоре), далее вбиваем адрес сервера (тоже в договоре есть). Всё остальное не трогаем или оставляем в режиме «авто».
Для подключения сразу нескольких компьютеров к одному роутеру, можно каждому из них присвоить свой локальный IP для работы в домашней сети. Это требуется для того, чтобы потом можно было в этой сети взаимодействовать всем компьютерам между собой, иметь общие папки, совместно работать над документами и так далее.
Если у вас есть устройства с беспроводным интерфейсом, то для настройки подключения нам понадобится следующая вкладка, на которой мы будет настраивать WiFi.
Придумываем название новой сети (к которой потом можно подключаться со смартфона, ноутбука, планшета, а также подключить телевизор), выбираем тип шифрования (лучше самый сложный), и составляем пароль (запишите на всякий случай). Всё это сохраняем и ребутим роутер.
Всё, устройство готово к работе, можно подключаться к кабелю провайдера и выходить в интернет.
Стоит ли приобретать двухдиапазонный роутер сейчас?
Если вы на данный момент хотите купить новый роутер, то лучше приобрести именно двухдиапазонный. Но только при условии, что у вас есть устройства, поддерживающие работу на частоте 5 Гигагерц, иначе такой роутер сможет работать только на низком диапазоне, и покупка двухдиапазонного аппарата теряет всякий смысл. Также нет смысла приобретать такой девайс, если вы подключаете устройства только по кабелю напрямую в LAN порты маршрутизатора. Двухдиапазонный маршрутизатор никакого прироста в скорости по витой паре не даст.
В чем разница между модемом и роутером?
меньшая площадь покрытия
Настройка роутера TP-Link на Дом.ру
Кабель от Дом.ру подключаем в WAN-порт маршрутизатора. Он может быть подписан Internet. Дальше подключаемся к роутеру по Wi-Fi, или LAN. И по инструкции как зайти в настройки роутера TP-Link открываем веб-интерфейс нашего роутера. Адрес может быть как 192.168.0.1, так и 192.168.1.1.
Дальше переходим в раздел с настройками подключения к интернету. Обычно это раздел «Сеть» – «WAN». В новом веб-интерфейсе: «Дополнительные настройки» – «Сеть» – «Интернет».
Выбираем в меню тип подключения PPPoE и прописываем логин и пароль от провайдера Дом.ру. Так же ставим переключатель возле «Подключить автоматически». Можно нажать на кнопку «Подключить». Если вы правильно задали все параметры, то роутер подключится к интернету. Сохраните настройки.
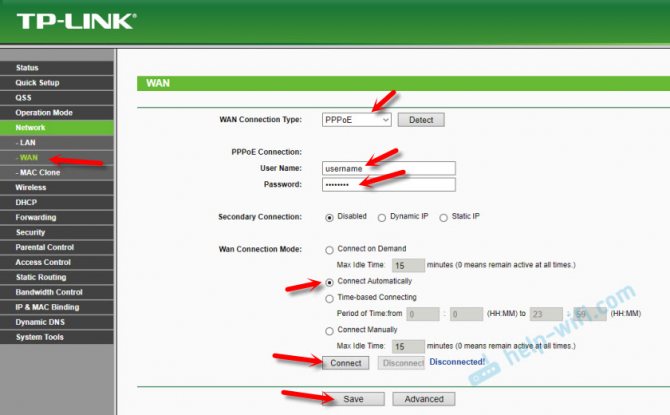
Если у вас новая страничка с настройками:

Wi-Fi сеть можно настроить в разделе Wireless (Беспроводной режим). Можете посмотреть на примере настройки популярной модели: TP-Link TL-WR841N.
Настройка роутера Дом.ру
Сначала рассмотрим настройку роутера с фирменной прошивкой. Если у вас роутер с логотипом Дом.ру, то следуйте инструкции ниже.
Устройство, с которого мы будем выполнять настройку, должно быть подключено к роутеру по Wi-Fi, или с помощью сетевого кабеля. Дальше в браузере (рекомендую использовать стандартный браузер) нужно перейти по IP-адресу 192.168.0.1. Откроется страница с настройками маршрутизатора. Если появится запрос логина и пароля, то попробуйте ввести admin/admin.
Сразу появится еще одно окно, в котором нужно задать необходимые настройки.
Самое важно – правильно прописать «Логин Дом.ru» и «Пароль». Этот логин и пароль выдает интернет-провайдер
Как правило, они указаны в договоре о подключении к интернету. Там же есть возможность сменить режим работы Wi-Fi сети, канал и шифрование. Но эти настройки без необходимости лучше не менять. Нажмите на кнопку «Сохранить».
После сохранения настроек роутер должен подключится к интернету. Статус соединения должен быть «Подключено». На главной странице можно посмотреть имя своей Wi-Fi сети (SSID) и пароль.
Так как прошивка на этих устройствах фирменная – она сильно урезанная. Скорее всего это сделано для того, чтобы пользователям было проще разобраться в самых необходимых настройках.
Дальше речь пойдет об обычных маршрутизаторах. Я имею введу те устройства, которые клиенты покупали сами. Они без фирменной прошивки (которую можно увидеть на скриншотах выше) и без логотипа провайдера.
Изменяем параметры точки доступа
Точка доступа Wi-Fi настраивается уже после подключения к сети в соответствующем разделе в интерфейсе роутера. Из важных параметров:
- SSID – название точки. Имя выбирается любое, главное – латинскими буквами (еще не помешают разрешенные символы и цифры, тут уж выбор зависит от личных предпочтений);
- Сетевая аутентификация – WPA-PSK или WPA.
- Ключ шифрования – от 8 до 63 символов. Подходят латинские буквы или же цифры. Для сохранения высокого уровня безопасности стоит подбирать действительно хитрый пароль.
- WPA шифрование – доступные варианты зависят от производителя, у D-Link традиционный варианты TKIP + AES.
Остальные параметры не важны, но лучше не расставлять лишних галочек и не вносить никаких корректировок
После подбора параметров важно перезагрузить оборудование.. А затем с помощью смартфона или планшета проверить – появилось ли появившаяся точка доступа в разделе с Wi-Fi или же при настройке возникли ошибки
А затем с помощью смартфона или планшета проверить – появилось ли появившаяся точка доступа в разделе с Wi-Fi или же при настройке возникли ошибки.
Как настроить соединение с Дом.ru на прошивке Дом.ru
При работе с «проверенным» оборудованием после перехода в интерфейс по адресу 192.168.0.1 в рабочем пространстве браузера тут же появится приветственное сообщение от интернет-провайдера.
А дальше, вместо незнакомых вкладок и запутанных действий, появится дополнительная форма для авторизации.
И тут никаких неожиданностей – указать логин и пароль от Дом.ru, выбрать город, назвать точку доступа, придумать пароль. Остальные настройки подбираются автоматически. И уж промахнуться в таком случае и нажать «куда-то не туда» невозможно.
Как подключиться и настроить Wi-Fi Дом.ru через роутер
Если Вы уже провели к себе домой или офис кабель и подключили интернет от Дом.ru, значит можно создать и настроить сеть Wi-Fi через роутер. Роутер можно купить у любых производителей и в любом специализированном магазине. Различия в моделях состоит только в мощности сигнала, антенны и применяемого стандарта. Со всеми этими параметрами нужно ознакомиться лучше до покупки роутера, т.к. у всех операторов различное оборудование и есть особенности настройки сети.
Список основных Ethernet-роутеров предлагаемый на сегодня от провайдера Дом.ru: Netgear JWNR 2000, ZTE H218N, ZTE ZXHN H118N, ZYXEL, TP-LINK, D-Link DIR 300 и т.п. Вест список можно посмотреть на сайте domru.ru. После покупки роутера (маршрутизатора) приступим к его подключению. Найдите на задней стенке роутера (девайса) где расположены все разъёмы названии вход (WAN/Line/Internet) и вставьте туда разъём с кабеля, который провели в квартиру специалисты Дом.ru. Хотя если Вы читаете этот текст, значит это делаете в первый раз.
К остальным разъёмам подключается все Ваши компьютеры и другое сетевое оборудование. Количество разъёмов на разных девайсах могут быть от 2-5 штук. Силовой штекер (220V) нужно подключить во вход «Power» и включить через встроенный блок питания в розетку. Конечно же Вы также можете подключить и свои смартфоны. Количество подключённых устройств Вы регулируете сами по желаемому качеству и скорости сигнала и зависит какой тариф Вы выбрали. Чем больше скорость подключения, тем больше гаджетов Вы сможете подключить к вай фай Дом.ru.
Настройки соединения
Настройки соединения производятся через панель управления роутером. Открывается она обычно через любой браузер.Найдите свою модель маршрутизатора и введите IP-адрес, который указывается на задней панели или в паспорте оборудования. Можете установить логин и пароль, установленные по умолчанию, но для параноиков лучше придумать и записать новые. Тогда будет труднее взломать Ваш вай фай роутер.
- Найдите меню «Беспроводная сеть» и укажите имя сети (ssid), по которому Вы потом узнаете свою сеть в списке.
- Установите более защищённую технологию WPA2
- Тип шифрования WPA— установите значение «AES»
- Ключ WPA (пароль от Wi-Fi) — придумайте свой пароль.
После окончания настройки желательно перезагрузить и роутер и компьютер указав новый пароль.
Но для подключения вай фай от Дом.ru желательно приобрести роутер от самого провайдера с заранее установленными прошивками от Дом.ru. Тогда весь процесс у Вас займёт буквально минуты и будет гарантия и главное спокойные нервы.
Стоит ли покупать двухдиапазонный маршрутизатор и нужен ли он для домашнего использования
Некоторые люди не знают, стоит ли сейчас покупать новые 2 диапазонные роутеры Wi-Fi для дома или лучше продолжать использовать старые модели. Чтобы ответить на этот вопрос, необходимо учесть несколько нюансов:
- Бюджет покупки. При выборе нового роутера, как и при покупке любой другой техники, все упирается в деньги. Если у человека ограниченный бюджет, лучше купить качественный маршрутизатор с поддержкой одной рабочей частоты.
- Место использования. Необходимо учитывать и то, где будет установлен роутер. Если его покупать для дальнейшего использования в многоквартирном доме, лучше выбирать двухдиапазонные модели. Для частных домов подойдут и устройства, работающие на частоте 2,4 ГГц.
- Подключаемые к адаптеру устройства. Если дома нет техники, поддерживающей частоту 5 ГГц, то нет смысла использовать двухдиапазонные маршрутизаторы.
Дополнительная информация! Для больших частных домов помимо роутера, придется покупать еще и репитер для расширения зоны покрытия.
В чем же разница между этими диапазонами и стандартами
Многих людей интересует, чем именно отличается двухдиапазонный Wi-Fi маршрутизатор от других более старых моделей. Между ними есть несколько отличий, с которыми необходимо заранее ознакомиться.
Главная разница состоит в скорости передачи информации. Дело в том, что устройства на частоте 2,4 ГГц используют стандарт 802.11n. Его максимальная скорость составляет 450 Мбит/с. Однако добиться такой быстрой передачи данных можно только при идеальных условиях использования. На самом деле получить настолько высокую скорость при использовании данного диапазона невозможно. Эта частота перегружена не только маршрутизаторами, но и другими устройствами. К ним относят:
- микроволновые печи;
- телефоны;
- гаджеты с поддержкой Bluetooth.
Все вышеперечисленные устройства создают дополнительные помехи, из-за которых работа интернета ухудшается.
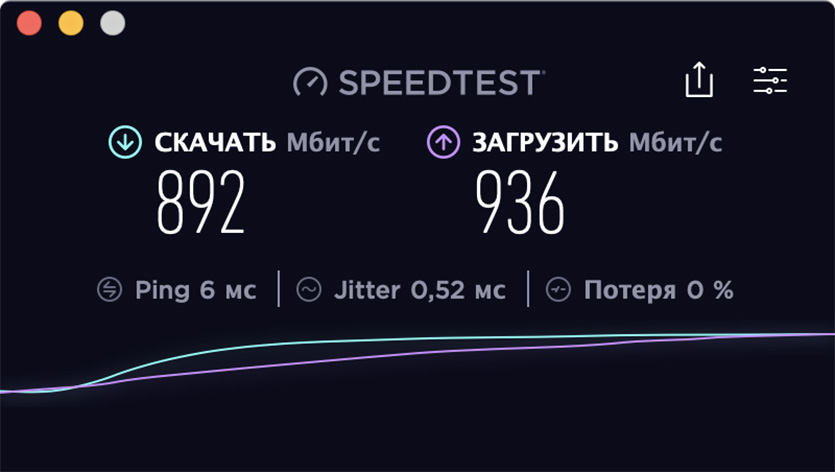 Wireless Dual Band — технология, позволяющая использовать гигабитный интернет
Wireless Dual Band — технология, позволяющая использовать гигабитный интернет
При использовании Dual Band такие проблемы отсутствуют. Диапазон 5 ГГц поддерживает новый стандарт 802.11ac, благодаря которому скорость передачи информации составляет 1300 Мбит/с. При этом добиться таких показателей при повседневном использовании интернета вполне реально за счет отсутствия помех и свободных каналов. Главное, чтобы провайдер предоставлял возможность использования гигабитного интернета.
Как войти в настройки роутера
Перед тем, как перейти от общего к частному, стоит разобраться в универсальной инструкции, состоящей из двух пунктов:
- Производители роутеров и маршрутизаторов указывают адрес для перехода к настройкам, а также логин и пароль для авторизации на тыльной стороне устройства на специальной наклейке. Иногда такой вкладыш появляется и в упаковочной коробке вместе с инструкциями и сопутствующими материалами.
- Если отыскать нужный IP-адрес не получилось, можно или обратиться к сайту производителя (не самый практичный вариант), или же воспользоваться каталогом «Сеть», который расположен в левой части стандартного проводника Windows. После перехода останется выбрать правильный пункт «Сетевой инфраструктуры» и дважды кликнуть на подходящий вариант.
Нужная страница в браузере откроется автоматически, а дальше останется ввести информацию о логине и пароле.
Очередность шагов при настройке роутера в сети Дом.ru выглядит следующим образом:
- Открываем меню «Пуск» и выбираем пункт «Панель управления»,
- Находим элемент «Центр управления сетями и общим доступом» (для Windows 7), или «Сетевые подключения» (Windows XP), посредством которого переходим к пункту «Подключение по локальной сети»,
- В открывшемся окне нажимаем поле «Свойства», после чего в новом окне выделяем строку «Протокол Интернета версии 4 (TCP/IPv4)» и вновь выбираем «Свойства»,
- В появившемся окне отмечаем точкой строку «Получить IP-адрес автоматически» и нажимаем ОК.Если параметры настройки заданы правильно, можно подсоединять блок питания, включать wi-fi роутер и перезагружать компьютер.
Вслед за подключением переходим к следующему этапу – настройка роутера дом ру. Для того чтобы зайти в web-интерфейс роутера, нужно открыть любой браузер и ввести в адресной строке 192.168.0.1. Откроется вкладка авторизации, в полях которой нужно указать логин и пароль, и нажать кнопку «Войти». В новой вкладке, обозначенной как «Параметры Wi-Fi», появится поле «Да, я запомнил», после нажатия которого вид страницы в браузере будет изменен. В центре страницы, или, если говорить правильно, стартовой вкладки располагается ссылка «изменить настройки», открывающая доступ к настройкам Интернета и беспроводной сети. Процесс изменения настоек рассмотрим ниже.
- «Режим» – по желанию 150 Mbps можно поменять на «b/g/n mixed» (скорость уменьшится, правда, работать можно будет с любыми устройствами).
- Номер радиоканала – не меняем (остается «auto»).
- «Шифрование» – либо отключаем, либо используем WPA2(AES).
Выполнив все шаги по настройке wi-fi роутера, нажимаем кнопку «Сохранить».
Как войти в Web-интерфейс?
Как зайти в настройки роутера? Самое классное то, что вы можете зайти в конфигуратор, используя любое устройство – будь это компьютер или телефон. Для этого вам нужно в первую очередь подключиться к локальной сети к аппарату (смотрим главу выше).
Теперь открываем браузер и вводим в адресную строку IP или DNS адрес аппарата. Адрес можно посмотреть на все той же этикетке. Чаще всего используются такие адреса как:
- Популярные IP – 192.168.1.1 или 192.168.0.1
- TP-Link – tplinklogin.net
- D-Link – dlinkrouter.local
- Асус – asus.com
- Zyxel Keenetic – my.keenetic.net
Если вы правильно подключились к аппарату, то далее вас попросят ввести логин и пароль. По умолчанию, на многих роутерах используются две комбинации: «admin-admin» и «admin-*пустая строка*». Логин и пароль можно также посмотреть на бумажке.
IP-адрес входа для разных моделей роутеров
D-Link. Подходят стандартные варианты IP-адреса – 192.168.1.1 или 192.168.0.1. Информация для входа – Admin
Пароль – Admin (иногда важно оставить поле пустым).
Keenetic. IP-адрес – 192.168.1.1, информация для входа – Admin в оба текстовых поля.
TP-Link
Ситуация немного иная: IP-адрес – 192.168.0.1, а вот Admin – прежний.
Xiaomi. Адрес тут уже не стандартный – 192.168.31.1, да и остальная информация для авторизации меняется в зависимости от модели. Но, как правило, Admin подходит для логина, а Password – для пароля. В некоторых случаях последнее поле стоит оставить пустым.
ZTE. Для техники ZTE комбинация стандартная – 192.168.1.1, информация для входа – Admin в оба текстовых поля;
Netgear. Тут снова знакомый набор – 192.168.1.1 и Admin в каждое свободное текстовое поле.
ASUS. Не станет неожиданностью и ASUS – 192.168.1.1 и Admin для логина и пароля.
Топ-10 лучших роутеров 2021 года
На десерт я подготовил подборку лучших беспроводных маршрутизаторов по соотношению цены и качества. Помимо высокой производительности, простой настройки и эксплуатации в роутере не менее важны оснащение и функциональность. Вам вполне может пригодиться возможность подключения внешних накопителей или «умное» распределение скорости передачи данных между всеми клиентами в домашней беспроводной сети.
ASUS RT-AC88U – лучший роутер 2021 года
Звание самого лучшего роутера по праву может носить ASUS RT-AC88U (обзор предыдущей модели ASUS RT-AC87U вы можете почитать здесь). Данная модель демонстрирует великолепную пропускную способность — до 700 Мбит/с и оснащение: 6 гигабитных LAN-портов и 2 USB (версии 3.0 и 2.0). Из недостатков можно отметить лишь отсутствие DSL-модема.
ASUS DSL-AC68U –лучший роутер с DSL-модемом –
Лучший WLAN-роутер с DSL-модемом – ASUS DSL-AC68U. Этот беспроводной маршрутизатор обладает отличной производительностью и имеет четыре гигабитных LAN-порта с USB 3.0 для подключения принтера или внешнего жесткого диска.
D-Link DIR-850L – лучший роутер по соотношению цены и качества
Модель роутера с лучшим соотношением цены и качества – D-Link DIR-850L, которая способна предложить все, что необходимо от современного беспроводного маршрутизатора, обладая поддержкой стандарта 802.11ac и несет на борту 4 гигабитных LAN-порта.
Варианты построения WiFi сети
Дополнительные точки доступа
На этажах с плохим уровнем сигнала можно установить дополнительные точки доступа, соединив их с роутером витой парой. В этой ситуации можно использовать любые точки доступа. Однако такой вариант возможен, если можно протянуть кабели по дому или кабельная система заложена уже при строительстве дома, а в комнатах есть ethernet розетки. Если не хватает портов на роутере, то можно дополнительно использовать неуправляемый коммутатор несколько портов. Единственное ограничение – по стандарту Ethernet длинна проложенной ыитой пары не должна быть больше 100 м.
Преимущество этого способа – это надежность. Недостаток – необходимо прокладывать дополнительные кабели.
Репитеры и повторители
Разместить роутеры или точки доступа нужно в режиме репитера (повторителя) или клиента. В режиме репитера, точка доступа принимает сигнал по Wi-Fi и сама раздает эту же сеть, тем самым расширяя радиус действия вай-фай сети. Сетевые устройства с ethernet портом, но без wi-fi модуля можно соединить к беспроводной сетью с помощью точек доступа в режиме клиента (AP Client либо Bridge).
использование точки доступа D-link DAP-1360 как повторителя
Преимущество использования повторителей в том, что не нужно сверлить стены и прокладывать кабель по дому.
Недостаток – беспроводная сеть не так надежна, как проводная, поскольку подвержена воздействию помех, затуханий и т.п. Кроме того, режимы репитера и клиента не стандартизованы и могут быть по-разному реализованы в чипсетах разных производителей. Следовательно, могут возникнуть проблемы с совместимостью. Чтобы избежать их, мы рекомендуем использовать и в качестве корневой точки доступа, и в качестве репитера/клиента одинаковые устройства.
Сеть по электропроводке PowerLine
С помощью технологии передачи данных по существующей электрической проводке. Устройства, которые ее поддерживают, называются PowerLine. D-link производит целую серию таких устройств, которая включает в себя маршрутизатор, коммутаторы и адаптеры, в том числе и с интегрированной точкой доступа. Минимально для организации такой сети нужны два PowerLine устройства, одно из которых соединяется с маршрутизатором (либо само является маршрутизатором), а второе устанавливается в другом помещении в пределах одной электрической сети. Но при необходимости, такие адаптеры можно разместить по всему дому. Единственное требование – наличие в помещении розетки 220В.
Этот вариант сочетает в себе преимущества двух первых, и в то же время лишен их недостатков. Таким образом, PowerLine – практически идеальное решение, чтобы организовать Wi-Fi сеть в удаленных от маршрутизатора помещениях и на других этажах.
Представленные выше решения, естественно, могут быть использованы не только для коттеджа, но и для квартиры
А тем, кто ищет Wi-Fi решения для бизнеса (офиса, предприятия, ресторана или магазина) мы рекомендуем обратить свое внимание на автономные точки доступа
Преимущества
У роутера, поддерживающего работу на частоте 5 ГГц, есть ряд преимуществ, по сравнению с аппаратами, работающими только на частоте 2.4 ГГц. Перечислим некоторые из них:
- Данная частота обеспечивает более высокую скорость передачи информации. К примеру, он подойдет, если вы хотите смотреть фильмы в высоком качестве через интернет на компьютере или телевизоре.
- Частота 2.4 ГГц может быть перегружена другими WiFi устройствами (соседскими), из-за чего скорость передачи информации падает. Устройства 5 ГГц менее распространены, поэтому вероятность, что данный диапазон будет перегружен, крайне мала. И также при работе с таким устройством будет меньше помех.
- Роутеры, поддерживающие 5 ГГц, также поддерживают и 2.4 Ггц. Поэтому они и называются двухдиапазонными. Если ваш компьютер или мобильное устройство не поддерживают работу в 5 Гигагерц, то вы все равно также сможете без проблем подключиться к роутеру. Только нужно создать точку доступа в диапазоне 2.4.
- Возможность создать 2 точки доступа для каждого диапазона.
- Поддержка высокопроизводительного стандарта ac.
- Совместимость с технологией MIMO. Она обеспечивает крайне высокую (в несколько раз выше, по сравнению с не обычными маршрутизаторами) скорость передачи информации.
- Более низкое энергопотребление при работе в режиме 802.11ac.
Настройка роутера TP-Link на Дом.ру
Кабель от Дом.ру подключаем в WAN-порт маршрутизатора. Он может быть подписан Internet. Дальше подключаемся к роутеру по Wi-Fi, или LAN. И по инструкции как зайти в настройки роутера TP-Link открываем веб-интерфейс нашего роутера. Адрес может быть как 192.168.0.1, так и 192.168.1.1.
Дальше переходим в раздел с настройками подключения к интернету. Обычно это раздел «Сеть» – «WAN». В новом веб-интерфейсе: «Дополнительные настройки» – «Сеть» – «Интернет».
Выбираем в меню тип подключения PPPoE и прописываем логин и пароль от провайдера Дом.ру. Так же ставим переключатель возле «Подключить автоматически». Можно нажать на кнопку «Подключить». Если вы правильно задали все параметры, то роутер подключится к интернету. Сохраните настройки.
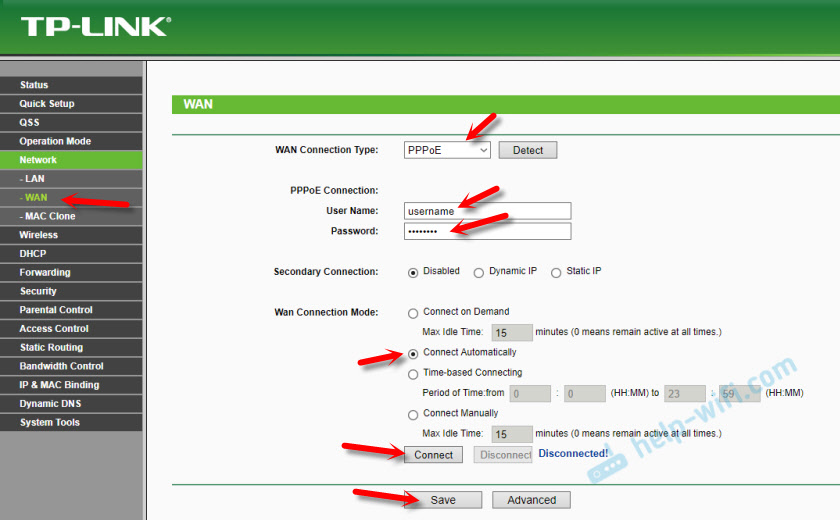
Если у вас новая страничка с настройками:
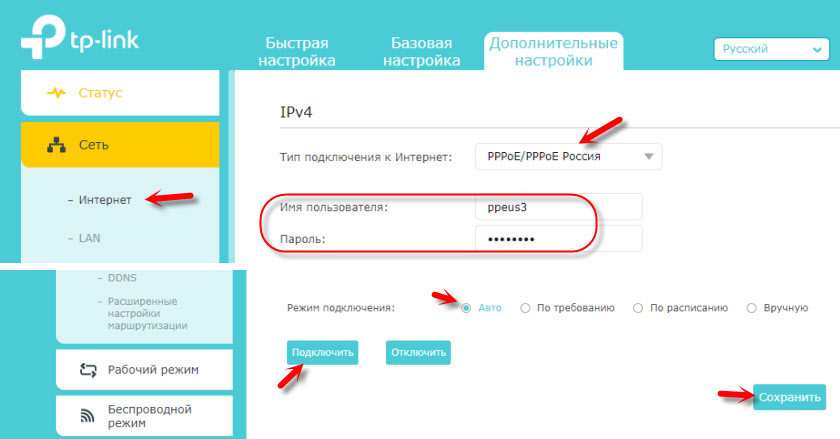
Wi-Fi сеть можно настроить в разделе Wireless (Беспроводной режим). Можете посмотреть на примере настройки популярной модели: TP-Link TL-WR841N.
Поддержка
Для подключения к интернет нужно настроить систему на автоматическую выдачу сетевых реквизитов. Обычно сетевая карта по умолчанию настроена на автоматическое получение сетевых реквизитов. Чтобы ваша операционная система автоматически получила настройки, нужно сделать следующее:
1. Зайдите в меню «Пуск» и выберите пункт «Панель управления».

2. Если «Панель управления» отображается по категориям (заголовок «Выберите категорию»), нажмите на ссылку «Переключение к классическому виду».
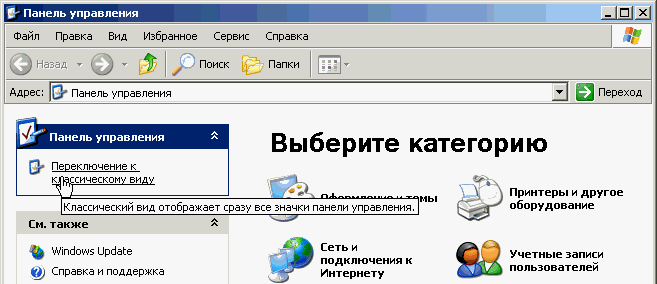
3. Дважды щелкните по иконке «Сетевые подключения».
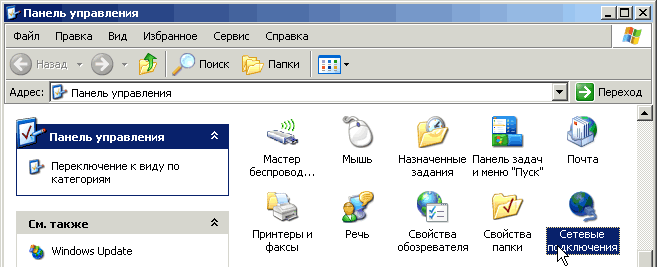
4. Щелкните правой кнопкой по сетевому подключению, в появившемся контекстном меню выберите пункт «Свойства».

5. В появившемся окне выберите протокол TCP/IP и нажмите «Свойства».
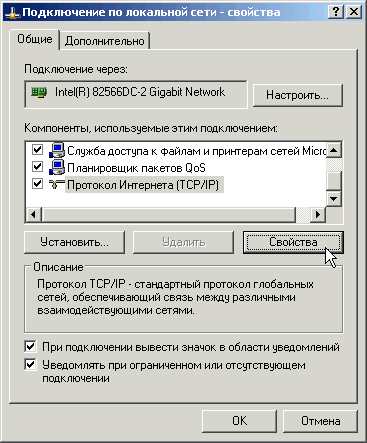
6. В появившемся окне выберите «Получить IP-адрес автоматически» и «Получить адрес DNS-сервера автоматически».
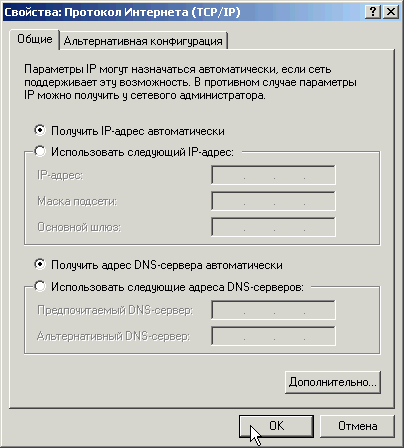
Если в «Сетевых подключениях» вы не видите ярлыка сетевого подключения (обычно называется «Подключение по локальной сети»), проверьте: 1. Установлена ли в вашем компьютере сетевая карта. 2. Установлены ли драйвера для сетевой карты или материнской платы, если сетевая карта встроена в нее.
Для подключения к интернет нужно настроить систему на автоматическую выдачу сетевых реквизитов. Обычно сетевая карта по умолчанию настроена на автоматическое получение сетевых реквизитов. Чтобы ваша операционная система автоматически получила настройки, нужно сделать следующее:
1. Зайдите в меню «Пуск»
и выберите пункт«Панель управления» .
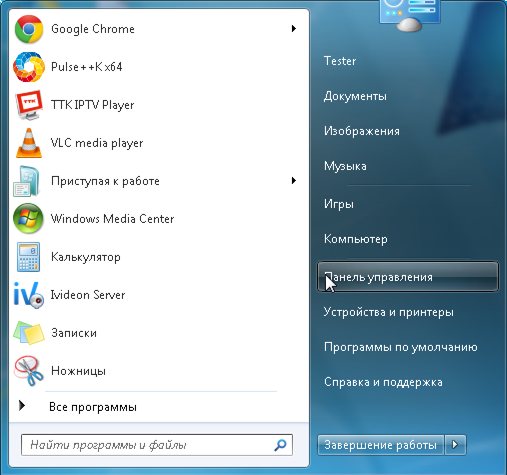
2. В подразделе «Сеть и Интернет»
выберите пункт«Просмотр состояния сети и задач» .
READ Как подключить интернет на телефоне через компьютер iphone
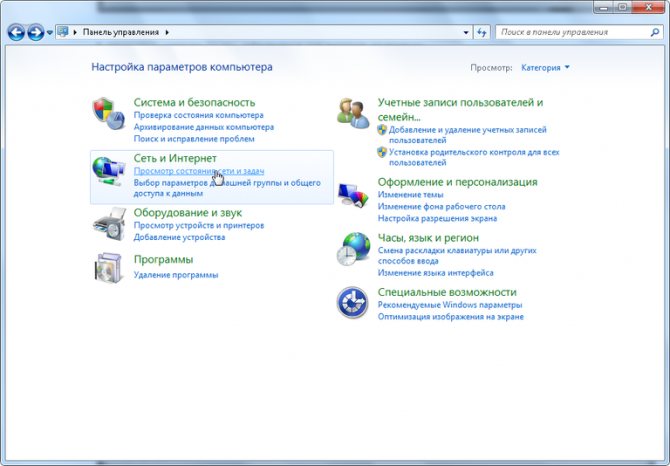
3. В левом меню нажмите ссылку «Изменение параметров адаптера»

4. Выберите ваше «Подключение по локальной сети»
.Если вы видите значок подключения по локальной сети, перечеркнутый красным крестом, или на нем нарисован восклицательный знак, или он отсутствует, то это означает, что соединение с сетью отсутствует или неправильно установлен сетевой адаптер. Обратитесь в службу технической поддержки.

5. Шелкните на нем правой кнопкой мыши и в появившемся контекстном меню выберите «Свойства»
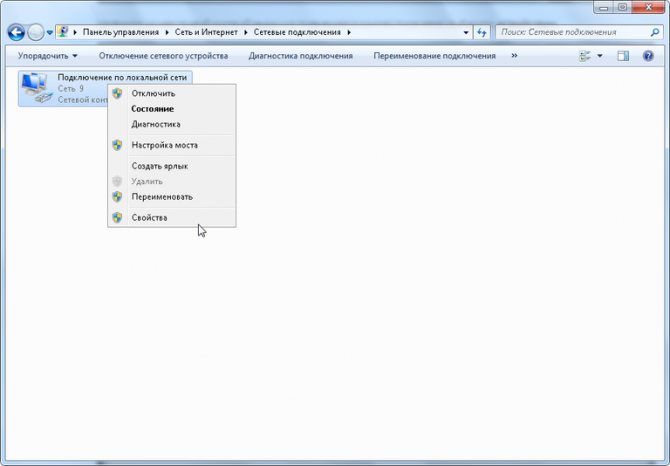
6. Поставьте галочку напротив пункта «Протокол Интернета версии 4»
, выделите его и нажмите«Свойства» .

7. Выберите пункты «Получить IP-адрес автоматически»
и«Получить адрес DNS-сервера автоматически» и нажмите«Ок» .

Для подключения к интернет нужно настроить систему на автоматическую выдачу сетевых реквизитов. Обычно сетевая карта по умолчанию настроена на автоматическое получение сетевых реквизитов. Чтобы ваша операционная система автоматически получила настройки, нужно сделать следующее:
1. Зайдите в меню «Пуск»
и нажмите на кнопку«Поиск» .

2. В поисковой строке введите «Панель управления»
и нажмите на иконку«Панель управления» .
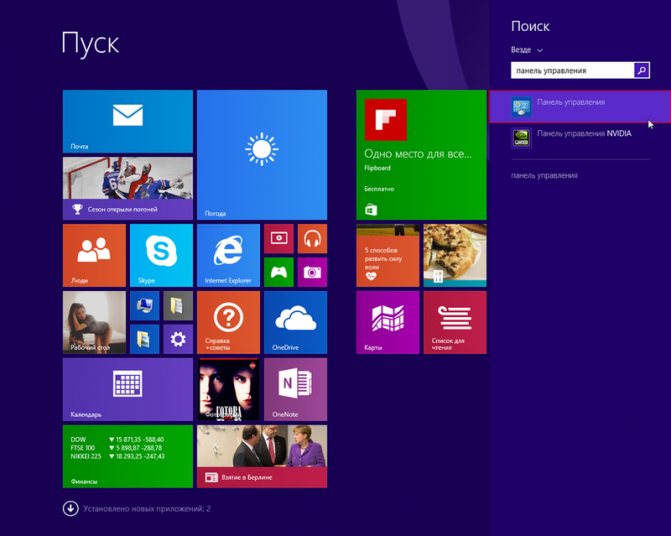
3. В подразделе «Сеть и Интернет»
выберите пункт«Просмотр состояния сети и задач» .
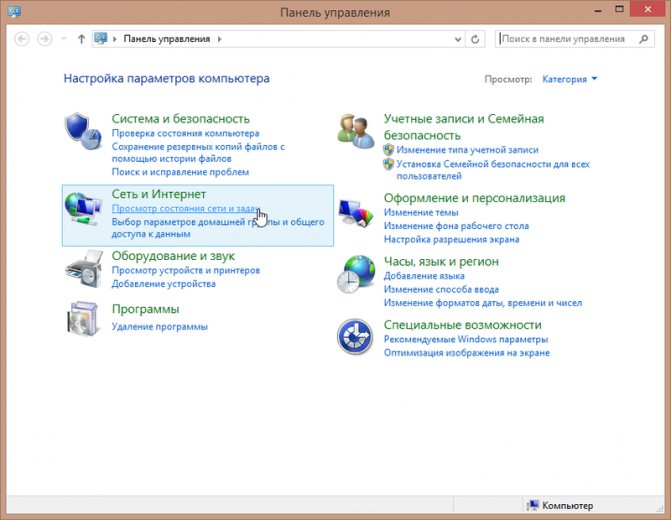
4. В левом меню нажмите ссылку «Изменение параметров адаптера»
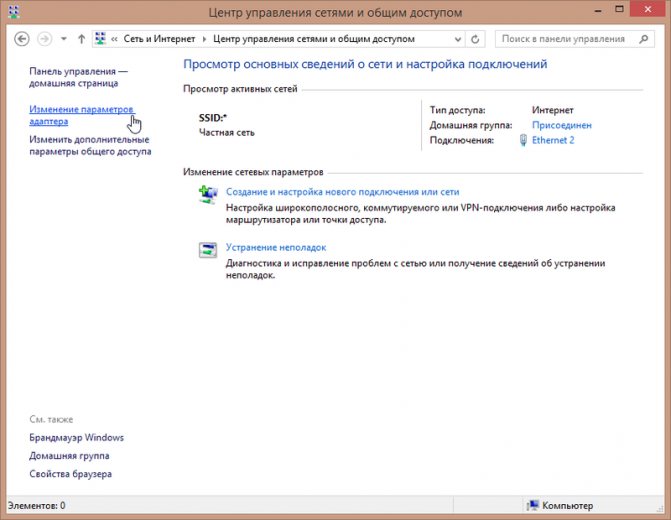
5. Выберите ваше «Подключение по локальной сети»
.Если вы видите значок подключения по локальной сети, перечеркнутый красным крестом, или на нем нарисован восклицательный знак, или он отсутствует, то это означает, что соединение с сетью отсутствует или неправильно установлен сетевой адаптер. Обратитесь в службу технической поддержки.

6. Шелкните на нем правой кнопкой мыши и в появившемся контекстном меню выберите «Свойства»

7. Поставьте галочку напротив пункта «Протокол Интернета версии 4»
, выделите его и нажмите«Свойства» .
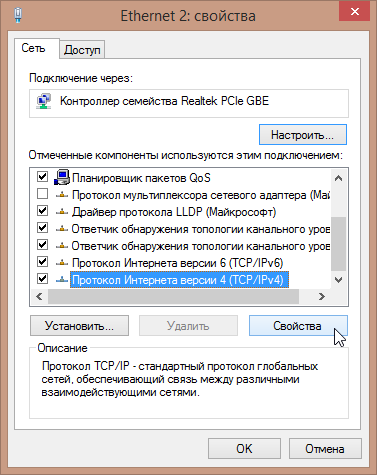
8. Выберите пункты «Получить IP-адрес автоматически»
и«Получить адрес DNS-сервера автоматически» и нажмите«Ок» .
Источник
Рейтинг по ценовой категории
Есть и другие устройства, которые отличаются самыми демократичными ценами:
- Netis WF2710. На современном рынке стоимость аппарата составляет примерно 1400 руб.* Поддерживает практически все современные стандарты, но общее качество функционирования часто оставляет желать лучшего.
- Netis WF2780. Цена — 2500 руб. Снабжается четырьмя антеннами, благодаря которым радиус покрытия сигнала заметно увеличивается. Высокий коэффициент усиления пользуется особым уважением среди пользователей. Это один из самых подходящих бюджетных вариантов для потребителя.
- TP Linkac 1750 Archer C7. Отличается теми же преимуществами, что и модели, отмеченные ранее. Хорошая сборка, мощные внутренние компоненты — главные преимущества. При одновременном подключении до шести устройств продолжает работать стабильно. Стоимость передатчика до 5000 руб. Её тоже нужно учитывать при выборе роутера 5 GHz.
- Mikrotik hAP AC. Поддерживает мобильный Интернет при участии модемов 4G/LTE. Несмотря на простой дизайн, устройство может похвастаться высокой надёжностью. Внешняя антенна отсутствует, но из-за этого дальность покрытия сигнала не меняется.
Функции, порты и антенны — вот лишь некоторые факторы, от которых зависит стоимость устройств на современном рынке. Обзоры и отзывы помогают понять, как работает на практике то или иное устройство. Но только в реальной среде можно проверить работу устройства в действии. Хорошо, если после покупки продавец предоставляет условия возврата с подходящими характеристиками. Тогда будет меньше проблем в случае, если модель не устроит по тем или иным характеристикам.
Покупать или нет гигабитный роутер, каждый пользователь решает сам. Перед этим стоит определиться с целью приобретения и взвесить все плюсы и минусы подобного устройства. Только тогда покупка будет в радость и принесет много пользы.
*Цены указаны на май 2019 г.
Настройка роутера с прошивкой Дом.ру
Провайдер предлагает различные модели роутеров с прошивкой от Дом.ру. Одним из главных их преимуществ является облегчённая настройка. При подключении вам нужно будет лишь указать регистрационные данные из договора. Для настроек такого гаджета вам:
- Подключить интернет-кабель в соответствующее гнездо роутера. Обычно оно отличается по цвету (синее или красное), тогда как гнёзда для локального подключения — жёлтые.
- Включить маршрутизатор, соединить его с компьютером посредством сетевого кабеля, идущего в комплекте. Для этого один конец нужно воткнуть в сетевой разъём компьютера, а другой — в жёлтое гнездо роутера.
- Настроить сетевую карту компьютера или ноутбука на автоматическое получение IP-адреса и DNS-сервера (Пуск — Панель управления — Центр управления сетями и общим доступом — Изменение параметров адаптера — Ethernet / Беспроводная сеть — Свойства Интернет версии 4 — Свойства — отметить соответствующие пункты).
- Запустить браузер, ввести адрес 192.168.0.1 для входа в интерфейс настроек.
- Дождаться окончания автоматической первичной настройки.
- В новой вкладке перейти на сайт ya.ru, после чего система выдаст окно портала авторизации.
- Ввести номер договора, логин и пароль Дом.ру, выданные при подключении, нажать «Зарегистрировать».
- Снова перейти на страницу параметров по адресу 192.168.0.1, где вы сможете увидеть текущие установки роутера.
- При желании что-то изменить нажать «Изменить настройки». Можно поменять логин и пароль Дом.ру, режим беспроводного подключения, выбрать канал связи, тип шифрования, поменять пароль сети, а также сбросить параметры к заводским.
- Сохранить изменённые параметры.
Если у вас D-Link DIR-300, ваши действия должны быть следующими:
- Ввести адрес 192.168.0.1 для перехода в меню параметров.
- Впечатать логин и пароль Дом.ру.
- Запомнить или записать название и пароль Wi-Fi-сети, кликнуть «Да, я запомнил» и дождаться соединения с интернетом.
- Повторно войти в меню маршрутизатора, нажать «Изменить настройки».
- Выбрать режим сети, при желании можно поменять канал или метод шифрования, нажать «Сохранить».
Технология доступа к интернету от Дом.ру
Провайдер интернета Дом.ру подключает своих абонентов посредством оптического кабеля, подведённого к дому, и витой пары, проведённой в квартиру или дом. Такая технология является самой распространённой, позволяет добиться лучшего качества при минимальной стоимости оборудования.
В качестве технологии предоставления услуги используется виртуальная VPN-сеть по протоколу PPPoE. Она отличается высокой надёжностью и безопасностью, а также простотой настройки. Для установки соединения вам нужно знать лишь логин и пароль пользователя, указанные в договоре на подключение.
Изменяем канал беспроводного сигнала в маршрутизаторе Netis
Роутер Netis также по умолчанию самостоятельно выбирает, какой канал WiFi более предпочтителен для работы в данный момент. Но делает он это не всегда адекватно, поэтому существует также и ручная настройка. Для того, чтобы изменить его на Netis, идем в администраторскую панель и кликаем по кнопке «Advanced», чтобы попасть в расширенные настройки.
Здесь заходим в меню в раздел «Беспроводной режим 2.4G» и открываем ссылку «Настройки WiFi». Среди множества пунктов, которые мы обязательно рассмотрим отдельно в другой раз, находим два — «Область» и «Канал». В первом из них выставим «EU», так как в США («US») некоторые каналы запрещены.
Ваше мнение — WiFi вреден?
Да 22.59%
Нет 77.41%
Проголосовало: 47519
А во втором — как раз сам нужный канал.
После этого нажатием на кнопку «Сохранить» применяем изменения.
MIKROTIK HAP AC
Поддержка всех стандартов, имеет двухдиапазонную сеть. Имеет поддержку MIMO, для подключения большого количества устройств. Чаще используется для небольших офисов. Очень надёжная модель из-за качественной спайки и внутреннего железа. Многие так и говорят именно про «Микротик» – «один раз настроил и забыл».
Xiaomi Mi Router HD Pro
Имеет металлический прочный корпус. Внутри стоит мощный процессор Qualcomm IPQ8064 встроенная память в 256 МБ. Максимальная скорость по беспроводному соединению за счет ускорения 2500 Мбит в секунду. Есть встроенный порт USB 3.0, но правда только один. На нашем рынке стоит примерно 16000 рублей.
Zyhel ARMOR Z2 AC2600
Двуядерный процессор с частотой в 1.7 ГГерц, позволяет потоково обрабатывать данные без существенного отклика. Имеет красивый дизайн. Максимальная скорость по беспроводному соединению 2.6 Гбит в секунду. Может передавать одновременно 4 потока данных. 512 Мбайт оперативной памяти. Стоимость в магазинах 17000 рублей.
10. D-Link DIR-825/AC
На 10-ом месте нашего рейтинга расположился Wi-Fi роутер D-Link DIR-825/AC – рациональное решение для организации беспроводной высокоскоростной в небольшом офисе, кафе или торговой точке. Роутер обеспечивает стабильное подключение с любого компьютера или мобильного гаджета.
Маршрутизатор выполняет функцию базовой станции для организации доступа к интернет-сети с устройств, работающих по стандартам 802.11a, 802.11b, 802.11g, 802.11n и 802.11ac.
- Скорость до 300 Мбит/с на частоте 2,4 ГГц, до 867 Мбит/с – на частоте 5 ГГц.
- Скорость беспроводного соединения – до 1167 Мбит/с.
- Многофункциональный USB-порт.
- Поддерживает стандарты безопасности WEP и WPA/WPA2.
- Отсеивает запросы на подключение по MAC-адресу.
- Открывает доступ к технологиям WPS и WMM.
- Несъемные антенны
- Не подходит для крупных офисов и компаний, т.к. имеет небольшую площадь покрытия.
- Сильно нагревается
- Не особенно удобный веб-интерфейс.
Роутер данной модели популярен среди пользователей из-за обширного функционала. Данное устройство защитит вашу сеть от хакерских атак и закроет доступ пользователям локальной сети к нежелательным сайтам.
Обновление микропрограммы
Искать свежую прошивку для находящегося в пользовании оборудования можно двумя способами:
- В интерфейсе роутера, который находится по адресу 192.168.1.1. Как правило, такая информация расположена в верхней части меню или же в настройках.
- Непосредственно на официальном сайте производителя. Для быстрого обнаружения подходящих вариантов стоит воспользоваться поиском по номеру роутера. Рядом с предлагаемыми инструкциями обязательно найдется архив с нововведениями.
А еще важно заранее разобраться и с сетевой картой с помощью инструмента Driver Booster, который, как видно из названия, способен загрузить подходящие драйвера и увеличить шансы на совместимость


































