Настройка 3G/4G роутера от Мегафона
Аналогичным образом можно настроить роутер, продаваемый телекоммуникационной компанией Мегафон. Вход в веб-интерфейс здесь осуществляется по адресу 192.168.1.1, идентификационные данные (логин/пароль) по умолчанию – те же (admin дважды). Их также указывают на наклейке, расположенной с обратной стороны роутера.
Для раздачи интернета необходимо зайти в настройки WAN, где указать имя сети, а также пароль для неё. А вот несколько советов, как настроить мобильный вай-фай роутер от Мегафона с точки зрения экономии ресурсов аккумулятора, который в обычном режиме садится через 2–4 часа, в зависимости от ёмкости и режима работы:
- В меню в разделе «Режим подключения» активируйте пункт «Автоматический». В этом случае роутер будет активироваться, только если идёт обращение к интернету со стороны пользователей сети, в противном случае он будет находиться в режиме сна.
- Ещё один способ экономии заряда батареи – активация пункта «Автовыключение» – после определённого времени простоя девайс выключится, но при этом включить его можно, только нажав на находящуюся сбоку кнопку.
Сбрасываем настройки модема по умолчанию
6.Нажмите «ОК» и вновь попробуйте подключиться.
• Перезагрузите компьютер.
• Переустановите программу MegaFon Internet (MegaFon Modem).
USB-модем не определяется программой MegaFon Internet (MegaFon Modem)
Причины и решения
На самом деле причина одна: не были установлены драйвера для модема, соответственно, система и программа для работы с модемом его не видят. Попробуйте произвести следующие действия:
• Переподключите модем в другой USB-разъем.
Может оказаться так, что тот разъем, к которому вы подключили Ваш модем,
работает некорректно. В таком случае подключите модем к другому разъему. На
компьютере лучше всего подключать модем к портам на задней панели, но в таком случае не забудьте про USB-удлинитель. На ноутбуке Вы можете подключить его в любой другой разъем.
• Перезагрузите компьютер.
• Установите драйвера с помощью утилиты из комплекта программы MegaFon Internet (MegaFon Modem).
Закройте программу для работы с модемом, откройте «Мой Компьютер» (либо просто «Компьютер») на рабочем столе, и откройте папку C:\Program Files\MegaFon Internet (MegaFon Modem)\Driver. Если на диске C:\ две папки Program Files, нужно выбрать папку Program Files (x86).
В этой папке найдите файл driversetup.exe и запустите его. После запуска ничего не должно открыться, это корректно. Подождите 1-2 минуты, и затем вновь откройте программу. Если программа установки драйверов сработает корректно, то в правом нижнем углу дисплея появится уведомление об установке нового оборудования.
Вы не можете подключиться без регистрации в доступной сети
Ошибка указывает на то, что модем не зарегистрировался в сотовой сети. По аналогии, пока Ваш телефон не зарегистрируется в сотовой сети, Вы не можете совершать вызовы. Также и здесь, пока модем не найдет сеть, подключиться к Интернету будет невозможно.

В открывшемся окне нужно ввести команду «ipconfig /all»:
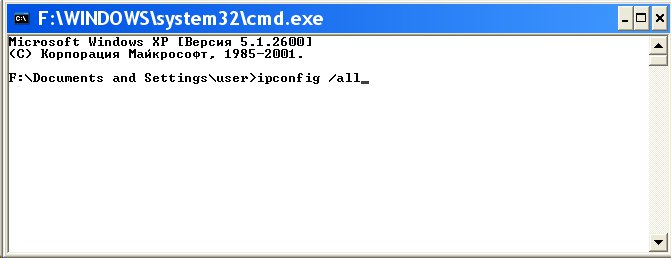
и нажать Enter. В той информации, которую выдаст команда нужно найти блок относящийся к адаптеру «PPP»:
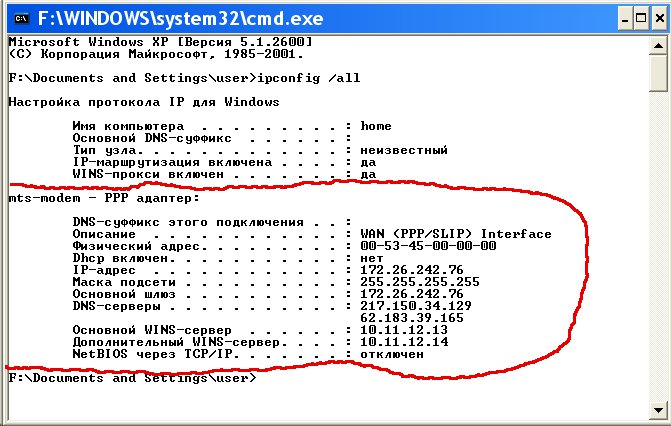
Если таких записей нет, это означает, что ваш модем не получил сетевые настройки от провайдера, однако и получение таких настроек не гарантирует правильную работу соединения. Имея эти данные звоните вашему провайдеру по телефону технической поддержки и выясняете в чем может быть проблема.
Или можете продолжить самостоятельную диагностику. В этом же окне введите команду «ping xxx.xxx.xxx.xxx
» где вместо иксов проставьте адрес вашего DNS сервера:
Если все действия не помогли решить проблему с отображением модема на ноутбуке – обратитесь в тех. поддержку оператора.
Компьютер не видит модем: причины и исправление неполадки
Проблема, когда ноутбук или компьютер не может обнаружить модем, довольно частая. Перезагрузка обычно помогает, однако не всегда. О причинах этого недуга и о способах его исправления мы с вами и узнаем.
Проблемы с обнаружением usb-модема могут возникать по разным причинам.
Повреждения разъёмов
В настоящее время наиболее распространены повреждения разъёмов как у самого оборудования, так и у компьютера. Если у вас сломан разъём, то подключение устройства вы не сможете никак обеспечить. Находят несколько способов выйти из этой ситуации. При случае можно попробовать подключить роутер к другим гнёздам.
Если вам недоступно это сделать, то необходим ремонт. Самой тяжёлой задачей является обнаружить, какие и у чего разъёмы неисправны: у ПК или у модема. Чтобы это разузнать, необходима полная проверка обоих устройств. После такой экспертизы мы поняли, из-за чего модем не является видным для ПК. Эта неполадка очень сильно распространена, но не так сильно, как следующие.
Неисправное устройство
Поломка самого модема — наиболее распространённая причина
Если ПК не видит оборудования, неважно какого типа, то настал момент проверить, способен ли работать наш аппарат
ВАЖНО. Всем вещам свойственно ломаться
К модемам, особенно к тем, которые всегда находятся во включённом состоянии, это также относится. Обычно у таких устройств срок службы равняется приблизительно трём годам. По истечении срока необходимо будет заменять роутер или вовсе нести его в ремонт (в том случае, если он прекратил свою работу).
Вы зададитесь вопросом «А как это проверить?» А это очень просто. Вам лишь нужно сделать попытку подключения оборудования к иному ПК. Если ничего не изменилось, то это знак того, что пора отправить устройство в ремонт. А удобнее и проще всего осуществить покупку и установку нового роутера. В случае если другому компьютеру удалось обнаружить устройство, то необходимо обратиться в ремонтную мастерскую и спросить, из-за какой неполадки модем не определяется на ПК, которым вы пользуетесь.
Драйверы
Не смотря на тип устройства, проверьте, есть ли обновлённые драйверы у этого оборудования. При проверке вы можете узнать, что не установлен софт. Из-за этого компьютеру не удаётся распознать устройство. Если же драйверы присутствуют, то их нужно обновить. Если они обновлены, но всё равно ничего не работает, то попробуйте переустановить софт. Чаще всего эта проблема имеет такое решение.
СОВЕТ. Если эта рекомендация вам не помогла, то перейдём к остальным причинам. А их ещё много.
У роутеров есть, как люди называют, системные требования. Если эти требования не соблюдены, то устройство работает некорректно или оно вовсе не работает
Когда вы выбираете роутер, обращайте внимание, чтобы ОС и железо соответствовали всем требованиям. Иначе потребуется замена деталей или смена полностью всего приспособления
Главный совет: при покупке роутера обращайте внимание на требования, которые на нём указаны. Тогда никаких проблем при подключении не будет.
Вирусная атака
Представим ситуацию, что компьютеру не удалось обнаружить модем Velcom или любой иной. Причиной этому могут стать вирусы. Часто вирусы плохо влияют на подключаемое устройство. Справиться с такой проблемой не так просто, как кажется. Первым делом нужно провести очистку системного реестра. Затем проверьте ОС на наличие различных заражений и вирусных программ.
Если модем не определяется из-за заражения ОС, то тогда главной задачей является её «лечение». Если вылечить операционную систему удалось, то тогда всё будет работать. Однако если лечение не удалось произвести, то поможет только полная переустановка ОС. Но перед следующей попыткой подключения роутера к компьютеру нужно попробовать установить на него драйверы. Есть вероятность, что проблема исчезнет сама по себе.
Несовместимость с ОС
При ошибке распознавания модема проверьте, совместим ли он с вашей операционной системой. Может, устройство просто несовместимо с программным обеспечением.
ВНИМАНИЕ. У Windows 10 эта проблема наиболее распространена
Переустановка ОС на ту, с которой модем будет совместим, — один способ выйти из этого положения. Ну или можно купить новый роутер, который будет совместим с вашей ОС.
Надеемся, что, прочитав нашу статью, у вас не осталось вопросов по такой проблеме, как компьютер не видит модем. Если ни один из пунктов вам не помог, то пишите вопросы в комментарии и мы обязательно вам поможем. Делитесь этой статьёй со своими друзьями и ставьте лайки.
Сбой автоматического определения устройства
Концепция plug and play удостоилась немалого количества шуток недаром. Мало подключить к компьютеру модем 3G (4G). Девайс не обнаружен… Простые решения:
- Выдерните устройство, воткните заново, оцените результат. Пробуйте подключать несколько раз.
- Смените порт. Интерфейсы USB неоднозначные. Даже на ноутбуке. Отличается версия протокола. Особенно касается случаев использования card reader. Плюс последнего блока в том, что загорается подсветка. Пользователь немедля видит – механическое соединение коннекторов исправно. Значит, проблема ограничена программным обеспечением.
Экстравагантный вариант подходит продвинутым пользователям. Загрузите другую операционную систему. Иногда подходят виртуальные машины (нужно пробросить порт внутрь). Некоторые старые экземпляры распознаются исключительно отжившими срок операционными системами (ХР).
Американские военные испытывают трудности. Тем паче проблема касается рядовых пользователей.
Yota LU156
Цена до 1900 руб.
Модель российской сотовой связи Yota. Данный аппарат, как утверждают пользователи, работает лучше, чем подобная продукция других операторов. Величина 7,8/2,8/1,2 см с весом 20 г. Подача информации до 100 Мегабит/сек. Поддерживает все стандартные связи — 4G, 3G, EDGE, GSM, GPRS. Взаимодействует с операционкой Microsoft Windows всех версии — от самой старой до новой. Драйвера устанавливаются в авторежиме.
Достоинства:
- компактность;
- легко устанавливается и стабильно эксплуатируется;
- есть место для флеш-карты до16 Гб;
- удобный, но не богатый функционал;
- подключается только к ПК;
- стоимость.
Недостатки:
плохо удерживается в разъеме;
не очень быстрое соединение;
используется только с сим-картой оператора;
техническое обслуживание неважное.
ASUS RT-AX55
Выпуская сетевое оборудование, компания ASUS любит экспериментировать с дизайном. Поэтому недавно выпущенный ASUS RT-AX55 выглядит очень стильно и необычно. Девайс выделяется достаточно массивным корпусом с физическими размерами 235х153х55 мм, а встроенные усилители сигнала с поднятом состоянии увеличивают показатель высоты до 205 мм.
Сверху корпус глянцевый с характерным узором из борозд, размещенных параллельным образом. Ближе к центральной части находится две выемки с красной расцветкой. По бокам расположены решетки вентиляции, а в центре – 5 индикаторов, отображающих статус питания, работы интерфейсов и активности беспроводных сетей в двух частотах. Световая индикация легко отключается путем нажатия на соответствующую клавишу.
Сзади можно увидеть 4 наружные антенны. Они обладают несъемной конструкцией, но двумя уровнями свободы, что очень удобно. Также там находится клавиша отката конфигурации и включения WPS для предоставления мгновенного доступа к Wi-Fi-сетям без ввода пароля.
ASUS RT-AX55 спроектирован на базе 1-кристалльной платформы Broadcom BCM6755, которая используется в более дорогих сериях, в том числе и в ASUS ZenWiFi AX (XT8). Этот модуль представлен четырьмя вычислительными ядрами ARM-A7 с частотой 1,5 ГГц, а также физическими контроллерами Gigabit Ethernet.
В качестве системной прошивки используется фирменное ПО ASUSWRT на базе OC Linux. Все настройки и параметры оборудования отображаются через веб-интерфейс. При первом включении роутер автоматически настраивается, подключаясь к серверам Ростелекома.
Полезной особенностью новинки является встроенное средство информационной защиты AiProtection Classic, выпущенное в совместном сотрудничестве с разработчиками фирмы Trend Micro.
Плюсы и минусы
Корпус изготовлен из качественного и приятного на ощупь пластика.
Маршрутизатор не нагревается, что обусловлено большим количеством вентиляционных решеток.
Модель поддерживает узел Mesh.
В настройках предусмотрена фильтрация URL по ключевым запросам.
Верхняя поверхность имеет ребристую структуру, из-за чего накапливает пыль.
USB-порт не предусмотрен конструкцией.
Антенны несъемные.
Рейтинг роутера
Скорость беспроводного соединения 4.7/5
Защитные функции 4.6/5
Функциональность 4.7/5
Дальность беспроводного сигнала 4.5/5
Итого 4.6 ASUS RT-AX55 проявил себя с наилучшей стороны при работе с провайдером Ростелеком. Это быстрый, надежный и стильный девайс, выполняющий поставленные задачи без малейших нареканий.
Как подключить 3G-4G модем к wifi роутеру Zyxel Keenetic через USB?
При выборе оборудования для подключения 3G/4G USB модема к роутеру, я остановился на модели Zyxel Keenetic Giga II. Это аппарат недешевый, но его я смело могу рекомендовать как надежное и практичное универсальное устройство с поддержкой большинства моделей модемов, а также флеш накопителей и принтеров. Цена кусается, но полностью себя оправдывает.
В компанию к нему я использовал LTE модем от Yota. Такое сочетание устройств позволило мне создать достаточно стабильную скоростную сеть на стандартном дачном участке в 12 соток без использования дополнительных усиливающих антенн.
Поскольку все основные модели модемов, а также настройки параметров подключения к сетям различных провайдеров мобильного 3G-4G интернета уже вшиты в микропрограмму роутера Zyxel Keenetic, нам при настройке модема Yota не нужно будет вручную вводить никаких данных. Все очень просто
- включаем wifi роутер Zyxel,
- вставляем в USB порт 3G-4G модем
На этом наши действия заканчиваются — без дополнительных конфигураций он подключается к интернету и начинает раздавать WiFi.
Проверить это можно, зайдя в админку маршрутизатора Zyxel Keenetic. Для этого не обязательно даже подключаться к к нему по кабелю — можно использовать телефон, планшет или ноутбук через WiFi.
Заданные по умолчанию Имя сети и пароль для подключения к ней имеются на наклейке на корпусе роутера Zyxel.
А чтобы попасть в администраторский раздел, достаточно набрать в браузере адрес 192.168.1.1 и пароль «1234» (если у вас роутер другой фирмы или модели, то эти данные могут отличаться). Решение всех проблем со входом в систему также имеется на нашем блоге.
Здесь зайдем в раздел «Интернет» из нижнего меню, вкладка «3G/4G». В списке среди активных подключений будет модем USB LTE.
Кликаем по нему — откроется новое окно с полной информацией о нашем подключении
Остается только настроить беспроводную сеть для раздачи wifi, то есть сменить SSID и пароль для подключения в соответствующем разделе меню роутера и пользоваться 4G интернетом на даче.
Резюме
Кратко порядок проверки модема.
- Проверить горит ли индикатор на модеме.
- Посмотреть в Диспетчере задач – там должно быть либо устройство в разделе “Модемы”, либо устройство в разделе “Сетевые адаптеры”, либо “Неизвестное устройство”, либо “Составное USB устройство”.
- Посмотреть в списке сетевых подключений – там должно быть или подключение по локальной сети Remote NDIS, либо широкополосное подключение к сети.
- Проверить состояние этого сетевого подключения.
- Проверить прохождение сетевых пакетов к серверам Интернет (ping).
- Проверить работу DNS (ping).
Наиболее частые причины сбоев в работе Интернет через USB модем:
- Нет денег на балансе СИМ-карты. Симптомы: сетевое подключение есть, но “Интернет не работает”.
- СИМ-карта заблокирована.Симптомы: сетевое подключение есть, но “Интернет не работает”.
- Сбой на оборудовании оператора. Симптомы: сетевое подключение есть, но “Интернет не работает”.
- На компьютере установлена какая-то программа, которая фильтрует и блокирует сетевые пакеты. Это может быть firewall, антивирус, вирус. Симптомы: сетевое подключение есть, но “Интернет не работает”.
- На компьютере нарушены настройки стека протоколов TCP/IP. Симптомы: сетевое подключение есть, но “Интернет не работает”.
- Не установлены драйвера или неправильные драйвера. Симптомы: в Диспетчере устройств или “Неизвестное устройство” или Адаптер с пометкой “Невозможно запустить это устройство”.
- Глючит USB разъем. Симптомы: Модем не отображается в Диспетчере устройств.
- Повреждена прошивка модема. Симптомы: Модем не отображается в Диспетчере устройств.
Иван Сухов, 2022 г.
Компьютер не видит 3G модем
Переустановка модема
- Сначала нужно удалить имеющуюся на компе программу. Для этого можно воспользоваться как панелью управления компьютера (удаление программ), так и скаченной из интернета специализированной программой для удаления, к примеру, такой как Revo Uninstaller.
- Далее, нужно удалить модем из списка устройств. Чтобы это сделать следует зайти в Диспетчер устройств. Расположен он в Панель управления – Система и безопасность – Система. В Диспетчере устройств имеется пункт Контроллеры USB, развернув который следует найти необходимое устройство из появившегося списка. После нахождения модем следует удалить. Это можно сделать, просто нажав клавишу Delete, либо через правую кнопку мыши.
- Затем необходимо произвести очистку реестра. Для этого можно воспользоваться программой, находящейся в свободном доступе в интернете – CCleaner. После ее установки на компе, следует ее запустить и нажать в открывшемся окне на вкладку Реестр. После этого, нужно приступить к поиску проблем через соответствующую строку. По окончании процесса нужно нажать на строку «Исправить». Далее высветится окно, где необходимо будет сначала сохранить резервные копии, а затем очистить комп, нажав на строку «Исправить отмеченные».
- После произведенных действий проблема должна устраниться. При повторной установке модема, он должен определяться как новое устройство. Если ОС компа не определяет модем в качестве нового устройства, необходимо произвести следующие действия:
- следует сбросить настройки устройства, для чего можно воспользоваться утилитой My huawey modem. Это программа подходит для МТС и Мегафон модемов. В остальных случаях можно прибегнуть к помощи Windows HyperTerminal.
- в первом случае, необходимо запустить установленную на компьютер программу и выбрать необходимое устройство в имеющемся списке портов. Затем нужно установить связь нажатием кнопки Connect. Когда соединение установится необходимо будет в нижней строке установить AT команду. Она приведет к сбросу настроек. Узнать ее можно в интернете, указав в поисковой строке данные о модеме. Если все пойдет успешно, программа в ответ на команду выдаст «OK».
- после произведенных действий необходимо вытащить устройство и затем снова его установить его в USB-порт.

Какие опции можно подключить на модеме
Наиболее популярной опцией является дополнительный интернет, который предоставляют практически все операторы. Если до очередной абонплаты осталось пара дней, а вы уже исчерпали весь трафик, рекомендуем вам подключить «Интернет на день». В качестве примера возьмём Билайн. Данный оператор дает возможность подключить несколько гигабайт в зависимости от вашего выбора за одноразовую плату, причем скорость, предоставляемая оператором, зачастую максимальная.
Есть и те компании, которые могут порадовать своих клиентов снятием ограничений на скорость. Убрать ограничение на постоянной основе не получится, но если нужно быстро скачать небольшой файл, «Продлить скорость» подойдет как нельзя лучше.
0 0 Голос
Article Rating
TP-LINK TL-WR820N

Сегодня многие производители сетевой аппаратуры устанавливают на бюджетные роутеры мощные усилители сигнала. И популярная модель TP-LINK TL-WR820N не является исключением. Этот девайс характеризуется отличной устойчивостью и стабильностью интернет-соединения, передает данные без помех и замедлений, а также превосходит конкурентов по удобству настройки и эксплуатации
При первом взгляде на TP-LINK TL-WR820N можно обратить внимание на его легкость и компактность. Это свидетельствует о целевом назначении роутера – домашнее или офисное использование, где отсутствует повышенная нагрузка на сетевые ресурсы
Внешне роутер смотрится весьма стильно и оригинально и отличается от других моделей производителя. Корпус доступен в двух цветовых решениях – сером и белом, что выглядит весьма стильно и современно. Сверху можно увидеть прорези для охлаждения и линию из светодиодных индикаторов.
Сзади находится 3 разъема – один WAN и два LAN. При этом они обладают одинаковым цветом и различаются лишь по соответствующей маркировке. Также на задней панели находится и клавиша сброса настроек, совмещающая функцию включения WPS. В нижней части можно обнаружить информационный стикер для открытия раздела настроек, таких как стандартное имя сети и адрес панели управления. Вводить данные авторизации при входе не нужно – они задаются автоматически при первом подключении.
Поскольку роутер TP-LINK TL-WR820N относится к бюджетному классу, он полностью соответствует своей стоимости. Перед вами – 100-мегабитные порты с суммарной пропускной способностью до 300 Мбит/с по Wi-Fi. В маршрутизаторе используется стандарт 802.11 b/g/n, поэтому модель поддерживает только полосу 2,4 ГГц. Проблем со стабильностью соединения и скоростью при работе с тарифными планами от Билайна не возникает. Модель без проблем обслуживает 5-6 устройств, подключенных по каналу Wi-Fi и два девайса по LAN. По кабелю пропускная способность достигает 95 Мбит/с на загрузку и 94 Мбит/с на выгрузку данных. По беспроводному протоколу значения составляют 50/60 Мбит/соответственно.
Плюсы и минусы
Бюджетная цена.
Наличие двух антенн для расширения охвата.
Быстрое подключение и настройка.
Отсутствуют.
Рейтинг роутера
Скорость беспроводного соединения 4.5/5
Защитные функции 4.5/5
Функциональность 4.7/5
Дальность беспроводного сигнала 4.4/5
Итого 4.5 TP-LINK TL-WR820N является добротным, в меру мощным и надежным роутером, который идеально соответствует своему ценнику и справляется с возложенными обязанностями. Несмотря на низкую стоимость, прибор функционирует качественно и стабильно, обслуживая 5-6 пользовательских девайсов без каких-либо нареканий.
Проблема с регистрацией в сети
Поищите в углах с левой стороны программы индикатор антенны. Сигнал имеется, но интернет не работает, или связи без очевидных причин нет? Проверяйте, прошел ли модуль регистрацию.
Перейдите в «Сеть», кликните по «Режиму регистрации» и попытайтесь выбрать оператора вручную. Если не помогло, перезагрузите ПК и улучшите сигнал. После зайдите в «Сеть» в «Опциях», кликните по «Приоритету WCDMA», сохраните изменения.
Также не помешает осмотреть симку. Убедитесь в отсутствии повреждений, протрите контакты и вставьте в исправный аппарат. Работает – возвращайте на место, нет – идите в офис и просите заменить.
Модем отображается как неизвестное устройство или составное usb устройство
Если в Диспетчере устройств нет ни модема, ни сетевого интерфейса, но есть “Неизвестное устройство” или “Составное USB устройство” тогда нужно выяснить связано ли оно именно с модемом. Для этого извлеките модем из USB разъема. И затем обновите Диспетчер устройств (меню Действие – Обновить).
Такое поведение возможно в следующих случаях:
- Не установлены драйвера модема или они повреждены.
- Повреждена прошивка модема.
- Поврежден USB разъем компьютера.
Опять же – нужно проверить индикаторы модема. Если они такие как указано в паспорте, например индикатор показывает, что модем подключился к сети оператора, тогда нужно проверить драйвера и USB разъем компьютера. Если индикатор модема показывает что к сети оператора модем не подключился – тогда нужно проверять модем.
Huawei E8372
Цена до 3500 руб.

Данный продукт является одним из лучших изделий в рейтинге модемов 4G. Он способен передавать данные со скоростью 150 Мбит/с. Может подключаться к разным стандартам, в том числе к системе 3G, но скорость упадет до 43,3 Мбит/с. Поддерживает операционки Windows и Мac OS через подсоединение к разъему TS 5. Встроенный модуль Wi-Fi. Есть внешние антенны, улучшающие приемку сигнала. При использовании нескольких девайсов темп снижается. Применяется для домашнего использования. Размер 3/1,4/9,4 см с весовым показателем 40 г. Используется в каждом источнике, где есть USB интерфейс. Идеально подходит для путешествия.
Достоинства:
- широко применяется;
- стильное оформление;
- быстрое соединение;
- не перегревается;
- подходят сим-карты всякой сотовой связи;
- применяется защита от чужих подключений WPA2;
- надежный брендовый производитель.
Недостатки:
- нет кнопки включить/отключить Wi-Fi;
- не поддерживает Micro SD карту;
- сложно настраивается.
Что такое 3G/4G мобильный роутер
Мы уже привыкли к домашним роутерам, получающим сигнал по проводным сетям и раздающим его всем мобильным гаджетам по воздуху или Ethernet кабелю. В принципе мобильный Wi-Fi роутер – это тот же маршрутизатор, но ловящий трафик через симку сотового оператора и раздающий его по беспроводной защищённой сети.
То есть разница заключается только в источнике получения входящего трафика. Разумеется, скорость здесь далека от максимальной, да и тарифы отнюдь не оптимальны, но основное достоинство 3G/4G роутера – его автономность. Его можно взять на пикник вместе с Powerbank, обеспечив возможность доступа к интернету большой компании на протяжении длительного времени.
Хотя производители делают такие роутеры универсальными, отечественные операторы сотовой связи адаптируют их под свои тарифные планы, зачастую меняя название исходной модели. То есть похожие устройства предлагают и МТС, и Теле2, и Билайн. Вставить симку от другого оператора в такие роутеры не получится, необходима перепрошивка базового ПО. Размеры подобных устройств соизмеримы с современными смартфонами, подзаряжаются они через USB-кабель.
О настройке карманного вай-фай роутера мы расскажем позже, отметим лишь, что такой девайс не стоит путать с обычным роутером, функционал которого позволяет подключать внешний 3G/4G модем. Он не имеет порта для использования сим-карты, но она может быть вставлена в модем, который покупается отдельно и представляет собой устройство размером с флешку.
Такие роутеры, как правило, работают только от бытовой сети, то есть не являются мобильными, но зато возможности маршрутизатора у них намного шире, имеются даже LAN-порты. Но это тема отдельного разговора.
Почему роутер не видит модем
Масса публикаций посвящена беспроводным сетям, маршрутизаторам, настройке компьютеров, локальных сетей, браузерам и тому подобному
Однако те маршрутизаторы, которые могут взаимодействовать с ЮСБ-модемами, по неизвестной причине обделены вниманием
Иногда возникает проблема,: роутер не замечает модем или же вроде и обнаруживает его, но соединение с внешними сетями отсутствует. Потому идея раздать вайфай подобным образом оказывается на грани провала. Всё куплено, подключено, настройки вроде бы произведены, но работы добиться не получается.

Наиболее вероятная причина состоит в том, что именно данные модели роутера и модема находятся друг с другом в непримиримой вражде. Избежать её просто, надо лишь покупать взаимно дружественную технику.
Каждая выпускаемая на рынок модель роутеров может контактировать с определёнными провайдерами и модемами. Узнать об этом можно, заглянув на сайт производителя роутера (желательно, понятное дело, выбирать такой маршрутизатор, чтобы он мог обмениваться данными с возможно большим числом устройств).
При отсутствии своего модема в перечне проще всего обменять роутер, пока не истёк положенный для возврата срок. Можно, конечно, проводить эксперименты с прошивками, однозначно утрачивая гарантию и не имея стопроцентной вероятности успеха.
Подобный путь – для технически подкованных и имеющих свободные деньги людей. А лучше всего, озаботиться совместимостью ещё на этапе выбора моделей устройств.
Допустим, всё правильно. Модем в списке совместимых с роутером наблюдается. Но не наблюдается его работы в действительности. Тогда нужно скинуть настройки маршрутизатора до фабричных и заново, скрупулёзно следуя инструкции, изменить их в нужном направлении.
Иногда роутер и модем замечают друг друга, но контакта с сетью как не было, так и нет. Причина может быть в ошибочности настроек провайдера либо в плохом покрытии (нестабильном сигнале, сильных помехах, полном отсутствии связи).
Изредка помогает подключение устройств друг к другу напрямки, без использования удлинительных кабелей. И ещё – если никакие их этих методов толку не дали, не спешите проклинать всё на свете, опускать руки либо снова и снова тратить средства на новые модемы и роутеры. Возможно, помочь вашему горю сможет установка новейшей программной прошивки маршрутизатора.
Вы можете посмотреть так же записи
Как обходить блокировку запрещенных сайтов
Microsoft Teams — полезные советы для пользователей
Почему горят компьютеры — ремонт компьютера или предупреждаем причину
Как заставить силу Хэштэга работать на тебя
Обзор Fitbit Sense
Компьютер не запускается — возможные причины
Mozilla выпускает надстройку Firefox, которая запрещает Facebook шпионить за вами
Уязвимость macOS раскрывает пароли в виде обычного текста
Как восстановить удалённые данные на андроиде
Рабочее зеркало Вулкан казино
Как включить защиту от похожих URL в Google Chrome
Как отключить отчет об ошибках в windows 7
Откуда идет СПАМ
Facebook нанял компании для прослушивания личных аудио сообщений
Как сохранить быстродействие компьютера
Как замерить температуру процессора на компьютере?
Планшет не видит 3G модем
В общих чертах, для того, чтобы избавиться от подобной проблемы на планшете, модем необходимо перепрограммировать при помощи компьютера в режим «only modem». Для этого на компе (не планшете) необходимо зайти в программу Hyper Terminal. Если на компьютере установлена не Windows XP, то программу придется скачать из интернета.
- В открывшемся окне программы необходимо указать данные относительно страны, кода города и др.
- Далее необходимо ввести любое название в открывшемся окне.
- В окне подключения следует выбрать 3G модем в разделе «Подключаться через».
- В следующем окне необходимо выбрать «файл», затем «свойства». В открывшемся окне следует нажать на вкладку «Параметры», после чего нужно будет нажать на «Параметры ASCII». Далее необходимо будет отметить строку «Отображать вводимые символы на экране». Далее «ОК».
- После этого нужно закрыть все окна на мониторе компа, кроме главного окна программы, где в поле с мигающим курсором нужно ввести «AT». При положительном результате в ответ появится надпись «OK». Затем нужно указать команду «AT^U2DIAG=0».
После произведенных действий, планшет должен опознавать устройство исключительно как модем 3G. Однако, необходимо еще настроить устройство на самом планшете. Для этого нужно настроить точку доступа, после установки модема на планшете. Далее, нужно сохранить изменения и перезагрузить планшет.






























