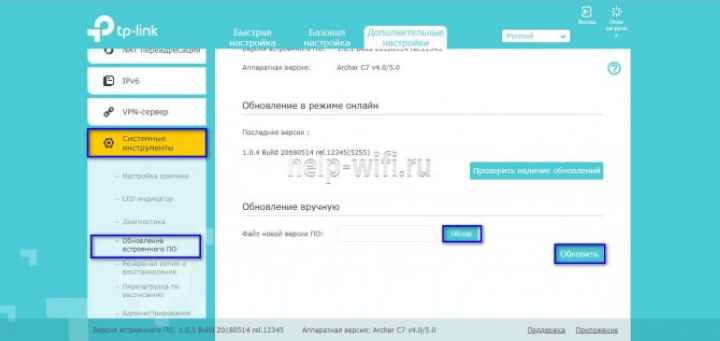Основные проблемы
Эта информация будет полезна тем пользователям, у которых загрузка все-таки не пошла. Для устранения проблемы вам нужно удерживать клавишу «Резет» 10 секунд, чтобы сбросить настройки. После сброса устройство TP-Link TD-W8901N настраивают сначала.
Если не выходит загрузить админку, откройте панель управления через пуск. Там загружайте разделы «Сеть» – «Просмотреть состояние» – «Изменить параметры адаптера». Выберите беспроводное соединение и кликните по нему, в окошке «Свойства» выбирайте 4 версию протокола. Выставьте автоматическое получение адресов, нажмите клавишу «Ок».
Подключение оборудования
Сначала сбросим конфигурацию маршрутизатора к заводскому состоянию. Это необходимо чтобы исключить непредвиденные ситуации в процессе настройки. Данная процедура может несколько отличатся в зависимости от модели. В большинстве случаев сброс производится посредством нажатия тонким предметом на потайную кнопку. Этот способ подходит, например, для 8961n.
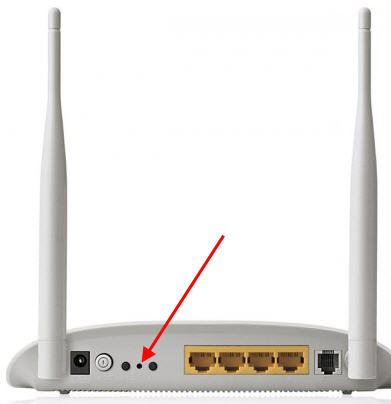
На других моделях (wr841n) нужно нажать и удерживать кнопку WPS/RESET на задней панели.

После выполнения одного из вышеописанных действий параметры устройства будут приведены к заводскому состоянию. Это позволит использовать стандартные данные для входа в интерфейс управления.
Установку конфигурации можно проводить как в беспроводном режиме, так и через кабельное соединение. Для этого подойдет патч-корд, поставляемый производителем в комплекте с устройством. Использование кабеля более надежно. К тому же некоторые манипуляции, такие как перепрошивка, вообще нельзя делать по беспроводной связи.
Один коннектор Ethernet-кабеля вставляем в порт LAN на маршрутизаторе (желтого цвета), другой – в такой же порт сетевой карты ПК или ноутбука. На Windows-устройствах в обязательном порядке должны быть установлены драйвера сетевого адаптера. Кроме того, в свойствах IPv4 необходимо настроить автоматическое определение адресов и DNS-серверов.

Если нет кабеля или отсутствует устройство с сетевым разъемом, в панель управления модемом можно войти по Wi-Fi. Этот способ подойдет для установки любых параметров, кроме обновления микропрограммы. После сброса настроек доступ к беспроводной сети возможен без ввода пароля, что облегчает процесс входа в интерфейс управления.
Для продолжения настройки, ПК и точка доступа должны быть соединены сетевым кабелем и запущены. В случае сопряжения по Wi-Fi провод не понадобится, но необходимо убедиться, что беспроводной режим активен на обеих устройствах. А также на компьютере нужно удалить все подключения, которые запускались вручную. Если их нет или вход в сеть осуществлялся по технологии ADSL, никаких дополнительных действий по настройке предпринимать не нужно.
Как исправить ошибки, появившиеся после настройки
Проблемы с соединением, входящей скоростью, трафиком и другими неполадками могут возникать из-за различных причин: ошибок в настройках или прошивке устройства, проблем у провайдера, неверно вписанных данных. В таких случаях нужно обратиться за помощью к оператору Ростелеком, позвонив по номеру, и описать, какие действия были совершены до ошибки и что происходит с компьютером на данный момент.
Настройка ТП-Линк роутера для Ростелеком – простой процесс, особенно если абонент решает воспользоваться автоматической программой. В случае ручной настройки все необходимо делать по инструкции, чтобы избежать непредвиденных ошибок в будущем. Применяя перечисленные рекомендации по установке и обновлению устройств ТП-Линк от Ростелекома, можно настроить и использовать большинство популярных моделей роутеров.
Настройка TP Link TD W8950N
Чтобы продолжить настройку tp link td w8961n для Ростелеком или любой другой модели, стоит создать защиту сети. Как только соединение установлено, канал становится общедоступным. Чем это опасно для владельца оборудования?
- Любой пользователь может подключиться к сети, устройства которой ее обнаруживают.
- Передаваемые данные не защищены, злоумышленники имеют возможность перехватить личную информацию.
- Оставлять сети открытыми для доступа в Интернет в соответствии с законодательными актами нельзя.
Роскомнадзору удалось уточнить, что использование беспарольных роутеров в жилых домах является незаконным. Согласно действующему законодательству, это приравнивается к оказанию нелицензионных услуг связи. Но это в теории, на практике никто не занимается отслеживанием этого факта и ловлей нарушителей.
Как я могу защитить Wi-Fi?
- Теперь переходим на защищенную вкладку.
- Включите WPA2 Personal для надежности.
- Первая вкладка предлагает установить основные параметры.
- Сначала перейдите в раздел «Беспроводной режим».
- Введите ваш пароль. Не делайте это слишком легким; такой шифр не защитит сеть.
- Нажмите кнопку «Сохранить.
- Выберите имя сети, активируйте беспроводную передачу, проверьте правильность значений и сохраните их.
При установке tp link td w8901n для Ростелеком пароль должен быть достаточно сложным. Таким образом вы сможете защитить свою сеть от взлома. Запишите код в блокнот, чтобы при необходимости быстро получить справку.
Не бойтесь надежных паролей. Вам нужно будет ввести пароль один раз на каждом устройстве. В дальнейшем оборудование будет подключаться автоматически, поэтому у пользователя не возникнет никаких трудностей.
Подготовка оборудования завершена успешно. Можно выйти из меню, отключить кабель от ноутбука и попробовать подключиться по Wi-Fi. При точном соблюдении владельцем данной инструкции проблем с подключением возникнуть не должно.
Процесс занимает не более 3-5 минут. Но перед тем как начать, внимательно прочтите инструкции и держите инструкцию перед глазами, чтобы быстро уточнить необходимые параметры.
Характеристики
Из главных отличительных параметров Wi-Fi роутера нужно отметить следующие:
- В TP-LINK TD-W8151N встроен модем ADSL;
- Оборудован одним портом LAN;
- Пропускная способность беспроводной сети составляет 150 Mbps, благодаря применению стандарта «ADSL2+», а также обеспечивается значительная площадь охвата Wi-Fi. Учитывая низкую стоимость девайса, при необходимости расширения сети, целесообразно приобретение нескольких этих устройств и задействовать их в качестве репитеров, тем самым пробросив Wi-Fi на нужное расстояние. Основной аппарат в таком случае непосредственно подключен к кабелю провайдера, а остальные работают как мост;
- Имеет настройки приоритета трафика. Это очень удобная функция, например, когда требуется наладить стабильную трансляцию онлайн видео высокого разрешения;
- Есть функция автоматической безвредной установки Wi-Fi WPS;
- Безопасность локальной сети обеспечивается межсетевыми экранами SPI и NAT.
Подключение IPTV через роутер
Обычно никаких дополнительных настроек вводить не нужно, телеприемник должен сам подключиться к сети, но если ничего не произошло, проделайте следующие шаги:
- Откройте интерфейс роутера на компьютере и перейдите на страницу сеть – IPTV.
- Укажите подключаемый порт роутера — LAN4.
- Теперь нужно приставку соединить с маршрутизатором через кабель к порту LAN.
- Сохраните сделанные изменения, и сделайте рестарт приставки, телевидение должно заработать.
Важно! Порой случается так, что все сделанные вами настройки пропадают, это может произойти, если, например, отключили общую подачу электричества или домашнего интернета. Чтобы каждый раз не настраивать оборудование, можно зарезервировать программные установки на своей странице в интернете:
Чтобы каждый раз не настраивать оборудование, можно зарезервировать программные установки на своей странице в интернете:
- На личной странице роутера откройте вкладку системных инструментов.
- Здесь нужно выбрать строку «Резервирование и восстановление».
- Кликните по позиции резервирования настроек, укажите, где будет храниться ваш файл (например, на съемном носителе), и сделанные изменения следует обязательно сохранить.
При любом сбое работы оборудования вы сможете легко воспользоваться опцией восстановления, все следует проделать в обратном порядке, и задать ранее существующее настройки из вашего сохраненного файла.
Настройка Wi-Fi на роутере
После включения устройства, в списке доступных беспроводных подключений вы сможете обнаружить сеть похожую на TP-Link_XXXXXX, со свободным доступом по умолчанию. Чтобы ограничить доступ для подключения по беспроводной сети, переходим во вкладкуInterface Setup > Wireless где нас интересуют следующие пункты настройки: Access Point (Включить / отключить точку доступа). SSID (идентификатор сети), у данной модели SSID по умолчанию имеет значение TP-LINK_E2C8D6 но вы можете задать свой идентификатор. Broadcast SSID (трансляция идентификатора сети), если данный параметр имеет значение No, то подключиться к сети можно только зная её SSID (скройте имя сети, если хотите усилить защиту). Use QSS (Quick Secure Setup — Быстрая настройка безопасности). Активировав QSS можно подключиться к защищенной беспроводной сети одним нажатием кнопки на маршрутизаторе, либо используя 8-значный PIN-код передатчика. В данном примере QSS отключена. Authentication Type (тип шифрования), выберите WPA2-PSK если хотите обеспечить максимальный уровень защиты (некоторые устройства не поддерживают данный алгоритм, если возникают проблемы при подключении каких либо устройств попробуйте другой тип шифрования например WPA-PSK или WEP). Pre-Shared Key (Ключ безопасности при подключении к сети). Ключ должен иметь длину не менее 8 знаков.
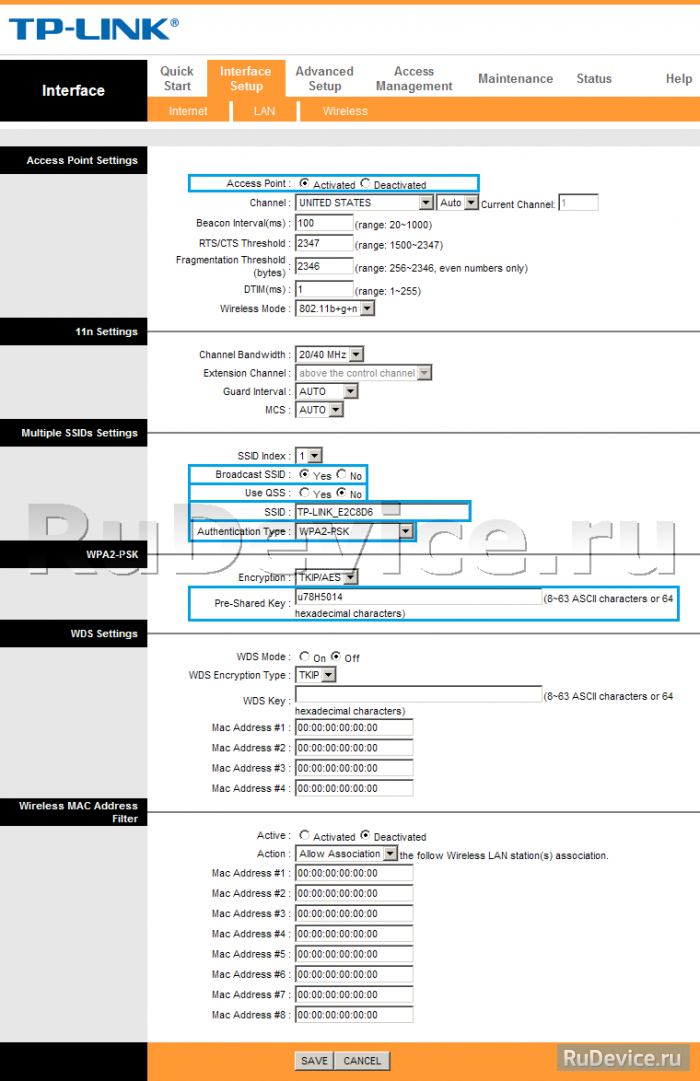
Общая информация
Иными словами, любое устройство, имеющее подсоединение к маршрутизатору посредством Wi-Fi, «выходит» в «глобальную сеть». Однако пользователь должен понимать, что скорость интернета станет снижаться из-за количества подключенного оборудования.
Различаются несколько моделей маршрутизатора:
- TD-W8961N.
- TD-W8151N.
- TD-W8901N.
- TD-W8968.
- TD-W8960N.
- TD-8816.
- TL-WR841N.
Все роутеры TP-Link снабжены разъемами для получения и отправки входящего сигнала. Кроме того, на устройстве есть вход с названием WAN, с помощью которого девайс подключается к интернету. А также находятся разъемы LAN, позволяющие подключать дополнительные устройства. Если маршрутизатор оснащен устройством беспроводного выхода в интернет, соединение устанавливается по Wi-Fi.

Различные девайсы производители оснастили специальными приложениями. Весь поступаемый трафик фильтруется, а вредоносные атаки блокируются программой.
Включаем веб-страницу с настройками
Чтобы оказаться в настройках девайса и приступить уже к отладке соединения, нужно выполнить всего три шага:
- Запустить любой браузер. В его навигационной строке сверху вбить адрес роутера 192.168.1.1. Тут же нажать на «Энтер», чтобы перейти по нему. Если страница со входом не открылась, введите другой — 192.168.0.1.
-
Теперь напишите слово admin в качестве и пароля, и логина.
- Кликните по «Войти».
Смена пароля на вход в настройки
Сразу совет — меняйте данные для входа в админку с настройками
Это важно для безопасности ваших настроек, локальной сети и в принципе для защиты ваших данных на ПК и других устройствах, которые будут подключаться к «Вай-Фаю». Как это сделать в админке TP-Link:
- Откройте вкладку Maintenance.
- Щёлкните по Administration немного ниже.
-
Вбейте новый пароль в два поля — значения должны быть одинаковыми, иначе ничего не сохраниться. Кликните по Save.
Автоматический способ настройки
Компания Ростелеком предлагает настроить роутер TP-Link автоматически через онлайн-сервис. Это довольно просто.
Для начала надо выбрать положение «Сеть» – «Wan». Далее следует заполнить форму:
- WAN – Russia PPPoE;
- логин и пароль – те, которые указаны в договоре на оказание услуг провайдером;
- вторичное подключение – выключить.
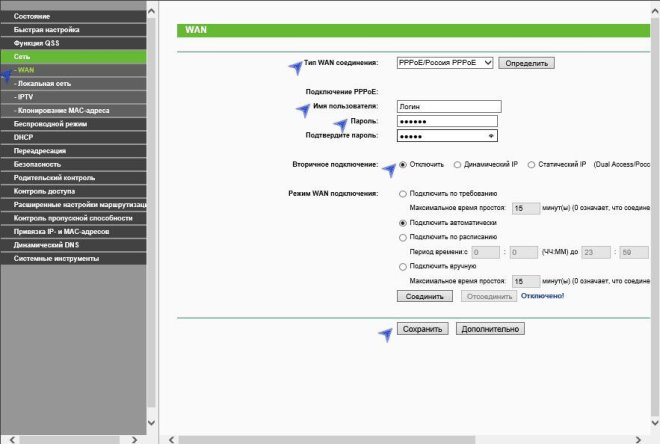
На этой странице будут и другие параметры, которые менять не нужно. Остальная информация должна остаться в исходном виде.
В конце нужно нажать на кнопки «Сохранить» и «Соединение». Таким образом выполняется подключение.
Этот простой способ не займет много времени. Изредка случается, что страница выдает ошибку при подключении, тогда потребуется произвести настройку вручную.
Настройка интернета на роутере TP-Link вручную
Ручная настройка роутера TP-Link, в том числе, популярных моделей устройств TD-W8151N, TL-WR841N, TD854W от Ростелеком, выполняется по стандартной схеме.
Начинается ручная наладка так же, как и автоматическая, по схеме:
- открыть страницу роутера в браузере и перейти в настройки;
- выбрать параметры сети – WAN, указать тип – PPPoE;
- ввести логин и пароль;
- ничего не изменяя дальше, нажать кнопку «Сохранить».
Если действия выполнены верно, должно осуществиться прямое подключение.
На данном этапе необходимо выставить значения для связи с другими устройствами по технологии Wi-Fi:
- открыть страницу подключения и выбрать раздел «Беспроводное соединение», а далее – «Настройки», ввести сведения о роутере;
- остальную информацию нужно оставить без изменений;
- заполнить блок защиты соединения – тут следует ввести логин и пароль, представленные оператором услуг;
- закрыть интерфейс и перезагрузить компьютер, чтобы изменения сохранились.
При ручной настройке маршрутизаторов нужно будет указать следующие базовые параметры:
- название беспроводной сети (SSID);
- используемый радиоканал (Auto);
- тип шифрования – (WPA/WPA2).
Теперь такая сеть имеет защиту, настроенное программное обеспечение будет фильтровать запросы других пользователей.
При настройке АДСЛ-маршрутизаторов TP-Link от Ростелеком придерживаются следующего алгоритма:
- перейти в веб-интерфейс роутера;
- ввести стандартные логин и пароль;
- выбрать в левой части экрана быструю настройку;
- указать значение параметров VPI и VCI (предоставляются провайдером);
- поставить отметку PPPoE напротив типа соединения;
- вписать персональные логин и пароль, упомянутые в договоре;
- проверить соответствие параметров IP и DHCP;
- поставить маркер напротив «Включить беспроводной режим», если устройство поддерживает такую опцию;
- сохранить настройки и перезагрузить компьютер для вступления их в силу.
После настройки соединения некоторое время не стоит актировать VPN-протоколы (PPTP, SSL, L2TP и другие). Это связано с тем, что роутер может самостоятельно выполнить подключение и начать раздавать доступ.
Динамический и статический тип подключения
Когда настройка и установка модема TP-Link от Ростелекома подходит к концу, важно обратить внимание на тип подключения. Такая информация указана в договоре
При настройке в графе «Инкапсуляция» нужно указать тип:
При настройке в графе «Инкапсуляция» нужно указать тип:
При настройке в графе «Инкапсуляция» нужно указать тип:
- Dynamic IP, если адрес динамический;
- Static IP, если адрес статический.
Если договором предусмотрено использование статического адреса, придется заполнить дополнительные поля (IP, маску подсети, шлюз и DNS-серверы). При выборе динамической адресации никаких сведений вводить не нужно.
Тип подключения PPPoE
Существуют такие типы подключений: PPPoE, PPTP, L2TP или IPoE. Именно PPPoE – это самый популярный протокол соединения через сеть Ethernet, дающий возможность авторизации с помощью ввода персональных логина и пароля. Особенностью настройки такого подключения является именно указание индивидуальных регистрационных данных.
Настройка пароля Wi-Fi сети
Логином и паролем в личной сети должны быть данные, которые выдаются провайдером или устанавливаются пользователем самостоятельно. Чтобы это сделать, необходимо перейти на веб-интерфейс роутера в параметры локальной сети, найти меню «Защита беспроводного подключения». Выбрав опцию WPA Personal, следует ввести желаемый пароль (не меньше 8 символов) в поле Password PSK.
Основы подключения и настройки
Чтобы все работало, и можно было с любого устройства войти в интернет, необходима правильная настройка роутера TP Link Ростелеком. Здесь есть два варианта – получение автоматических настроек или ручной способ.
Автоматический способ
- Откройте упаковочную коробку и пересмотрите комплектующие аксессуары – среди них должен быть кабель с разъемами для LAN портов (обычно желтого цвета).
- Одним концом кабеля соединяем роутер, а другим, например, ноутбук.
- Теперь нам нужен кабель, по которому в квартиру проведен интернет. Его подключаем в разъем с маркировкой WAN.
- Теперь нужно настроить роутер tp link. Для этого нам необходимо зайти в его web-интерфейс, адрес можно узнать из сведений, указанных на упаковочной коробке. Обычно он един для всех видов моделей — 192.168.0.1, а можно просто ввести адрес вручную tplinklogin.net. Адрес вводится в поисковой строке любого браузера.
- Откроется страница авторизации, здесь нужно в двух полях прописать admin, если не подойдет, то уточните входные данные на этикетке оборудования.
- Затем следует указать ваши личные данные и место нахождения – заполните корректно все поля, не забудьте указать имя вашего провайдера.
- В следующем окне нужно заполнить данные, чтобы войти в свой личный кабинет абонента сети. Все это прописано в вашем договоре на поставку услуг Ростелеком. Это мы рассмотрели автоматический способ настроек. Если после всех манипуляций интернет-страницы не открываются, то можно задать настройки в ручном режиме, о чем идет речь далее.
Беспроводной интернет
Перед тем, как перейти к непосредственной настройке wi-fi роутера от тп линк, следует сказать о том, что данная компания предоставляет целую линейку маршрутизаторов. В нашем случае используются четыре модели:
- td w8961nd;
- td w8951nd;
- tl wr841n;
- tl w8151n.
Представленные аппараты отличаются лишь техническими мелочами, которые никак не влияют на процесс настройки. Все они отлично подойдут для организации беспроводного интернета и ip-телевидения. При этом настройка роутера td w8961nd для Ростелекома ничем не отличается от настройки роутера td w8951nd и других. Таким образом, любой из указанных выше маршрутизаторов является единственным требуемым оборудованием для организации wi-fi канала.
Подключение роутера
Прежде чем начинать настройку wifi роутер tp link для Ростелекома, оборудование требуется правильно подключить к вашему компьютеру. Данный процесс достаточно прост. Для того чтобы подключить роутер tp link Ростелеком вам необходимо присоединить ваш интернет-кабель в порт LAN (синего цвета), а провод, идущий в комплекте с маршрутизатором одним концом подключить в любой порт, имеющий цифровое обозначение (оранжевого цвета), а другим к вашему компьютеру.
Если вы все сделали правильно, маршрутизатор будет готов к дальнейшей настройке.
Настройка роутера
Процесс настройки несколько сложнее, хотя и не требует никаких специальных навыков от пользователя. Перед его началом следует прояснить пару нюансов.
В том случае, если вы уже подключались к Сети с помощью Ростелекекома или иного высокоскоростного соединения, вам необходимо отключиться от него. Больше вам не придется в ручном режиме подключаться к интернету, так как эту функцию на себя возьмет сам маршрутизатор. В его задачу входит подключение к Сети и раздача ее по беспроводному протоколу.
Если же вы не имели подключения к Сети, пользовались им с помощью локальной сети или ADSL-модема, то данную процедуру выполнять не требуется.
Определившись с этим, откройте ваш браузер и зайдите по адресу tplinklogin.net либо 192.168.0.1 . На экране должно высветиться два поля, в которые вы должны будете ввести логин и пароль. По умолчанию они назначены как admin и admin. Данная информация указана также на задней стороне маршрутизатора.
Если вы ввели имя и пароль правильно, вы попадете на основную страницу настройки маршрутизатора. Именно здесь и производятся все действия.
Для того чтобы настроить интернет Ростелекома в правом меню выберите положение “сеть”-“wan”. В новом окне заполните поля, как указано ниже:
- WAN соединение — PPPoE/Russia PPPoE;
- логин — это ваш логин, предоставленный провайдером для подключения к Сети;
- пароль — пароль, предоставленный провайдером и используемый для подключения к Сети;
- вторичное подключение — выключить.
На данной странице вы увидите и другие параметры, но их изменять не нужно. Щелкните на кнопку “Сохранить”, а после — “Соединение”. Через мгновение, обновив страничку, вы должны увидеть, что режим сменился на “Подключено”. Таким образом, выполняется настройка всех моделей роутеров tp link, в том числе tl wr841n и tl w8151n.
Обновление прошивки
Обновление прошивки роутера производится двумя способами: автоматическим (в некоторых моделях) или ручным. Новые версии для ручного обновления следует скачивать только с официального сайта https://www.tp-link.com/ru/support/download/. Загрузка программного обеспечения с других ресурсов может привести не только к выходу из строя роутера, но и к заражению вашего компьютера вирусами или установке вредоносного ПО.
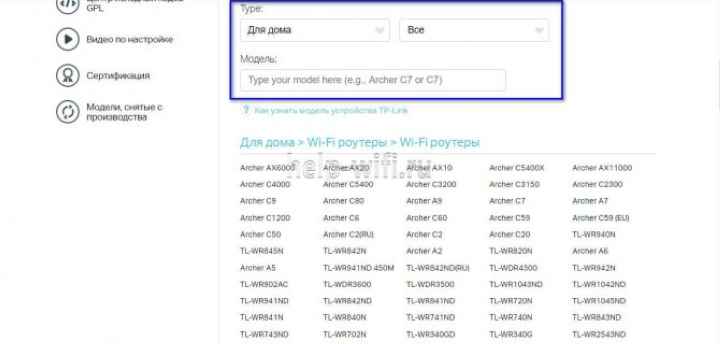
Инструкция по автоматическому обновлению прошивки:
- Откройте «Дополнительные настройки» и перейдите в раздел «Системные инструменты».
- Выберите «Обновление прошивки».
- Щелкните «Проверить наличие обновлений».
- Если будет обнаружена новая версия программного обеспечения, появится соответствующее уведомление и появится предложение установить ее. Вам необходимо подтвердить действие, затем дождаться завершения загрузки и установки прошивки.
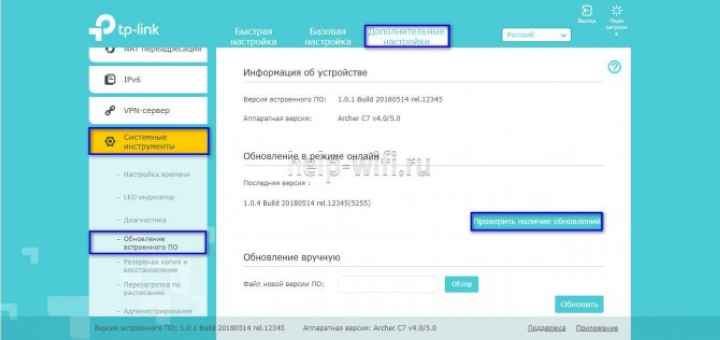
Обновлять онлайн рекомендуется только при стабильном интернет-соединении, подключившись к провайдеру по кабелю. Беспроводные сети менее надежны, и отключенные соединения могут вызвать ошибку в процессе обновления и повредить устройство.
Руководство по обновлению прошивки вручную:
- Скачайте с официального сайта производителя https://www.tp-link.com/ru/support/download/ .
- Выберите тип устройства и название модели роутера, перейдите на страницу устройства и загрузите последнюю версию программного обеспечения во вкладке «Прошивка». Распаковать архив, распаковать файл.
- Откройте «Дополнительные настройки» — «Системные инструменты» — «Обновление прошивки».
- Нажмите «Обзор», укажите путь к файлу прошивки, нажмите «Обновить».
- Дождитесь завершения процесса.