Подключение DIR-300 к ПК
На задней стороне роутера находятся пять портов. Кабель провайдера (в нашем случае Ростелеком) необходимо вставить в порт «Internet(WAN)», а в один из портов LAN (рекомендуем использовать LAN1) подключить провод, который другим своим концом присоединятся к сетевой карте ПК, с которого будет осуществляться настройка. Последний шаг — включить DIR-300 в розетку.

Ещё один важный момент: нужно разорвать на компьютере подключение Ростелеком и не активировать его снова ни в процессе наладки роутера, ни по её завершению. То есть если у вас имеется какой-либо значок от компании, которая предоставляет Интернет, просто забудьте о нём. В противном случаем могут возникнуть проблемы с Wi-Fi и его корректным отображение на других устройствах, например, ноутбуке.
Новый роутер – не покупать
Хакер покупает роутер D-Link, устанавливает сторонний софт и радуется.
 Подарочек
Подарочек
- Покупаем новый роутер;
- Меняем софт;
- Роутер перегревается;
- Главная микросхема на роутере получает радиатор;
- Перегрева нет, но БП из комплекта роутера уже «не тянет»!
Вот что выгодно фирме D-Link:
- Чтобы роутер слетел с гарантии;
- Чтобы комплектный БП не использовался;
- Пусть человек расскажет, какой у него роутер, умалчивая о расходах.
На сайтах, посвящённых настройке роутеров, обычно дают совет: покупайте роутер D-Link, если знаете, что с ним делать. И роутеры бренда D-Link по-прежнему остаются на пике спроса. Все – хакеры?
Как настроить интернет от Ростелеком в среде Windows 10
Чтобы настроить интернет от ростелекома нужно выполнить следующие действия:
- Создать новое подключение. Для этого заходим в центр управления сетями и выбираем соответствующий пункт в блоке изменения сетевых параметров.
- После этого откроется окно, в котором абонент должен будет выбрать вариант подключения к интернету (первый в списке).
- Система уточнит у пользователя стоит ли создавать новое подключение или может нужно настроить существующее. Выбираем создание нового.
- На следующем этапе выбираем высокоскоростное с PPPoE.
- Заключительный шаг: заполняем поля, указывая имя соединения, логин и пароль пользователя (узнаем у провайдера).
- Жмем подключить внизу окна, и, если все введено верно, соединение будет установлено.
Теперь выход в сеть будет возможен после процедуры запуска подключения, которую придется осуществлять вручную. На windows 10 этот процесс можно несколько автоматизировать, настройкой ярлыка. Сначала его нужно создать, выбрав в контекстном меню подключения пункт создать ярлык. После чего поместить этот ярлык в автозагрузку ОС или активировать соответствующую опцию в свойствах ярлыка.
Обзор модели

Разработчики оснастили роутер DIR NRU полезными функциями для комфортного беспроводного интерфейса. Девайс работает с необходимыми системами безопасности (WPA/WPA2), фильтрацией устройств через МАС-адрес, технологиями WMM и WPS. Отдельного внимания заслуживает встроенный межсетевой экран DIR NRU. Современные системы безопасности способны противостоять несанкционированному доступу, а также запретить переходить на нежелательные ресурсы. Управление происходит через web-интерфейс, доступный на всех языках. Версия NRU отличается от предшественника обновленной прошивкой.
Внешний вид DIR NRU

Выполнен «Дир» из прочного материала, способного выдержать большие механические нагрузки, включая и падение с высоты. В остальном визуальные качества не отличаются изысканностью и эстетикой. На лицевой стороне присутствуют световые индикаторы, позволяющие следить за работой роутера DIR NRU:
- Первый индикатор отвечает за питание.
- Второй показывает уровень интернет-соединения. Оценить силу сигнала помогает цветовое сопровождение. Зеленый указывает на наличие соединения, желтый – на его отсутствие, а мигающий зеленый гласит о передаче данных.
- Третий предназначен для беспроводного покрытия. Обладает двумя типами сигнала: мигающим зеленым и ровным зеленым. Их функции такие же, как и в предыдущем случае.
- Остальные индикаторы NRU – это подключенные устройства. Зеленое свечение говорит о соединении, а мигающий зеленый – об отсутствии.
Стандартный внешний вид DIR NRU компенсируется наличием четырех LAN-портов, предназначенных для локального доступа, и одного WAN-порта. Присутствует клавиша сброса. С ее помощью выставляются параметры по умолчанию. Внешняя антенна обеспечивает широкую область покрытия.
Подключение DIR NRU и подготовка к работе
Настройка роутера компании D-Link DIR-300 NRU в операционной системе подробно описывается в инструкции
Важно обратить внимание на то, что алгоритм действий в Windows 7, 8 и 10 одинаковый. Для начала проверяем значения протокола Internet ver.4 (TCP/IPv4). Следует записать данные либо внести в них изменения:
Следует записать данные либо внести в них изменения:
- Для этого наводим курсор на индикатор подключения в зоне уведомлений и нажимаем на правую клавишу мышки, переходим в раздел «Центр управления…».
- Кликаем на «Изменение параметров адаптера».
- Наводим на значок проводного подключения, щелкаем правой клавишей. В появившемся контекстном меню переходим к «Свойствам», нажимаем.
- Следующим шагом будет поиск по протоколу TCP/IPv4.
Вышеперечисленные действия открывают интересующий нас раздел, где нужно поставить галочки, чтобы адреса DNS и IP-серверов выбирались самостоятельно. Благодаря этому компьютер будет подключаться к локальной сети DIR NRU без конфликта с другими подключенными устройствами.
Если эти параметры в свойствах протокола отсутствовали, тогда лучше переписать все проведенные изменения в отдельный текстовый файл. Эти сведения пригодятся в случае, когда каждому устройству понадобится присвоить статический IP-адрес.
Настройка D-Link DIR 300/NRU B5, DIR 320/NRU (1.2.94) для подключения Интернет и услуг IP-TV
Прежде всего рекомендуется привести настройки маршрутизатора к заводским
значениям, нажимая на кнопку RESET (расположенную сзади корпуса устройства)
в течение 10 с при включенном электропитании.
Установите получение IP-адреса сетевой платы компьютера в автоматическом режиме.
Во избежании частых разъединений Интернет сессий во время настройки соединения,
производите конфигурирование оборудования при отключенном WAN кабеле.
Доступ к устройству осуществляется по адресу 192.168.0.1 посредством web-браузера
(например, программы Internet Explorer).
Имя пользователя и пароль для доступа к устройству: admin , admin.
Версия программного обеспечения (прошивка) роутера должна быть не ниже 1.2.94
Версию прошивки (Firmware Version) можно проверить в меню устройства.

Перейдите в меню Сеть для настройки параметров соединения.
По умолчанию Вы увидите таблицу, представленную ниже, для конфигурации WAN-порта щёлкните по соответствующей строке (выделена красным).

Произведите настройку IP адреса, сетевой маски и шлюза как указано на изображении.
Сверьте остальные позиции, после чего нажмите внизу страницы кнопку Сохранить.

Вернувшись в предыдущее меню нажмите кнопку Сохранить под меню выбора языка.

В меню Соединения нажмите Добавить для создания и настройки PPPoE соединения.
Укажите имя пользователя и пароль для доступа в Интернет в соответствующие поля, проверьте остальные параметры как на изображении, нажмите Сохранить.

В итоге должна появиться соответствующая таблица, в которой отметьте точкой Шлюз по умолчанию PPPoE соединение, нажмите снова Сохранить под меню выбора языка.

Перейдите в меню Дополнительно , и проверьте настройки IGMP как указано на изображении, в случае их корректировки нажмите Изменить, а затем Сохранить.
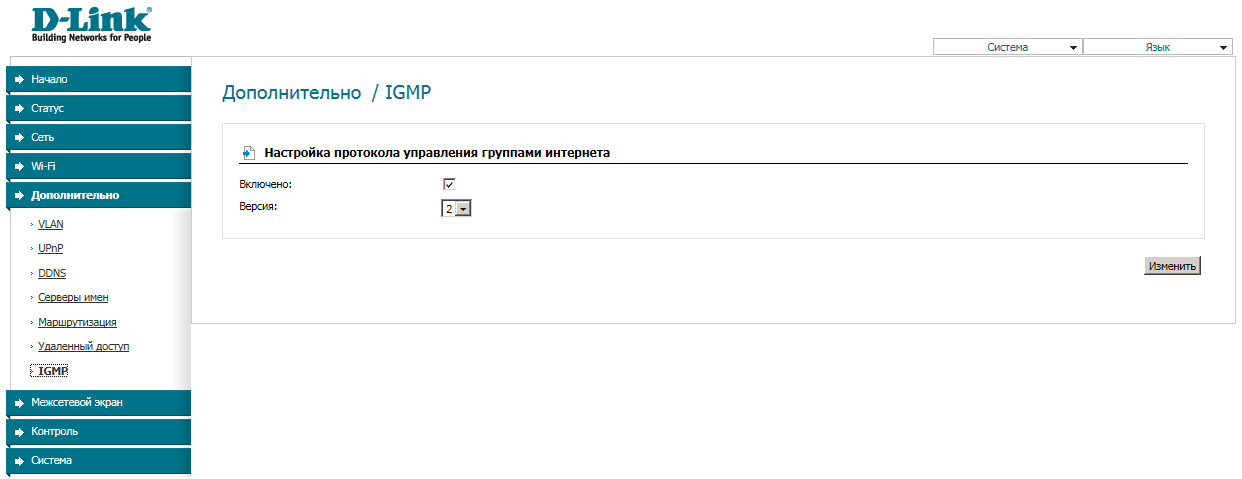
Данной конфигурации достаточно для подключения услуг «Открытое ТВ», «ТВ на компьютере».
Если Вы пользуетесь услугой «Домолинк ТВ» через STB, то продолжите конфигурирование устройства.
Вернитесь в меню Сеть — Cоединения и выберите строку настроек LAN сети (выделено красным).

В окне настроек локальной сети перейдите на закладку Статический DHCP, нажмите под таблицей Добавить, укажите произвольный IP-адрес из подсети роутера, MAC-адрес STB и произвольную информацию в поле Имя хоста, после чего нажмите Изменить, а затем Сохранить.

На картинке приведен пример.
Подождите пока устройство перезагрузится (95 сек).
Перейдите в меню Межсетевой экран — DMZ, включите опцию и укажите IP-адрес, указанный ранее в меню Статический DHCP.
Нажмите кнопку Сохранить, на этом настройка будет завершена, проверьте подключения соответствующих соединительных проводов и включите STB.
Как попасть в настройки роутера DIR-300
Первая сложность, с которой сталкиваются пользователи – необходимость абстрагироваться от понимания физического устройства как такового и его виртуальными, точнее, программными настройками роутера.
Физическое подключение роутера
Зайти в настройки роутера D LINK DIR-300 не сложно, алгоритм одинаков для большинства роутеров и описан в этой статье
Схема подключения роутера к компьютеру
- Сначала устройство подключается к бытовой электросети
- Затем кабель, который вам провел провайдер подключите в порт WAN вашего роутера. На роутере DIR-300 этот порт обозначен INTERNET
- Потом при помощи патч-корда (шнура, который идет в комплекте) к компьютеру или ноутбуку, если роутер D LINK DIR 300 будет настраиваться с их помощью. Любой конец этого шнура вставляется в любой из четырех портов LAN, а другой – в сетевой разъем ноутбука или разъем на сетевой карте компьютера.
Если же для настройки будет использоваться беспроводное устройство – домашний планшет или смартфон, то он и вовсе не понадобится. Схема настройки с помощью телефона.
Оставшиеся три порта для локального подключения LAN можно будет использовать для других проводных подключений после настройки. Например, можно подсоединить:
- Мультимедийный ресивер для ТВ;
- Второй ПК для формирования домашней сети;
- Внешний диск для обустройства облачного хранилища.
На этом физическое подключение маршрутизатора заканчивается, а настройка wifi роутера d link dir 300 начинается.
Отличный выбор для использования в домашних условиях или небольших офисных помещений.
Подключение и настройка роутера D-link dir 615
В этой статье мы поговорим о том, как зайти в настройки и подключить роутер TP — Link.
Как зайти в настройки роутера TP — Link
Настройка роутера Zyxel Keenetic ничуть не сложнее настройки любого другого.
Настройка роутера Zyxel Keenetic
Настройка «Сетевого адаптера» Windows
На следующем этапе, когда д линк физически подключен, система автоматически загрузит необходимые драйвера и обнаружит его без лишних манипуляций со стороны пользователя. Проверьте драйвера, подробно здесь.
Нужно попасть в узел WINDOWS «Изменение параметров адаптера». Для этого надо попасть в узел: «Панель управления» >>> «Сетевые подключения»>>> «Протокол Интернета версии 4 (TCP/IPv4)»>>> «Свойства»
- Найдите в трее, справа в нижнем углу экрана около часов, значок «Доступ к Интернету» нажмите его ЛКМ и в появившемся окне нажмите ЛКМ «Центр управления сетями и общим доступом»
- Перейдите в «Изменение параметров адаптера»
- Появятся записи о поддержке интернет-сетей. Убедитесь в том, что галочка возле IPv6 поставлена.На строку IPv4 кликаем дважды левой кнопкой мыши, появится окно «Свойства: Протокол Интернета версии 4 (TCP/IPv4)». Обе радиокнопки переведите в положение «Получить IP-адрес автоматически»
В следующем окне необходимо выбрать элемент «TCP/IPv4» и для него также выбрать пункт «Свойства». Это позволит выбрать для него выбор адресов DNS-сервера и IP в автоматическом режиме. Всё сохраняем
Как войти в настройки роутера
Следующий шаг — войти в конфигуратор настройки роутера:
- Запускаем любой браузера, к примеру, Chrome или Moilla Firefox
- В адресную строку нужно прописать IP-адрес панели настроек, указанный на стикере с обратной стороны маршрутизатора dir 300.
Чаще всего это числа 192.168.0.1 или 192.168.1.1. Кроме них часто указывается логин (admin) и соответствующий ему пароль (admin), которые в данном случае стандартные.
| Логин | Пароль |
| admin | admin |
| admin | 1234 |
Их следует ввести при выведении запроса на страничке и нажать «Enter». Далее автоматически будет загружен интерфейс с перечнем настраиваемых параметров.
Подготовка к настройке
Прежде всего, если вы уже предпринимали попытки настроить свой беспроводный маршрутизатор (то же, что и Wi-Fi роутер), рекомендую сбросить устройство на заводские настройки. Для этой цели, оставляя D-Link DIR-300 включенным в розетку, нажмите и удерживайте кнопку RESET на обратной его стороне в течение 10-15 секунд. После чего отпустите ее. Еще 20-30 секунд займет перезагрузка роутера.
Еще один рекомендуемый шаг перед настройкой — проверить параметры подключения LAN на Вашем компьютере. Для того, чтобы сделать это, проделайте следующие действия:
- В Windows 8 и Windows 7 зайдите в Центр управления сетями и общим доступом (сделать это можно через панель управления, либо кликнув правой кнопкой мыши по значку соединения в панели задач). В меню слева выберите пункт «Изменение параметров адаптера», затем в списке подключений кликните правой кнопкой мыши и выберите пункт «Свойства». Перейдите к третьему пункту.
- В Windows XP зайдите в «Панель управления» — «Сетевые подключения». Выберите подключение по локальной сети, кликните по нему правой кнопкой мыши в выберите пункт «Свойства». См. далее.
- Появится окно свойств подключения. В списке компонентов, используемых подключением выберите пункт «Протокол Интернета версии 4 TCP/IPv4» и нажмите кнопку «Свойства».
- Убедитесь, что в параметрах подключения установлено «Получать IP адрес автоматически» и «Получить адрес DNS-сервера автоматически», т.е. так, как это изображено на картинке ниже. Если это не так, то внесите необходимые изменения, после чего сохраните сделанные настройки.
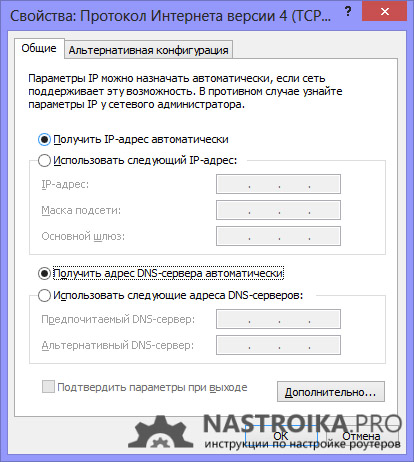
Последний пункт — разорвите подключение «Ростелеком» на вашем компьютере. Более того, ни во время настройки DIR-300 ни после ее завершения не включайте это подключение снова, т.к. его должен будет устанавливать сам роутер. В противном случае, Интернет будет доступен только на этом компьютере, но не по Wi-Fi.
Интересные продвинутые настройки
Просто бегло затрону, что еще умеет эта моделька. Профессионалы просто поймут о чем идет речь и без проблем выстроят свою задачу. Так что для упоминания.
- Маршрутизация. Позволяет прокинуть любые маршруты. На то он и Роутер (маршрутизатор), а не просто модем. Моделька хоть и старенькая, но позволяет решать задачи на дому.
- VLAN – позволяет делить наши сети на виртуальные пространства. Это и контент-фильтр поможет наложить, и IP телевидение отделить от общего потока трафика.
- Firewall, NAT и проброс портов – все присутствует. Видео по пробросу прикладываю далее:
Репитер (повторитель, усилитель, ретранслятор). Если у вас уже есть какая-то сеть, то этот роутер можно подключить к ней и просто дублировать ее для расширения зоны покрытия. Делается это в настройках «Wi-Fi – Клиент». Здесь отмечаем галку на переход в режим и вещание, выбираем нужную сеть и все работает.

Настройки LAN- локальной сети
С помощью этих действий будут изменены функции по локальной сети и задана динамическая настройка узла DCHP. Для открытия нужных настроек следует перейти в раздел LAN Setup.
В графе «Router IP Address» устанавливается настройка адреса роутера (первоначально задается параметр 192.168.0.1). Default Subnet Mask является маской подсети, сначала устанавливается 255.255.255.0. Графа «Local Domain Name) является именем домена.

В разделе Enable DNS Relay может отмечаться передача данных ДНС на персональное устройство от провайдера. Если критерий не был отмечен, но ДНС сервером станет роутер.
Прошивка
Перепрошивать роутер требуется, если устройство стало работать неправильно или версия устарела. Инструкция:
Смена ПО от оператора
Чтобы поменять программное обеспечение, абоненту необходимо зайти на официальный ресурс Beeline и далее действовать по инструкции:
- Найти страницу «USB-модемы и 3G/4G Wi-Fi роутеры». Там расположена ссылка, по которой надо перейти.
- Перед пользователем список моделей USB-модема. Нужно найти свой роутер и кликнуть по названию.
- Предлагается три пакета файлов: «Руководство», «Инструкция», «Обновление». Файловый документ скачивается. Потом проводится его разархивация.
- Выполнить стандартный вход на интернет-страницу роутера. В разделе «Настройка» находится вкладка «Обновление», куда загружается файл.
- После загрузки устройства перезагружаются.
Подключение Dir 300 и 320
Роутеры подключаются к сети переменного тока через автономное выпрямительное устройство, входящее в комплект поставки. Для этого на задней панели имеется гнездо “5В 2А” и кнопка включения питания изделия. Кабель провайдера подключается к коннектору WAN (Интернет). Для потребителей, не имеющих собственных беспроводных приемников, предназначены порты LAN: (LAN1-LAN4). При дальнейшем использовании они равнозначны.
К одному из них (чаще всего LAN1) должен быть подключен патч-корд сетевой карты вашего компьютера. Выходные разъемы LAN3, LAN4 чаще всего используются как порты, к которым подключена ТВ приставка. Многие модели роутеров имеют USB-разъем. К нему есть возможность подключения соответствующего устройства потребителя.
Для обеспечения работы беспроводной сети к высокочастотному разъему подключается антенна диапазона 2,4Ггц из комплекта поставки. Некоторые модели Dir 300 имеют встроенную в корпус антенну.

Кнопка RESET предназначена для сброса всех примененных настроек к заводским их значениям по умолчанию. Для этого ее надо нажать и удерживать в течение 10-15 секунд. Индикаторы состояния изделия на передней панели при этом отслеживают все этапы программы начальной установки. Цикл заканчивается через 25-30 секунд.
Как зайти в настройки роутера: узнать версию прошивки?
Для того чтобы зайти в настройки маршрутизатора, необходимо узнать его сетевой адрес. Его можно определить несколькими способами:
- по этикетке на изделии;
- по инструкции на роутер;
- по информации компьютера.
Первый способ является наиболее простым при условии, что роутер приобретен в торговой точке. На этикетке, кроме IP-адреса, могут быть указаны и другие необходимые данные – логин пользователя и пароль входа в интерфейс устройства по умолчанию.
Инструкция по настройке Wi-Fi предлагает не только интересующую информацию, но и ссылку на сайт производителя изделия. На нем после ссылки на модель роутера станут доступны нужные данные.
Достоверно узнать требующийся IP-адрес можно на странице панели управления сетевыми подключениями или по информации свойств протокола “Интернет версии 4(TCP/IPv4)”. В нем цифры “Основного шлюза” и будут являться искомым сетевым адресом роутера.
Используя любой web-браузер, необходимо в его адресную строку ввести набор цифр (192.168.0.1 для Dir 300 и 320). После нажатия “Enter” откроется страница авторизации, на которой предлагается ввести логин и пароль пользователя.

По умолчанию D-link использует значения: логин – admin, пароль – admin. При нажатии на “Enter” происходит вход на стартовую страницу настроек роутера. На ней в соответствующей строке отображается информация о сохраненной версии прошивки, которая является индивидуальной для данного экземпляра.
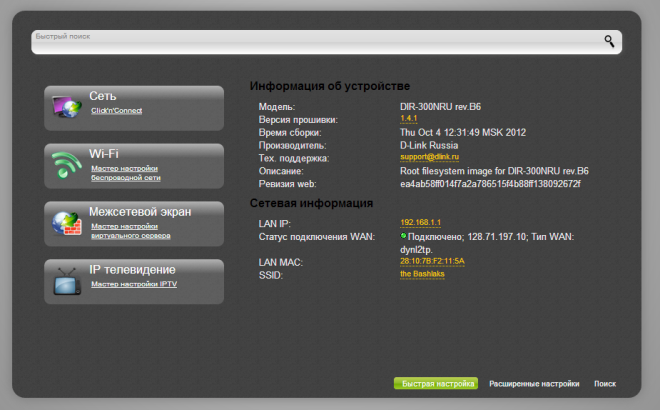
Установка основных параметров
На стартовой странице в разделе сетевой информации отображаются: LAN IP: 192.168.0.1, статус подключения (включено/отключено), тип WAN (pppoe, статический, динамический), LAN MAC (физический адрес устройства), SSID (произвольное имя, присвоенное локальной сети).
В нижней части страницы расположены вкладки: “Быстрая настройка”, “Расширенные настройки”. По умолчанию предлагается быстрая настройка, которая доступна для последних версий прошивок с использованием встроенного в роутер мастера настроек. При выборе расширенных настроек есть возможность установки основных параметров сети вручную. Для этого на вкладке “Сеть” выберите пункт Wan.
Для создания сети и установки ее основных параметров необходимо в правом нижнем углу страницы сетевых подключений кликнуть по трафарету “Add” (Добавить). На новой странице указывается тип соединения. Для ростелекома – PPPoE. Этот тип требует введения имени пользователя, пароля, полученных при заключении договора, и подтверждения пароля. Данные из договора необходимо внести и сохранить, нажав на трафарет “Сохранить”.

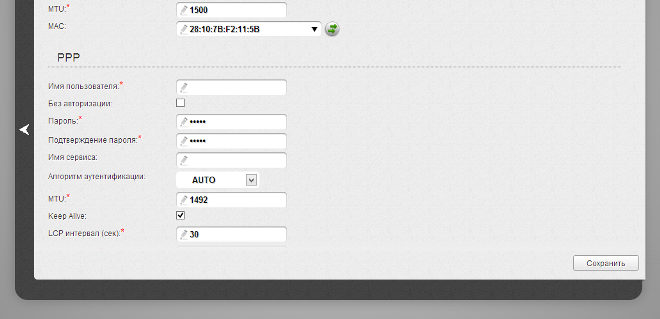
После сохранения происходит переход на страницу доступных соединений, где оно оказывается разорванным. Об этом сообщает символ желтой лампочки, работающей в проблесковом режиме с предложением сохранения созданной конфигурации. Это надо подтвердить, чтобы при новом включении роутера не производить вновь все предыдущие действия. После обновления страницы лампочка прекратит мигать.
Как подключить интернет через роутер Ростелеком или ADSL модем
Настройка интернета от ростелеком зависит от технологии и оборудования, которые использовались для подключения абонента. Пользователям, проживающим в больших городах, доступно подключение по выделенной линии или через оптоволоконный кабель. Модем в таком случае не нужен и скорей всего придется настраивать роутер. Для жителей менее цивилизованных районов услуга может предоставляться через телефонный кабель, что требует конфигурирования ADSL модема.
В этом разделе руководства можно ознакомится с инструкцией по настройке подключения для обоих видов устройств.
Через роутер
В рамках этой статьи не будет рассматриваться последовательность действий, необходимых для того, чтобы подключить интернет ростелеком на конкретной модели маршрутизатора. Далее приведены общие рекомендации, которые можно применить практически для любого современного роутера:
- Чтобы подключить интернет ростелеком сначала нужно соединить компьютер и роутер сетевым кабелем, который поставляется в комплекте с оборудованием. На роутере провод вставляем в один из портов LAN, на ПК в сетевой разъем.
- Включаем в электрическую сеть оба устройства и запускаем их.
- Чтобы войти в панель управления роутером с компьютера, в параметрах сети на ПК должно быть установлено автоматическое получение IP-адреса и адресов DNS-серверов. Проверить данные опции можно перейдя на страницу свойств протокола версии 4. Чтобы это сделать нужно в центре управления сетями и общим доступом нажать на пункт меню изменений параметров адаптера. Затем в открывшемся окне выбрать подключение через свою сетевую карту, кликнуть по нему правой кнопкой мыши, выбрать свойства. В следующем окне сделать двойной клик по протоколу версии 4.
- Запускаем любой интернет обозреватель и в его адресной строке пишем 192.168.1.1. Точный адрес маршрутизатора можно узнать на его нижней панели или в инструкции по эксплуатации.
- В открывшемся окне вводим данные для авторизации пользователя (обычно логин и пароль admin), точные значения которых также указаны на этикетке снизу или в руководстве пользователя.
- После удачной авторизации откроется страница состояния устройства на ней нужно найти раздел WAN.
Дальнейшая настройка зависит от стандарта, по которому провайдер предоставляет доступ к интернету. Для подключения большинства абонентов используется стандарт PPPoE, который настраивается следующим образом:
- На странице конфигурации WAN, на против поля, в котором нужно указать тип соединения, выбираем PPPoE.
- В следующих полях указываем название соединения (обычно любое латиницей).
- Логин и пароль в сети оператора (предоставляются провайдером, не нужно путать с данными авторизации в личном кабинете).
После подтверждения внесенных изменений, роутер будет перезагружен и, если данные введены верно соединение с интернет появится.
Компания ростелеком предоставляет своим абонентам брендированное оборудование, вместе с которым поставляется диск с программой для настройки роутера. Данное ПО позволяет сконфигурировать маршрутизатор в автоматическом режиме с минимальным участием пользователя.
Через ADSL модем
Абонентам, которым не доступна связь по технологии Ethernet, компания ростелеком предоставляет услуги через кабель телефонной сети. Чтобы подключить компьютер к интернету через телефонные коммуникации нужно использовать специальное преобразующее устройство – ADSL модем. Его настройку рассмотрим далее.
- Подключить модем ростелеком к компьютеру можно так же, как и роутер – через LAN кабель.
- После включения в электросеть обеих устройств заходим в панель управления модемом с ПК, набрав в адресной строке браузера 192.168.1.1 (точный адрес узнаем в руководстве пользователя).
- В открывшейся админ-панели вводим данные авторизации (обычно admin/admin, или смотрим руководство).
- Выбираем параметры соединения, указываем тип PPPoE, прописываем логин и пароль пользователя, который должен быть в копии договора.
- Далее нужно указать значения VPI и VCI, которые различаются в зависимости от региона проживания абонента. Эти данные узнаем в техподдержке.
- Если все введено верно, остается перезагрузить модем и дождаться соединения.
Существует еще один способ конфигурирования – запуск приложения с диска, предоставляемого провайдером.
Внимание! Подключить домашний интернет ростелеком можно напрямую к компьютеру, без использования роутера или модема


































