Настройка роутера Netgear N300
Для удобства мы разделили процесс настройки роутера и компьютера на несколько несложных этапов, чтобы вы могли понимать, что конкретно вы будете делать. Подобным образом обычно выполняется настройка роутеров и других производителей, поэтому, если вдруг вам в руки попадет роутер совершенно другого изготовителя, опыт настройки и вас уже будет, а значит, действовать потребуется примерно по такому же принципу.
Этап 1: выполнение подключения роутера
Вы не сможете настроить роутер, пока не выполните его подключение. Сделать это достаточно просто.
Прежде всего, вам потребуется обеспечить вашему маршрутизатору питание. Сделать это можно с помощью блока питания, входящего в комплект, который потребуется подключить к модему, а затем и вставить в розетку.
Следом роутер должен быть подключен к интернету. Мы уже предполагаем, что у вас заключен договор с провайдером, а значит, в дом проведен интернет-кабель. Именно этот кабель и необходимо подключить к роутеру (с обратной стороны корпуса) в гнездо, которое, как правило, выделяется цветом или помечается словом «WAN» или «Internet».
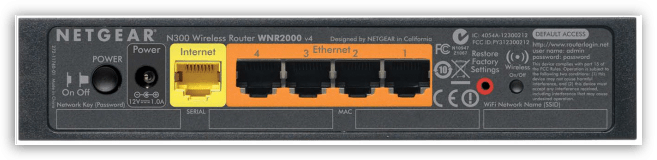
И, наконец, осталось соединить роутер с компьютером, на котором мы и будем производить настройку устройства. Для этого в комплект к вашему модему должен идти специальный кабель, один конец которого подключается в любое свободное LAN-гнездо, а другой, соответственно, подключается к компьютеру.
Собственно, на этом подключение маршрутизатора можно считать завершенным, а значит, мы плавно перетекаем к выполнению второго этапа.
Этап 3: выполнение настройки компьютера

Собственно, по поводу настройки роутера Netgear N300 сегодня все
Обращаем ваше внимание, если у вас возникли сложности при самостоятельной настройке интернета на данной модели роутера, рекомендуем не откладывать звонок провайдеру, где специалист горячей линии обязательно поможет вам настроить доступ к сети
Героем данного обзора стал роутер Netgear N300. Именно он в 2015 году был лидером продаж. По количеству проданных моделей этот маршрутизатор сравнялся с такими знаменитыми брендами, как Asus, TP-Link, D-Link. Для отечественного покупателя главными критериями стали низкая стоимость и функционал. В этом вопросе практически нет равных роутеру Netgear. Модель N300 сможет обеспечить пользователю домашнюю беспроводную сеть, работающую без сбоев. Итак, давайте ознакомимся с характеристиками данного девайса и способами настройки.
Типы протоколов и настройка оборудования
Подключив устройство и войдя в веб-интерфейс, пользователь может приступить к настройке Netgear N300 (JWNR2000v2). Важным моментом в этом процессе является выбор типа соединения. Именно от него будут зависеть последующие настройки. В настоящее время провайдеры используют такие протоколы, как DHCP, PPPoE, L2TP. Давайте рассмотрим последовательность действий для каждого типа.
- DHCP. При сетевого оборудования осуществить очень легко. Для этого в пункте «Интернет» понадобится выбрать соответствующий протокол и отказаться от ввода дополнительной информации, поставив отметку напротив «Нет». В поле IP-адреса выбрать «Получение от поставщика услуг», а в графе DNS — «Получать автоматически». Внизу странички есть еще один раздел. Он заполняется в том случае, если провайдер использует привязку к определенному МАС-адресу. Для того чтобы активировать интернет, понадобится поставить отметку напротив графы «Использовать этот МАС-адрес». Настройка вступит в силу после нажатия на кнопку «Применить».
- PPPoE. Данный тип соединения нуждается в вводе дополнительной информации, поэтому в соответствующем разделе, в отличие от первого способа, отметка ставится напротив слова «Да». Выбрав протокол PPPoE, пользователь должен будет ввести информацию для идентификации. Найти ее можно в договоре. После этого перейти к графе «Режим подключения». Здесь из выпадающего списка выбрать «Всегда включено». В разделах IP и DNS-адресов активировать автоматическое получение.
- L2TP. Настройки данного протокола не отличаются от PPPoE. Единственное, что понадобится — в графе IP-адреса прописать следующее — tp.internet.beeline.ru.
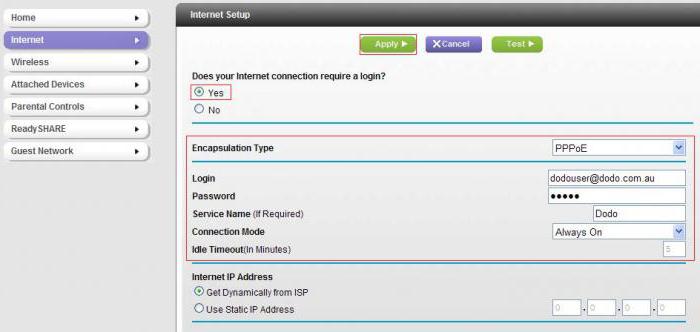
Обновление прошивки
Несмотря на кажущуюся сложность процесса, прошивку маршрутизатора можно вполне выполнить самостоятельно. Для этого потребуются два файла – прошивки, необходимый для непосредственного обновления и конфигурации – для последующей настройки устройства.
Где их найти и пошаговая инструкция далее:
- извлекаем WAN- кабель из соответствующего разъема роутера;
подсоединяем компьютер к одному из LAN-портов устройства; заходим в любой установленный браузер и в адресной строке указываем «http://192.168.1.1»; появится пользовательский интерфейс, войти в который можно с помощью логина и пароля (по умолчанию используется значение «admin» для логина и «password» для пароля); наверху страницы находим строку, содержащую номер текущей прошивки; нажимаем на «Выберите файл» и указываем папку на компьютере, куда будет сохранен файл прошивки;
выбираем «Отправить», после чего начнется процесс установки; ждем его завершения, не отключая питание устройства и не вынимая кабели.
Если перейти на веб-страницу с настройками не получается (необходимое условие для пункта №4), то сначала необходимо вернуть устройство к его заводской конфигурации.
Сделать это можно следующим образом:
- находим на задней панели роутера кнопку сброса, находящуюся в небольшом углублении;
зажимаем ее с помощью ручки или скрепки примерно на 10 секунд; после того, как начнет мигать индикатор – отпускаем кнопку и ждем перезагрузки; входим в меню устройства, используя пароль по умолчанию.
Видео: Netgear wireless N300
Бывают случаи, когда для сброса настроек этого недостаточно, тогда потребуются дополнительные шаги:
- отключаем питание роутера и зажимаем кнопку сброса;
удерживая ее, включаем устройство; ждем примерно 20 секунд после включения, когда маршрутизатор снова замигает и перезагрузится; используем пароль по умолчанию, чтобы войти.
После завершения обновления прошивки необходимо настроить роутер, используя для этого файл конфигурации:
- соединяем компьютер и LAN-порт устройства;
переходим в раздел «Управление настройками» и затем «Восстановление настроек»; здесь скачиваем файл через веб-интерфейс маршрутизатора (опция «Выберите файл») и сохраняем его на компьютере; нажимаем «Отправить» и дожидаемся автоматической перезагрузки; после запуска заново вводим логин и пароль («admin» и «password»).
Надеемся, что эта информация помогла вам справиться с настройкой устройства и ответила на все возникающие вопросы. Не забудьте добавить эту страницу в закладки для дальнейшего использования.
Настройка PPtP (VPN) при автоматическом получении локального IP адреса (DHCP)
Это разновидность VPN-подключения. Для его настройки необходимо выбрать «Да» на вопрос «Требуется ли при подключении к интернету ввести информацию о подключении» и из выпадающего списка поставщиков услуг интернета выбрать «PPTP». Если Вы желаете, чтобы маршрутизатор оставался всегда подключённым к интернету выберите в качестве режима подключения «Всегда включено». В противном случае можно задать интервал бездействия в минутах, после которого маршрутизатор будет автоматически отключаться от интернета. Или можно выбрать полностью ручное подключение через web-интерфейс.
Протокол «PPTP» требует не только обязательного указания имени пользователя и пароля, адрес VPN-сервера для подключения, но так же подразделяется на два распространённых в России варианта. Их разница в том, каким образом назначаются настройки для подключения к локальной сети провайдера: динамически через протокол DHCP или задаются статически пользователем. В обоих случаях Вам необходимо сначала указать:
- Имя пользователя — логин из договора
- Пароль — пароль из договора
- Режим подключения — всегда включено
- Адрес сервера — нужно указать название или адрес сервера в поле «. Адрес сервера может быть в виде IP-адреса, к примеру, 10.0.0.138 или в виде доменного имени, например, vpn.internet.beeline.ru.
- IP-адрес Интернет-порта и IP-адрес DNS-сервера — Получить автоматически от провайдера
- Нажимаем Применить.
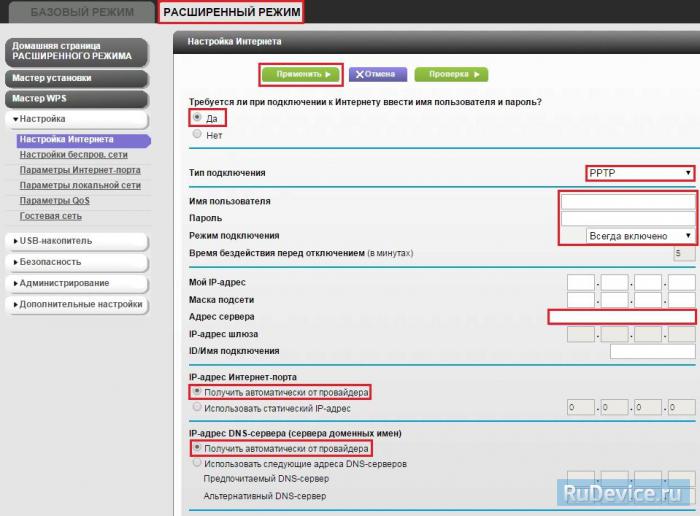
Блог о модемах, роутерах и gpon ont терминалах.
Беспроводной роутер Wireless N300 Netgear JNR3210-100RUS это современный гигабитный маршрутизатор. К основным достоинствам Netgear JNR3210 можно отнести поддержку 3g/4g/LTE-модемов, полная поддержка Wi-Fi стандарта 802.11n (до 300 мбит/с), наличие USB-порта, встроенный файловый сервер и принт-сервер. Начинка роутера весьма неслабая — сами посудите: сердце роутера — чип Realtek 8198 с частотой 620 MHz и 128 мегабайт оперативной памяти. В некоторых организациях можно найти компьютеры с примерно такой же (а иногда и меньшей) производительностью.
Какие ещё есть плюсы у Netgear JNR3210? — Поддержка IPTV (правда частичная, т.к. порт под приставку выделить можно, а вот прописать при необходимости VlanID — уже не получится). — Возможность работы Netgear JNR3210 в качестве Wi-Fi повторителя (репитера). Правда покупать такое устройство, чтобы использовать его как репитер — это откровенная глупость. — RP-SMA-антенны. Другими словами, при необходимости Вы можете сменить слабые 2dBi-антенны на более мощные. — наличие отдельной кнопки включения-выключения Wi-Fi. — поддержка WPS. — возможность установить на Netgear JNR3210 DLNA-сервер, установив программный модуль расширения. Минусов у Netgear JNR3210 относительно немного: — малое количество поддерживаемых 3g/4g/lte-модемов Yota LU150 RUS Yota Yota LU156 RUS Yota Huawei E392 RUS MTS Huawei E392 RUS Megafon Huawei M150-1 RUS Megafon Yota WLTUBA-107 RUS Yota — есть жалобы на отказ работать с некоторыми моделями флешек. — очень яркий синий индикатор питания. По стабильности работы — нареканий у Netgear JNR3210 пока не замечено: работает стабильно, сигнал Wi-Fi стабилен, сам роутер греется несильно.
Особенности маршрутизатора Netgear N300
Для настройки роутера необходимо зайти в его веб-интерфейс. Для этого открываем любой браузер и в адресной строке пишем его IP или имя веб скрипта routerlogin.net (по умолчанию IP 192.168.1.1). На первом шаге пользователю будет предложено вести логин и пароль. Если устройство ранее не использовалось, то логин будет Admin, а пароль password. При верно введённых данных пользователю будет открыта стартовая страница как показано на рисунке ниже:
Настройка Динамического IP
Эта надстройка актуальна, когда необходимо подключить интернет провайдера, который раздаётся по DHCP.
После того как удалось зайти в веб-интерфейс необходимо выбрать вкладку «Интернет». В появившемся окне пользователю нужно галочку напротив пункта «Требуется ли при подключении вводить имя пользователя и пароль». Если провайдером предусмотрена привязка MAC-адреса устройства и ранее интернет работал на компьютере, то необходимо поставить галочку на против пункта, который активирует использование mac-адреса компьютера. Далее нажимаем кнопку «Применить» и перезагружаем устройство.
PPPoE
С данным типом соединения работают многие провайдеры. Чтобы настроить роутер Netgear необходимо в интерфейсе настройщика зайти в раздел «Интернет» и в поле «Требуется ли при подключении вводить имя пользователя и пароль» указать, что требуется.
Далее нужно выбрать тип подключения PPPoE, затем ввести логин и пароль, предоставленный провайдером в выделенных строчках. Выберете «Всегда включено» в разделе режима подключения. Обязательно проставьте маркер напротив строки «Получать IP-адрес автоматически».
У ряда провайдеров необходима привязка по MAC-адресу. В этом случае необходимо в поле «MAC-адрес роутера» проставить галку напротив «Использовать MAC компьютера».
После сохранения всех настроек и перезагрузки роутера можно будет подключить Wi-fi соединение на любом устройстве.
L2TP
Если провайдер использует тип соединения L2TP, то в интерфейсе роутера Netgear необходимо зайти в пункт «Интернет», и напротив запроса о необходимости указания логина и пароля проставить маркер «Да». Выберете тип подключения L2TP и введите индивидуальные логин и пароль в строках, расположенных ниже.
Для пользователей, провайдер которых требует привязку по MAC-адресу, проставьте маркер напротив строки «Использовать адрес компьютера».
После всех произведённых настроек нажмите применить.
Как обновить прошивку?
Чтобы и в дальнейшем роутер можно было без проблем подключить к интернету, необходимо установить последнюю версию ПО, то есть перепрошить устройство. Делается это в несколько этапов:
После попробуйте снова зайти на страницу настроек, а после вставить WAN-кабель (интернет) и войти на любой сайт. Если всё работает, поздравляем! Вам удалось самостоятельно подключить интернет к роутеру Netgear.
Если же что-то пошло не так, можно вернуть настройки к заводским. Для этого на задней панели устройства расположена кнопка Reset, зажав которую нужно подождать 10-15 секунд. После отпускаем и ожидаем, пока n300 запустится. После этого можно снова попробовать настроить интернет и обновить прошивку.
Нашли опечатку? Выделите текст и нажмите Ctrl + Enter
Практически в любом доме имеется Wi-Fi роутер, который позволяет наладить использование беспроводного безлимитного интернета. Сегодня существует огромное количество разнообразных моделей роутеров, среди которых одной из наиболее предпочитаемой пользователями является Netgear N300.
Если вы только обзавелись новеньким роутером Netgear N300, то прежде, чем вы сможете пользоваться беспроводным интернетом, вам потребуется его правильно настроить. Следует отметить, что данная статья достаточно обобщенная, поскольку для разных провайдеров настройка роутера может выполняться иначе. Однако, если у вас есть на руках все необходимые данные от провайдера, то вы можете и самостоятельно справиться с настройкой роутера.
Внешний вид и аппаратная платформа
Беспроводной маршрутизатор ADSL2+ NETGER JDGN1000 поставляется в светло-сером пластиковом корпусе, габариты которого составляют 178х125х44 мм (без учёта антенны). Для своей работы устройству необходим внешний источник питания со следующими характеристиками: 12 В и 1 А.


Лицевая и боковые поверхности ничем особенным не примечательны, кроме, разве что, вентиляционной решётки по бокам корпуса.

На верхней крышке маршрутизатора расположено название производителя, а также световые индикаторы состояния всего устройства и его портов.

Днище «модема» несёт на себе наклейку с краткой информацией о модели, вентиляционную решётку, четыре резиновые ножки для размещения устройства на столе, а также два технологических отверстия для настенного размещения аппарата.

На задней панели размещается четыре порта Fast Ethernet, один ADSL-порт, разъём для подключения питания вместе с кнопкой включения/выключения устройства, утопленная кнопка Reset для сброса пользовательских настроек, кнопки WPS и WLAN для облегчения подключения беспроводных пользователей и включения/выключения сети Wi-Fi соответственно. Также здесь расположена несъёмная штырьковая антенна.

Заглянем теперь внутрь корпуса. Электронная начинка здесь представлена единственной платой из зелёного текстолита. Основные элементы расположены с одной стороны. К сожалению, мы не решились оторвать радиатор от основного чипа, — клей уж очень хорош! Функции оперативной памяти выполняет DDR2 чип Hynix H5PS5162, объём которого составляет 64 Мбайта. За работу с сетью отвечает модуль Broadcom BCM4313.


Обратимся теперь к изучению программной составляющей устройства.
Настройка Wi-Fi
Для того, чтобы подключить wifi сеть на модели n300, выполните следующие действия:
- Откройте пункт из меню слева «Wi-Fi-сеть»;
- Открывается новое окно: в строке с именем устанавливаем название для вашего беспроводного подключения;
- Выбор канала можно оставить автоматическим, а можно выставить собственное значение, если вокруг много других беспроводных сетей;
- Режим подключения должен пропускать до 300 Мбит/сек;
- В параметрах безопасности выбираем последний селектор (наиболее совершенный тип шифрования);
- В области для указания пароля вписываем наш ключ, который должен содержать цифры и буквы (желательно, в разном регистре);
- Применяем изменения и пробуем войти на какой-либо веб-сайт через wifi.
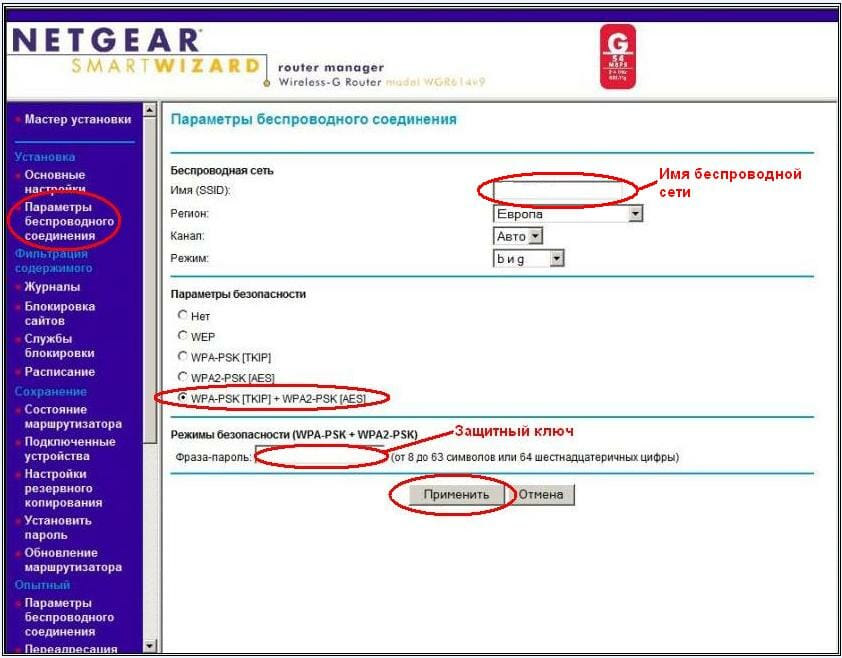
Настройка модема
Чтобы попасть в область веб-конфигуратора роутера и подключить интернет необходимо в адресной строке любого браузера ввести следующий ip – 192.168.1.1
Для входа в настройки, откройте браузер, и введите адрес: HTTP://192.168.1.1
Затем в появившейся форме вводим логин «admin» и пароль «password». Щёлкаем на Ok и попадаем в основное меню настроек. Особенностью модели Netgear n300 является то, что инструкция по настройке соединения будет отличаться при различных поставщиках интернета. И первое отличие – это наличие динамического либо статического IP.
Если ваш провайдер (а их большинство) работает с динамическими ip-адресами (то есть вам присваивается новый адрес для каждой новой сессии), то настройка должна проходить следующим образом:
- В меню слева выбираем пункт Интернет;
- Отказываемся от ввода информации при подключении к интернету;
- В имени учётной записи и домена не указываем ничего;
- Указываем автоматическое получение ip-адресов и DNS серверов;
- В том случае, если провайдер не работает с привязкой к MAC-адресам, оставляем этот пункт настроек со значением по умолчанию и выставляем «адрес этого ПК» в противном случае;
- Сохраняем изменения и проверяем работоспособность подключения.
В случае если ваш поставщик использует подключение с помощью протокола PPPoE, например как у Ростелеком или ДОМ.РУ, настройка проводится следующим образом:
- Открываем пункт меню Интернет;
- В первом селекторе выставляем значение «Да»;
- Далее выбираем тип подключения «PPPoE»;
- Ниже указываем данные для авторизации, которые предоставил нам в договоре провайдер;
- Режим подключения к сети должен быть постоянным, поэтому «Всегда включено»;
- Также как и в предыдущем случае, выбираем автоматическую установку адресов;
- Если ваш провайдер – Дом.ру (он использует привязку к MAC-адресам), выставляем селектор на использование адреса вашего компьютера в последнем пункте настроек;
- Сохраняем результаты, открываем любой сайт для проверки.
Если ваш провайдер использует L2TP подключение, как в случае, если ваш оператор – Билайн, инструкция выше изменится в следующем:
- Вместо PPoE выбираем тип подключения для вашего роутера — L2TP;
- Вручную прописываем адрес сервера поставщика интернета (для Билайна это — tp.internet.beeline.ru).
В остальном используем те же настройки (без привязки к MAC-адресу вашего устройства). Проверяем автоматическое получение IP и сохраняем изменения. После этого проводная сеть роутера Netgear n300 должна заработать.
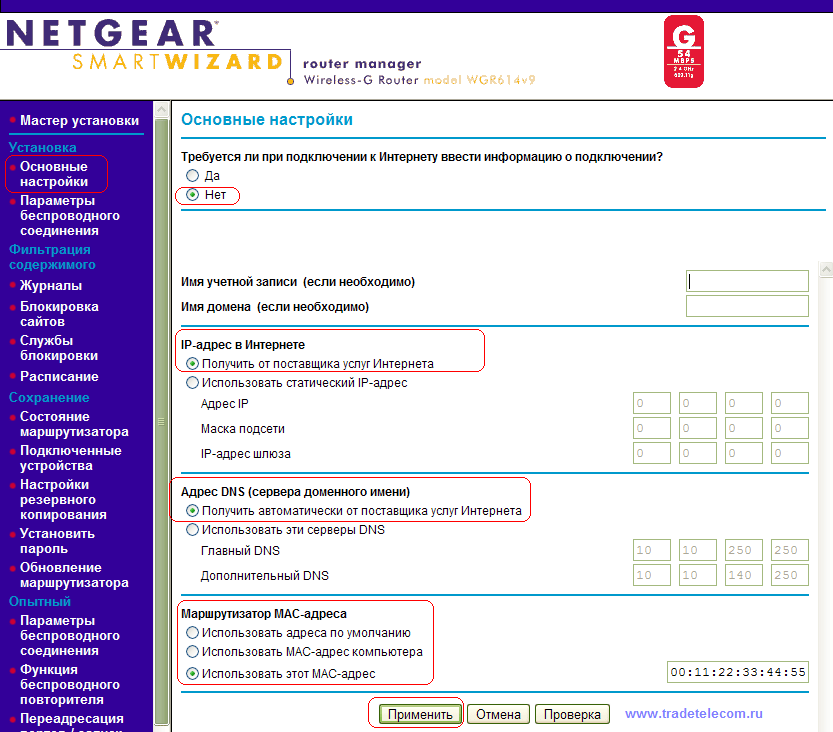
Дизайнерские черты оформления
Теперь рассмотрим, как выглядит маршрутизатор Netgear N300? Внешнее оформление практически ничем не отличается от устройств подобного типа. Его габариты: 17.3 × 11.7 × 3.8 см. Стандартная прямоугольная форма корпуса взята за основу. Нижняя панель в передней части имеет небольшой зазор и выступ. Он предназначен для крепления к специальной подставке, которая предоставляется производителем в комплекте. Также с лицевой стороны расположены светодиодные лампочки. Данные индикаторы сообщают пользователю о включенных режимах работы роутера.
Верхняя крышка нефункциональная, на ней находится только логотип компании. Ее поверхность глянцевая. Благодаря тому, что устройство устанавливается на поверхности с помощью подставки, привычных ножек на нижней части нет. Разъемы и функциональные кнопки находятся сзади маршрутизатора.
Покупатели в своих отзывах обратили внимание на то, что производитель предоставил два цветовых решения. Оба варианта классические: черный и белый

Перепрошивка
Для обеспечения максимально возможной отдачи от устройства и его стабильного функционирования, рекомендуется обновлять микропрограмму, скачав ее из официального ресурса разработчика, так как установка альтернативных модификаций ПО, например, «openwrt» могут прибор лишить гарантии.
- В разделе «Администрирование» открыть вкладку «Обновление»;
- Клацнуть «Обзор»;
- Указать месторасположение скачанной микропрограммы из официального источника;
- Кликнуть «Загрузить»;
- Дождаться окончания процесса;
- После перезапуска роутера можно уже пользоваться обновленной прошивкой.
Если самостоятельно найти на сайте производителя нужную версию прошивки не удалось, то можно вместо кнопки «Обзор» клацнуть «Проверить» и программа самостоятельно произведет анализ наличие более свежей версии.
В случае обнаружения таковой от пользователя потребуется только кликнуть «Да» и подождать окончания автоматического обновления микропрограммы.
Для начала стоит уточнить важный момент – индекс N300 не является модельным номером или обозначением модельного ряда. Этот индекс указывает на максимальную скорость встроенного в роутер адаптера Wi-Fi стандарта 802.11n. Соответственно, гаджетов с таким индексом существует более десятка. Интерфейсы этих устройств почти не отличаются друг от друга, поэтому приведённый ниже пример может с успехом использоваться для настройки всех возможных вариаций модели.
Перед началом конфигурации роутер необходимо соответствующим образом подготовить. Данный этап включает в себя такие действия:
Выбор расположения маршрутизатора
Подобные девайсы следует устанавливать подальше от источников возможных помех и металлических преград, а также важно выбрать место приблизительно посредине возможной зоны покрытия.
Подключение устройства к электропитанию с последующим подсоединением кабеля поставщика интернет-услуг и соединение с компьютером для настройки. Все порты находятся на задней части корпуса, запутаться в них сложно, поскольку они подписаны и отмечены разными цветами
После этих манипуляций переходим к конфигурированию Netgear N300.
Конфигурирование роутеров семейства N300
Для открытия интерфейса настроек запустите любой современный интернет-браузер, введите адрес 192.168.1.1 и перейдите к нему. Если введённый адрес не подходит, попробуйте routerlogin.com или routerlogin.net . Комбинацией для входа будет сочетание admin как логин и password как пароль. Точную информацию для вашей модели можете найти на обратной стороне корпуса.
Перед вами предстанет главная страница веб-интерфейса роутера – можно приступать к конфигурированию.
Настройка интернета
Роутеры этого модельного ряда поддерживают весь основной спектр подключений – от PPPoE до PPTP. Мы покажем вам настройки каждого из вариантов. Настройки расположены в пунктах «Настройки»
— «Основные настройки»
.
На новейших вариантах прошивок, известных как NetGear genie, эти параметры располагаются в разделе «Доп. настройки»
, вкладки «Настройки»
— «Настройка интернета»
.
Местоположение и название нужных опций идентично на обеих прошивках.
Соединение по протоколу PPPoE у NetGear N300 настраивается так:
Подключение по протоколу PPPoE настроено.
Соединение по указанному протоколу является VPN-подключением, поэтому порядок действий несколько отличается от PPPoE.
PPTP, второй вариант VPN-соединения, настраивается следующим образом:
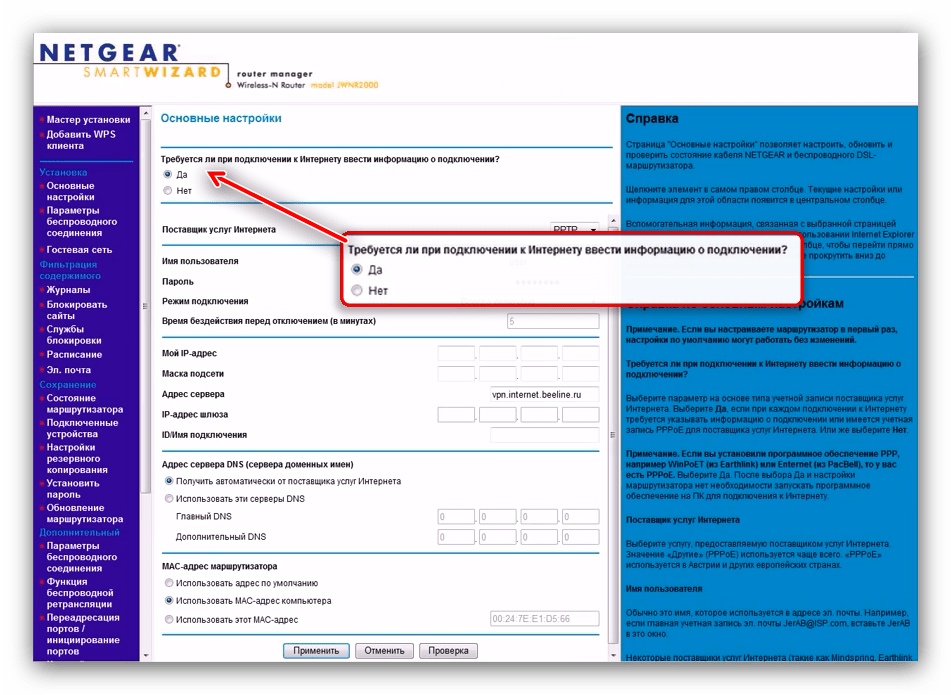
Динамический IP
В странах СНГ тип подключения по динамическому адресу набирает популярность. На роутерах Netgear N300 оно настраивается так:
Статический IP
Процедура конфигурации маршрутизатора для подключения по статическому IP почти совпадает с процедурой для динамического адреса.
Как видите, настройка и статического, и динамического адреса невероятно простая.
Настройка Wi-Fi
Для полноценной работы беспроводного подключения на рассматриваемом роутере необходимо произвести ряд настроек. Нужные параметры расположены в «Установка»
— «Параметры беспроводного соединения»
.
На прошивке Netgear genie опции располагаются по адресу «Доп. настройки»
— «Настройка»
— «Настройка Wi-Fi сети»
.
Для конфигурации беспроводного подключения сделать нужно следующее:
Если все настройки вписаны верно, появится подключение по вай-фай с выбранным ранее именем.
WPS
Роутеры Netgear N300 поддерживают опцию «Wi-Fi Protected Setup»
, сокращённо WPS, которая позволяет подключаться к беспроводной сети по нажатию специальной кнопки на маршрутизаторе. Более подробные сведения об этой функции и её настройке вы найдёте в соответствующем материале.
На этом наше руководство по конфигурации маршрутизаторов Netgear N300 подходит к концу. Как вы могли убедиться, процедура это весьма простая и не требует никаких специфичных навыков от конечного пользователя.
С подробными инструкциями, которые будут представлены в статье, не займет много времени. Справиться с ней сможет любой человек, не имеющий навыков и знаний. Все, что понадобится сделать, — подключить оборудование и, следуя инструкции, ввести параметры. Каких-либо проблем во время процесса настройки возникнуть не должно, так как данная модель роутера поддерживает все протоколы, с которыми работают российские провайдеры.


































