Настройка роутера
Интересная особенность роутеров ZyXEL заключается в том, что с ними можно работать «из коробки»: на самом роутере указаны (надежные) логин и пароль беспроводной сети, а роутер автоматически подключается к интернету от большинства провайдеров. Поэтому Вы можете просто воткнуть в роутер шнур от интернета и ничего не настраивать!

Если Вы относитесь к 10% пользователей, которым нужно от роутера что-то большее, чем просто раздача Wi-Fi, то начните настройку с обновления прошивки. Взять последнюю версию можно на официальном сайте (см микропрограммы).
Веб-интерфейс доступен по адресу 192.168.1.1, который нужно вбить в любом браузере. В появившемся окне авторизации следует ввести имя пользователя admin и пароль 1234.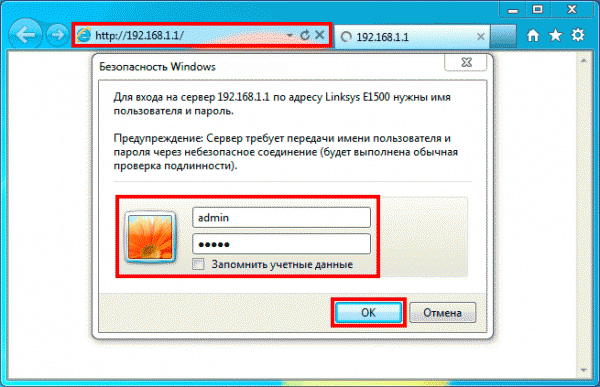
Откроется мастер быстрой настройки – можно воспользоваться его помощью, но я предпочитаю использовать веб-конфигуратор для установления параметров соединения.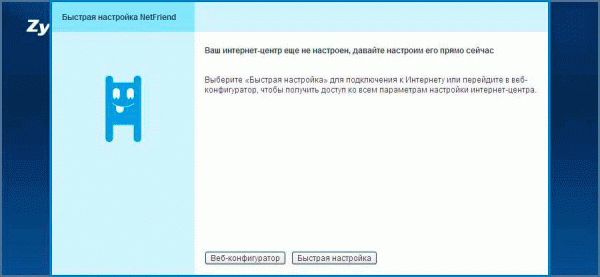
Настройка подключения к интернету производится на вкладке «Интернет». В разделе «Подключения» («Список») уже есть одно соединение, которое называется «Broadband connection». Его лучше не отключать и не удалять – просто откройте настройки и снимите отметку «Использовать для выхода в интернет».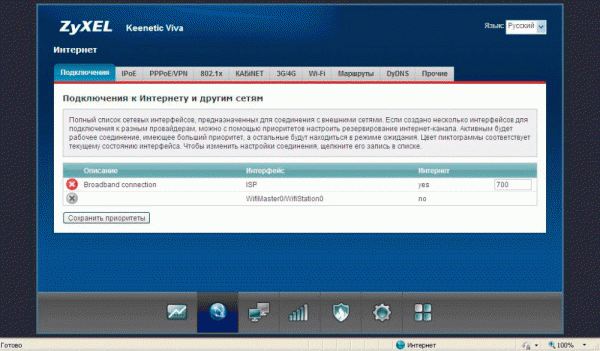
Затем необходимо перейти в ту закладку, по протоколу которой осуществляется доступ в интернет. Сведения об этом указаны в договоре с провайдером. Пусть это будет PPPoE. Здесь нужно нажать «Добавить соединение» и вписать данные, предоставленные оператором связи – адрес сервера, имя пользователя и пароль, DNS и т.д.
Настройка занимает мало времени еще потому, что для применения конфигурации не требуется перезагрузка роутера. Вы просто нажимаете «Применить», и настройки сохраняются, тогда как другие роутеры часто требуют достаточно длительной перезагрузки перед продолжением работы.
После настройки подключения необходимо перейти на вкладку «Wi-Fi», где настраивается основная точка доступа и гостевая сеть. Для работы Wi-Fi указываются стандартные данные – имя сети (SSID), ключ и тип шифрования (рекомендуется WPA2-PSK).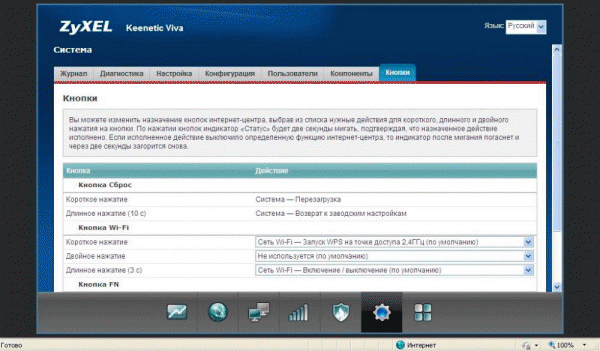
Разделы расположены логично: межсетевой экран и фильтры на вкладке «Безопасность», назначение кнопок – на вкладке «Система».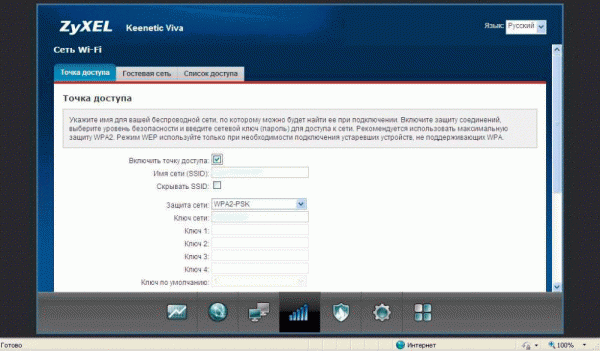
В принципе, меню достаточно простое и понятное, не стесняйтесь походить по нему, чтобы найти, где расположены какие настройки. После сохранения конфигурации о роутере можно благополучно забыть, пока вы сами не захотите внести в его работу какие-либо изменения.
https://youtube.com/watch?v=dffRuU3C018%3F
8419
Zyxel Keenetic Vivaобзорроутер
Характеристики
На упаковке прибора, кроме фотографии устройства, представлены его основные характеристики. Вся информация написана на русском языке.

На тыльной стороне упаковки пользователь обнаружит краткую иллюстрированную инструкцию по подключению прибора и перечень комплектующих элементов.

Несмотря на скромную комплектацию дополнительными аксессуарами, в коробке владелец «Кинетик» обнаружит все, что требуется для ввода его в работу.

Лаконичный внешний вид устройства позволит влиться в любой интерьер квартиры или маленького офиса.

Основное преимущество этого небольшого прибора – это его мощный процессор, частота работы (600 MHz) которого лишь на сотню мегагерц уступает его топовому собрату Giga II. А также есть гигабитные порты, что позволяет пользоваться преимуществами высокоскоростного подключения к глобальной сети.
Конечно, ОЗУ аппарата только 128 МВ, а встроенной флеш-памяти – 16 MB, но для целей создания небольшой домашней сети этого вполне достаточно, и устройство не потребует частых перезагрузок. За покрытие вайфай-сигналом ответственны 2 антенны (3 dBi), которые обеспечат стабильным беспроводным подключением девайсов в не крупной квартире.
К сожалению, производитель сделал их несъемными, поэтому недоступно, без квалифицированного технического вмешательства, заменить их на устройства с большим коэффициентом усиления.
Задняя панель традиционно оснащена интернет-разъемами, а также кнопками включения, сброса и настраиваемой «Fn». На лицевой стороне размещена клавиша «WPS».


Торцы устройства обильно перфорированы, что предотвращает его начинку от перегрева при повышенных нагрузках.
Как сбросить настройки до заводских
Если роутер попал к вам после использования другим человеком и у вас не получается зайти в настройки, необходимо сбросить настройки до заводских. Для этого нужно нажать кнопку, расположенную возле разъемов для кабеля интернета (смотрите фото).
1. По умолчанию, Логин admin, пароль 1234.
2. Курьеры-настройщики должны в настройках изменять пароль на Серийный номер, указанный на коробке (S/N). При перенастройке рекомендуется также использовать в качестве пароля на роутер и wi-fi S/N (серийный номер).
3. Сброс настроек роутера производится путем нажатия и удержания кнопки Reset на задней панели роутера в течении 10 секунд.
Для того, что бы попасть в веб-интерфейс роутера, необходимо открыть ваш Интернет браузер и в строке адреса набрать http://192.168.1.1 , User Name admin (Имя пользователя) , Password (пароль) – 1234 (при условии, что роутер имеет заводские настройки, и его IP не менялся).
Смена заводского пароля.
По умолчанию: Логин admin, пароль 1234.
В интерфейсе роутера необходимо зайти во вкладку «Система», далее пароль. В поле «Новый пароль» введите новый пароль. В следующее поле его необходимо повторить.
Настройка Wi-Fi на роутере.
В интерфейсе роутера необходимо выбрать вкладку слева Сеть Wi-Fi , в открывшемся списке выбираем «Соединение».
Выставляем параметры следующим образом:Поле «SSID»: вводим название беспроводной сети. Значение в этом поле можно не менять.Применить».
Далее сохраняем настройки нажатием кнопки «Применить».
- Метод проверки подлинности: WPA2-PSK.
- Тип защиты: TKIP
- Сетевой ключ (ASCII): вы должны ввести любой набор цифр, длиной от 8 до 63. Их также необходимо запомнить, чтобы Вы могли указать их при подключении к сети. Рекомендуется использовать в качестве ключа серийный номер устройства (указан на коробке, в виде S/N ).
Нажимаем ниже кнопку «Применить»
Настройка подключения к Интернет.
ИнтернетПодключение» или «Авторизация», все зависит от типа интернет соединения вашего провайдера.
Настройка PPPoE подключения.
В интерфейсе роутера необходимо выбрать вкладку слева «Интернет», в открывшемся списке выбираем «Авторизация»,
1. Протокол доступа в Интернет: PPPoE
2.Имя пользователяВаш логин по договору
3. Пароль:Ваш пароль по договору
4. MTU:1472
5. Сохраняем настройки кнопкой «Применить».
Настройка PPTP (VPN) при автоматическом получении локального IP адреса.
В интерфейсе роутера необходимо выбрать вкладку слева «Интернет», в открывшемся списке выбираем «Авторизация»,
1. Протокол доступа в Интернет: PPTP
2.Адрес сервера: ppp.lan(либо10.10.3.36)
3.Имя пользователя: Ваш логин по договору
4. Пароль:Ваш пароль по договору
5. Сохраняем настройки кнопкой «Применить».
NAT при автоматическом получении IP адреса (DHCP).
В интерфейсе роутера необходимо выбрать вкладку слева «Интернет», в открывшемся списке выбираем «Подключение»
1. Настройка параметров IP: Автоматическая
2. Сохраняем настройки кнопкой «Применить».
Сохранение/восстановление настроек роутера.
1. «Система»,меню «Конфигурация
Для сохранения текущих настроек роутера необходимо нажать кнопку «Сохранить». Файл с настройками будет сохранен в указанное место на жёстком диске.
Для восстановления настроек настроек из файла, необходимо нажать кнопку «Обзор»,указать путь к файлу с настройками,затем нажать кнопку «Восстановить».
Внимание! Нажатие кнопки «Сброс»
приведет к восстановлению заводских настроек!
Дружит ли Keenetic Viva с 5 GHz?
Keenetic Viva является двухдиапазонным маршрутизатором. А значит поддерживает все современные стандарты wifi — 802.11 N и 802.11 AC. У него имеется целых 4 мощных антенны с усилением 5 dBi каждая. Две из них работают с частотой 5 GHz, две другие — 2.4. Суммарная теоретическая скорость — до 1300 мбит/c (AC1300).
Ваше мнение — WiFi вреден?
Да 22.59%
Нет 77.41%
Проголосовало: 47518
При этом в заводскую прошивку изначально встроена технология Band Steering. Для сетей в разных диапазонах можно задать одинаковое имя. А роутер сам будет распределять между ними клиентов в автоматическом режиме. Тем самым оптимизируется нагрузка и для каждого клиента предоставляется максимально удобный для него вариант подключения.
Из других полезных возможностей отметим:
- Встроенный Торрент-клиент для загрузки файлов на накопитель
- Работа с фильтрами Яндекс ДНС и SkyDNS
- Поддержка большинства модемов сотовых операторов
- Возможность подключения IPTV, а также VoIP телефонии
- Облачный сервис для удаленного доступа из интернета
RESET
Вообще сбросить любой маршрутизатор (в том числе и Zyxel Keenetic) к стандартным настройкам можно двумя способами: кнопкой на самом роутере или через ВЕБ-интерфейс. Начнем с простого – используем RESET.
Ищем нужную клавишу на своем маршрутизаторе. Например, на Zyxel Keenetic 4G кнопка сброса к заводским настройкам расположена сзади и утоплена. Поэтому для ее нажатия придется найти какой-то тонкий предмет (подойдет скрепка, булавка).
На модели Zyxel Keenetic Lite 3 кнопка возврата к заводским настройкам расположена сбоку и подписана «Сброс». Здесь тоже понадобится иголка.
Чтобы выполнить откат настроек к заводским на модели Zyxel Keenetic GIGA II, нажмите утопленную в корпус кнопку «Сброс». Она находится сзади маршрутизатора, рядом с «FN».
Сама процедура одинакова для всех моделей: нажимаем и удерживаем нужную кнопку в течение 10-12 секунд. На роутере начнут моргать все индикаторы. Теперь можно заходить в ВЕБ-интерфейс, используя данные по умолчанию, которые указаны на наклейке на дне устройства.
Вот еще несколько советов, на случай, если вы решили воспользоваться аппаратным способом:
На период выполнения процедуры отключите все сетевые кабели от роутера (кроме того, который подключает устройство к розетке).
Обращайте внимание на крайний индикатор слева – «Статус». Дождитесь, пока лампочка не начнет часто мигать
Если вы отпустите кнопку раньше, то маршрутизатор просто перезагрузится.
- Не удерживайте «Сброс» дольше, чем полминуты! Длительное нажатие активирует режим аварийного восстановления.
Изменение пароля к настройкам роутера
Обзор и настройка модема D-Link Dir-320
Доступ к веб-интерфейсу Zyxel позволяет «юзеру» получить полный контроль над устройством и возможность изменять любые его параметры, включая и пароль доступа к Wi-Fi-соединению. Чтобы избежать неприятностей, для защиты маршрутизатора необходимо установить новые правила авторизации на своем «Зухеле» при первой же его настройке после покупки.
Последнее время большой популярностью среди потребителей пользуются устройства модельного ряда Keenetic. Они представляют собой не просто маршрутизаторы, а многофункциональные интернет-центры, управляемые специально разработанной для этих целей операционной системой. Но вместе с тем поменять пароль на домашнем роутере Zyxel Keenetic не составит труда даже начинающему пользователю.
По умолчанию, компания Zyxel устанавливает на всех своих устройствах IP-адрес роутера: 192.168.1.1. Чтобы войти в веб-интерфейс, в окне авторизации для логина и пароля введите admin и 1234.
Процедура изменения этих параметров простая и с некоторыми нюансами практически одинаковая для всех случаев, при которых возникает необходимость их замены. Приобретя интернет-центр и приступая к его первичной настройке, пользователю нужно:
- Войти в веб-интерфейс маршрутизатора.
- В нижней части открывшегося окна перейти к разделу «Система», затем открыть вкладку «Пользователи».
- В списке щелкнуть мышкой по admin. По умолчанию, в перечне присутствует только он один.
- В появившемся окне задать новые параметры, нажать на кнопку «Сохранить».
Такая же процедура проводится и в том случае, когда приобретен б/у интернет-центр Zyxel и необходимо сконфигурировать его под свои потребности. Но такое будет возможно только в той ситуации, если «старый» владелец сообщил покупателю личные параметры. Но это положительный вариант, а что делать «юзеру», если пароль от веб-интерфейса «Зиксель» неизвестен. Для этого производителем во всех устройствах Zyxel предусмотрена возможность сброса настроек.
Вход в веб-интерфейс роутера Zyxel Keenetic: инструкция и разбор ошибок
Чтобы сбросить настройки на интернет-центре Zyxel Keenetic, необходимо:
- Найти на корпусе устройства кнопку «Сброс» (Reset). Обычно она находится на задней панели Zyxel между антенной и LAN-портами. Во избежание случайного нажатия Reset находится в углублении.
- При включенном маршрутизаторе с помощью заостренного предмета нажать на кнопку «Сброс», удерживая ее в таком положении до 15 секунд.
Сигналом о том, что настройки сброшены, будет частое мигание индикатора «Статус». Увидев его, кнопку отпускают. Произойдет перезагрузка интернет-центра, после этого все настройки будут возвращены к заводским параметрам.
Не стоит удерживать нажатую кнопку Reset более 30 секунд. В этом случае маршрутизатор перейдет в режим аварийного восстановления, будет ожидать передачи файла с образом прошивки по TFTP-протоколу.
Сброс настроек — единственный выход, когда пользователь не знает, что делать, если забыл пароль роутера Zyxel. Заново поставить ключ на роутер можно по схеме, описанной выше.
Способ первый
В первом способе нам не придется скачивать сторонние программы. Первый способ предельно простой, все на русском. Есть один нюанс – у Вас должен работать интернет на роутере.
Для начала нужно зайти в настройки своего роутера. Для этого включаем любой браузер. Прописываем адрес 192.168.1.1 или 192.168.0.1. Откроется страница входа, здесь нужно ввести свое имя пользователя и пароль. Если Вы его никогда не меняли, то по стандарту это «admin/admin» без кавычек (имя/пароль).
Первым у нас открывается «Системный монитор», здесь находится различная информация о работе роутера. Смотрим в правую колонку «Информация о системе». Нас интересует строчка «Обновления». Жмем на ссылочку «Доступны».
Теперь нужно внизу нажать на кнопку обновления. Маршрутизатор самостоятельно скачает все нужное и обновит программное обеспечение. Восстановление окончено.
Подключаемся к роутеру ZyXEL
Для начала, нам нужно подключить наш компьютер, ноутбук, телефон, или другое устройство с которого мы будем заходить в панель управления, к нашему роутеру. Как я уже писал выше, у меня Zyxel Keenetic Start. Показывать буду на примере этого устройства.
Подключение по кабелю
Берем сетевой кабель, который идет в комплекте с роутером, и подключаем его в один из LAN разъемов на роутере. Они подписаны как “Домашняя сеть” и окрашены в желтый цвет.
Второй конец кабеля подключаем к ноутбуку (как в моем случае), или к стационарному компьютеру. Подключаем в разъем сетевой карты.
Не забудьте подключить питание к роутеру. Если индикаторы на роутере не засветились, то возможно, что питание отключено кнопкой. Проверьте.
Статус соединения на компьютере скорее всего будет выглядеть вот так:
Это нормально.
Если ваше устройство уже подключено к маршрутизатору, то вы можете сразу переходить к следующему пункту, где мы будем получать доступ к панели управления. Если у вас новый роутер, вы только что купили свой ZyXEL и хотите его настроить по Wi-Fi, или делаете настройку после сброса настроек, то нужно сначала подключится к беспроводной сети.
Включите свой роутер в розетку. Откройте на устройстве (с которого будете подключаться) список доступных сетей. Выберите свою сеть со стандартным именем. Как узнать свою сеть, если их много? Очень просто: снизу роутера, на наклейке, есть информация с названием сети. Найдите там пункт “Имя сети”. У меня это “Keenetic-7534”. Выбираем свою сеть и нажимаем подключится.
На ноутбуке это выглядит вот так:
Появится окно, в котором нужно указать либо ключ сети, либо нажать кнопку WPS на самом роутере. Значит, либо смотрим ключ сети снизу роутера на наклейке, указываем его и нажимаем Ok.
Либо, просто нажимаем кнопку WPS. Выглядит она примерно вот так:
Устройство получит параметры сети и подключится к маршрутизатору. Статус соединения может быть “без доступа к интернету” (с желтым треугольником), это нормально. Интернет просто еще не подключен, или не настроен.
Как восстановить QTech QBR-1040W и QBR-1041WU v2S
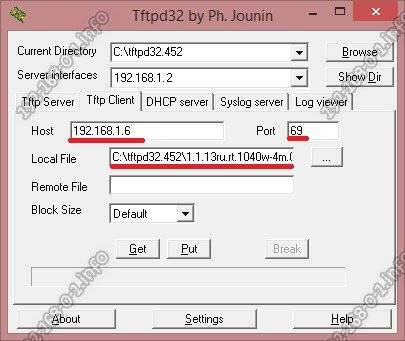
В списке Server Interface выбираем прописанный ранее IP — 192.168.1.2 . Открываем вкладку Tftp Client и прописываем в поле «Host» — 192.168.1.6 , а в поле «Port» — 69 . В поле «Local File» с помощью кнопки «…» выбираем файл прошивки роутера. Остаётся только нажать на кнопку «Put» и подождать пока пройдёт загрузка файла программного обеспечения. Ждём для верности ещё минут 10, после чего перезапускаем устройство. Возвращаем в настройках сетевого адаптера автоматическое получение адресов и проверяем доступ на QTech.
Примечание: если на 192.168.1.6 залить прошивку не получается, попробуете сделать это на 192.168.1.1. Дело в том, что для аварийного восстановления роутера на разных версия устройства могут использоваться разные IP-адреса.
Обновление прошивки
Хотя для обновления firmware Keenetic Extra можно использовать командную консоль маршрутизатора, для абсолютного большинства пользователей намного проще выполнять эту операцию через веб-интерфейс, в котором ничего не нужно вводить руками, за исключением самого входа в программу. Для этого в адресной строке любого браузера, в том числе и запускаемого на мобильном устройстве, необходимо набрать 192.168.1.1 – это стандартный IP-адрес устройства в пределах внутренней сети этого роутера. Можно воспользоваться и альтернативным вариантом – набрать my.keenetic.net, но цифровой вариант запоминается намного легче, он или адрес 192.168.0.1 используется практически во всех роутерах.
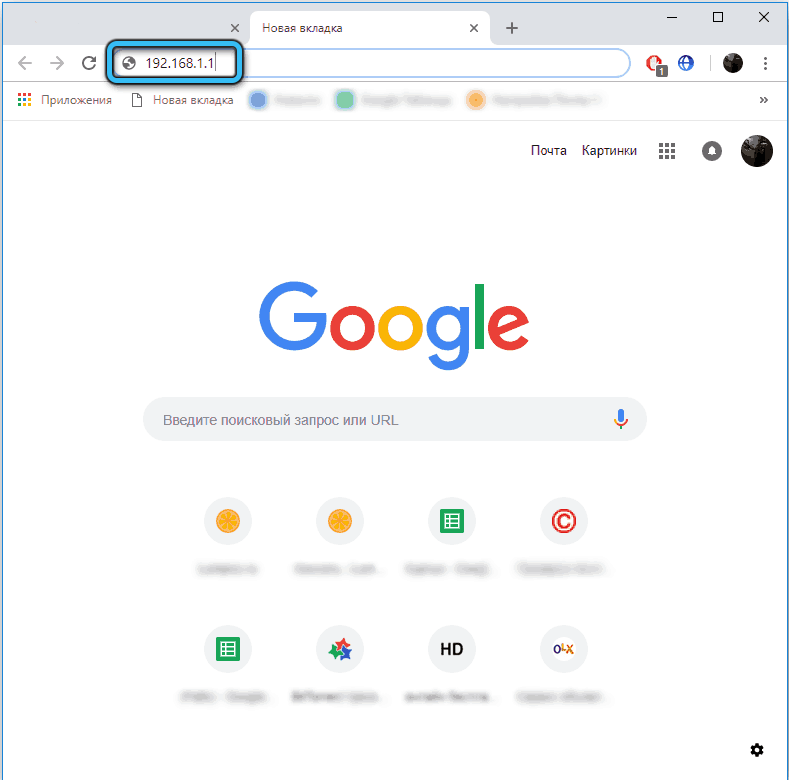
Для входа в админку потребуется ввести логин и пароль, которые по умолчанию устанавливаются для Keenetic Extra как admin и 1234 соответственно. Отметим, что во время начальной настройки программа потребует от вас сменить пароль, так что он может быть и другим. Не зная этого пароля, в веб-интерфейс не попасть.
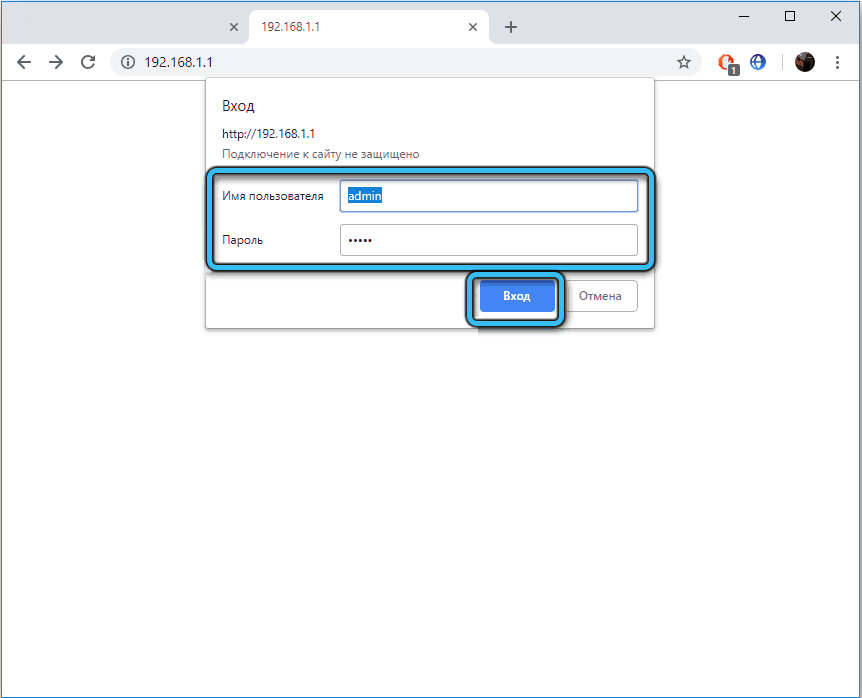
Проще всего обновить операционную систему роутера Keenetic OS, используя встроенное средство, доступное в самой микропрограмме.
Автоматическая прошивка Keenetic
Итак, заходим в веб-интерфейс и переходим в раздел «Общие настройки» — либо непосредственно через вкладку «Управление», либо через раздел «О системе», где в подразделе «Версия ОС» будет кнопка «Доступно обновление».
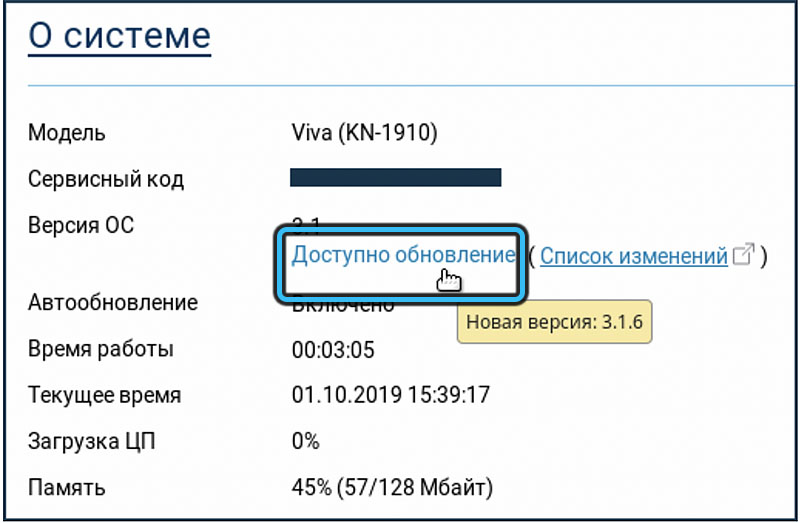
Рекомендуется использовать именно второй вариант, поскольку здесь вы сможете выяснить, нуждается ли маршрутизатор в перепрошивке или установленное прошивки имеет последнюю доступную версию – в этом случае кнопка будет неактивной.
Итак, версия у нас не последняя, мы это выяснили и попали на страницу общих настроек. Наши дальнейшие шаги:
- в блоке «Обновления и компоненты» убеждаемся, что переключатель «Автоматическое обновление ОС» включён. Это его значение по умолчанию, но если он выключен, активируем опцию;
-
жмём кнопку «Установить обновление», подтверждаем свои намерения в следующем окне;
- начнётся процедура перепрошивки, во время которой устройство скачает с официального сайта последнюю версию микропрограммы и автоматически запустит запись её в EPROM;
- минут через 5 процедура завершится, и роутер уйдёт в перезагрузку.
ВАЖНО. Для того чтобы автоматическая прошивка завершилась успешно, роутер доложен быть подключён к интернету, иначе он не сможет скачать последнюю версию микропрограммы с сайта производителя
Запрещается выключать роутер из сети во время процесса, иначе вам придётся сдавать его в ремонт.
Перепрошивка Keenetic Extra в ручном режиме
В некоторых случаях может потребоваться замена прошивки вручную – например, если интернет-соединение очень нестабильное или если вам нужно откатиться до более ранней версии.
В этом случае первый шаг – это скачивание нужной версии прошивки с официального сайта. После скачивания файл нужно разархивировать, поскольку он поставляется в упакованном виде (архив zip).
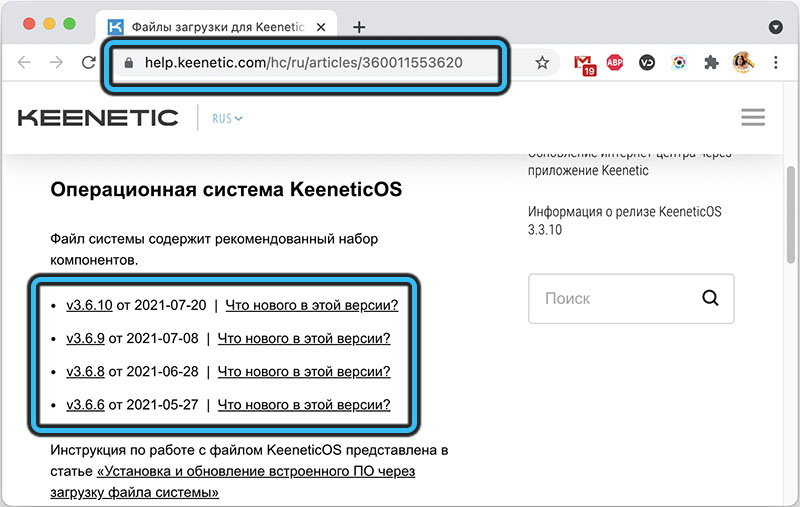
Приступаем непосредственно к перепрошивке:
- заходим в веб-интерфейс;
- выбираем вкладку «Управление»;
- кликаем по пункту меню «Общие настройки»;
- ищем блок «Системные файлы» и подраздел firmware, однократно кликаем по нему;
- жмём кнопку «Заменить файл»;
- выбираем распакованный файл прошивки, жмём ОК;
- дожидаемся окончания процедуры.
После перезагрузки маршрутизатор Keenetic Extra KN-1710 будет работать на нужной вам версии прошивки.
Индикация
На передней панели Wi-Fi роутера расположены девять светодиодных индикаторов.
Индикатор питания — горит, если роутер включен. Если индикатор не горит, значит питание не подаётся (в этом случае все остальные индикаторы гореть тоже не будут).
Четыре индикатора портов LAN. Порт не горит — в данный момент к нему ничего не подключено. Горит или мигает — к порту подключено устройство.
Индикатор подключения к интернету. Горит или мигает если подключение установлено. Не горит — кабель не подключен или нет сигнала со стороны провайдера. Горит жёлтым (у некоторых маршрутизаторов — оранжевым) светом — сигнал есть, но интернет не подключен. Возможно необходимо выполнить дополнительные настройки.
Индикатор беспроводной сети. Если он горит — Wi-Fi сеть включена. Если мигает — идёт обмен данными, то есть к сети подключено устройство. Не горит — беспроводная сеть отключена в настройках роутера.
WPN — индикатор подключения к беспроводной сети по WPN.
Индикатор USB. Горит или мигает если к порту USB подключено устройство. Не горит — устройство не готово или не подключено.
Когда вы подключили маршрутизатор к сети, на панели индикации должны загореться индикаторы питания, WAN и порта LAN, к которому вы подключили компьютер. Также должен загореться индикатор подключения к интернету. Поскольку большинство провайдеров предоставляет возможность подключения по динамическому IP, роутер может установить соединение с сетью самостоятельно. В этом случае индикатор будет гореть или мигать зелёным цветом. Если же индикатор горит жёлтым (оранжевым), необходимо выполнить дополнительную настройку роутера в соответствии с параметрами, которые предоставил вам ваш провайдер.
Обновление прошивки
Желательно производить «апгрейд» роутера сразу после выхода нового обновления. Производитель всегда добавляет что-то новое и улучшает прежние настройки. Например в старых прошивках роутера Zyxel отсутствуют встроенный сервис SkyDNS.
Для того, чтобы обновить прошивку, нужно:
- Перейдите в веб-конфигуратор Zyxel маршрутизатора. Для этого наберите в адресной строке браузера следующие цифры 192.168.1.1
- Введите имя и пароль.
- На главной странице в «Информации о системе» есть пункт «Обновления».
- Если напротив них написано «Доступны», то означает, что появилась новая прошивка.
- Щелкните сначала по пункту «Доступны», а далее по пункту «Обновить».
- Начнется процесс загрузки и установки новых компонентов прошивки. Когда загрузка кончится, перезагрузите маршрутизатор.
Предыдущая
роутер ZyxelНастройка роутера Zyxel Keenetic
Настройка интернета
Настройка роутера Zyxel Keenetic GIGA III производится при помощи русифицированного меню. Благодаря встроенному DHCP-серверу отпадает необходимость ручного прописывания сетевых настроек (IP-адрес, маска подсети, DNS-сервер) в компьютере или другом устройстве.
Проверьте, что компьютер автоматически принимает сетевые настройки: Пуск > Панель управления > Сетевые подключения (или Центр управления сетями и общим доступом > Изменение параметров адаптера), выбираете необходимое подключение и в контекстном меню выбираете «Свойства». Выбираете «Протокол Интернета (TCP/IP)» (или «Протокол интернета версии 4 (TCP/IPv4)») и жмёте «Свойства», ставите отметки напротив «Получить IP-адрес автоматически» и «Получить адрес DNS-сервера автоматически».
Автоматическое получение настроек сети
Соединяете кабелем LAN-порты компьютера и маршрутизатора (любой жёлтый порт). Проверьте подключение роутера к электросети и включена ли кнопка питания. После этого взаимодействие осуществляется с помощью любого браузера. Если после запуска браузера автоматически не открылась страница веб-интерфейса Zyxel Keenetic GIGA III, то вводите в адресной строке 192.168.1.1 — это адрес локального хоста. При первом подключении роутера открывается окно быстрой настройки приложения NetFriend, в котором две кнопки: «Веб-конфигуратор» и «Быстрая настройка».
Быстрая настройка интернета
Щёлкните по кнопке «Быстрая настройка» — появится уведомление о сетевом подключении на Ethernet-порту WAN. Если этого не произошло, проверьте плотность прилегания штекеров кабеля к портам с обеих сторон. Жмите далее. После этого последовательно вводите страну использования, регион, город и выберите провайдера. Если вашего провайдера нет в списке, то ставьте соответствующую галочку. Затем введите логин и пароль, предоставленные провайдером, нажимаете «Далее», и роутер соединится с интернетом. После будет предложено обновление прошивки (при активном подключении к интернету). Обновляете прошивку. Следующее окно появится с предложением включить Яндекс.DNS, при необходимости ставите галочку возле «Включить».
После проделанных этапов появится окно с параметрами интернет-соединения. Внизу будет две кнопки: «Веб-конфигуратор» и «Выйти в Интернет». Для полноценной настройки нужно выбрать «Веб-конфигуратор» — в нём впечатляющее количество всевозможных настроек. Чтобы защитить управление сетью от несанкционированного доступа, требуется ввести данные администратора сети: Имя пользователя и пароль, которые придумайте специально для этого. Из соображений сетевой безопасности крайне необходимо придумывать пароль, состоящий одновременно из букв, цифр и специальных символов.
Управление настройками домашней сети, в частности, настройками самого роутера, происходит из меню «Системный монитор» — начального пункта главного меню. Внизу будет панель переключения между разделами настроек главного меню. С помощью меню «Системный монитор» осуществляется доступ к сведениям об устройстве, таблице маршрутизации, подключенным устройствам и приложениям и задействованным ресурсам и т. д.
Ручная настройка интернета
В случае возникновения непредвиденных проблем с автоматической настройкой, может потребоваться ручная настройка. Для этого нужно в главном меню внизу выбрать вкладку «Интернет» (следующая после «Системы»). Далее потребуются данные для настройки сети, предоставленные провайдером.
Если подключение выполняется с помощью 3G/4G-модема, в меню «Интернет» будет соответствующая вкладка. Подключенный модем отображается во вкладке 3G/4G в меню «Системные настройки».

































