Дом ру роутер, прошивка NETGEAR WNR612v2 стандартной прошивкой
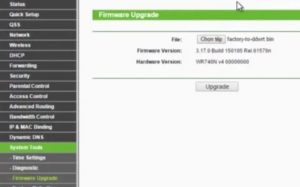
Инструкция по прошивке беспроводного 802.11n Wi-Fi роутера Netgear WNR612v2 на стандартную прошивку для настройки соединения с домашним интернетом Билайн.
Получение файла с новой версией прошивки Netgear WNR612v2
Предварительная настройка компьютера или ноутбука.
- Соединить роутер и компьютер. При этом роутер должен быть подключен через первый порт LAN 1(дальний от разъёма питания). После подключения обоих устройств, на маршрутизаторе должен загореться светодиод с символом «1».
- Теперь надо настроить сетевое подключение, для чего в настройках сетевой карты, в разъём которой подсоединён кабель от роутера, необходимо установить следующие параметры:
- В поле IP-адрес, вписать 192.168.1.2;
- В поле «маска подсети» записать 255.255.255.0;
- Остальные пункты должны быть пустыми. (см. рис.).
Настройка роутера
Маршрутизатор должен находиться в режиме, предназначенном для восстановления. Для перехода в такой режим следует:
- Обесточить роутер, извлечь блок питания из сети.
- Запустить на используемом компьютере командную строку.(Пуск→Стандартные→Командная строка)
- В появившемся окне следует ввести «ping 192.168.1.1 -t» — без кавычек и нажать Enter. В окне командной строки Вы увидите повторяющиеся сообщения о превышении времени ожидания
4. Перевести роутер в аварийный режим, для чего найти возле разъёма питания отверстие, где расположена кнопка reset. Вставить в отверстие тонкий стержень (булавку, тонкое шило, скрепку и т.д.) и нажать им кнопку. Затем, не отпуская кнопку, включить роутер в сеть.
После включения подождать 30 секунд и, затем отпустить кнопку; через секунду нажать ещё на 30 секунд, отпустить на секунду и третий раз нажать на 30 секунд. После этого начнёт мигать индикатор питания, а в окне командной строки изменится повторяющееся сообщение.
Если светодиод перестал мигать, то пункт 4 надо повторять (с предварительным обесточиванием роутера) пока не получится вызвать устойчивое мигание, постепенно увеличивая период удержания кнопки с 30 до 60 секунд.
Прошивка роутера
Открыть командную строку и набрать в ней следующую команду и нажать Enter
tftp -i 192.168.1.1 put C:\wnr612v2-V1.0.0.4_1.0.3RU.img
Путь к файлу необходимо скорректировать, в зависимости от того, куда Вы сохранили скачанную прошивку. После окончания закачивания прошивки в аппарат, вы увидите сообщение «Успешная передача…»
Если появляется ошибка при запуске tftp,то необходимо поставить tftp клиент. Для этого следует запустить «Панель управления», выбрать «Установка и удаление программ». В появившемся окне выбрать режим «Установка компонентов Windows» , найти в списке tftp-клиент и отметить его для установки соответствующей галочкой.
Роутер можно будет выключить через некоторое время, когда он закончит обновление. Обычно это занимает 5-10 минут.
Завершающий этап
Восстанавливаем автоматическое получение настроек сети, включаем маршрутизатор и ждём получения компьютером адреса. После назначения адреса DHCP-сервером роутера, в состоянии сетевой карты можно будет увидеть адрес вида 192.168.0.xxx, а DNS и «Основной шлюз» будут содержать 192.168.0.1.
Запускаем браузер и переходим на страницу http://192.168.0.1 или 192.168.1.1; предпочтительнее использовать браузер Internet Explorer.
На открывшейся странице будет предложено представиться, путём ввода имени пользователя и соответствующего пароля. Заводские значения: admin , в качестве имени пользователяи password — пароля.
В некоторых прошивках логин и пароль не подходят, в таком случае необходимо сбросить настройки роутера на заводские, зажав скрепкой кнопку reset от 8 до 10 секунд.
Через пару минут роутер загрузится и можно попробовать войти в web-интерфейс.
Дополнительные сведения
- В новых версиях прошивок, TCP-параметр Time-To-Live всегда будет равен 64
- Брандмауэры и антивирусные пакеты могут блокировать сеть. Поэтому, при настройке роутера желательно временно отключать средства сетевой защиты (Фаерволы, Антивирус).
Всё, теперь можно смело приступать к настройке Wi-Fi роутера для интернет провайдера Билайн.
Перепрошивка роутера Netgear WNR612-2 с прошивкой от Дом.ру
ant3k, 04 Фев 2013
Если вам попался роутер Netgear WNR612v2 с убогой прошивкой от домру, то нужно его перепрошить ))) Как? А вот. Качаем прошивку тут. И самый простой tftp клиент тут.
1. Патчкордом подключаемся в первый порт роутера.
2. Вбиваем в св-ва TCP/IP сетевой карты IP — 192.168.1.2 с маской 255.255.255.0, шлюз не нужен.
3. Зажимаем резет на роутере и втыкаем питание, ждем секунд 5-7 пока тот войдет в режим восстановления. Проще всего попинговать его — ping 192.168.1.1 и когда пойдет ответ отпустить резет.
4. Открываем tftp клиент, вводим server — 192.168.1.1, pass- пустой, file — файл прошивки. Жмакаем update, должна пойти заливка прошивки на девайс, если что то не так, ждем и повторяем сначала.
5. Если же прошивка залилась, то ждем минут 5-7 пока роутер будет перепрошиваться.
6. После того как роутер запустится с новой прошивкой, скидываем настройки кнопкой резет.
7. Далее пробуем зайти на 192.168.1.1 user: admin password: password
*Дополнение…
Если на 5-ом пункте, после заливки прошивки пинг не пропал, то значит сначала нужно подменить загрузчик роутера(также касаеться партии роутеров у которых нет логотипа дом.ру).
1*. Перезагружаем роутер по питанию, после загрузки проверяем работоспособность прошивки от домру заходя по на http://192.168.0.1
2*. Если на 1*-ом пункте все работает, то заходим по адресу http://192.168.0.1/upgrade_uboot.html и кидаем туда загрузчик, после обновления загрузчика заново пробуем прошиться на заводскую прошивку. Пункты 1-6.
3*. Если на 1*-ом пункте вам не удалось зайти на веб-морду домрушной прошивки, а роутер продолжает мигать лампой питания и не загружается, то восстановить ее можем также залив по tftp, прошивка от домру тут.
Ещё пара дополнений: Раз: после обновления прошивки, нужно вернуть на сетевой карте dinamic-ip (не для всех это очевидно, видать). Два: Веб-морда может быть по адресу 192.168.0.1 а может быть 192.168.1.1. Как я понимаю, зависит от того сделан сброс настроек уже на новой прошивке или нет.
Три: Если всё делаете правильно, но прошивка не льется (пинг проходит 3-5 раз и пропадает), значит пробуете шить через другой порт. Последние два раза на моей памяти прошивку удалось залить по WAN, до этого бывали случаи когда по LAN2 заливалось. Методом тыка искать остается, благо портов всего три.
Четыре: если льете по WAN, закончив верните кабель в LAN, иначе адреса не выдаст, что логично.
Пять: вместе с этими уточнениями в статье есть ВСЯ необходимая информация, если у вас не получилось — читайте вдумчивей и повторяйте без суеты
Отличная, подробная статья, автору респект. До этого пытался прошить по советам авторов других статей,ничего не получалось, и только благодаря данному автору получилось удачно прошить свой девайс.
Настройка маршрутизатора Netgear с привязкой к MAC-адресу
MAC-адрес – это серийный номер устройства, который позволяет распознать пользователя в сети по физическому адресу роутера. У каждого девайся есть такой идентификатор и некоторые провайдеры настраивают работу с привязкой к MAC-адресу. В таких случаях необходимо зайти в настройки роутера, и в разделе «общие» выбрать найти поле с конфигурацией MAC. Туда необходимо вписать номер, который предоставит провайдер, как правило, эти данные указаны в контракте. При отсутствии этих данных следует связаться с технической поддержкой и сделать запрос на предоставление этой информации.
После успешного подключения к сети необходимо настроить wi-fi на роутере. Роутеры Netgear, настройка которых проводится в разделе «параметры беспроводного соединения», требуют заполнения полей «имя(SSID)» (название точки wi-fi подключения), выбора протокола защиты WPA2 PSK AES. После активации последнего пункта появится дополнительное поле для пароля. В данное поле следует ввести пароль. Длина пароля должна составлять не менее 8 символов. Следует прописать заглавные и строчные буквы, а также цифры и допущенные знаки.
Что делать, если забыл пароль от роутера?
Если пароль не меняли после покупки, то он или напечатан на наклейке на маршрутизаторе (роутере), либо написан в инструкции к нему.
В противном случае, прийдется делать сброс до заводских настроек, зажатием кнопки reset.
Спасибо) Сама этим сайтом пользуюсь, все очень понятно и наглядно!
если забыли пароль в веб интерфейс роутера,то нужно найти кнопку reset на роутере и нажать на ее тогда прошивка сброситься в первоначальное состояние
если забыли пароль от wifi, так это можно узнать зайдя в веб интерфейс роутера
Нет, вы не ошиблись, ключ безопасности Wi-Fi и пароль — это одно и тоже. Найти его на своем компьютере предельно просто, на самом деле:
- Нажмите на значок Вай Фая(антенка) правой кнопкой
- Войдите в Центр управления сетями
- Зайдите в меню вашей сети и кликните на Свойства
- Откройте Безопасность и поставьте галочку, которая позволит отображать скрытые символы.
- Есть графа, где вы можете почмотреть ключ довступа.
На Windows 7 принцип аналогичен.
Как войти в компьютер, если забыт пароль?
- Перезагружаем компьютер, и после картинки биоса (Bios) нажимаем клавишу «F8” для вызова меню загрузки.
- Клавишами навигации переместитесь на строчку «Безопасный режим» и жмём «Enter».
- Ждём загрузки операционной системы. Выбираем для входа «учётку» под именем «Администратор» (стандартный профиль свободный от пароля).
- Закрываем окно справки о безопасном режиме и переходим в «Панель управления» через «меню Пуск» или удобным для Вас способом.
- Откройте раздел «Учётные записи пользователей». Перейдите в ваш личный профиль и нажмите пункт «изменить пароль».
- В поле вводим новую комбинацию символов и сохраняем, нажатием соответствующей кнопки (если поле ввода оставить пустым, то пароль будет обнулён).
- После манипуляций с паролем, перезагружаемся. Теперь остаётся ввести новый пароль (если таковой был установлен) и совершить вход в Windows.
попробуйте проверить, маршрутизируется ли трафик вообще. Например из командной строки попингуйте 8.8.8.8 (dns гугла). При подключении вам назначается IP адрес? какой? если шлюзом подставляется ip адрес, поставьте его же в качестве dns сервера, либо тот же dns гугла (8.8.8.8).
Возможно, ваши соседи дали вам пароль от гостевой сети, на который не настроен интернет (современные роутеры могут иметь гостевую сеть). Ну или у них на роутере настроен фильтр МАС-адресов. куча причин, в общем, может быть.
Как восстановить электронную почту если забыл логин и пароль по телефону?
Восстановить пароль от электронной почты можно следующим способом.
Если вы забыли пароль от почты и при вводе почтовый сервис пишет ошибку логина и пароля, то чаще всего сервис предложит восстановить пароль. Для этого найдите кнопку или ссылку расположенную рядом Восстановить пароль или Забыли пароль. Затем нажмите на нее.
Почтовый сервис предложит вам восстановить пароль от электронной почты путем ввода данных которые были указаны при регистрации. Если вы укажите верные данные, то почтовый сервис предложит вам указать новый пароль.
В зависимости от тех данных что вы указали при регистрации могут быть:
secret net touch memory card pci 2 настройка
Ссылки для восстановления пароля:
Всегда записывайте пароли, что бы не потерять их.
Можно использовать гугл хром или оперу, что бы хранить пароли в интернет в учетной записи.
Удачи при восстановлени пароля.
источник
- https://nastrojkin.ru/device/router/netgear-parol-po-umolchaniyu.html
- https://infomoneta.ru/netgear-router-parol-po-umolchaniyu/
- https://wifigid.ru/sovety-po-nastrojke-routerov/netgear-routery
- https://tvoi-setevichok.ru/setevoe-oborudovanie/kak-nastroit-router-netgear-n150.html
- https://kslift.ru/netgear-nastroyka-zabyl-parol/
- https://kslift.ru/kak-pomenyat-parol-v-nastroykah-routera-netgear/
Installation
| Model | Version | Current Release | Firmware OpenWrt Install | Firmware OpenWrt Upgrade | Firmware OEM Stock |
|---|---|---|---|---|---|
| WNR612 | v2 | 19.07.8 |
→ Install OpenWrt (generic explanation)
| Model | Image name |
|---|---|
| Netgear WNR612v2 | ar71xx/generic/openwrt-ar71xx-generic-wnr612v2 |
| On Networks N150 | ar71xx/generic/openwrt-ar71xx-generic-n150r |
OEM easy installation
Warning!
This section describes actions that might damage your device or firmware. Proceed with care!
Warning: There have been reports that installing (using the web interface of the stock/original firmware) bricks the On Networks N150R: https://forum.openwrt.org/viewtopic.php?pid=321423.
Note: Official images are too large as of 17.XX. Use the Community Builds in the forum topic URL below for the latest 17.XX, 18.XX, and 19.XX images. https://forum.openwrt.org/t/builds-for-netgear-wnr1000v2-wnr1000v2-vc-wnr612v2-wpn824n-wnr2000v3/39360
You may install OpenWrt using upgrade firmware of web interface of original firmware.
- Download a squashfs-factory image file of OpenWrt.
- Set IP from pool 192.168.1.2-192.168.1.254 on your computer and next open in the web browser.
- Select the Management page.
- Select Update Firmware, use firmware file selection button and firmware upgrade button to start firmware upgrade process.
- If you used OpenWrt CC you can browse to 192.168.1.1 and setup OpenWrt.
OEM installation using the TFTP method
- Connect via serial console
- Interrupt U-Boot by pressing any key
- You may need to enable writes to the flash by issuing “protect off all”
- At the U-Boot prompt enter the command
- A TFTP server starts listening on port 192.168.1.1
- Start TFTPing the image now
-
For the V1:
-
For the V2:
-
tftp 192.168.1.1 mode binary put openwrt-ar71xx-generic-wnr612v2-squashfs-factory.img quit
Terminal Upgrade Process
- Login as root via SSH on 192.168.1.1
- Use the following commands to upgrade.
cd /tmp/ wget http://http://downloads.openwrt.org/snapshots/trunk/XXX/xxx.abc sysupgrade /tmp/xxx.abc
If sysupgrade does not support this router, use the following commands.
cd /tmp/ wget http://http://downloads.openwrt.org/snapshots/trunk/XXX/xxx.abc mtd write /tmp/xxx.abc linux && reboot
Настройка пульта Дом.ру : Один комментарий
По настройке «кривого» пульта от ростелеком. Сразу предупреждаю-настраиваются не все, у меня из трех один поддался обучению. Жмем одновременно на пульте кнопки «громкость вверх и канал вверх», если загорелся светодиод «питание приставки» (самый верх центр), то пульт обучаемый. Затем берем пульт от ТВ (родной) , направляем в приемник пульта ростелеком и нажимаем нужную нам кнопку (допустим «громкость вверх). На пульте ростелеком светодиод питания приставки должен замигать, после этого жмем соответствующую кнопку и на этом пульте (громкость вверх). На пульте ростелеком загорится свеодиод TV. Когда он погаснет, значит пульт усвоил код. И так с каждой кнопкой, которая нужна. Читать нудно, делать быстро… Я год сидел с двумя пультами на ТВ Harper, теперь с одним. От приставки.
Задача: Смотреть видео на ТВ с ПК, не используя флешки и HDMI кабель (отдаление ПК от ТВ, 10 метров).
Имеющееся оборудование: 1. ТВ без Wi-Fi; 2. Роутер Wi-Fi от Dom.ru (аренда-бесплатная); 3. Ноут с Wi-Fi. Самый простой способ при условии что в телевизоре есть гнездо RJ-45 : К Телевизору подрубить роутер и через Wi-Fi или витую пару (можно 4-х жильную) соединиться с ноутом: Ссылка на видео (Владельцам ТВ с Wi-Fi все можно сделать за 5 минут по Wi-Fi.)
В моем случае в ТВ отсутствует гнездо RJ-45, но есть HDMI и приставка HUMAX HD 7000i от провайдера (для просмотра цифрового ТВ). В приставке есть RJ-45 и она соединена с ТВ через HDMI-получается теперь ТВ могу соединить с ПК через витую пару или Wi-Fi. Роутер расположен рядом с ноутбуком и соединен кабелем, что шел в комплекте 1,5м приблизительно (связь роутера с ноутом можно и по Wi-Fi органзовать)
На данный момент команией Эр-Телеком выдается wi-fi роутер NetGear WNR612v2. На данном роутере установлена прошивка, с которой NetGear может работать только от этого провайдера. Что же делать, если вы сменили провайдера или хотите поставить этот девайс в другом месте, где интернет предоставляется другой комапнией? Все просто – требуется поменять прошивку. В принципе, если следовать инструкции ниже – ничего сложного в этом нет.

ТВ
- Зачем прошивать ТВ ресивер
- Как прошить приставку: основные способы
- Прошивка тюнера при помощи USB-флешки
- Обновление ТВ приставки по WiFi
- С помощью компьютера
- Где взять прошивку
Как прошить WNR612-2EMRUS ДОМ.RU оригинальной прошивкой NetGear WNR612v2 (WNR612-100RUS)
Компания ЭР-Телеком(торговая марка ДОМ.RU) своим новым абонентам за символическую плату в 1 (один) рубль предлагает беспроводной маршрутизатор WNR612-2EMRUS. Который является OEM версией популярного маршрутизатора NetGear WNR612v2.

Его альтернативная прошивка (ДОМ.RU) устроена таким образом, что в ней отсутствуют какие-либо настройки. И все жестко приявязано только к одному провайдеру. То есть вы не сможете настроить маршрутизатор «под себя». Ни изменить внутреннюю адресацию, ни настроить Wi-Fi, вообще ничего. Не говоря про то, что если вы решите подключиться к другому провайдеру, то этот маршрутизатор откажется с ним работать. Естественно возникает желание превратить его в полноценный NetGear WNR612v2. Чтобы получить доступ ко всем настройкам. Но прошивка от ДОМ.RU устроена таким образом, что воспринимает прошивки только от ДОМ.RU. То есть прошиться стандартными методами через web интерфейс оригинальной прошивкой от NetGear не получится. Более того, на официальном форуме поддержки NetGear говорится, что «Перепрошить версию под ЭР Телеком на стандартную нельзя.» Не знаю говорил ли Станиславский всем известное «Не верю!». Но я не поверил, что нельзя перепрошить WNR612-2EMRUS оригинальной прошивкой от NetGear.
Исходные данные
Маршрутизатор WNR612-2EMRUS с альтернативной прошивкой от ДОМ.RU Прошиваться на оригинальную прошивку NetGear через web интерфейс отказывается, сообщает что прошивка не подходит для данного устройства.
Необходимые условия для успешной прошивки
- Свежая оригинальная прошивка маршрутизатора NetGear WNR612v2. Скачиваем на официальном форуме.
- Исправленный загрузчик (Пишите коменты если не скачивается.)
- Компьютер с сетевой картой и патч-кордом.
- Скрепка (ей будем нажимать на кнопку «сброс»).
Замена загрузчика
Маршрутизатор выключить. Подключаем сетевую карту компьютера в разъем LAN1 . Все остальные раземы пустые. Настраиваем сетевую карту компьютера на автоматическое получения адреса (по-умолчанию так и настроено, но проверьте). Включаем маршрутизатор. После того как он загрузится (2..3 минуты). Набираем в браузере http://192.168.0.1 Должны увидеть стандартный ДОМ.RU-шный интерфейс маршрутизатора
Набираем в браузере http://192.168.0.1/upgrade_uboot.html Внимание , этой ссылки нет в интерфейсе маршрутизатора, не путайте с обновлением прошивки! В появившемся окне выбирите файл скаченного исправленного загрузчика. Начнется обновление. Через 2..3 минуты вы опять попадете на стандартную страницу маршрутизатора
Нажимаем скрепкой на кнопку «сброс» и удерживаем нажатой 10..15 сек. Маршрутизатор перезагрузится. После чего его выключаем
Через 2..3 минуты вы опять попадете на стандартную страницу маршрутизатора. Нажимаем скрепкой на кнопку «сброс» и удерживаем нажатой 10..15 сек. Маршрутизатор перезагрузится. После чего его выключаем.
Замена прошивки WNR612-2EMRUS на NetGear WNR612v2
Итак маршрутизатор выключен. Подключаем сетевую карту компьютера к порту WAN (да, да именно к WAN). Остальные порты оставляем незадействованными. Настраиваем сетевую карту компьютера:

1.imgping -t 192.168.1.1
нажимаем «Enter». И наблюдаем периодическое «превышен интервал ожидания для запроса» или «заданный узел недоступен» или что-то подобное. То есть видим что пинги не проходят, что правильно, ведь роутер выключен.
Запускаем вторую копию консоли. (+ набираем «cmd» (без кавычек) нажимаем «Enter»). В открывшемся окне набираем: tftp -i 192.168.1.1 put C:\1.img Клавишу «Enter» НЕ НАЖИМАТЬ. То есть команду набрали, но не запускаем. Далее берем скрепку, нажимаем и удерживаем нажатой кнопку «сброс». Включаем роутер. Наблюдаем за первой консолью. Как только там появятся пинги (через 30..40 сек), сразу отпускаем кнопку «сброс» и нажимаем клавишу «Enter» во второй консоли. Через несколько секунд вы должны увидеть нечто подобное: Успешная передача: 3211264 байт за 5 s, 642252 байт/с Теперь дайте роутеру осознать случившееся Спустя пару минут он должен самостоятельно перезагрузиться. На всякий случай сбрасываем ему все настройки (удерживаем нажатой кнопку «сброс» в течении 10..15 секунд) и после перезагрузки выключаем его.
Вот собственно и все! Подключаем сетевую карту компьютера к любому порту LAN. Настраиваем ее на получения адреса автоматически. И включаем роутер. Заходим в веб-интерфейс маршрутизатора: http://192.168.1.1/ имя пользователя: admin пароль: password И видим полноценный интерфейс маршрутизатора NetGear WNR612v2. C чем собственно вас и поздравляю. А далее уже настраиваем роутер как нравится в том числе и под другого провайдера.
Интернет
Новая прошивка
На главной вы увидите вот такое окошко, если в первом разделе «Интернет» стоит статус «Подключен», то значит ваш провайдер использует «Динамическое подключение», и вы можете его не настраивать и перейти к настройке вай-фай (Следующая глава). Если вы видите статус как у меня: «Не подключен», – то нажимаем по нему.
Старая прошивка
Вы должны при первом входе увидеть окно «Мастера установки» – выбираем вариант «Нет» и кликаем по кнопке «Далее».
- Вы увидите подобие теста, где нужно будет ответить на подобие вопросов: Если в договоре есть логин и пароль, то вводим, да и далее ниже вводим эти данные.
- Если в договоре есть IP, маска и шлюз, то также вводим их ниже, или ставим «Получать автоматически от провайдера».
- Аналогично поступаем и с DNS адресами.
- Если в договоре ничего не сказано про MAC-адрес, то ставим значение «По умолчанию» или вводим значение с листа.
- В конце нажимаем «Применить».
Новая прошивка
Слева выбираем «Беспроводная сеть».
Старая прошивка
- А теперь поподробнее про настройки: «Регион» – ставим или Россию, или Европу.
- «Включить изоляцию между беспроводными устройствами» – если включить эту галочку, то устройства, подключённые по вай-фай, не будут видеть друг-друга, и иметь доступ к локальной сети, но смогут иметь доступ к интернету. Полезная функция в общественных местах: кафе, ресторанах, кино и т.д.
- Ставим галочку «Включить широковещание SSID», ниже пишем имя сети в строку «Имя (SSID)». Тут также устанавливаем «Канал» – если есть режим «Авто», то лучше ставить его. «Режим» – ставим на максимум.
- «Параметры безопасности» – можно конечно отключить пароль, но лучше установить тип защиты как «WPA2-PSK ».
- В строку «Фраза-пароль» вводим ключ.
Тоже самое проделываем для сети 5ГГц и нажимаем «Применить».
Новая прошивка
Переходим по пути: «Расширенный режим» – «Настройки» – «Параметры Интернет-порта».
Старая прошивка
«Дополнительно» – «Параметры Интернет-порта».
В строке перенаправления IPTV потока ставим галочку напротив того порта, к которому вы подключили приставку. Нажимаем по кнопке для применения настроек.
Hardware
Info
| Instruction set | MIPS |
|---|---|
| Vendor | Qualcomm Atheros |
| bootloader | U-Boot |
| System-On-Chip | Atheros AR7240 |
| CPU @Frq | MIPS 24Kc V7.4 @400MHz |
| Flash size | 4096 KiB |
| RAM size | 32 MiB |
| Wireless No1 | distinct Chip: AR9285 |
| switch | |
| USB | No |
| Serial | |
| JTAG | No |
Note: This will void your warranty!
Serial
→ port.serial general information about the serial port, serial port cable, etc.
The serial port is found at JPA1.
| Pin Out | Description |
|---|---|
| Pin1 | 3.3V |
| Pin2 | TX |
| Pin3 | RX |
| Pin4 | GND |
How to connect to the Serial Port of this specific device:
CPU
# cat /proc/cpuinfo system type : Atheros AR7240 rev 2 machine : NETGEAR WNR612 V2 processor : 0 cpu model : MIPS 24Kc V7.4 BogoMIPS : 265.42 wait instruction : yes microsecond timers : yes tlb_entries : 16 extra interrupt vector : yes hardware watchpoint : yes, count: 4, address/irw mask: isa : mips1 mips2 mips32r1 mips32r2 ASEs implemented : mips16 shadow register sets : 1 kscratch registers : 0 package : 0 core : 0 VCED exceptions : not available VCEI exceptions : not available
GPIO
GPIO LEDs and buttons on this device are connected to GPIO controllers on AR7240 SoC and AR9285 wireless chip.
Controlled by AR7240 SoC (18 GPIOs total, LAN LEDs shared with built-in Ethernet switch) :
| Type | Function | GPIO | Polarity | Notes |
|---|---|---|---|---|
| LED | POWER GREEN | 11 (0, 11) | active low | |
| LED | LAN1 GREEN | 13 (0, 13) | active low | link activity — see note |
| LED | LAN2 GREEN | 14 (0, 14) | active low | link activity — see note |
| LED | WAN GREEN | 17 (0, 17) | active low | link activity — see note |
Controlled by AR9285 wireless chip (12 GPIOs total) :
| Type | Function | GPIO | Polarity | Notes |
|---|---|---|---|---|
| LED | WLAN GREEN | 53 (1, 1) | active low | not all triggers work — see note |
| Button | RESET | 59 (1, 7) | active low |
Notes:
- — needs reprogramming of SoC to deallocate GPIO pins from built-in Ethernet switch
- — ‘phy0radio’ trigger does not work, use default ‘phy0tpt’ or ‘wlan0’ netdevice instead
GPIO in OpenWrt
# cat /sys/kernel/debug/gpio GPIOs 0-17, ath79: gpio-11 (netgear:green:power ) out lo gpio-13 (netgear:green:lan1 ) out lo gpio-14 (netgear:green:lan2 ) out lo gpio-17 (netgear:green:wan ) out lo GPIOs 52-63, ath9k-phy0: gpio-53 (netgear:green:wlan ) out hi gpio-59 (reset ) in hi
Зачем перепрошивать роутер
Чаще всего перепрошивка требуется для обновления версии встроенного программного обеспечения на актуальную. ПО обновляется регулярно, а завод в это время продолжает штамповать устройства с уже устаревшей версией прошивки. Поэтому даже если роутер только что куплен в магазине, не факт, что он прошит последней версией ПО.
Бывает в старой прошивке нет каких-либо нужных функций или они реализованы не полностью. Тогда тоже возникает необходимость в обновлении.
Есть и другие причины. Например, ваш роутер «зашит» под конкретного провайдера. Или просто глючит. Или нужны нестандартные возможности, которых нет в заводской прошивке.
И, конечно, прошивка может спасти устройство, которое вышло из строя из-за сбоя программного обеспечения.
Инструкция по настройке роутера NETGEAR WGR614 WNR1000
Рекомендации.
1. По умолчанию, Логин admin, пароль password. 2. Курьеры-настройщики должны в настройках изменять пароль на Серийный номер, указанный на коробке (S/N). При перенастройке рекомендуется также использовать в качестве пароля на роутер и wi — fi S/N (серийный номер). 3. Сброс настроек роутера производится путем нажатия и удержания кнопки Reset на задней панели роутера в течении 10 секунд.
Авторизация.
Для того, что бы попасть в веб-интерфейс роутера, необходимо открыть ваш Интернет браузер и в строке адреса набрать http://192.168.1.1, User Name admin , Password – password (при условии, что роутер имеет заводские настройки, и его IP не менялся).
Смена заводского пароля. В целях безопасности рекомендуется сменить заводской пароль. По умолчанию: Логин admin, пароль password Курьеры-настройщики должны в настройках изменять пароль на Серийный номер, указанный на коробке (S/N). При перенастройке рекомендуется также использовать в качестве пароля на роутер и wi-fi S/N (серийный номер). В интерфейсе роутера необходимо зайти во вкладку Установить пароль. В поле Старый пароль введите пароль c помощью которого вы попали в настройки роутера В поле «Установить пароль и Повторить новый пароль введите новый пароль.
Настройка Wi-Fi на роутере.
В интерфейсе роутера необходимо выбрать вкладку слева «Параметры беспроводного соединения.
Выставляем параметры следующим образом:
1. Поле «SSID»: вводим название беспроводной сети. 2. Регион: Россия 3. Канал: Авто 4. Режим: до 54 Мбит/с 5. Ставим галочку напротив: WPA2-PSK 6. Фраза-пароль: должны ввести любой набор цифр, длиной от 8 до 63. Их также необходимо запомнить, чтобы Вы могли указать их при подключении к сети. Рекомендуется использовать в качестве ключа серийный номер устройства. 7. Нажимаем ниже кнопку «Применить»
Настройка подключения к Интернет.
Настройка PPPoE подключения.
1. Требуется ли при подключении к Интернету ввести имя пользователя и пароль?: Да 2. Тип подключения: PPPoE 3. Имя пользователя: Ваш логин из договора 4. Пароль: Ваш пароль из договора 5. Режим подключения: Всегда включено 6. Ставим точку напротив Использовать MAC-адрес компьютера 7. Нажимаем кнопку «Применить»
Настройка PPtP (VPN) при автоматическом получении локального IP адреса (DHCP).
1. Требуется ли при подключении к Интернету ввести имя пользователя и пароль?: Да 2. Тип подключения: PPTP 3. Имя пользователя: Ваш логин из договора 4. Пароль: Ваш пароль из договора 5. Режим подключения: Всегда включено 6. Адрес сервера: ppp.lan 7. Ставим точку напротив Использовать MAC-адрес компьютера 8. Нажимаем кнопку «Применить»
Настройка PPtP (VPN) при статическом локальном IP адресе.
1. Требуется ли при подключении к Интернету ввести имя пользователя и пароль?: Да 2. Тип подключения: PPTP 3. Имя пользователя: Ваш логин из договора 4. Пароль: Ваш пароль из договора 5. Мой IP адрес вбиваем ваш IP по договору 6. Маска подсети: вбиваем маску подсети по договору 7. Адрес сервера: ppp.lan 8. IP-адрес шлюза: вбиваем IP адрес шлюза по договору 9. Ставим точку напротив Использовать следующие DNS сервера 10. Предпочитаемый DNS сервер: 212.1.224.6 Альтернативный: 212.1.244.6 11. Нажимаем кнопку «Применить»
NAT при автоматическом получении IP адреса (DHCP).
1. Требуется ли при подключении к Интернету ввести имя пользователя и пароль?: Нет 2. Ставим точку напротив Получить динамически от поставщика Интернета 3. Ставим точку напротив Получить автоматически от поставщика Интернета 4. Ставим точку напротив «Использовать MAC адрес компьютера» 5. Сохраняем настройки кнопкой «Применить».











![[openwrt wiki] netgear wnr612 v2](http://wudgleyd.ru/wp-content/uploads/9/4/4/94499aa70841d7c89444c72e22b50416.jpeg)






















