Подключение и настройка роутеров Ростелеком
Роутеры РТК не отличаются оригинальностью схемы подключения и настроек, т. к. все выполняется стандартно.
Подключение
Для подключения прибора к сети 220В не рекомендуется применение сторонних адаптеров (в перечень комплектующих входит родной блок элетропитания). На роутерах гнездо для подключения штекера адаптера сложно перепутать с другими, так как оно имеет круглое сечение.
Если абонент использует тип подключения по WAN-Ethernet, то кабель от РТК следует вставить в 1-ый LAN-порт. В остальном никаких принципиальных отличий не будет.
Настройка
Предусмотрено два способа настройки роутеров РТК:
- С использованием ПО, записанного на комплектный компакт-диск. Мастер настроек позволит даже новичку быстро ввести параметры и начать пользоваться устройством;
- Через web-конфигуратор. Второй метод подойдет для опытных пользователей, которые предпочитают производить более тонкую настройку работы прибора.
Исполнив инструкции из параграфа выше «Подключение», устройство должно быть уже подключено к источнику интернета одним из 2-х вариантов (к телефонной линии или с использованием типа подключения по WAN-Ethernet), но независимо от примененного варианта процедура настройки будет одинакова.
Требуется просто положить перед глазами договор с РТК и внимательно переписывать запрашиваемые параметры подключения в появляющиеся на экране меню.
В компьютере, который соединен с маршрутизатором посредством патч-корда, необходимо выполнить следующие действия:
- Через панель управления войти в сетевые подключения и, вызвав контекст от созданного соединения, открыть свойства, где установить автоматическое присвоение IP и DNS;
- Вставить комплектный компакт-диск с ПО и в запустившемся меню исполнять требования мастера периодически клацая по «Next»;
- После завершения работы с мастером работа прибора будет полностью налажена.
Конечно, первый способ удобен для новичков, но продвинутые пользователи предпочитают настраивать аппарат вручную.
С этой целью потребуется сделать следующие шаги:
- Через панель управления войти в сетевые подключения и вызвав контекст от созданного соединения открыть свойства, где установить автоматическое присвоение IP и DNS;
- Отрыть интернет-обозреватель и перейти по адресу, который напечатан на шильдике прибора (он наклеен на нижнюю (заднюю) крышку устройства);
- После этого потребуется авторизоваться, указав данные, которые тоже написаны на шильдике (прямо под адресом на той же самой наклейке, напечатаны имя и код доступа, если их там нет, то они есть в документах, переданных РТК своему абоненту после заключения контракта);
- Далее из договора с РТК внимательно переписать параметры, например, тип протокола — «PPPoE», метод DSL-модуляции — «ADSL 2+» и т. д.;
- Ввести параметры для Wi-Fi-сети (рекомендуется не оставлять значения по умолчанию, т. к. от этого зависит безопасность домашней беспроводной сети. Не полениться и проявить фантазию, самостоятельно придумав, ввести уникальный многосимвольный пароль для Wi-Fi);
- Завершив ввод параметров, обязательно требуется сохранить все выполненные корректировки;
- Готово. Роутер готов к работе.
Если во время выполнения пункта под номером «3» из вышеописанной инструкции установленные по умолчанию параметры авторизации не сработали, то потребуется произвести откат параметров аппарата к исходному состоянию.
Для этого следует нажать кнопку сброса параметров и не отпускать ее, пока не заморгает светоиндикация прибора, свидетельствуя о его перезапуске (обычно длительность нажатия варьируется в диапазоне времени от 6 до 20 секунд, но не более). Просто пальцем надавить на «Сброс» не представляется возможным.
Эта клавиша защищена от непредумышленных нажатий и утоплена в корпусе аппарата, поэтому необходимо вооружиться острым предметом, чтобы нажать на нее.
Рекомендуется использовать для этих целей деревянную или пластиковую зубочистку, иначе неопытный человек может повредить прибор, применив чрезмерные усилия, например, вставив в отверстие шило или острую металлическую спицу.
WiFi на sagemcom 2804 v7
Настройка беспроводного модуля WiFi у роутера sagemcom 2804 весьма стандартна и никаких особых сложностей не представляет. Роутер поддерживает стандарт WiFi 801.11n , а так же позволяет организовать дополнительно несколько гостевых беспроводных сетей. Последовательность действий одинакова как для sagemcom 2804 v7, так и для sagemcom 2804 v5, и для sagemcom 2804 v3. Версию v1 я в руках не держал, но уверен, что и там все то же самое. Рассмотрим процесс настройки WiFi на sagemcom 2804 поподробнее.
Настройка беспроводной сети на sagemcom 2804 находится в разделе «Настройка WLAN». Включается беспроводной модуль во вкладке «Основной» установкой галочки «Включить беспроводную связь»:
Здесь же можно скрыть точку доступа и активировать гостевые сети. Вторая, немаловажная часть настройки беспроводных сетей — «Безопасность»:
WPS я обычно отключаю, т.к. на мой взгляд эта функция не нужна. SSID сети обязательно вводите какой-нибудь свой, желательно не содержащий в себе марки и модели роутера. Тип аутентификации — «WPA2-PSK», тип шифрования оставляем по-умолчанию и задаём свой ключ сети. Тонкую настройку беспроводного модуля можно сделать на вкладке «Дополнительно»:
Здесь, например, можно изменить выбор канала с Auto на любой другой, подобрав менее загруженный. Вторая рекомендация — выставить по возможности наименьшую силу сигнала — Transmit power. Подберите этот параметр таким образом, чтобы по квартире сигнал был, а за пределами был минимальным. Не забудьте сохранить настройки нажатием кнопки «Применить/Сохранить». Собственно на этом вся необходимая для работы в подавляющем большинстве случаев конфигурация — выполнена.
Индикаторы и порты
Я вам настоятельно рекомендую ознакомиться с индикаторами роутера ST2804, так как они смогут помочь вам в случае каких-то ошибок или поломок. Смотрим на картинку (слева направо):
- Питание
- DSL подключение – если горит зеленым, то значит соединение от оператора есть. Если мигает, то соединение устанавливается.
- Интернет – аналогично, если горит, значит есть подключение к глобальной сети.
- Wi-Fi подключение – если горит, значит беспроводная сеть включена.
- 1-4 локальных подключения по кабелю.
- USB подключение.
- WPS подключение – если вы его не используете, но видите, что лампочка начала гореть, то стоит задуматься о том – что вас взломали.
Теперь давайте познакомимся с портами роутера и сразу его подключим. С самого права вы увидите вход для блока питания.

- DSL порт – вставляем сюда телефонный кабель.
- 1-4 LAN порта – в коробке должен быть сетевой кабель, подключите компьютер, ноутбук или другое сетевой аппарат к любому из 4-х портов. Если у вас от провайдера идет обычная витая пара со стандартным патч-кордом, то вставляем его в первый порт.
- Reset – это кнопка для сброса до заводских настроек. Если вы получили аппарат от знакомого, друга, то советую сбросить роутер, зажав эту кнопку на 10 секунд.
И сбоку находятся кнопки (сверху вниз):
- WPS.
- Wi-Fi – для включения и отключения беспроводной сети.
- USB порт – сюда можно подключить флешку или жесткий диск.
Резервный способ подключения к глобальной паутине
В качестве резервного способа подключения к глобальной паутине в этом случае выступает сотовая сеть любого возможного оператора и модем стандарта 3G. Перед выбором последнего необходимо уточнить его совместимость с рассматриваемым сетевым шлюзом. Также понадобится стартовый пакет с сим-картой. В остальном же программная настройка модема Sagemcom F@ST 2804 v7 сводится к выполнению таких манипуляций:
-
На подключенном к сетевому шлюзу компьютере запускаем любой доступный к использованию браузер.
-
В адресной строке последнего необходимо набрать 192.168.1.1.
-
Затем в окне входа нужно набрать в обоих полях слово admin. Это и логин, это же и пароль.
-
После этого в обязательном порядке откроется интерактивный интерфейс, с помощью которого конфигурируются программные параметры рассматриваемого устройства.
-
Далее необходимо выбрать подпункт “Дополнительные настройки”. Потом заходим в подпункт “Конфигурация 3G” и задаем PIN-код сим-карты и прочие параметры беспроводного подключения.
-
Сохраняем внесенные значения.
-
Выходим из конфигурационного интерфейса.
Ручная настройка роутера ростелеком fast 2804 v7
В отсутствии установочного диска рекомендуется произвести настройку вай фай роутера f@st 2804 вручную. Для этого в адресной строке любого установленного на компьютере интернет-браузера введите комбинацию цифр 192.168.1.1 (статический ip адрес устройства, указанный на сервисной этикетке на тыльной стороне sagemcom 2804) и нажмите клавишу «Enter».
Здесь в окне авторизации введите логин – «admin», пароль– «admin» и кликните «Вход».
Установленные по умолчанию аутентификационные данные (логин/пароль) впоследствии рекомендуется сменить на уникальные для защиты вашего маршрутизатора от несанкционированного доступа.
Изначально вы попадете на страницу основной технической информации об устройстве.
Модем ростелеком f@st 2804 v7: инструкция Ethernet-подключения
1. Для настройки модема fast 2804 v7 ростелеком в левом вертикальном меню выберите раздел «Дополнительные настройки»:
— здесь сперва удалите все созданные по умолчанию подключения в подразделе «Wan сервис»;
— во вкладке «Интерфейс 2-го уровня» удалите «DSL ATM»;
— перейдите во вкладку «ETH-интерфейс»: в раскрывающемся списке выберите «eth0/eth0», в режиме подключения установите «Режим VLAN/MUX» и кликните кнопку «Применить/сохранить».
2. Когда все лишние настройки «подчищены» опять вернитесь во вкладку «Wan сервис», нажмите кнопку «Добавить» и выберите установленный на предыдущем шаге порт «eth0/eth0». Кликните «Далее».
3. В следующем окне выберите тип сервиса «PPPoE» и пропишите в двух нижних строчках значение «-1». Кликните «Далее»
4. На следующем этапе в окнах «PPP имя пользователя» и «PPP пароль» введите имя пользователя и пароль на подключение к интернету из вашего договора с провайдером. Кликните «Далее»
5. Если в новом окне присутствуют графы «Enable NAT» и «Enable Firewall», то поставьте маркер напротив каждой из них. В последующих окнах (при стандартной настройке роутера ростелеком fast 2804 v7) ничего менять не требуется – несколько раз кликните «Далее» и в конце «Применить/сохранить» для внесения изменений в настройки маршрутизатора.
Как настроить роутер fast 2804 v7 ростелеком при ADSL подключении?
При подключении интернета через телефонную линию после удаления стандартных настроек на первом шаге предыдущей инструкции перейдите в «Дополнительные настройки», далее «Интерфейс 2го уровня» и кликните кнопку «Добавить».
- — в графах VPI и VCI введите данные из договора с провайдром (их также можно уточнить в технической поддержке) и кликните «Далее»;
- — перейдите в «WAN сервис», нажмите «Добавить» и выберите интерфейс в соответствии с введенными в предыдущем окне данными. Нажмите «Далее».
- — в «Настройках WAN» выберите тип «роутер» и снова нажмите «Далее»
- — введите логин, пароль и имя сервиса PPPoE из договора на подключение интернета;
- — установите маркер на поля «повтор PPP при ошибке аутентификации» и «Включить IGMP Multicast Proxy», после чего дважды кликните «Далее» и «Применить».
Как обновить прошивку на своем роутере, его настройка в автоматическом режиме
Если маршрутизатор был приобретен в одном из салонов компании Ростелеком, то вместе поставляется и DVD-диск, с ним можно легко настроить роутер автоматически.
При помощи диска получателям услуг нужно обновить прошивку своего маршрутизатора Sagemcom Fast 2804 с пятой до седьмой версии. Данная система была разработана ведущими специалистами компании Ростелеком, она полностью подходит для хорошей и постоянной связи с серверами интернет-провайдера.
Когда диск будет помещен в дисковод компьютера пользователя, Мастер настройки Ростелеком запустится в автоматическом режиме. После нужно выбрать подходящие параметры при помощи Мастера, они находятся в «Полной настройке». Для правильной настройки своего оборудования нужно всего лишь следовать инструкциям программы.
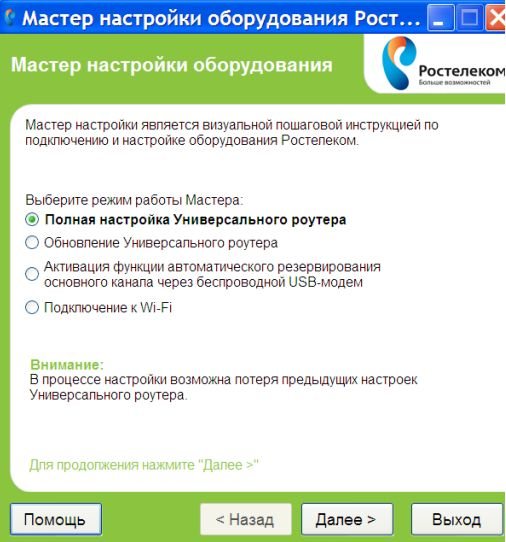
Если есть желание сделать все самим – смело выбирайте пункт «Обновление». Нужно только чуть-чуть подождать и на роутере установится необходимая прошивка седьмой версии. Далее можете выключать программу и выполнять другие пункты из руководства по настройке оборудования.
Универсальный роутер Ростелеком — D-Link DSL-2640U T3
ADSL-модем DSL-2640U от D-Link выдается абонентам провайдера во многих филиалах и, как правило, при подключении по ADSL, хотя устройство можно использовать и как Ethernet-маршрутизатор. Сама модель выдается уже довольно давно и за это время сменилось несколько разных ревизий. Наиболее часто абонентам выдавались DSL-2640NRU, DSL-2640NRU/C и DSL-2640U B1A T3A. На устройстве желательно сразу же обновлять прошивку до самой актуальной версии, иначе на некоторых версиях возможны проблемы с Wi-Fi. По качеству работы ADSL-модуля нареканий нет — линию держит стабильно.
IP-адрес устройства по умолчанию — 192.168.1.1, адрес веб-интерфейса http://192.168.1.1. Логин admin, пароль admin.
Настройка самой последней аппаратной ревизии DSL-2640NRU/C4. Настройка предыдущих версий — в разделе D-Link.
Как подключить роутер Ростелеком f st 2804 к WiFi
Прошивка роутера Ростелеком f st 2804 v7 подразумевает изначальные настройки на беспроводное подключение. Чтобы их изменить, нужно проделать следующие операции:
- пункт основного меню «Настройка WLAN»;
- переходим в подменю «Основное»;
- выставляем галочку на пункте включения беспроводной связи;
- меняем SSID на любое понравившееся вам имя сети и сохраняем изменения;
- переходим в подменю «Безопасность»;
- отключаем WPS (слабое место беспроводного подключения, которое легко поддается взлому);
- проверяем, что выбрано наше имя сети и меняем стандартный пароль на придуманный нами (поле после пункта «Аутентификация»);
- сохраняем внесенные коррективы.
Вот и все, мы разобрались в том, как проводится настройка роутера Ростелеком Sagemcom f st 2804 своими силами.
Обобщив приведенный выше материал, можно сказать, что подключение роутера к интернету сводится к четырем шагам:
- сброс настроек;
- удаление стандартных подключений;
- создание нового PPPoE порта;
- изменение параметров WiFi.
Усвоив эти шаги, вы сами сможете настраивать и рассказывать другим, как подключить роутер Ростелеком f st 2804 к сети.
Весь описанный выше алгоритм наглядно продемонстрирован в данном видеоролике:
А какие еще вопросы в ходе настройки возникли у вас?
Внимание! В связи с последними изменениями в законодательстве, юридическая информация в данной статьей могла устареть! Наш юрист может бесплатно Вас проконсультировать — напишите вопрос в форме ниже:
Роутер Ыфпуьсщь АФЫЕ 2804 это современный ADSL-модем с широким наборов функций и стильным дизайном. Это устройство успешно составляет конкуренцию таким маркам, как ASUS или D-Link. Кроме того, оборудование имеет полезный плюс, в ней есть USB-порты. Благодаря этому Sagemcom 2804 можно использовать в качестве резервного канала с 3G-модемом.
Пара заключительных слов
В качестве итога хотелось бы сказать, что с технической точки зрения между ручной настройкой и использованием Мастера принципиальной разницы нет, а уж в эффекте тем более. Поэтому настройка роутера Ростелеком f st 1744 v2 зачастую проводится в облегченном, полуавтоматическом режиме (Мастер настройки). Позже вы все равно сможете внести различные изменения вручную на той же странице, где мы удаляли «заводские» подключения. Чтобы еще немного раскрыть тему ручной настройки, предлагаем вам просмотреть данное видео: Главное — не путайте роутер Ростелеком Sagemcom f st 1744 v1 и описываемую в данной статье модель, и тогда настройка интернета + IP-TV пройдет как по маслу!
Инструкция: Настройка роутера Sagemcom 1744 v2 от Ростелеком
Выполнить настройку роутера fast 1744 v2 для работы интернета от Ростелеком самостоятельно можно двумя способами: вручную и с помощью встроенного Мастера настройки (это одно из отличий от v1). Мы рассмотрим первый вариант. Вход в интерфейс роутера Sagemcom 1744 осуществляется по url ссылке https://192.168.1.1 (данный адрес является ip-адресом устройства, как и у схожих моделей данного производителя). После ввода в адресную строку 192.168.1.1 и нажатия Enter, появится диалоговое окно, запрашивающее ввод User Name (имя пользователя/логин) и Password (пароль) для доступа к настройкам. По умолчанию логином является admin, пароль также admin.
Ростелеком для работы использует протокол PPPoE, Настройка роутера в данном режиме выполняется через параметры подключения, в интерфейсе в разделе Setup выбираем слева подраздел WAN. В модели v2 (в отличии от v1) сменился дизайн интерфейса, теперь в роутере sagemcom основные разделы меню располагаются горизонтально, а подразделы — вертикально слева.
Внизу в основном поле вы увидите уже имеющиеся два соединения: PPPoE, которое нам необходимо, и IPoE для работы с использованием динамического IP-адреса. Второе требуется удалить, отметив его и нажав на иконку с изображением урны.
После этого требуется перейти в раздел Wizard и открыть подраздел Internet Connection. Там для создания подключения необходимо ввести ваши реквизиты (выданные при подключении линии): логин в поле PPP Username и пароль в поле PPP Password. После этого обязательно нужно кликнуть по кнопке Apply Changes, чтобы сделанные изменения вступили в силу. После этого загорится значок @ на роутере, это означается, что соединение произошло, настройка завершена и доступ в Интернет появился.
Настроить wifi на sagemcom 1744 также просто: возвращаемся в Setup и выбираем WLAN и подпункт Basic, указываем значения как на рисунке ниже, сохраняем знакомой уже кнопкой.
Для защиты wifi сети устанавливается пароль, это делается в подразделе Security, устанавливаем значения полей согласно рисунку ниже и придумываем пароль (не менее 8 символов). В завершении вновь кликаем на уже знакомую кнопку сохранения изменений.
В последнее время компания Ростелеком активно раздаёт своим абонентам роутеры модели Sagemcom 1744 разных версий. Ничего хорошего про них не скажу, как и ничего особо плохого. Железо, как железо, со своими глюками. Так, например, несколько раз сталкивался с тем, что до тех пор, пока не прошьёшь маршрутизатор последней версией прошивки, нормально он работать не хочет: то WiFi отключается, то Интернет отваливается. Пару раз попадались и бракованные экземпляры — у одного с новья не работал беспроводной модуль, а у другого — сгорел блок питания. Но с теми же DIR-300 от D-Link порой и больше проблем отхватывали.
По настройке Sagemcom 1744 v2, v2.2 и V4 практически одинаковые один в один. Сам процесс немного замороченный, но для неопытных есть ещё и специальный мастер быстрой настройки. Правда, у меня один раз на версии Саджемком 1744 v2.2 он работать отказался до тех пор, пока не догадался перепрошить роутер. После этого всё пошло как по маслу.
Ещё один момент, о котором надо упомянуть — для входа в веб-интерфейс роутеров Ростелеком используются разныt IP-адреса: Sagemcom 1744 v2 и v2.2 — Sagemcom 1744 v4 — А вообще, можно попробовать сделать вход через хостнейм, введя адрес https://rt
. Если у Вас в настройках сетевой карты стоит автоматическое получение IP-адреса, то веб-интерфейс должен быть доступен и таким образом. Хотя, лично я предпочитаю по-старинке, через АйПи. При первом входе в конфигуратор, устройство попросит сменить стандартный пароль admin на любой другой, более сложный:






























