Решение возможных проблем при пробросе портов
Проблемы при пробросе портов бывают всего двух типов: а) «настроил, но не заработало» и б) «настроил, заработало, работать перестало». И если с проблемой «а» мы разобрались в разделе «Порт не открывается…», то на проблеме «б» стоит остановиться подробнее.
Изменился IP-адрес компьютера-клиента
Когда вы открываете порт при помощи веб-интерфейса роутера, то помимо номера открываемого порта прописываете и сетевой адрес компьютера, для которого порт будет открыт. Обычно, на маршрутизаторе включён DHCP-сервер и компьютеры-клиенты получают от него ip-адреса. Если компьютер будет перезагружен или выключен, а потом — включён, роутер может выдать ему другой адрес, не тот, что был в предыдущем рабочем сеансе. Поскольку открытый порт привязан к другому ip-адресу, работать он не будет.
Чтобы такого не произошло, нужно прописать статические адреса для компьютеров клиентов.
Клавишами откройте диалог командной строки и запустите оснастку сетевых подключений ncpa.cpl.
Вызов окна сетевых подключений через командную строку Windows
Откройте свойства сетевого подключения.
Вызовите свойства протокола TCP/IPV4
Вызов настроек TCP/IP из свойств сетевого адаптера
Переключитесь с автоматического получения адреса на его ручное выделение и заполните поля с адресом, маской подсети и адресом шлюза. В поле адреса шлюза введите адрес вашего роутера.
Ввод данных статического адреса TCP/IP. В качестве адреса шлюза используется адрес роутера
Примените изменения кнопкой «ОК».
Теперь адрес вашего компьютера в сети не будет меняться даже при замене маршрутизатора, а открытые для него порты будут стабильно работать.
Программа, для которой был открыт порт меняет его произвольным образом
Проблема характерна для клиентов пиринговых сетей, в частности, — торрентов. Рассмотрим решение проблемы на примере программы-клиента uTorrent.
По умолчанию, программа клиент при каждом запуске меняет порт исходящих соединений, а так как в настройках роутера порт статический (неизменный), то программа корректно не работает. Чтобы исправить ошибку — достаточно прописать в настройках программы порт в явном виде и запретить случайный выбор порта при старте.
Запустите программу uTorrent.
Откройте настройки программы горячей клавишей
Перейдите в раздел «Соединение», в нём введите номер порта, который открыт для программы в роутере и отключите чекбокс «Случайный порт при запуске».
Настройки параметров соединения клиента пиринговых сетейuTorrent
Сохраните изменения клавишей «ОК».
Порт открыт, но прикладные программы не работают через него
Проблема связана с активацией брандмауэра непосредственно в роутере. Простое его включение, без дополнительной настройки полностью блокирует обращение к портам извне. Решением проблемы будет либо тонкая настройка брандмауэра через веб-интерфейс роутера, либо его полное отключение там же.
Отключение встроенного брендмауэра в Web-интерфейсе роутера TP-LINK
Видео: настройка брандмауэра и роутера для проброса портов
Если вы отключили брандмауэр в маршрутизаторе, — обязательно активируйте его на клиентских компьютерах. Это может быть либо встроенный в ОС Windows Defender, либо одна из многочисленных сторонних программ с расширенными возможностями, к примеру — Eset Smart Security.
Настройка и проброс портов на маршрутизаторах «домашней» серии — несложная работа, которая вполне по плечу новичку. Хотя примеры, которые мы рассмотрели, базируются на веб-интерфейсе роутеров семейства TP-Link, маршрутизаторы других производителей позволяют осуществить проброс портов по аналогии с нашими примерами. Не забывайте, что любой открытый порт — дополнительная лазейка для вредоносных программ и нечистоплотных людей, жадных до чужих данных. Держите порты открытыми ровно столько, сколько это требуется вам для работы, а если в ней случается длительный перерыв — деактивируйте порты. Старайтесь не класть яйца в одну корзину — не настраивайте на одном и том же компьютере порты для онлайн-игр и программу для управления банковским счётом. Будьте бдительны!
Проброс портов обычно используется для того, чтобы получить доступ к информации и данным на другом устройстве, которое подключёно к той же сети по Wi-Fi-роутеру. Для каких целей используется переадресация портов? Допустим, вы хотите подсоединиться к компьютеру , который транслирует видеосигнал, чтобы смотреть транслируемое видео или создаёте сервер для общей игры в Интернете. В некоторых случаях нужно открыть доступ к ПК, если вы хотите обмениваться трафиком через торрент-приложения.
Функцию виртуального сервера используют лишь продвинутые пользователи сети
Отладка беспроводной сети
В блоке «Wi-Fi» жмем на общие настройки. Все это находится в тех же расширенных настройках, если кто забыл. Здесь нажимаем «Включить беспроводное соединение», ставим галочку и сохраняем. Как видите, настройка Wi Fi роутера D-Link DIR-615 достаточно простая задача.
После этого в поле SSID вводим имя вашего вай фая, оно будет видно всем. Писать на английском языке. Выбираем нашу страну, канал оставляем автоматическим и режим так же.
Теперь в блоке Wi-Fi выбираем настройки безопасности. В первом пункте настройки Wifi ставим WPA-PSK2. В следующем поле, где ключ шифрования. Этот и есть пароль от Wi-Fi. На этой же вкладке ответ на вопрос, как сменить пароль или как поставить пароль на Wi-Fi.
Нажимаем «Изменить»
Еще можно порекомендовать менять пароли чаще. Но до того, как поменять пароль, лучше запишите его куда-нибудь.
Теперь Вы разобрались, как настроить роутер D-Link DIR-615 благодаря нашей пошаговой инструкции.
Видео по теме
Быстрого Вам интернета!
Настраиваем модем
Следующее устройство, в котором мы будем открывать порт – ADSL модем D-Link DSL-2500U.

Внешний вид аппарата
На передней панели имеются светодиодные индикаторы, которые оповещают о том, как работает устройство, и включен ли он вообще.
На задней панели имеется разъем подключения ADSL кабеля, LAN выход, кнопка ON/OFF, Reset, и гнездо подключения питания.

Задняя панель
Доступ к устройству
Для того, чтобы начать его конфигурирование, необходимо включить питание и подсоединить все требуемые провода, как это показано на рисунке.
Схема подключения к телефонной линии
Производим вход в конфигурацию
После проведения всех необходимых подключений и включения питания, через короткий промежуток времени загорится ADSL индикатор. Если этого не произошло, а горит только индикатор питания, значит, вы могли не подключить провод от телефонной линии к сплиттеру, либо не подключить к сплиттеру провод, который уже подсоединен к устройству. Проверьте еще раз схему подключения. Если вы сделали все правильно, то, скорее всего, произошла авария на линии провайдера.
Если вы уже настраивали сетевую карту для другого провайдера, и устанавливали определенный статический адрес, вам необходимо вернуть стандартные настройки – она должна находиться в режиме автоматического определения IP.
Чтобы войти в конфигурацию нашего оборудования, напишите в адресной строке браузера 192.168.1.1. После чего нажмите Enter на клавиатуре. Вы увидите диалоговое окно, где вы должны ввести пароль и логин (на заводе установлено admin-admin).
Вход в настройки модема
Если пароль или логин не подходят, значит, установлены другие значения. Чтобы сбросить аппарат на заводские настройки, зажмите и удерживайте клавишу Reset, на задней стенке аппарата, не мене 5 сек.
Если вы правильно выполнили все действия, то вам будет доступно главное меню модема.
Меню настроек модема

Главное меню модема
Главное меню модема
После того, как вы зайдете в меню, нам будет необходима строка меню NAT-Virtual Servers. Стоит сказать, что настроить можем можно двумя способами, но мы рассмотрим самый оптимальный. Для примера будем открывать порт для игры Half Life.
Для начала в строке Select a Service выбираем интересующую нас игру. После этого видно, что порты стали прописаны, точнее один стандартный порт, который имеет номер 27015. Далее нам необходимо найти строку Server IP Address, в которой нам нужно установить IP адрес с таким значением — 192.168.1.2. В том случае, если вы желаете открыть несколько портов, то нам нужно менять IP, точнее последнюю его цифру.

Меню вкладки NAT-Virtual Servers
Следующий этап – это поле Protocol. В нем нам необходимо указать значение подключения TCP/UDP.
Если вы внесли все необходимые конфигурации, то можете смело наживать на Apply, и дождаться перезагрузки модема.
Открываем порты на роутере D-Link
Сегодня мы детально рассмотрим эту процедуру на примере роутера D-Link. Практически все модели имеют схожий интерфейс, а необходимые параметры точно присутствуют везде. Весь процесс мы разделили на шаги. Давайте начнем разбираться по порядку.
Шаг 1: Подготовительные работы
Если у вас появилась надобность проброса портов, значит программа отказывается запускаться в связи с закрытым состоянием виртуального сервера. Обычно в уведомлении указывается адрес порта, но не всегда. Поэтому сначала нужно узнать требуемый номер. Для этого мы воспользуемся официальной утилитой от компании Microsoft.
Скачать программу TCPView
Осталось узнать только одно – IP-адрес компьютера, для которого и будет пробрасываться порт.
Шаг 2: Настройка роутера
Теперь можно перейти непосредственно к конфигурации маршрутизатора. От вас требуется лишь заполнить несколько строк и сохранить изменения. Выполните следующие действия:
- Откройте браузер и в адресной строке напишите , после чего нажмите Enter.
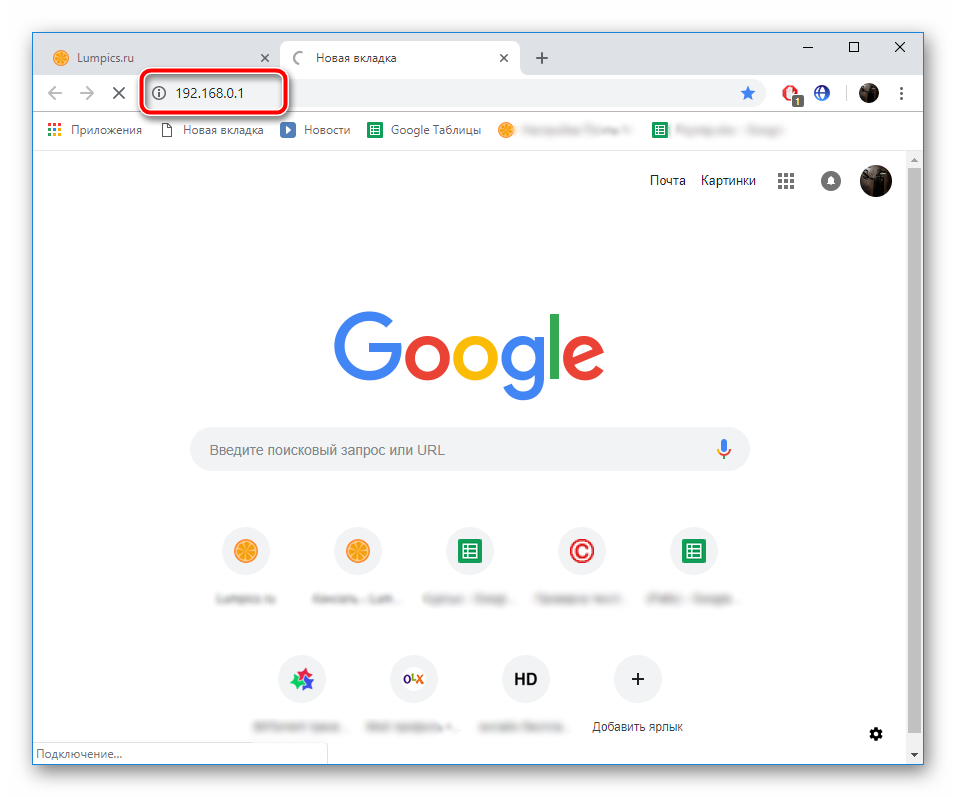
Отобразится форма для входа, где нужно ввести логин и пароль. Если конфигурация не менялась, в оба поля напечатайте и произведите вход.

Слева вы увидите панель с категориями. Кликните на «Межсетевой экран».
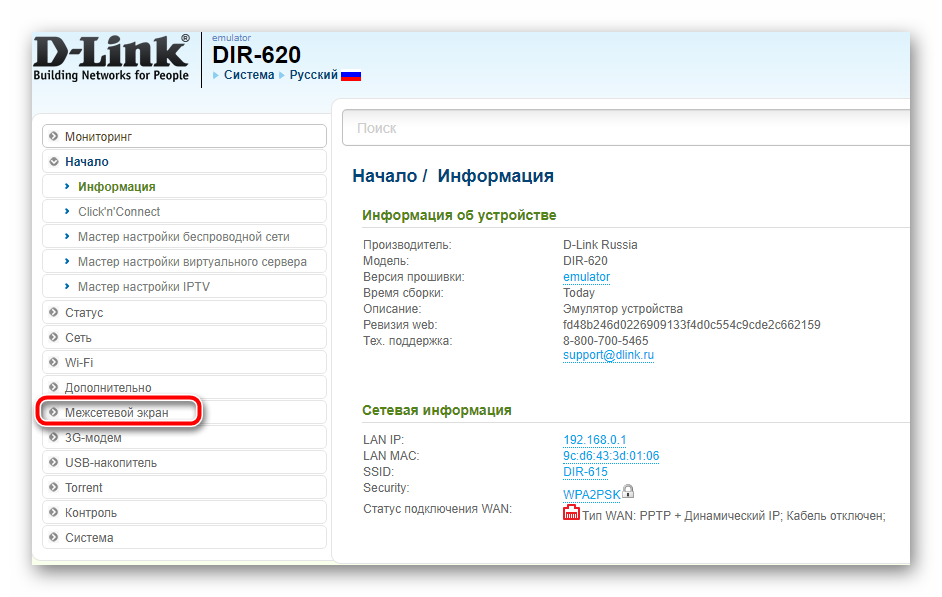
Далее перейдите в раздел «Виртуальные серверы» и нажмите на кнопку «Добавить».
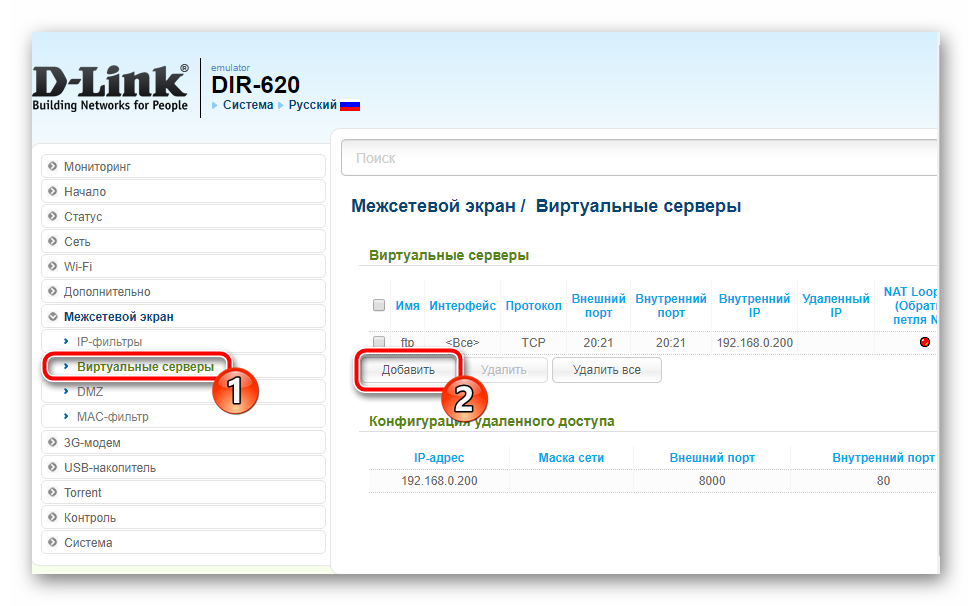
Вам доступен выбор одного из готовых шаблонов, они включают в себя сохраненную информацию о некоторых портах. Их задействовать в данном случае не нужно, поэтому оставьте значение «Custom».
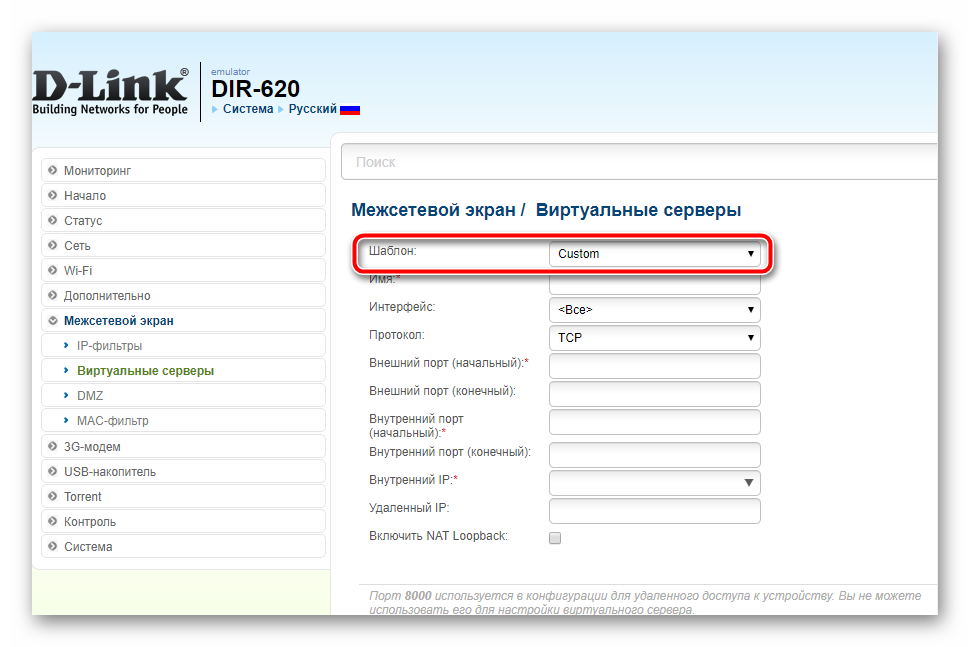
Задайте произвольное имя вашему виртуальному серверу, чтобы было проще ориентироваться в списке, если он будет большим.
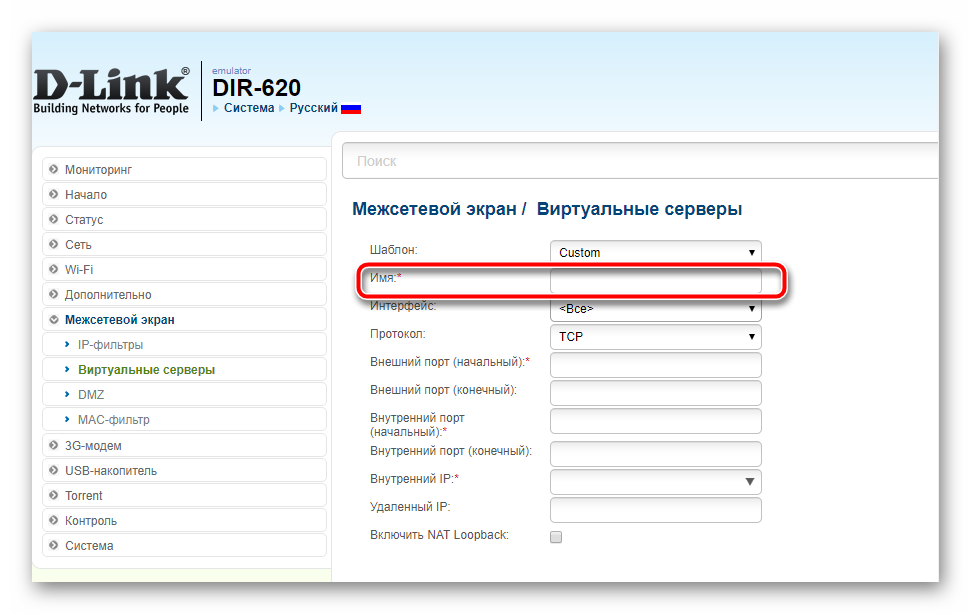
Интерфейс следует указать WAN, чаще всего он имеет название pppoe_Internet_2.
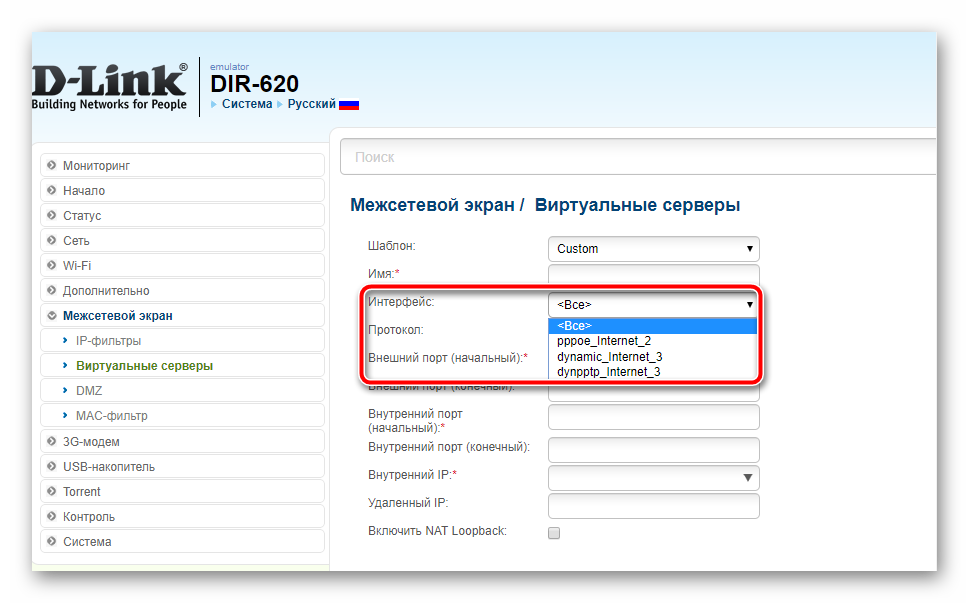
Протокол выберите тот, который использует необходимая программа. Его найти также можно в TCPView, о ней мы говорили в первом шаге.
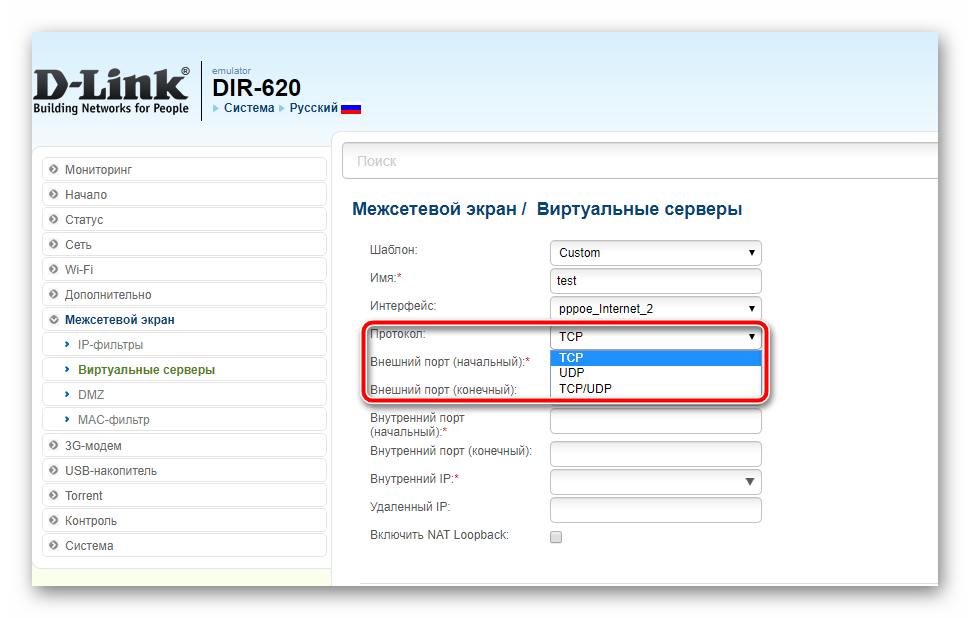
Во всех строки с портами вставьте тот, что вы узнали из первого шага. В «Внутренний IP» впишите адрес своего компьютера.
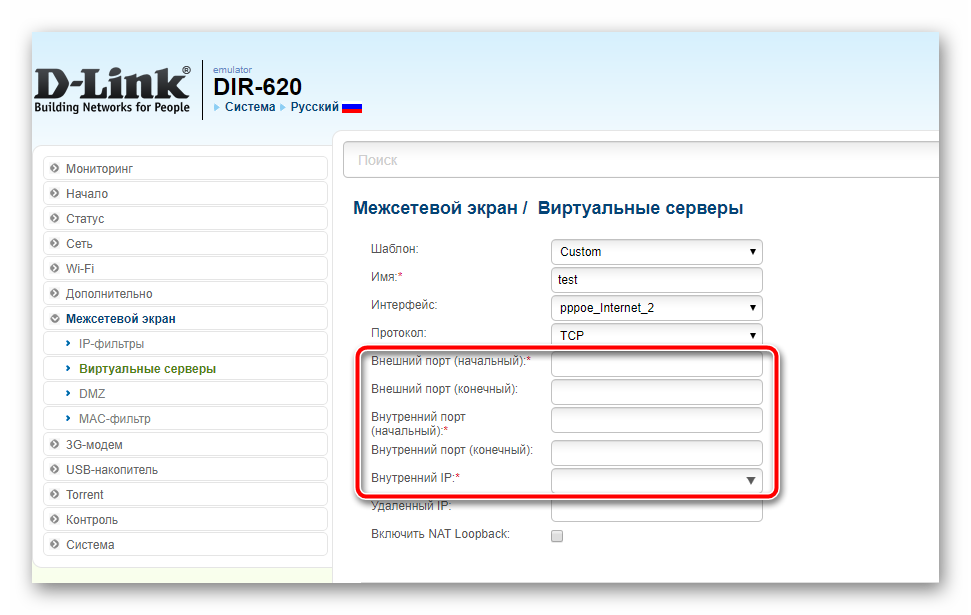
Проверьте введенные параметры и примените изменения.
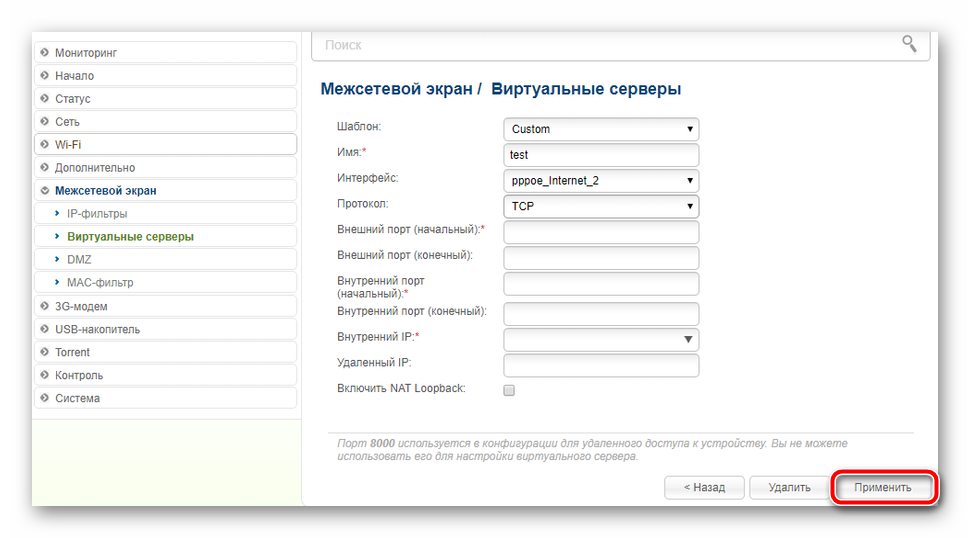
Откроется меню со списком всех виртуальных серверов. В случае надобности редактирования просто нажмите на один из них и поменяйте значения.
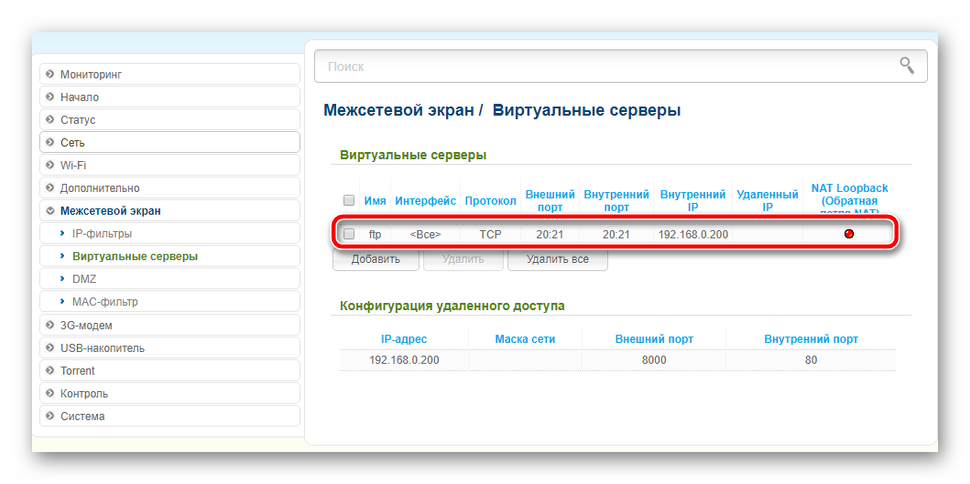
Шаг 3: Проверка открытых портов
Существует множество сервисов, позволяющих определить, какие порты у вас открыты и закрыты. Если вы не уверены, получилось ли успешно справиться с поставленной задачей, советуем воспользоваться сайтом 2IP и проверить это:
Перейти на сайт 2IP
- Перейдите на главную страницу сайта.
- Выберите тест «Проверка порта».
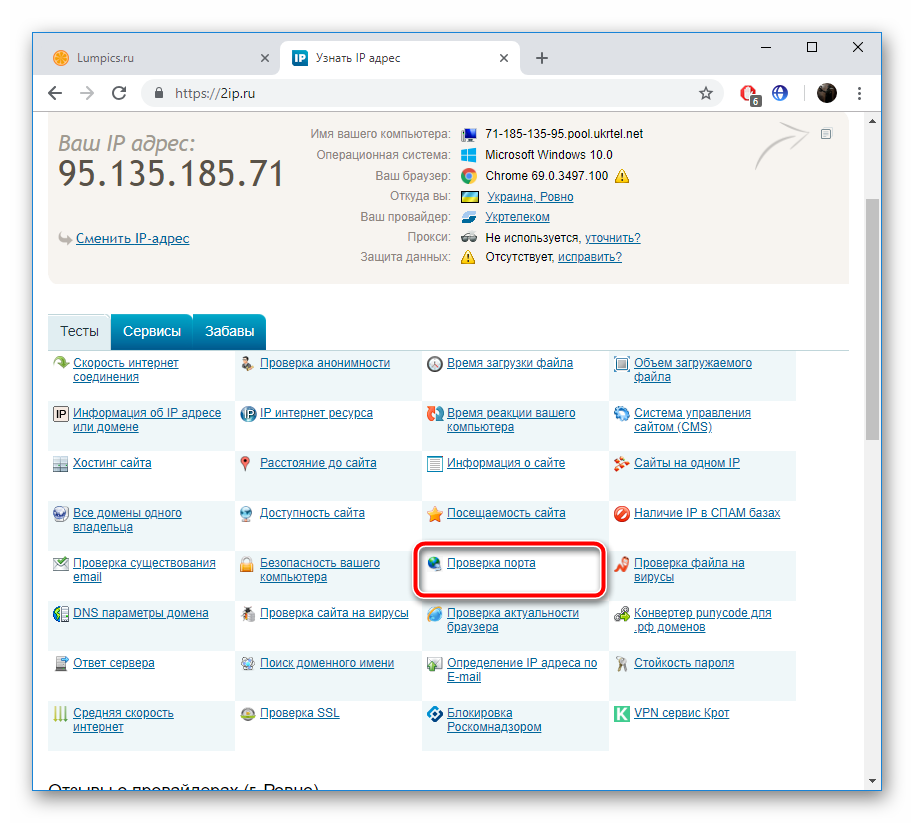
В строку введите число и нажмите на «Проверить».
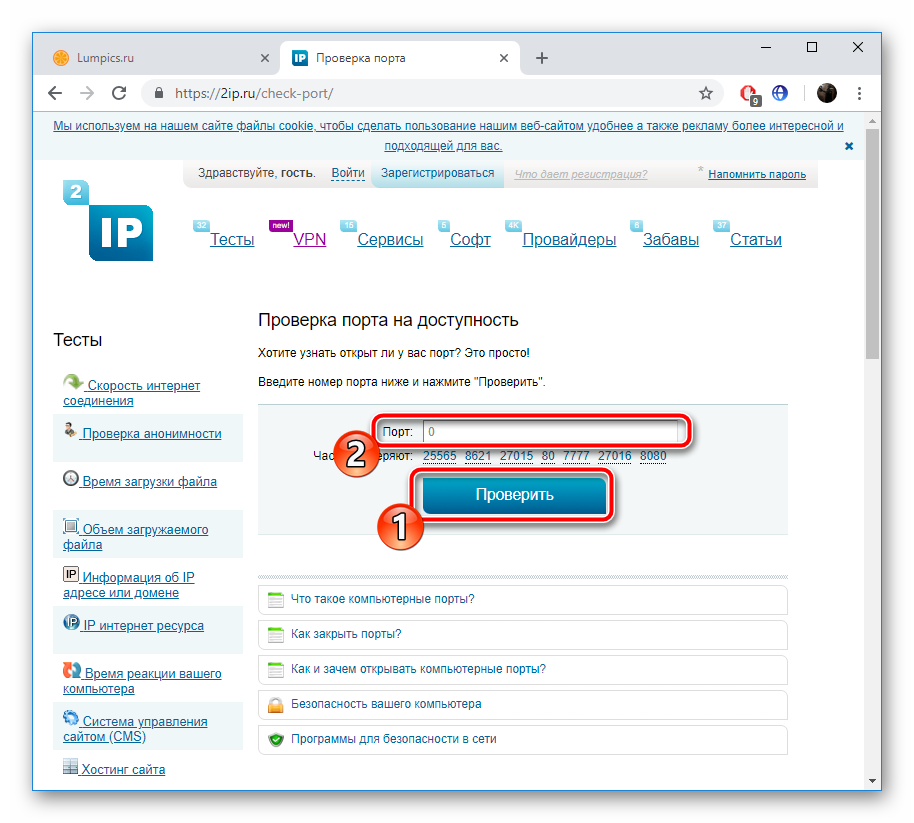
Ознакомьтесь с отобразившейся информацией, чтобы убедиться в результате выполненных настроек маршрутизатора.
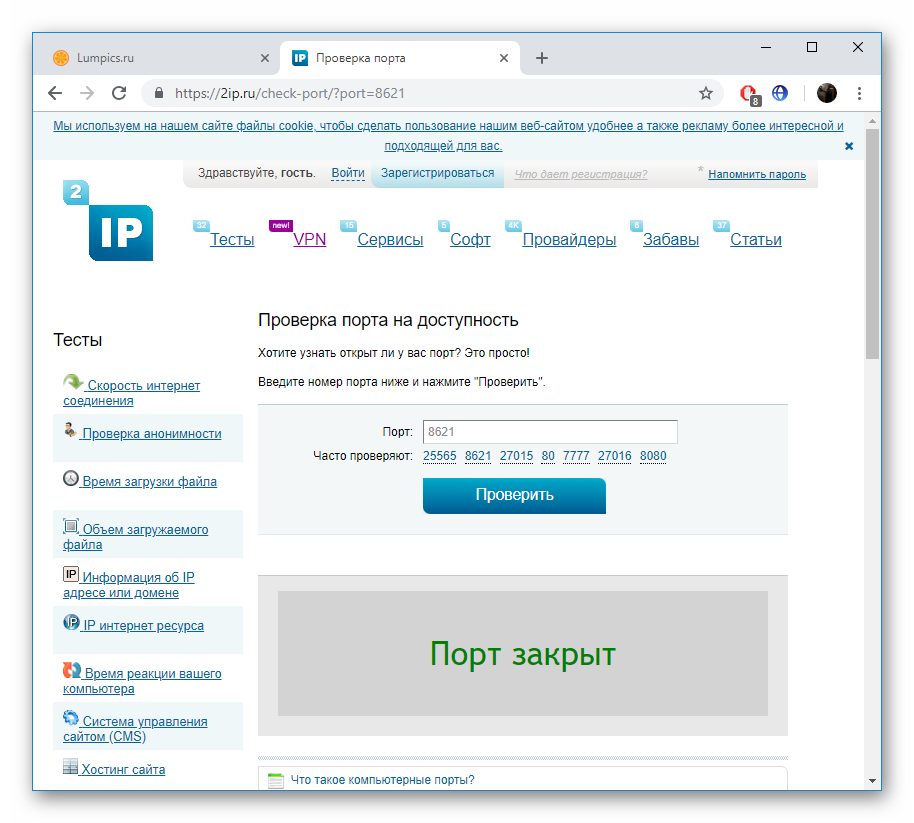
Сегодня вы были ознакомлены с руководством по пробросу портов на роутере D-Link. Как видите, в этом нет ничего сложного, сама процедура осуществляется буквально в несколько шагов и не требует опыта работы с конфигурацией схожего оборудования. Вам следует только задать соответствующие значения в определенные строки и сохранить изменения.
Что такое проброс портов на маршрутизаторе?
Именно определенный закрепленный за конкретным приложением порт определяет, к какой именно программе, запущенной на данном компьютере, мы хотим получить удаленный доступ с другого устройства. На одном и том же ПК может быть одновременно запущено несколько ресурсов для общего сетевого использования — файловое хранилище, игровой сервер, видеонаблюдение и т.д. У всех у них будет один и тот же IP адрес, который принадлежит данному ПК. А порты — разные.
То есть:
Но wifi роутер по умолчанию не знает, какой именно порт использует ваша программа на компьютере. Поэтому ему нужно «объяснить», то есть открыть порт и прописать в настройках перенаправление (проброс) на нужное приложение при обращении к определенному компьютеру.
Как открывать порты?
Как только вопрос с разъемом и IP-адресом будет решен, можно приступать к открытию портов. Понадобится снова открыть главное меню своего роутера и выполнить переход Настройка – Межсетевой экран – Виртуальные серверы. В этом окне следует нажать «Добавить» и ввести несколько параметров:
- Шаблон или выбрать уже имеющийся.
- Имя – необходимо ввести название программы, которая будет пользоваться ячейкой.
- Интерфейс – выбрать пункт «Все».
- Протокол – прописать который требуется, чаще всего TCP.
- Внешний порт начальный и конечный. Указать тот, на который будет вестись перенаправление.
- Внутренний порт начальный и конечный. Указывается место поступления трафика.
- Внутренний IP. Найденный с помощью способов выше.
В остальных полях ничего указывать не нужно. Остается нажать «Применить» для подтверждения создания сервера.
Как открыть порты на роутере D-Link? Проброс портов на примере D-Link DIR-615
В этой статье мы будем разбираться, как открыть порты на роутере D-Link. Подробно, на примере D-Link DIR-615 рассмотрим процесс проброса портов для программы, игры, или сервера. На моем D-Link DIR-615 установлена новая прошивка, со светлой панелью управления. Эта статья подойдет для многих роутеров компании D-Link: D-Link DIR 300, DIR 320, DIR 620 и т. д. Если у вас такая же панель управления, как у меня на скриншотах ниже, то можете смело следовать этой инструкции.
Да, сейчас многие программы сами открывают нужные для работы порты. Делают они это по технологии UPnP. Но, все же бывают случаи, когда нужно вручную открыть нужный порт. Открывать порты нужно для программ, и некоторых игр, к которым нужен доступ из интернета. Допустим, у вас установлена программа DC++, какой-то торрент, или игра типа World of Warcraft. Идет входящий запрос из интернета к этой программе, и упирается в роутер. Открыв порт на роутере D-Link, мы указываем роутеру, что запрос на такой-то порт, нужно отправить на такой-то компьютер.
Настройка режима «Клиент» на D-LINK. Беспроводной мост (WDS)
Для начала, желательно сделать сброс настроек на роутере D-LINK. Затем, нужно зайти в настройки маршрутизатора. Если не знаете как это сделать, то смотрите инструкцию: как зайти в настройки роутера D-Link? Заходим на адрес 192.168.0.1. У вас панель управления может отличатся. Я покажу на примере своего DIR-615. А вы, если у вас не такие настройки как у меня, можете попробовать обновить прошивку.
- Переходим на вкладку «Wi-Fi» – «Клиент». Ставим галочку напротив пункта «Включить».
- Если вы хотите, что бы роутер раздавал интернет по Wi-Fi, то поставьте галочку напротив «Вещать беспроводную сеть».
- Дальше, в списке ниже выделяем свою Wi-Fi сеть, к которой роутер должен подключиться и получать интернет.
- Осталось только заполнить поле «Ключ шифрования PSK», в котором нужно указать пароль от главной Wi-Fi сети, и нажать кнопку «Применить».
Вы должны увидеть зеленый значок возле названия Wi-Fi сети, к которой подключились.
Дальше, переходим на вкладку «Сеть» – «WAN». Выделяем подключения, которые у вас там есть, и нажимаем кнопку «Удалить».
Затем, нажимаем кнопку «Добавить». Выбираем из списка «Динамический IP».
Нам нужно только в списке «Интерфейс» выбрать «WiFiClient». Нажмите на кнопку «Применить».
Дальше просто сохраните настройки, нажав на сообщение.
Все, роутер D-LINK уже должен подключится к главной Wi-Fi сети, и раздавать интернет. Можете еще перезагрузить роутер.
В настройки можно зайти по обычному адресу. Как правило, это 192.168.0.1.
Открываем порт 25565 на роутере
Если для подключения к интернету вы используете WiFi роутер, понадобится открыть порт 25565 на роутере. Сделать это можно через веб-интерфейс устройства. Рассмотрим это на примере настройки роутера Linksys.
В адресной строке любого браузера нужно набрать 192.168.0.1 (либо 192.168.1.1, либо другой адрес, на котором находится ваш маршрутизатор). Появится «Окно авторизации». Если вы ничего не меняли при начальной настройке роутера, то по умолчанию логин и пароль будут «admin».
Если вам удалось попасть в настройки роутера, то ищите пункт «Приложения и игры» — «Переадресация одного порта» (в других моделях оборудования это может быть «Настройка портов» («Port Forwarding») или аналогичный пункт настроек). Вводите ваш локальный ip-адрес компьютера. Чтобы его узнать нажимаем «Пуск» — набираем «cmd» — запускаем программу. В «черном окне» пишем «ipconfig» и нажимаем «Enter». Ищем строчку «IPv4 Адрес» — вот наш ip-адрес.
Вводим внешний и внутренний порт 25565. Протокол «Оба» («Both») и ставим галочку напротив пункта «Включить» («Enable»). Нажимаем «Сохранить настройки» («Apply»).
Для других моделей роутеров все действия будут аналогичны.
Прочитав нашу статью, теперь вы самостоятельно разберетесь с тем, как открыть порт 25565 для Minecraft. Открыв порт 25565, вы сможете насладиться игрой и пригласить всех своих друзей на свой собственный сервер Minecraft. Не получилось сделать самостоятельно? Позвоните к нам — в сервис Комполайф, и вызовите мастера на дом.
Еще больше интересной и полезной информации
Научим как правильно и полностью удалять программы и игры с компьютера…
В данной статье речь пойдет о планшетах. Разберем вопросы: какой…
Как настроить wifi на ноутбуке? В нашей статье Мы попытаемся…
В данной статье вашему вниманию предложена краткая информация…
Комментарии (4)
Что если я не помню или не знаю логин и паролю? И можно ли ввести название интернета и его пароль?
Какая у вас модель роутера? Стандартный заводской пароль/логин пробовали?
Я попробовал ввести название интернета и пароль, но не получилось. роутер- ZyXEL Keenetic Giga III
Михаил, у роутеров Zyxel логин и пароль для входа в настройки обычно admin, если вы их не меняли
Дубликаты не найдены
Звонок в саппорт:— Программа не подключается к серверу— Пусть ваш сисадмин откроет порт хххх— Я и есть сисадмин— Пришлите скан заявления по собственному желанию и мы вам поможем.
Попробуй роутер перезапустить, у меня была такая ситуация, когда делал проброс, но он не сразу начинал работать. С чем было это связано — я не стал выяснять, т.к. проброс все-таки случился )
И проверь фаерволыбрендмауэры стандартные и установленные
Возможные причины блокировки порта после открытия
Если вы все сделали проброс портов на D-Link DIR 615 по инструкции, а роутер все равно блокирует программное обеспечение, то:
- Убедитесь в том, что это маршрутизатор. Установите интернет кабель LAN напрямую в разъем сетевой карты компьютера. Если регистрация в интернете привязана провайдером по MAC-адресу, смените его с помощью диспетчера устройств. После установки связи проверьте получение доступа нужной программы в глобальную сеть. Доступ через ПК есть – проблема в маршрутизаторе. Если доступа нет – разбирайтесь в настройках операционной системы Windows.
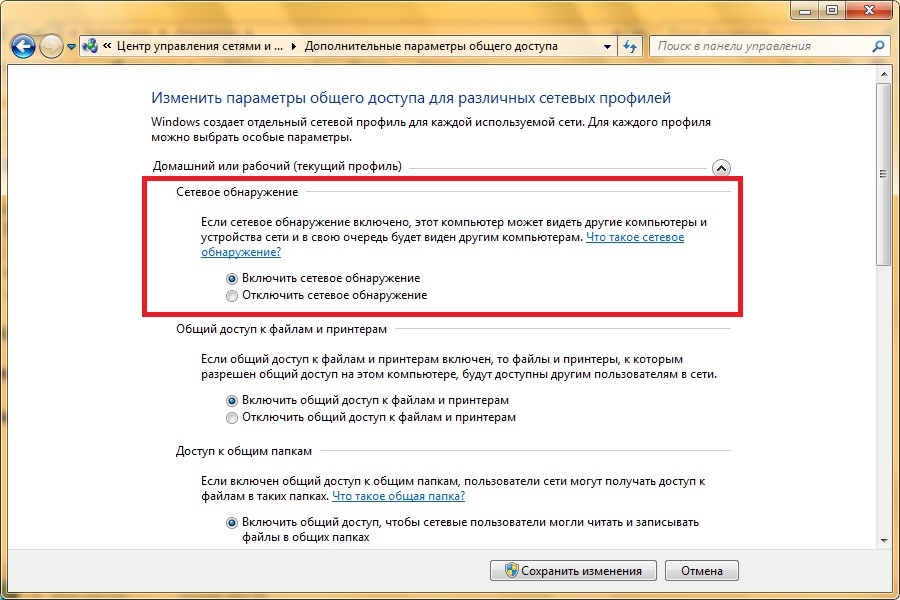
- Обновите прошивку маршрутизатора до последней актуальной. После по инструкции снова откройте нужный порт.
- Поэкспериментируйте с протоколами. Переключитесь на протокол TCP/UDP, если указан другой.
- Проверьте работу другого маршрутизатора по этому вопросу. Если все в порядке, можно заменить DIR 615 или же перепрошить его альтернативной прошивкой DD WRT.
Важно понимать, что блокирование порта может происходить со стороны провайдера. Возможно, тот числовой идентификатор, доступ к которому вы хотели бы открыть, запрещен по каким-либо причинам в стране вашего пребывания
Еще – использование бесплатных или плохо настроенных VPN и прокси сервисов может затруднять и блокировать выход программам в сеть.
Открытие портов
Когда определились с разъемом и адресом, разрешено открыть порты на домашнем роутере D-Link.
Для этого вернуться к главному меню маршрутизатора D-Link через браузер. Путем настройки перейти в раздел «Межсетевой экран», где выбрать вкладку «Виртуальные серверы». Здесь нажать кнопку «Добавить». Появится окно, куда следует ввести следующие значения:
- Шаблон/Custom. Или выбрать уже созданный.
- Имя. Указывается название приложения, для которого открывается ячейка.
- Интерфейс. Выбирается «Все».
- Протокол. Прописывается требуемый, обычно это TCP.
- Внешний порт начальный и конечный. Определяется тот, на который выполняется перенаправление.
- Внутренний порт начальный и конечный. Указывается тот, куда будет поступать трафик.
- Внутренний IP. Его уже нашли ранее.
Прочие поля остаются без изменений, после чего надо нажать кнопку «Применить». Виртуальный сервер создан, аналогичным образом доступно открыть другие порты на роутере D-Link.
Настройку портов на роутере Link требуется сохранить и выполнить перезагрузку системы, чтобы изменения вступили в силу.
Устранение неполадок
В процессе настройки и использования приставки пользователь может столкнуться с рядом ошибок. В большинстве случаев неполадки можно устранить самостоятельно. Сначала проверьте правильность подключения и попробуйте перезагрузить ресивер. Нажмите и удерживайте кнопку «Power» на пульте в течение 10 секунд. Если это не помогло, перейдите к следующим мерам.
Конфликт управления приставкой и телевизором
Если пульт одновременно подает сигнал и на телевизор, и на ресивер, нужно сменить код управления ТВ-приставкой. Делается это следующим образом.
- Нажмите на кнопки «Power» и «OK» одновременно. Удерживайте в течение 2-3 секунд.
- Наберите любую из комбинаций: 3220, 3221, 3222, 3223 или 3224.
- Если проблема не устранена, попробуйте ввести другой код.
После загрузки появляется мультик
Ошибка свидетельствует о подключении к другому разъему. Чаще всего для корректной работы ресивера используется 4 гнездо. Попробуйте подключить устройство к нему. Если решить проблему не удается, проверьте настройки маршрутизатора. Порт указан во вкладке «IPTV».
Сообщение об ошибке IP-адреса
Ошибка на фоне черного экрана возникает либо из-за неполадок со стороны провайдера, либо при неправильной настройке. Сначала убедитесь в целостности кабелей. Попробуйте подключить их заново. Если ничего не помогает, свяжитесь с сотрудником технической поддержки. При правильной настройке и наличии связи с интернетом чаще всего проблема кроется в повреждении проводов.
Сообщение об ошибке связи с сервером: «Ошибка загрузки»
Сообщение «Сервер не найден» свидетельствует о проблеме на стороне провайдера. При возникновении неполадки следует позвонить в отдел технической поддержки.
Проводной интерфейс недоступен
Ошибка возникает из-за неполадок с интернетом. Перезагрузите роутер и убедитесь в целостности проводов. Чаще всего после этих действий связь восстанавливается.
Сброс настроек
Чтобы вернуть пульт к заводским настройкам, удерживайте нажатыми кнопки «Power» и «OK» одновременно в течение 2-3 секунд. После включения режима программирования введите служебную комбинацию — 977. Если вы все сделали правильно, светодиод кнопки «Power» мигнет 4 раза.
D-Link DIR-615 — недорогой, доступный, функциональный и весьма популярный маршрутизатор. В связи с этим, очень часто возникает вопрос — а поддерживает ли DIR-615 IPTV? В данной статье я отвечу на этот вопрос.
Вначале, дабы отмести все лишние вопросы, приведу немного теории. В сетях разных провайдеров для доставки мультикаст-трафика (читай телевидения) до устройства абонента используются 2 разные технологии. Причем у одного и того же оператора в одном регионе может использоваться одна технология, а в другом регионе — уже другая.
Разница этих двух типов в способе доставки ТВ-траффика до конечного устройства пользователя:1 технология — Использование 802.1q — тегирования(маркировки) трафика на абонентском маршрутизаторе. Передача мультикаст-трафика при этом ведется в отдельной от интернет-трафика виртуальной сети (VLAN). Данная схема используется например ОАО «Ростелеком» Саратовская область.На данный момент 802.1q-тегирование не поддерживается ни одной из существующих прошивок D-Link DIR-615.2 технология — Использование MVR – Регистрация Мультикастовых VLAN’ов — позволяющее передавать мультикастовый поток как бы «поверх» интернет-трафика не требуя маркировки трафика на стороне абонента. Такая схема используется чаще чем первая. В качестве примера могу привести таких провайдеров как ТТК, Билайн, опять же ОАО «Ростелеком» в Самарской области. Такую технологию доставки IPTV маршрутизатор D-Link DIR-615 поддерживает. Для настройки необходимо зайти в веб-интерфейс маршрутизатора (стандартный адрес https://192.168.0.1) и выбрать раздел ADVANCED — > ADVANCED NETWORK.
Ставим галочки Enable UPnP и Enable Multicast Streams. Теперь включаем STB-приставку в любой LAN-порт маршрутизатора — всё должно работать.
Замечание: Данная инструкция актуальна для настройки IPTV на большинстве прошивок DIR-300 и DIR-320. Присутствует лишь небольшое различие в необходимости перевода на DIR-300 и DIR-320 адаптера Wi-Fi в т.н. расширенный режим для трансляции IPTV по беспроводной связи. Это делается в этом же разделе установкой галочки «Wireless enchance mode».
Настройка роутера
«Резервация» локальных IP
В роутере включен сервер DHCP, который меняет IP-адреса локальных устройств (к примеру, раз в 3 часа или чаще). Чтобы пробросить порт на ПК с определенным IP, необходимо IP «закрепить» за данным компьютером.
Открытие порта на роутере – не должно оставаться «временным». Есть метод решения – выключить DHCP. Мы поступим иначе, настроив для требуемых ПК «резервацию» IP-адресов.
В web-интерфейсе роутеров TP-Link, например, резервацию настраивать сложно. Требуется знать MAC-адрес целевого компьютера (его сетевой карточки). В Windows это можно найти, перейдя к «Состоянию» соединения (открыв вкладку «Поддержка» и нажав на «Подробности»).
В интерфейсе настройки, на вкладке «DHCP» -> «Address Reservation», нажимают кнопку «Add New»:
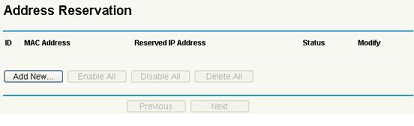 Вкладка резервации адресов
Вкладка резервации адресов
 Резервация адреса за локальным ПК
Резервация адреса за локальным ПК
В роутерах D-Link – то же самое выполнить проще. Идем к вкладке «Setup» –> «LAN Setup»:
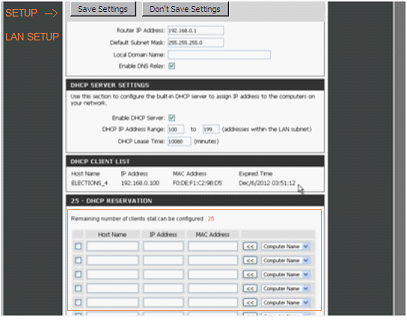 Настройка локальной сети (LAN)
Настройка локальной сети (LAN)
Идем к вкладке «Advanced» -> «Port Forwarding», выставляем галочку слева:
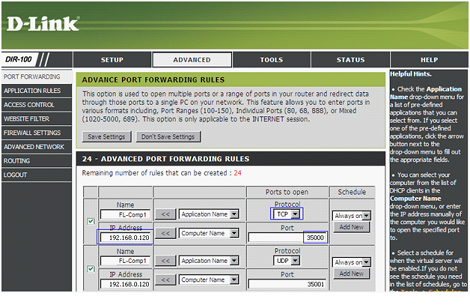 Вкладка проброса портов
Вкладка проброса портов
Дальше, выполняется следующее:
- Надо указать целевой ПК (имя Host Name, либо – просто локальный IP)
- Устанавливаем используемый протокол (для большинства программ – TCP, также, можно создать два одинаковых правила для TCP и UDP)
- Указываем значение пробрасываемого порта (в примере – «35000»)
- Проверяем, что правило включено постоянно (Always On)
- Жмем «Save Settings»
Таким образом, мы рассмотрели, как открыть порт на роутере. В современном варианте интерфейса, можно указывать «диапазон» портов (установив минимальный и наибольший номер). Также, есть опция «изменения» для внутреннего значения порта (пакет, адресованный на порт 80, можно направить на порт 81). Рассмотрим это подробнее.
Настраиваем проброс порта («новый» интерфейс)
Прежде всего, в новом варианте роутера D-Link – надо включить межсетевой экран. Затем, администратором для него создаются «Виртуальные серверы»:
 Создание серверов межсетевого экрана
Создание серверов межсетевого экрана
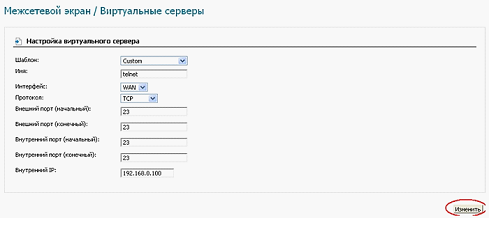 Проброс порта «23» на ПК 192.168.0.100
Проброс порта «23» на ПК 192.168.0.100
Проброс порта с изменением его значения
В заголовке IPпакета можно менять, во-первых, адрес получателя (что выполняется роутером), а еще – порт, на который пакет направлен. Задействовать данную опцию просто, достаточно указать «внутренний» порт (он может отличаться от «внешнего»).
Как пробросить порты на роутере, поменяв их значения – ясно из примера предыдущей главы. Надо в поле «Внутренний порт» указывать нужное программе значение. Если внешний порт равен «23», это не значит, что «внутренний» будет только таким же.
Определение внутреннего IP
Как правильно открыть порт на роутере D-Link DIR-300 рассказано выше
В тексте настройки также упоминается о важности правильного определения внутреннего айпи. Для того чтобы найти это значение на локальном компьютере, необходимо:
- Нажать одновременно на клавиатуре Win + R.
- В командной строке следует ввести «ipconfig/all».
- Затем следует нажать клавишу Enter.
- В появившемся окне будут указаны многочисленные параметры, в том числе, IP-адрес локального компьютера.
После настройки открытия портов с указанием айпи адреса компьютера может потребоваться выполнить привязку оборудования по MAC-адресу.
Как пробросить порты на роутере?
Разобравшись с теоретической частью, можно приступать к рассмотрению вопроса, как пробросить порты на роутере. Эта задача реализуется двумя путями — автоматически или самостоятельно. Во многих маршрутизаторах предусмотрена опция UPnP, позволяющая добиться перенаправления трафика в автоматическом режиме. Но бывают ситуации, когда нет уверенности во включении услуги.
Для проверки автоматического режима необходимо посмотреть настройки маршрутизатора. Алгоритм действий на примере TP-Link:
войдите в меню устройства, указав логин и пароль (по умолчанию admin);
выберите строчку переадресация и включите ее.

Для роутеров Asus войдите в меню Интернет, а после перейдите в раздел подключения, где поставьте отметку возле опции UPnP.
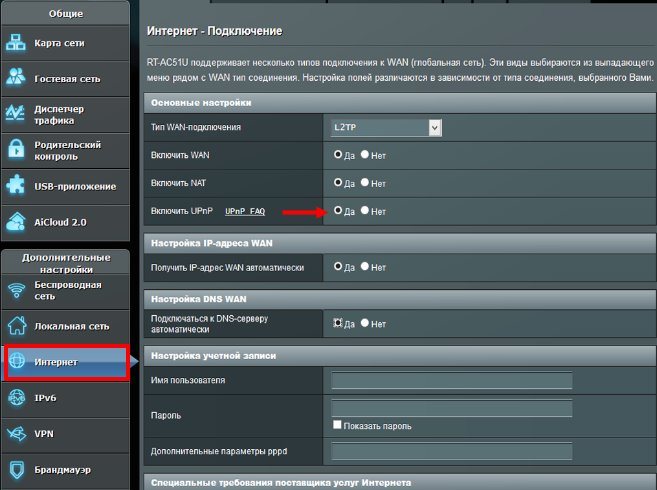
Если вы определились, какой вход нужно открыть, и какая программа будет использоваться, сделайте такие шаги:

- войдите в настройки и перейдите в раздел соединения;
- перепишите символы из графы Порта входящих соединений;
- снимите отметки со всех строк в нижней части интерфейса (не трогайте «В исключения брандмауэра»).
Чтобы пробросить порт на роутере, может потребоваться MAC-адрес ПК, чтобы найти по нему свое устройство. Для получения нужной информации сделайте такие шаги:
- кликните на сеть Вай Фай правой кнопкой мышки;
- войдите в Центр управления сетями;
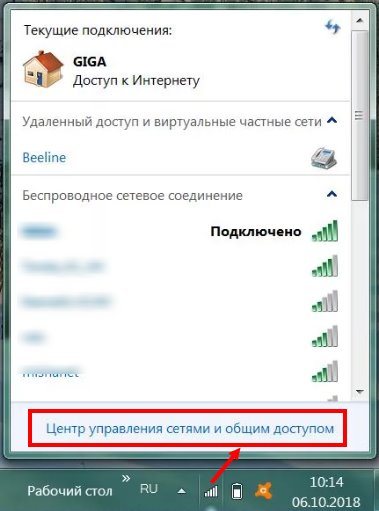
откройте данные актуальной сети и перепишите информацию из строки «Физический адрес».
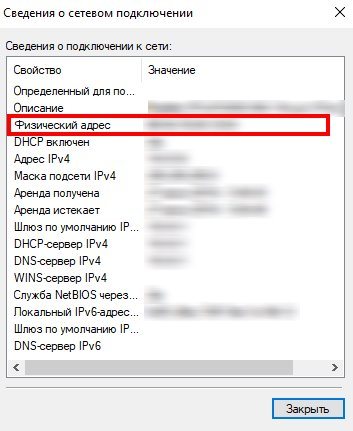
Перед тем как на роутере сделать проброс портов, настройте маршрутизатор и поменяйте в настройках способ установки адреса IP (он должен быть статическим). Для ручной переадресации на TP-Link сделайте такие шаги:
- откройте меню связки MAC-адресов и IP в разделе таблицы ARP;
- определите по адресу MAC интересующий IP и зафиксируйте этот параметр, чтобы в дальнейшем прописать его в настройках;
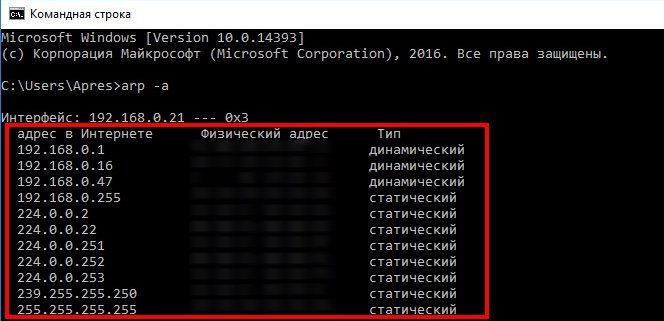
войдите в параметры привязки и поставьте отметку возле пункта «Связанные ARP»;

- сохраните правки;
- выберите строчку «Добавить новую» и заполните информацию, которая скопирована из настроек.
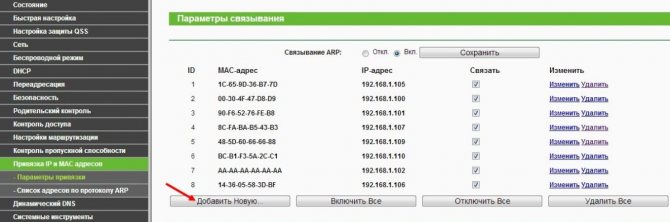
Далее, чтобы сделать проброс портов через два роутера или одно устройство, внесите необходимые данные для переадресации. Для этого войдите в соответствующий раздел переадресации, перейдите в секцию виртуальных сервисов и найдите пункт «Добавить новую».
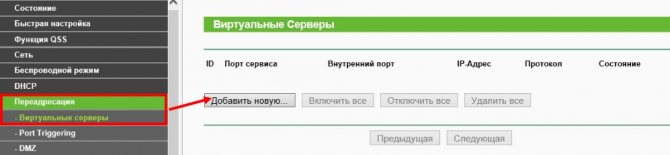
В первых двух строчках укажите номер, записанный из настроек нужной программы (к примеру, торрента), пропишите адрес IP, а в выпадающем окне выберите раздел «Все» и режим «Включено».
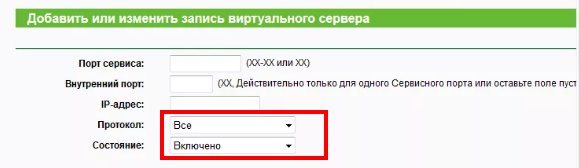
Зная, как в роутере перенаправить порты автоматически и вручную, проще выбрать подходящий вариант и использовать его для решения задачи. Если при задании настроек что-то пошло не по сценарию, всегда можно сбросить маршрутизатор до заводских параметров. Для этого в устройстве предусмотрена специальная кнопка.


































