4 исправления для C компьютер не выключается
Все исправления ниже работают в Windows 10 . Необязательно пробовать их все; просто продвигайтесь вниз до этого компьютер не выключится проблема решена.
Исправление 1. Обновите драйверы.
Эта проблема может возникнуть, если вы используете неправильный драйвер устройства или он устарел. Поэтому вам следует обновить драйверы, чтобы увидеть, решит ли это вашу проблему. Если у вас нет времени, терпения или навыков для обновления драйвера вручную, вы можете сделать это автоматически с помощью Водитель Easy .
Driver Easy автоматически распознает вашу систему и найдет для нее подходящие драйверы. Вам не нужно точно знать, в какой системе работает ваш компьютер, вам не нужно беспокоиться о неправильном драйвере, который вы будете загружать, и вам не нужно беспокоиться об ошибке при установке. Driver Easy справится со всем этим.
Вы можете автоматически обновлять драйверы с помощью СВОБОДНЫЙ или Pro версия Driver Easy. Но с версией Pro требуется всего 2 шага (и вы получаете полную поддержку и 30-дневную гарантию возврата денег):
1) Скачать и установите Driver Easy.
2) Запустите Driver Easy и нажмите Сканировать сейчас кнопка. Затем Driver Easy просканирует ваш компьютер и обнаружит проблемы с драйверами.
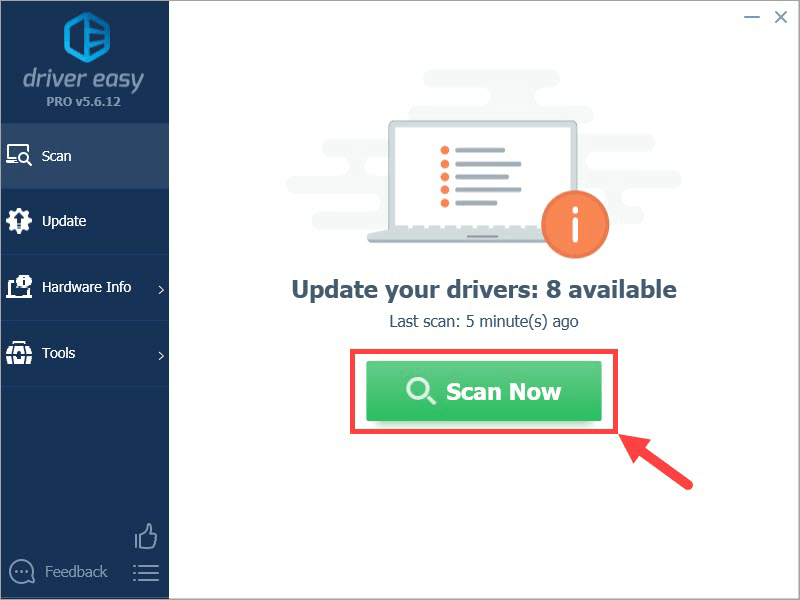
3) Нажмите Обновить все для автоматической загрузки и установки правильной версии всех драйверов, которые отсутствуют или устарели в вашей системе (для этого требуется Pro версия — вам будет предложено выполнить обновление, когда вы нажмете «Обновить все»).

4) Проверьте свой компьютер, чтобы убедиться, что он нормально отключается. Если да, то поздравляю! Если проблема не исчезнет, перейдите к Исправить 2 , ниже.
Исправление 2: отключить быстрый запуск
Быстрый запуск это новая функция в Windows 10, которая помогает нашему компьютеру быстрее перезагружаться. Но иногда это может помешать процессу выключения, поэтому компьютер-не-выключение проблема. Вот как отключить быстрый запуск :
- На клавиатуре нажмите клавиша с логотипом Windows и р одновременно, затем скопируйте и вставьте powercfg.cpl в поле и щелкните Хорошо .
- Нажмите Выберите, что делают кнопки питания .
- Нажмите Изменить настройки, которые в настоящее время недоступны .
- Убедись коробка до Включите быстрый запуск (рекомендуется) является не отмечен , затем щелкните Сохранить изменения и закройте окно.
- С надеждой компьютер не выключится вопрос решен. Если проблема не устранена, перейдите к Исправить 3 , ниже.
Исправление 3: изменить порядок загрузки в BIOS
Изменение порядка загрузки в BIOS оказывается еще одним эффективным решением проблемы с отключением вашего компьютера. Вот как мы это делаем:
- Нажмите кнопка Пуск > кнопка настроек .
- Нажмите Обновление и безопасность .
- Нажмите Восстановление > Перезагрузить сейчас .
- Нажмите Устранение неполадок > Расширенные настройки > Настройки прошивки UEFI .
- Нажмите Рестарт .
- Перейти к Загрузки таб.
- Выбрать По умолчанию или же HDD вверху порядка загрузки.
- Нажмите F10 сохранить изменения и выйти BIOS .
- Надеюсь, ваш компьютер не выключится проблема решена. Но если этого не произойдет, не волнуйтесь. Есть еще одно исправление, которое вы можете попробовать.
Исправление 4. Запустите средство устранения неполадок Центра обновления Windows.
Если ничего не помогает, вы можете запустить Средство устранения неполадок Центра обновления Windows чтобы обнаружить и, надеюсь, исправить проблему. Для этого:
- На клавиатуре нажмите клавиша с логотипом Windows и р одновременно, затем скопируйте и вставьте control.exe / имя Microsoft. в поле и щелкните Хорошо .
- Нажмите на Центр обновления Windows > Запустите средство устранения неполадок .
- Следуйте инструкциям на экране, чтобы исправить любые скрытые проблемы.
- Выключите компьютер еще раз и посмотрите, не компьютер не выключится проблема уже решена.
Вот и все — 4 проверенных и проверенных решения, позволяющих исправить проблему, когда компьютер не выключится. Надеюсь, это поможет, и на вашем компьютере все пройдет без сбоев. Не стесняйтесь писать нам комментарии, если у вас есть дополнительные вопросы или идеи, которыми вы можете поделиться с нами.
Windows 10
Изменение настроек электропитания
Предотвратить медленное выключения и решить проблему, когда не выключается компьютер через «Пуск», можно, изменив настройки электропитания. Некоторым может показаться, что эти действия не приведут к видимым результатам и подходят только для ноутбуков. Но именно правильные настройки питания помогут ноутбуку и ПК быстрее выключаться.
Сперва необходимо перейти в «Диспетчер устройств». Провернуть это довольно просто. Во-первых, зажать несколько клавиш: Win+R. Во всплывшем окне ввести: devmgmt.msc и нажать кнопку ввода.
После этого откроется «Диспетчер устройств». В этом окне необходимо открыть корневой USB-концентратор и отключить разрешение на отключение. После этого персональный компьютер или ноутбук будет выключаться заметно быстрее, а риск зависания при работе с меню «Пуск» снизится.
Компьютер с Windows 10 не выключается
Допустим, устройство работает без ошибок, но при этом никак не реагирует на попытку выключения, или же компьютер выключается не полностью. Эта не слишком частая проблема удивляет и вводит в ступор тех, кто никогда с ней не сталкивался. На самом деле её причины могут быть разные:
- проблемы с драйверами оборудования — если при отключении продолжают работать отдельные части компьютера, к примеру, жёсткий диск или видеокарта, то дело, вероятнее всего, в драйверах. Быть может, вы недавно обновляли их, и апгрейд был установлен с ошибкой, или же, напротив, устройство нуждается в подобном обновлении. Так или иначе, сбой возникает именно в управлении устройством, которое просто не принимает команду на отключение;
- не все процессы прекращают работу — компьютеру не дают отключиться запущенные программы. При этом вы получите соответствующее уведомление и почти всегда без труда сможете закрыть эти программы;
- ошибка обновления системы — до сих пор Windows 10 активно улучшается разработчиками. Осенью 2017 года и вовсе вышло крупное обновление, затрагивающее почти всё в этой операционной системе. Неудивительно, что в одном из таких апдейтов могут быть допущены ошибки. Если проблемы с выключением начались после обновления системы, то дело либо в ошибках самого обновления, либо в неполадках, которые возникли во время установки;
- ошибки электропитания — если оборудование продолжает получать питание, оно продолжает и функционировать. Такие сбои обычно сопровождаются работой системы охлаждения при уже отключённом ПК. Кроме того, электропитание может быть настроено таким образом, что компьютер будет включаться самостоятельно;
- неправильно настроенный BIOS — из-за ошибок в настройке вы можете столкнуться с самыми разными неполадками, в том числе с некорректным отключением компьютера. Именно поэтому неопытным пользователям не рекомендуется менять какие-либо параметры в BIOS или в его более современном аналоге UEFI.
Решение 9 — Сброс BIOS
Если кнопка выключения не работает, возможно, проблема в конфигурации BIOS. BIOS работает как утилита конфигурирования для вашего ПК, и иногда определенные настройки BIOS могут мешать работе вашего ПК и мешать его корректному завершению.
Многие версии BIOS позволяют выбирать между несколькими различными режимами выключения, и иногда выбор неправильного режима выключения может вызвать эту проблему. Тем не менее, вы можете решить эту проблему, просто сбросив BIOS по умолчанию.
Для этого вам просто нужно войти в BIOS и выбрать опцию сброса. Чтобы узнать, как войти в BIOS и как его сбросить, мы советуем вам ознакомиться с руководством по материнской плате для получения подробных инструкций.
Если Windows пропустит BIOS, быстро решите проблему, следуя этому замечательному руководству.
Кроме того, пользователи сообщают, что удаление Intel Rapid Storage и Intel Security Assist также помогает решить эту проблему. Возможно, вы захотите проверить подобные исправления на тот случай, если ваш ноутбук с Windows 10 не выключится.
Это все, я надеюсь, что эти решения помогли вам решить проблему с кнопкой выключения в Windows 10. Если у вас есть другие проблемы, связанные с Windows 10, вы можете найти решение в нашем разделе Windows 10 Fix.
Если у вас есть какие-либо вопросы или предложения, просмотрите раздел комментариев ниже.
- Исправлено: невозможно завершить работу из-за окна сервера DDE: ошибка приложения Explorer.exe
- Исправлено: компьютер не выключается в Windows 10
- Как ускорить медленное выключение в Windows 10
- Легко решить проблемы с выключением Windows 8.1, Windows 10
- Планировщик заданий не будит компьютер: вот что нужно сделать
Примечание редактора: этот пост был первоначально опубликован в сентябре 2015 года и с тех пор был полностью переработан и обновлен для обеспечения свежести, точности и полноты.
Решение проблем с отключением компьютера
Каждая из вариаций этой проблемы имеет свои способы решения. Рассмотрим их последовательно. Применять эти методы стоит в зависимости от указанных симптомов на вашем устройстве, а также исходя из моделей оборудования.
Проблемы с процессорами компании Intel
Компания Intel производит качественные процессоры, но проблема может возникнуть на уровне самой операционной системы — из-за программ и драйверов.
Удаление программы Intel RST
Программа Intel RST является одним из драйверов процессора. Он предназначен для организации работы системы с несколькими жёсткими дисками и абсолютно точно не нужен вам, если жёсткий диск всего один. Кроме того, драйвер может вызывать проблемы с отключением компьютера, поэтому его лучше всего удалить. Делается это так:
- Нажмите сочетание клавиш Win+X для вызова меню быстрого доступа и откройте «Панель управления».
В меню быстрого доступа выберите раздел «Панель управления»
- Перейдите в раздел «Программы и компоненты».
Среди прочих элементов «Панели управления» откройте пункт «Программы и компоненты»
- Найдите среди программ Intel RST (Intel Rapid Storage Technology). Выберите её и нажмите на клавишу «Удалить».
Найдите и удалите программу Intel Rapid Storage Technology
Обновление драйвера Intel Management Engine Interface
Неполадки в работе этого драйвера также могут приводить к ошибкам на устройстве с процессорами Intel. Осуществлять его обновление лучше самостоятельно, предварительно удалив старую версию. Выполните следующие шаги:
Скачайте драйвер Intel ME с сайта производителя вашего устройства или с официального сайта Intel
- В «Панели управления» откройте раздел «Диспетчер устройств». Найдите ваш драйвер среди прочих и выполните его удаление.
Откройте «Диспетчер устройств» через «Панель управления»
- Запустите установку драйвера, а когда она будет закончена — перезапустите компьютер.
Установите Intel ME на компьютер и перезапустите устройство
После переустановки проблема с процессором Intel должна быть полностью устранена.
Почему при завершении работы на windows 10 не выключается компьютер
Хотя Windows 10, безусловно, не является идеальной системой, она предлагает множество интересных решений, которые имеют тенденцию мигрировать только в новую версию.
Предлагаемое бесплатное обновление и доступность DreamSpark многих приводит к ее использованию.
Однако, не все идет без задоринки, проблемы есть и одна из них связана с выключением компьютера при завершении работы.
У многих Windows 10 не выключает компьютер — он просто «зависает» на сообщении о закрытии.
Так он может работать неопределенный срок, как правило, помогает только отключения питания или использования физической кнопки выключения.
Я также наткнулся на точно такую же проблему во время пробуждения компьютера из спящего режима: темный экран, никаких признаков жизни … В конце концов, решил найти решение.
Как я на windows 10 устранял ошибку завершении работы
Первым шагом было, обновить все драйверы. Те из Центра обновления Windows не обязательно последние, иногда текущая версия может быть найдена только на сайтах производителей оборудования.
Конечно, пришлось модернизировать систему самостоятельно. Microsoft уже предоставила некоторые комплексные пакеты поправок, но они не сняли ошибку выключения по завершению работы.
 Виновником может быть не столько система, однако — какое-либо из оборудования может не совсем правильно поддерживается.
Виновником может быть не столько система, однако — какое-либо из оборудования может не совсем правильно поддерживается.
Некоторые говорят, что полезно отключить спящий режим, или быстрый старт (быстрая загрузка).
Параметры, ответственные за это можно найти в меню Параметры питания -> Выбор кнопки действий питания. В моем случае, эффекта ноль.
Решение оказалось, как ни парадоксально, вернуться к старой версии одного из драйверов.
Говорю о системе Intel Management Engine, которая теоретически включена всегда и большинство пользователей этого не замечают, тем не менее, она работает в фоновом режиме и нужна для различных бизнес-решений.
Конечно, система сразу после установки ищет подходящее программное обеспечение как часть обновления Windows и устанавливает их.
Диспетчер устройств чистый, но проблемы возникают. На сайте производителя моего ноутбука, я увидел, что компания выпустила несколько драйверов для Windows 10, в том числе на Intel Management Engine.
Их установка ошибку не исправила. Наверное, дело в том, что мой ноутбук был намного устаревший.
Поиск информации о подобных проблемах, подсказал о том, что установка старого драйвера часто решает проблему. Так почему бы не попробовать?
Операция очень проста — просто зайти на сайт производителя (ноутбука, материнской платы и т.д.) и оттуда загрузить драйвер.
Результат. За две недели ни разу не было проблем с выключением Windows 10, а остальная часть программного обеспечения на самом деле не изменилось.
С этого времени также появились новые обновления, которые могут помочь изменить ситуацию.
Это решение у работает на двух домашних компьютерах и одном ноутбуке. Конкретную ссылку Я не могу дать, Intel предоставляет на своем веб-сайте только для устройств серии ME NUC, а производители публикуют версии своего оборудования на своих собственных сайтах.
Для того, чтобы блокировать автоматическое обновление этого драйвера можно использовать инструменты, предоставляемые Microsoft.
Конечно, я не могу дать гарантию, что установка более старой версии Intel Management Engine поможет всем — для меня это помогло и столкнувшись с такого рода проблемы, я рекомендую вам попробовать этот метод. Возможно, это будет полезно и в случае вашего компьютера.
Другие решения проблемы с выключением компьютера при завершении работы windows 10
— Если ваш компьютер или ноутбук и дальше капризничает (не выключается при завершении работы) попробуйте удалить Intel Rapid Storage Technology, после чего перезагрузите ПК.
— Откройте диспетчер устройств и посмотрите, все ли драйвера для системных устройств установлены и нормально работают. Если увидите желтые значки, загрузите драйвера с сайта производителя (если у вас ноутбук).
— Как я уже упоминал выше отключите быстрый старт Windows 10.
— Если к ПК подключено оборудование по USB (например, принтер), проверьте как он себя поведет, если его отключить.
Почти все ситуации, когда Windows 10 не выключается при завершении работы, объединяются с несовместимостью некоторых драйверов.
Поэтому если ошибка продолжает висеть, копайте именно в ту сторону. Успехов.
Планшет с Windows 10 не выключается
На планшетах подобная проблема встречается значительно реже и почти всегда не зависит от операционной системы. Обычно планшет не выключается, если:
- зависло какое-либо приложение — несколько приложений могут полностью остановить работу устройства и, как следствие, не позволить его выключить;
- не работает кнопка выключения — кнопка могла получить механические повреждения. Попробуйте выключить гаджет через систему;
- ошибка системы — в старых версиях планшет вместо выключения мог перезагружаться. Эта проблема давно исправлена, поэтому лучше просто обновить ваше устройство.
На планшетах с Windows 10 проблема с выключением устройства встречалась в основном в тестовых версиях системы
Решением любой из этих проблем является создание специальной команды на рабочем столе. Создайте ярлык на рабочем экране планшета, а в качестве пути введите следующие команды:
- Reboot: Shutdown.exe -r -t 00;
- Shutdown: Shutdown.exe -s -t 00;
- Out: rundll32.exe user32.dll, LockWorkStation;
- Hibernate: rundll32.exe powrprof.dll, SetSuspendState 0,1,0.
Теперь при нажатии по этому ярлыку планшет будет выключаться.
Проблема с невозможностью выключить компьютер встречается редко, поэтому многие пользователи не знают, как с этим бороться. Неполадки могут быть вызваны некорректной работой драйверов или противоречием настроек устройства. Проверьте все возможные причины, и тогда вы легко устраните ошибку.
Источник
Проверьте, все ли драйвера для системных устройств установлены и нормально работают в диспетчере устройств. Если нет, загрузите их с официального сайта производителя (именно оттуда, а не из сторонних источников).</li>Попробуйте отключить быстрый запуск Windows 10.</li>Если к ноутбуку подключено что-то по USB, проверьте, выключается ли он нормально без этого устройства.
Еще один вариант проблемы — ноутбук выключается и сразу сам включается снова (замечено на Lenovo, может быть и на других марках). При появлении такой проблемы, зайдите в Панель управления (в поле просмотр справа вверху поставьте «Значки») — Электропитание — Настройка схемы питания (для текущей схемы) — Изменить дополнительные параметры питания.
В разделе «Сон» откройте подраздел «Разрешить таймеры пробуждения» и переключите значение в «Отключить»
Еще один параметр, на который следует обратить внимание — свойства сетевой карты в диспетчере устройств Windows 10, а именно пункт, разрешающий сетевой карте выводить компьютер из ждущего режима на вкладке управления электропитанием
Отключите этот параметр, примените настройки и попробуйте снова выключить ноутбук.
Прочие варианты решения
Если же в вашем устройстве установлен другой процессор, можно попробовать иные действия. К ним также стоит прибегнуть, если вышеописанный способ не дал результата.
Полное обновление драйверов на компьютере
Необходимо проверить все драйверы системных устройств. Можно воспользоваться официальным решением для обновления драйверов в системе Windows 10.
- Откройте диспетчер устройств. Сделать это можно как в «Панели управления», так и напрямую в меню быстрого запуска (Win+X).
Откройте диспетчер устройств любым удобным способом
- Если рядом с некоторыми из устройств есть восклицательный знак — значит, их драйверы нуждаются в обновлении. Выберите любой из таких драйверов и нажмите по нему правой кнопкой мыши.
- Перейдите к пункту «Обновить драйверы».
Вызовите контекстное меню правой кнопкой мыши и нажмите «Обновить драйвер» на нужном устройстве
- Выберите способ обновления, к примеру, автоматический поиск.
Выберите автоматический способ поиска драйверов для обновления
- Система самостоятельно проверит наличие актуальных версий. Вам необходимо лишь дождаться окончания этого процесса.
Дождитесь окончания поиска драйверов в сети
- Начнётся загрузка драйвера. Участие пользователя также не требуется.
Дождитесь окончания загрузки
- После загрузки драйвер будет установлен на ПК. Ни в коем случае не прерывайте процесс установки и не выключайте компьютер в этот момент.
Подождите, пока драйвер устанавливается на ваш компьютер
- Когда появится сообщение об успешной инсталляции, нажмите на кнопку «Закрыть».
Закройте сообщение об успешной установке драйвера
- В запросе о необходимости перезапуска устройства нажмите «Да», если вы обновили уже все драйверы.
Перезагрузить компьютер можно единожды, после установки всех драйверов
Настройка электропитания
В параметрах электропитания есть ряд опций, которые могут препятствовать нормальному отключению компьютера. Поэтому стоит выполнить его настройку:
- Выберите раздел электропитания среди прочих элементов «Панели управления».
Через «Панель управления» откройте раздел «Электропитание»
- Затем откройте настройку текущей схемы питания и перейдите в дополнительные настройки.
Кликните на строку «Изменить дополнительные параметры питания» в выбранной схеме управления
- Отключите таймеры на пробуждение устройства. Это должно решить проблему с включением компьютера сразу после выключения — особенно часто она возникает на ноутбуках Lenovo.
Отключите таймер пробуждения в настройках электропитания
- Перейдите к разделу «Сон» и снимите галочку с пункта об автоматическом выходе компьютера из режима ожидания.
Отключите разрешение на самостоятельный вывод компьютера из ждущего режима
Эти действия должны исправить проблемы с выключением компьютера на ноутбуке.
Сброс настроек BIOS
В BIOS находятся самые важные настройки вашего компьютера. Любые изменения там могут привести к проблемам, поэтому стоит быть крайне внимательным. При наличии серьёзных неполадок можно сбросить настройки до стандартных. Для этого откройте BIOS при включении компьютера (в процессе запуска нажать кнопку Del или F2 в зависимости от модели устройства) и отметьте нужный пункт:
в старой версии BIOS необходимо выбрать Load Fail-Safe Defaults для сброса настроек на безопасные;
В старой версии BIOS пункт Load Fail-Safe Defaults выставляет безопасные настройки для системы
в новой версии BIOS этот пункт называется Load Setup Defaults, а в UEFI за аналогичное действие отвечает строка Load Defaults.
Нажмите на Load Setup Defaults для восстановления настроек по умолчанию
После этого сохраните изменения и выйдите из BIOS.
Проблема с устройствами USB
Если вы так и не смогли определить причину проблемы, а компьютер всё ещё не хочет выключаться нормально — попробуйте отключить все USB-устройства. В некоторых случаях сбой может возникать из-за определённых неполадок с ними.
Причины, по которым Windows 10 может не выключаться
После установки новой операционной системы многие пользователи ПК могут столкнуться с неполадкой, когда Windows 10 не выключается при нажатии на кнопку «Завершение работы». Причин тому много. Однако выделим две основные, которые чаще всего влияют на завершение работы на Windows 10.
- Сбои на программном уровне из-за конфликта между установленным софтом и самой ОС. Чаще всего виной являются драйвера, которые скачиваются не с официального сайта, а со стороннего ресурса и являются устаревшими.
- Конфликт нового оборудования с операционной системой. Вместе с подключением периферии на Виндовс 10 автоматически устанавливается программное обеспечение, которые может не поддерживаться текущей версией ОС.
Поэтому прежде чем предпринимать какие-либо действия, стоит установить точную причину, почему не выключается компьютер. Проверить в первую очередь стоит вышеуказанные факторы.
Не выключается ноутбук при завершении работы с Windows 10
В большинстве случаев ноутбук с операционной системой Windows не выключается по причине неправильной настройки режима питания. Чтобы его изменить стоит выполнить следующие действия:
Переходим в «Панель управления» и выбираем раздел «Электропитание» (если вы выставляете режим просмотра «Категории», то нужно выбрать «Оборудование и звук», а далее «Электропитание»).
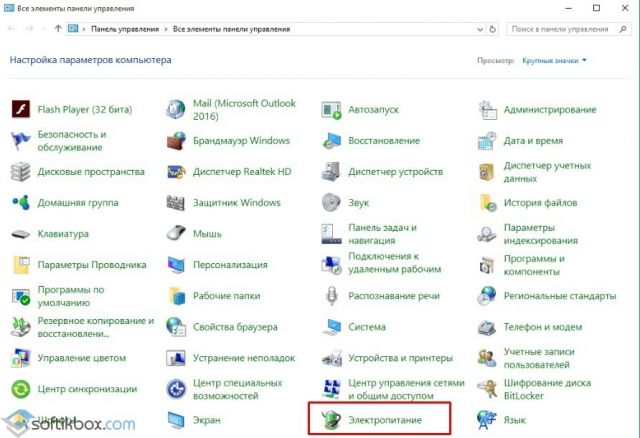
В меню слева выбираем «Действие кнопкой питания».

В разделе «Параметры завершения работы» стоит снять галочку с пункта «Включить быстрый запуск».
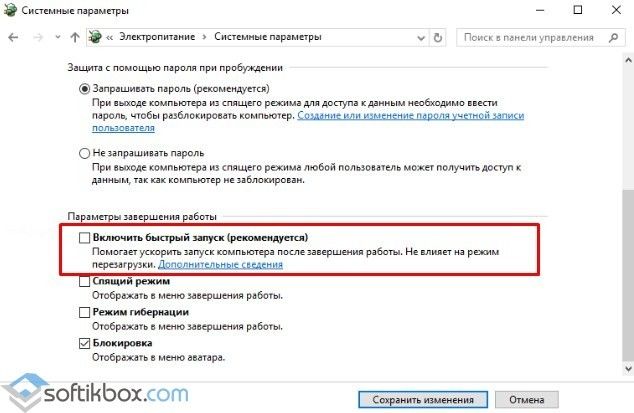
Сохраняем изменения.
Если данный метод не сработал, может быть, что какому-то компоненту системы заданы неверные параметры. Для этого выбираем «Настройки схемы питания» в «Панели управления».
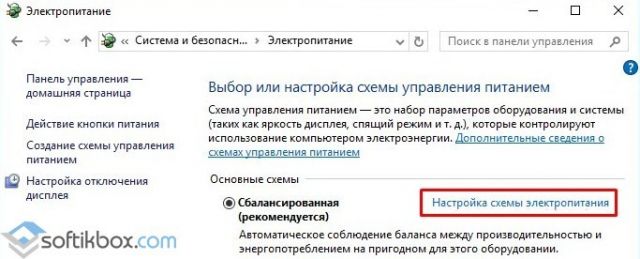
Нажимаем на ссылку «Изменить дополнительные параметры, которые сейчас недоступны. Откроется новое окно. Находим пункт «Разрешить таймеры пробуждения». Задаем ему значение «Отключить».

После перезагружаем систему. Ноутбук включиться. Затем его можно выключить стандартным способом.
Если у вас ноутбук Dell или ASUS, стоит удалить утилиту Intel Rapid Storage Technology (Intel RST). Для этого стоит перейти в «Панель управления», выбрать «Программы и компоненты» и удалить софт. После этого перезагрузите ноутбук.
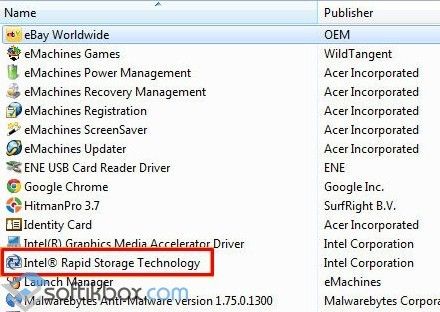
Также на форуме Microsoft рекомендуют перейти в раздел поддержки производителя гаджета (в данном случае это касается ноутбуков с процессорами Intel) и скачать Intel Management Engine Interface (Intel ME), даже если он не для Windows 10. В диспетчере устройств нужно найти «Системные устройства». В нем найти устройство с таким именем, как скачанное ПО. Кликните по нему правой кнопкой мыши и выберете «Удалить» (отметьте «Удалить программы драйверов для этого устройства»).

После удаления нужно установить заранее загруженный драйвер, а по его инсталляции необходимо перезагрузить ноутбук.
Также в диспетчере устройств нужно найти сетевой контроллер, выбрать его «Свойства» и во вкладке «Управление питанием» необходимо поставить отметку «Разрешить этому устройству выводить компьютер из ждущего режима».

В некоторых случаях на ноутбуках с Windows 10 необходимо полностью удалить и переустановить видеодрайвера, чтобы устройство смогло нормально отключаться.
Не выключается компьютер при завершении работы с Windows 10
Если вы столкнулись с неполадкой, когда не выключается компьютер после завершения работы на Windows 10, стоит испробовать все те же способы, что были описаны для ноутбука. Если проблема не решена, стоит протестировать следующие методы.
Отключаем режим гибернации (актуально и для ноутбуков). Для этого запускаем командную строку с правами Администратора.
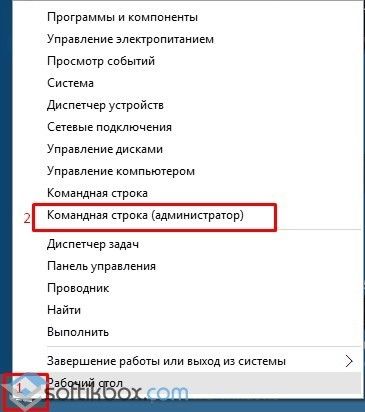
В консоли вводим «powercfg /h off».
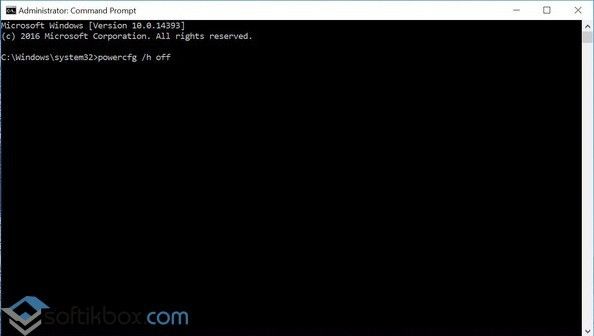
Далее нужно будет перезагрузить систему. Компьютер будет нормально включаться и выключаться. Только режим сна будет неактивным.
В случае, когда компьютер долго не выключается или при завершении работы он зависает на экране «Не выключайте компьютер… идет подготовка сохранения данных», стоит выполнить следующее:
Открываем блокнот. Вставляем следующий текст:
Windows Registry Editor Version 5.00
«AutoEndTasks»=»1″
«WaitToKillServiceTimeout»=»5000″
«HungAppTimeout»=»5000″
«WaitToKillAppTimeout»=»5000″
Сохраняем файл с разрешением .reg. Запускаем его и подтверждаем внесения изменений в системный реестр. Перезагружаем ПК.
Эти методы проверены на практике и работают. Если проблема не решена, стоит проверить блок питания на наличие дефектных конденсаторов.
О том, как ещё решить данную проблему смотрите в видео:
Компьютер включается после выключения
Есть несколько причин, почему компьютер может включаться самостоятельно. Стоит изучить их и найти ту, которая соответствует вашей проблеме:
- механическая проблема с кнопкой питания — если кнопку заело, это может приводить к непроизвольным включениям;
- установлена задача в планировщике — когда для компьютера выставлено условие на включение в определённое время, он будет делать это, даже если был непосредственно перед этим выключен;
- пробуждение от сетевого адаптера или другого устройства — компьютер не включится самостоятельно из-за настроек сетевого адаптера, но вполне может выйти из режима сна. Точно так же ПК будет просыпаться при активности устройств ввода;
- настройки электропитания — в инструкциях выше указано, какие опции в настройках электропитания стоит отключить, чтобы компьютер не запускался самостоятельно.
Если вы активно используете планировщик задач, но не хотите, чтобы он включал компьютер, то можно внести определённые ограничения:
- В окно «Выполнить» (Win+R) введите команду cmd для открытия командной строки.
Отказ от быстрого запуска
Быстрый запуск — удобная функция Windows 10, благодаря которой время загрузки системы значительно сократилось по сравнению со стандартным включением. Однако на некоторых материнских платах она работает с ошибками, вызывая различные проблемы — например, невозможность полностью выключить компьютер. Чтобы устранить этот сбой:
4. Нажимаем на пункт «Изменение параметров, которые сейчас недоступны».
5. Убираем отметку с опции «Включить быстрый запуск».
6. Нажимаем «Сохранить изменения».
Для выполнения этих действия требуются права администратора. После сохранения конфигурации Windows 10 будет загружаться чуть дольше, зато проблема с выключением должна решиться.
Не выключается компьютер через Пуск Windows 10
Пользователям ноутбуков с процессорами от Intel помогает удаление и чистая установка компонента Intel(R) Management Engine Interface. Такая проблема может возникнуть из-за использования старых драйверов на обновленной версии операционной системы Windows 10. В установленных программах и компонентах найдите и удалите Intel(R) Management Engine.
После чего сразу же установите последнюю актуальную версию драйвера, которую можно скачать на сайте производителя ноутбука. Проверьте можно ли завершить работу операционной системы Windows 10 после внесенных изменений. А также рекомендуем дополнительно обновить драйвера видеокарты на Windows 10.
Быстрый запуск
Отключение быстрого запуска очень в редких ситуациях может решить проблему на ноутбуках и компьютерах. По умолчанию быстрый запуск выключенный и помогает ускорить запуск компьютера после завершения работы. Быстрый запуск не влияет на режим перезагрузки компьютера. Более подробно смотрите в инструкции: Как включить быстрый запуск Windows 10.
- Откройте классическую панель управления выполнив команду control в окне Win+R.
- В открывшемся окне перейдите в раздел Система и безопасность > Электропитание и выберите пункт Действия кнопок питания.
- Дальше нажмите Изменение параметров, которые сейчас недоступны и снимите отметку с пункта Включить быстрый запуск (рекомендуется), после чего Сохранить изменения.
Таймер включения
Операционная система Windows 10 позволяет при необходимости устанавливать таймеры включения или отключения компьютера. Именно таймеры пробуждения или устройства, которые способны выводить компьютер из ждущего режима могут повлиять на работоспособность компьютера. Более подробно можно узнать о таймерах включения в инструкции: Как поставить будильник на компьютере Windows 10.
- Перейдите в Настройки активной схемы электропитания > Изменить дополнительные параметры питания.
- В открывшемся окне электропитания измените значение пункта Сон > Разрешить таймеры пробуждения на Отключено.
Дальше необходимо убедиться, что компьютер или ноутбук не выключается после завершения работы Windows 10, не из-за подключенных внешних устройств. Посмотрите нормально ли завершается работа операционной системы без подключенных USB-устройств. А также, как и в случае самостоятельного выхода компьютера из спящего режима Windows 10 может помочь запрет сетевой карте выводить компьютер из ждущего режима.
- Нажмите правой кнопкой мыши на Пуск и в открывшемся контекстном меню выберите пункт Диспетчер устройств.
- Дальше откройте Свойства своей сетевой карты в разделе Сетевые адаптеры.
- В закладке Управление электропитанием снимите отметку с пункта Разрешить этому устройству выводить компьютер из ждущего режима.
А также рекомендуем выполнить проверку целостности системных файлов Windows 10. Средство проверки целостности системных файлов позволяет при необходимости также восстановить поврежденные системные файлы.
Заключение
Не выключается компьютер или ноутбук после завершения работы Windows 10 может по ряду причин:
- Программный конфликт — суть которого в несовместимости установленных драйверов с версией операционной системы или повреждении системных файлов.
- Конфликт нового оборудования — изредка на завершение работы могут влиять подключенные USB-устройств или SSD дисков.
- Сбой на уровне железа — не правильная работа графического адаптера также может негативно повлиять на выключение компьютера или ноутбука.
В этой инструкции — возможные варианты решения проблемы, если ваш ноутбук с Windows 10 не выключается или же настольный компьютер ведет себя странно при завершении работы. Для разного оборудования проблема может быть вызвана разными причинами, но, если вы не знаете, какой вариант исправить проблему подходит именно для вас, можете попробовать их все — чего-либо, что может привести к неисправностям в руководстве нет. См. также: Что делать, если компьютер или ноутбук с Windows 10 сам включается или просыпается (не подойдет для тех случаев, если это происходит сразу после выключения, в такой ситуации проблему помогут исправить способы, описанные ниже), Windows 10 перезагружается при выключении.
Почему Windows 10 не переходит в спящий режим
Проблема носит исключительно программный характер. Источник неполадки может быть связан с настройками опции, возможно, данный параметр просто не включен. Также на сбой может повлиять периферийное оборудование. Несрабатывание sleep mode может быть спровоцировано работающим приложением, которое в это время скачивает файлы из интернета.
При запущенной службе программного обеспечения спящий режим также не сможет включиться. В любом случае, пользователю доступно самостоятельное устранение причины, которая вызывает проблему.
Запущена программа для скачивания файлов
Приложение, которое работает и скачивает данные из сети интернет, не позволит девайсу уйти в сон. Если пользователю нужно погрузить устройство в этот режим, ему придется отключить работающую утилиту. Тогда Виндовс 10 без проблем перейдет в заданный режим. Если опция по-прежнему не работает, возможно, причина кроется в другом.
Отключен режим сна
Если в настройках функция выключена, то компьютер не сможет перейти в режим сна. Сбой в настройках может произойти по разным причинам, например, после обновления системы или же если пользователь сам отключил опцию.
Для активации режима сна нужно выполнить следующее:
- Зайти в меню «Пуск».
- Кликнуть по значку шестеренки.
- Если искомый раздел исчез из виду, переключить вид на мелкие значки.
- Перейти в раздел «Система».
В левой части экрана выбрать пункт «Питание и спящий режим».
Если в окошках интервал времени пропал и просто отсутствует, указан параметр «Никогда» – установить необходимый период для перехода в режим сна.
Подтвердить действие.
После сохранения настроек данная опция включится через указанный промежуток времени.
Проблемы с сетевым адаптером
У сетевого адаптера может быть включена опция ввода/вывода компьютерного оборудования в sleep mode.
Для восстановления работы опции нужно следовать пунктам плана:
Нажать комбинацию клавиш: «Win + X».
- В Диспетчере устройств найти и нажать по разделу «Сетевые адаптеры».
- Выбрать устройство, тапнуть по нему ПКМ, далее «Свойства».
- Зайти во вкладку «Управление электропитанием».
- Поставить отметку рядом со строкой «Разрешить отключение этого устройства для экономии электроэнергии».
Нажать «Ok».
Операция идентична для стационарного компьютера и ноутбука. Процесс займет около 2 минут, справиться с настройками сможет даже неопытный пользователь.
Запущенная служба ПО
Перейти гаджету в sleep mode может не позволить запущенная служба программного обеспечения. Выключается процесс довольно просто:
- Нажать на клавиатуре клавиши: «Win + R».
- В открывшемся окне ввести: net start «sppsvc.exe».
Нажать «Ok».
После выполнения всех шагов гаджет сможет переходить в сонный режим без проблем.

































