Тормозит компьютер с чего начать?
Устаревшие комплектующие
В качестве подопытного. Для большей наглядности. Я приведу в качестве примера компьютер моего знакомого. Данный компьютер категорически отказывался нормально работать. Так же как и ваш ПК раз вы читаете эту статью. Мы вместе вернем компьютер в нормальное работоспособное состояние.
Вот смотрите. Комплектующие данного компьютера имеют следующие характеристики:
Материнская плата GIGABYTE GA-P35-DS3L
| Производитель |
GIGABYTE |
| Модель | GA-P35-DS3L (Rev 1.0) |
| Северный мост | Intel P35 |
| Южный мост | Intel ICH9 |
| Процессорный разъем | LGA 775 |
| Поддерживаемые процессоры | Intel Core 2 Extreme Quad-Core / Core 2 Duo / Intel Pentium Extreme / Intel Pentium D |
| Системная шина, МГц | 1333 /1066 / 800 МГц |
| Используемая память | DDR2 1066 /800 / 667 МГц |
| Поддержка памяти | 4 x 240-контактных DIMM двухканальной архитектуры до 8 Гб |
Процессор Intel Core 2 Duo E6550
| Модель | Intel Core 2 Duo E6550 |
| Маркировка | SLA9X |
| Процессорный разъем | Socket T (LGA775) |
| Тактовая частота, МГц | 2330 |
| Множитель | 7 |
| Частота шины, МГц | 1333 |
| Объем кэша L1, Кб | 64 x2 |
| Объем кэша L2, Кб | 4096 |
| Ядро | Conroe |
| Количество ядер | 2 |
| Поддержка инструкций | MMX, SSE, SSE2, SSE3, SSSE3, EM64T |
| Напряжение питания, В | 0,962-1,350 |
| Рассеиваемая мощность, Вт | 65 |
| Критическая температура, °C | 72 |
| Техпроцесс | 65 нм |
Данная конфигурация компьютера морально и технически устарела уже как несколько лет назад. Сокет LGA775 тем более с памятью формата DDR2 на сегодняшний день для работы никто не рассматривает. Тем не менее множество пользователей до сих пор имеют ПК на 2-х ядерных процессорах как в нашем случае.
И это не значит, что данный компьютер нужно менять. Такая конфигурация все еще может быть использована для офисных задач и серфинга в интернете.
Устранение проблем
Давайте познакомимся с этими проблемами поближе и рассмотрим пути их решения.
Слабый процессор
Если windows 10 тормозит после установки, то основной причиной такого поведения может быть слабый процессор. Это важнейший компонент, который непосредственно влияет на скорость работы ПК. Возможно, он просто не вытягивает новую ОС. Особенно это заметно при просмотре видео в высоком разрешении (чем его можно и протестировать).
Для того чтобы проверить уровень загруженности ЦП необходимо:
запустить диспетчер задач;
перейти во вкладку «Быстродействие»;
обратить внимание на % загруженности центрального процессора.
Если цифра загруженности велика, то можно сказать, что именно это вызывает торможение. Что можно сделать в данном случае? К сожалению, немного – только заменить процессор на более мощный, при этом учитывая его совместимость с другими компонентами системы.
Проблемы с HDD
Подобные неполадки возникают и при неисправностях жесткого диска. Большое количество битых секторов со временем приводит к замедлению работы ПК. Один из радикальных способов избавления от этой проблемы – покупка нового винчестера, но она необходимо не всегда. Сначала нужно попробовать дефрагментировать его, чтобы избавиться от сбоев.
Сделать это можно с помощью специального софта, а также использую возможности ОС:
- переходим в основное меню;
- в поле поиска вводим «программа дефрагментации» и в результатах выбираем ее;
- в открывшемся окне выбираем диск, который необходимо дефрагметировать (чтобы узнать его состояние, нажимаем «Анализ»);
- запускаем процесс и ждем его окончания.
Недостаток оперативной памяти
Часто именно оперативная память является решающим фактором того, будет ли сильно тормозить компьютер с новой ОС. Программы становятся все более требовательны к «железу», а значит – требуют все больше оперативной памяти. Решение в данном случае довольно банальное – докупить больший ее объем
Также, перед установкой Windows 10, обязательно обратите внимание на ее требования, и сможет ли компьютер ее «потянуть»
Файл подкачки слишком мал
С предыдущей проблемой бок о бок идет и другая – недостаточный файл подкачки. Это также может привести к тормозам даже только что установленной системы. Решение в данном случае – увеличить его.
Фото: установка файла подкачки
Сделать это можно так:
- кликаем на «Мой компьютер» правой клавишей мыши;
- выбираем «Свойства», затем «Дополнительно»;
- далее – «Быстродействие», «Параметры» и переходим в раздел «Виртуальная память»;
- здесь нажимаем «Изменить» и увеличиваем файл подкачки до 2 – 3ГБ, чего должно быть вполне достаточно;
- нажимаем «ОК» и выходим.
Загруженность автозапуска
Данная проблема обычно возникает со временем, когда на компьютере появляется большое количество программ и приложений. Многие из них прописываются в автозапуск (часто даже без ведома пользователя) и приводят к тому, что windows 10 тормозит.
Чтобы исправить ситуацию:
- заходим в основное меню;
- в строке «Выполнить» вводим команду «msconfig» и нажимаем «Enter»;
- переходим во вкладку «Автозапуск» и отключаем ненужные программы.
Почистить автозапуск можно также с помощью утилиты CCleaner:
- скачиваем и устанавливаем программу (распространяется бесплатно);
- на панели слева выбираем вкладку «Сервис» и затем «Автозапуск»;
- в писке программ отключаем ненужные.
Вирусы и шпионское ПО
Новая ОС не является гарантом того, что на жестком диске не остались вредоносные программы (если не производилось его форматирование). Многие из них могут быть вполне безобидными, но часто они приводят к серьезным проблемам с ПК. В том числе они могут вызывать сбои и торможение системы.
Поможет хороший антивирус с обновленными вирусными базами. Можно использовать и встроенную в данную версию ОС утилиту – Windows Defender. С появлением подобных проблем с Windows 10 рекомендуем вам провести полное сканирование системы, чтобы избавиться от подобных угроз.
Фото: Windows Defender – встроенный антивирус
Проблемы с браузером
Вы столкнулись с зависаниями и торможением во время запуска браузера?
В данном случае обратите внимание на несколько моментов:
- убедитесь, что версия поисковика является актуальной, при необходимости обновите ее;
- запустите диспетчер задач и во вкладке «Процессы» проверьте, что именно забирает системные ресурсы;
- возможно, стоит почистить кэш браузера и его историю (легче всего сделать это с помощью CCleaner).
Жесткий диск тянет команды строго вниз
Довольно часто проблемы, когда система со своими прямыми обязанностями справляется несколько дольше, может быть именно в жестком диске. Для начала можно просто прибегнуть к дефрагментации.
Вот как это сделать:
- Пишем в специальном окне поиска « «;
- Вот такое окно появилось;
- Просто выбираем диск, который требует такой вот дефрагментации.
Обычно, если причина действительно заключалась именно в жестком диске, то такое воздействие решает проблему и действие начинает происходить заметно быстрее. Плюс такая процедура очень полезна на самом деле для подобного устройства, поскольку все необходимые данные теперь у этого компьютера будут находится точно под рукой.
Windows 10 тормозит все равно. что еще можно сделать?
Вот еще несколько полезных советов по оптимизации, которые ускорят работу Windows 10 на любом компьютере или ноутбуке.
Но не забывайте, что чаще всего тормозит не лицензионная Windows и мы советуем работать только за официальной версией, как её установить правильно читайте в нашей статье «Как переустановить Windows 10 с флешки»
- Регулярно проверяйте систему на вирусы. Вот несколько толковых бесплатных антивирусников:
AVAST Free
Kaspersky Free,
AVG AntiVirus Free,
BitDefender Antivirus Free Edition
- Возьмите себе за правило на ночь всегда выключать компьютер. Если система без остановки работает несколько дней, она начинает серьезно замедляться — на слабых компьютерах это чувствуется особенно. Если тормозит Windows 10 — почаще перезагружайтесь, это реально помогает.
- Не забывайте раза 2 в год чистить ноутбук или ПК от пыли — забитый пылью компьютер греется и работает гораздо медленнее.
- Капитан Очевидность, но все же. Если компьютер слабый, старайтесь одновременно открывать как можно меньше программ — особенно тех, которые сильно грузят процессор. Лучше по очереди. К вкладкам в браузере это тоже относится.
Программы в автозагрузке — самая частая причина медленной работы
Одна из самых часто встречающихся причин медленной работы Windows 10, как, впрочем, и предыдущих версий ОС у пользователей — те программы, которые запускаются автоматически при входе в систему: они не только увеличивают время загрузки компьютера, но и могут негативно влиять на производительность уже во время работы.
Многие пользователи могут даже не подозревать, что у них что-то есть в автозагрузке, либо быть уверенными, что все там находящееся необходимо для работы, однако в большинстве случаев это не так.
Ниже — примеры некоторых программ, которые могут запускаться автоматически, потреблять ресурсы компьютера, но не приносить особенной пользы при постоянной работе.
- Программы принтеров и сканеров — почти у всех, у кого есть принтер, сканер или МФУ, автоматически загружаются и различные (штуки по 2-4) программы от их производителя. При этом, в большинстве своем, ими (программами) никто не пользуется, а печатать и сканировать эти устройства будут и без запуска этих программ — в ваших привычных офисных и графических приложениях.
- Программы для скачивания чего-либо, торрент-клиенты — если вы не заняты постоянно загрузкой каких-либо файлов из Интернета, то нет необходимости держать uTorrent, MediaGet или еще что-то подобное в автозагрузке. Когда понадобится (при скачивании файла, который должен открываться через соответствующую программу), они запустятся сами. В то же самое время, постоянно запущенный и раздающий что-то торрент-клиент, особенно на ноутбуке с обычным HDD, может приводить к действительно заметным тормозам системы.
- Облачные хранилища, которыми вы не пользуетесь. Например, в Windows 10 по умолчанию запускается OneDrive. Если вы его не используете, в автозагрузке он не нужен.
- Неизвестные программы — может оказаться, что в списке автозагрузке у вас находится значительное количество программ, о которых вы ничего не знаете и никогда ими не пользовались. Это могут быть программы производителя ноутбука или компьютера, а может быть и какой-либо скрытно устанавливаемый софт. Поищите в Интернете, что это за программы по их имени — с большой вероятностью их нахождение в автозагрузке не является необходимым.
Подробно о том, как посмотреть и удалить программы в автозагрузке я недавно написал в инструкции Автозагрузка в Windows 10. Если вы хотите сделать, чтобы система работала быстрее, держите там только то, что действительно необходимо.
Кстати, помимо программ в автозагрузке, изучите список установленных программ в разделе «Программы и компоненты» панели управления. Удалите то, что вам не нужно и держите на компьютере лишь то ПО, которое вы используете.
Компьютер тормозит из-за проблем с жестким диском
— Проблема Мало кто знает, что жесткие диски имеют свойство исчерпывать свой ресурс. Речь идет не о размере диска (об этом я писал выше), а именно о его жизненном цикле, который к сожалению не так велик, как нам бы хотелось.
Скорость работы операционной системы и программ на 70% зависит от качества жесткого диска. Сам раньше не понимал как может тормозить компьютер у которого 4 гб. оперативной памяти, 2х ядерный процессор 3.2 ГГц., хорошая видеокарта? А при работе заметны существенные подтормаживания. Только при замене винчестера наблюдался существенный прирост скорости работы.
Все дело в том, что жесткий диск состоит из многих слоев зеркальных дисков, все эти диски разбиты на сектора. Если при обращении к определенному сектору, контроллер жесткого диска не получает ответ, он этот сектор помечает как «битый». Чем больше битых секторов — тем ближе конец вашего жесткого диска.
— Решение К сожалению ни что не вечно! Но жизнь продлить можно! Так и с жесткими дисками. Если выполнять правила описанные ниже, можно существенно продлить жизнь винчестеру, а следовательно и компьютеру.
- Периодически проводите дефрагментацию дисков (как минимум раз в месяц)
- Исключите любые физические воздействия на жесткий диск. Не бейте системный блок, не стучите по столу если на нем стоит системный блок или ноутбук
- При очистке системного блока от пыли, хорошенько очищайте жесткий диск, так как он имеет свойство нагреваться
Шаг 3. Проверка на износ жесткого диска
Следующим шагом будет проверка здоровья жесткого диска. По своему опыту скажу в среднем они служат 3 — 5 лет и чаще всего проблема торможения и зависания происходят именно из-за него.
Для проверки жесткого диска подойдет программа HDD Tune — скачать здесь.
Запускаем и смотрим на вкладке Здоровье состояние жесткого диска. Если желтых и красных полос нет, значит с жестким диском все в порядке.
Проверка здоровья жесткого диска на износ
Желтые полосы предупреждают о скором выходе из строя. Самое главное смотрите на позиции:
- 05 — Количество операций переназначения секторов;
- С5 — Количество секторов, являющихся кандидатами на замену.
Красные полосы говорят о критическом состоянии диска, скорей копируйте важную информацию, этот диск уже не жилец, его нужно только менять.
Как видно из скриншота на жестком диске появились 36 сбойных секторов — эта причина торможения и зависания системы. Такой диск износился и его пора менять.
Вместо обычного жесткого диска я вам советую поставить SSD твердотельный накопитель. Внешне похож на жесткий диск для ноутбука, но быстрей в 5-10 раз. Из-за этого ваш ноутбук будет загружаться и работать быстрей.
У меня в ноутбуке стоит SSD Kingston на 120 гб — этого объема достаточно для операционной системы и программ.
SSD — твердотельный накопитель на 120 гб
Почему может тормозить ПК с Windows 10
На самом деле, причин, по которым компьютер с Windows 10 может тормозить, огромное количество. Прежде всего пользователь должен задуматься и ответить на вопрос: когда компьютер начал тормозить? Если сразу после установки «Десятки», а до этого стояла другая операционная система, и все работало на ура — скорее всего новая ОС не подходит для ПК. Стоит отметить что Windows 10 — одна из самых требовательных операционных систем на данный момент, для нормального функционирования требуется до двух ГБ оперативной памяти. Для сравнения, Windows XP достаточно было 128 МБ.
Подходит ли система Windows 10 для слабых ПК
В целом полностью работающая ОС Windows 10 не предназначена для слабых и старых ПК. Ориентация «Десятки» направлена на «средний класс» компьютеров, относительно новых, которые не старше трёх-четырёх лет. Как сказано выше, система потребляет очень много ресурсов компьютера, особенно в плане оперативной памяти.
С другой стороны, создаются «обрезанные» сборки авторами дистрибутивов, а также корпорацией Microsoft. К примеру есть отдельная редакция Windows 10 LTSB, с сильно уменьшенным программным составом, в которых нет Windows Store, стандартного набора программ и многого другого, что тянет оперативную память. По сути, подобные ОС представляют собой только рабочее ядро, оболочку, которую наполнять может уже сам пользователь. Редакция LTSB вполне может работать даже на слабом компьютере, особенно если провести небольшую оптимизацию системы.
Другие возможные причины тормозов ПК
Если компьютер начал тормозить «вдруг» или постепенно, тут причин может быть очень много:
- вирусы и вредоносное ПО;
- неисправность оборудования;
- захламлённый жёсткий диск;
- повреждение системных файлов.
- неактуальные драйверы и другое.
Каждую из вышеупомянутых проблем решить можно всего в несколько кликов. Но если оптимизация и устранение неполадок не помогает избавиться от тормозов и подвисаний — возможно стоит переустановить Windows, крайняя, но весьма действенная мера.
Как очистить оперативную память компьютер в Windows 10
В компьютере, как многие уже знают, есть два типа памяти: физическая (постоянная, основная и т.д.) и оперативная. Чтобы сделать ваш комп по настоящему быстрым, таким, каким он был после установки Windows, нужно позаботиться и об удалении ненужных процессов. Сегодня большое количество приложений прописываются в автозагрузку и запускаются вместе с системой.
С одной стороны — это удобно. Тот же Skype или Steam всегда запущены и быстро открываются. Но они отнимают оперативную память для работы в фоновом режиме. Поэтому нужно попасть в диспетчер задач Windows 10 и изменить это.
-
Нажмите вместе Ctrl + Shift + Esc и кнопку Подробнее, если необходимо;
-
По умолчанию диспетчер задач открывается во вкладке Процессы. Но нам нужно попасть в Автозагрузки, выберите её;
-
В окне с автоматически загружаемыми приложениями найдите те из них, которые не важны для работы компьютера. Остальные отключите. Чтобы это сделать, выберите на одну из программ в списке курсором мыши и нажмите внизу на кнопку Отключить.
Чем больше приложений в этом окне вы отключите, тем легче будет вашему компьютеру работать. Этот этап не менее важен для ускорения его работы. Особенно, если вы хотите, чтобы ваши игры просто летали после чистки.
Неправильное использование мощности процессора
Для Windows 10 характерно некорректное использование мощности процессора. Возможна чрезмерная загрузка процессора мощностью, на которую он не рассчитан. Это проявляется сильным жужжанием кулеров и постоянным перегревом компьютера. Иногда мощность процессора ограничивается самой системой, в результате чего компьютер работает слишком медленно.
Особенно часто подобные проблемы встречаются на старых китайских ноутбуках, о которых разработчики Microsoft не знают, что приводит к неправильному определению возможностей некоторых комплектующих.
Первым делом обновите драйверы
Владельцам ноутбуков стоит уделить особое внимание драйверу Chipset, если такой будет на сайте производителя. Если это не поможет, остаётся только менять используемую мощность процессора
Обычно это не самая хорошая идея и не всегда она помогает, но других вариантов не остаётся.
- Разверните «Управление питанием процессора», затем «Максимальное состояние процессора». Если значения занижены, установите 100%. Если уже стоит 100%, установите 95%. Перезагрузите компьютер.
- Возле активного режима нажмите на надпись «Настройка схемы электропитания».
- Откройте панель управления, перейдите в категорию «Система и безопасность» и откройте раздел «Электропитание».
- Нажмите «Изменить дополнительные параметры электропитания».
- Верните изменения обратно, если проблема не исправится.
Нехватка оперативной памяти
Проблема. Самая банальная причина, почему тормозит компьютер это нехватка оперативной памяти. Как уже говорилось ранее, с каждым годом программы становятся все более требовательными к железу. Маленький объем оперативной памяти достаточно часто становится “узким” местом компьютера и причиной появления неприятных тормозов. Проверить уровень загруженности оперативной памяти очень просто. Для этого нажмите комбинацию клавиш Alt+Ctrl+Del и перейдите во вкладку “Быстродействие”.
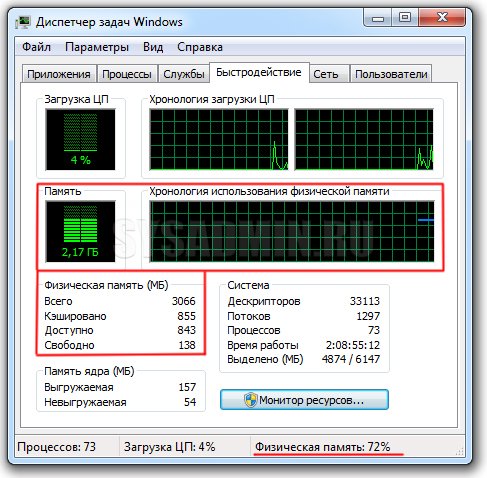
Решение. У банальных причин банальные решения. Вам необходимо увеличить объем оперативной памяти. Этот простой на первый взгляд способ имеет несколько подводных камней. Владельцам оперативки старых стандартов (DDR) придется потратить много сил, чтобы найти подходящую планку памяти. Да и стоить она может дороже, чем аналогичная по объему нового стандарта (DDR2 или DDR3). Радикальное же обновление оперативной памяти может потянуть за собой обновление материнской платы и процессора.
Если желания или возможностей покупать новую оперативную память нет, то попробуйте почистить старую. Сделать это можно с помощью специальных программ (например, RAM PowerUp или Memory Cleaner). “Съедать” оперативку могут и вирусы, но мы поговорим об этом дальше.
Тормозят игры
Если тормозят игры после обновлений Windows 10, возможно, они вступили в конфликт с новыми пакетами безопасности. Это в особенности касается нелицензионных игрушек, скачанных с торрентов. «Таблетки», «лечилки» для игр могут восприниматься Windows как угроза и вызывать проблемы с работоспособностью ПК.
Рекомендуем удалить взломанные игры. Вот здесь вы найдете полную инструкцию о том, как удалить игры с компьютера.
Также воспользуйтесь следующими полезными материалами об играх на Windows 10:
- что делать, если вылетают игры;
- программы для ускорения игр;
- почему зависают игры на «десятке».
Лучше всего использовать официальные приложения, скачанные со специализированных магазинов.
Причины
Очевидно, что это может быть следствием несоответствия требованиям новой системы от Майкрософт по некоторым параметрам комплектующего оборудования ПК, что часто является последствием возникновения последующих сбоев работы ОС.
Наиболее часто встречающиеся причины, из-за которых появляются неполадки в функционировании Виндовс 10:
- Слабый процессор;
- Дефекты винчестера;
- Малый объем ОЗУ;
- Избыточное число приложений в автозапуске;
- Вирусы;
- Другое.
Далее только необходимо определить конкретные причины, приводящие к сбоям на том или ином компьютере, и выполнить необходимые действия по их устранению.
Причины, по которым тормозят определённые программы, и способы их устранения
Иногда причиной торможения компьютера может стать инсталляция какой-либо игры или приложения.
Тормозят игры
Игры очень часто тормозят на ноутбуках. Эти устройства имеют меньшее быстродействие и производительность, чем компьютеры. Кроме того, ноутбуки не предназначены для игр и больше подвержены перегреву.
Частой причиной торможения игр является видеокарта, для которой инсталлирован неподходящий драйвер.
Для устранения проблемы можно выполнить следующее:
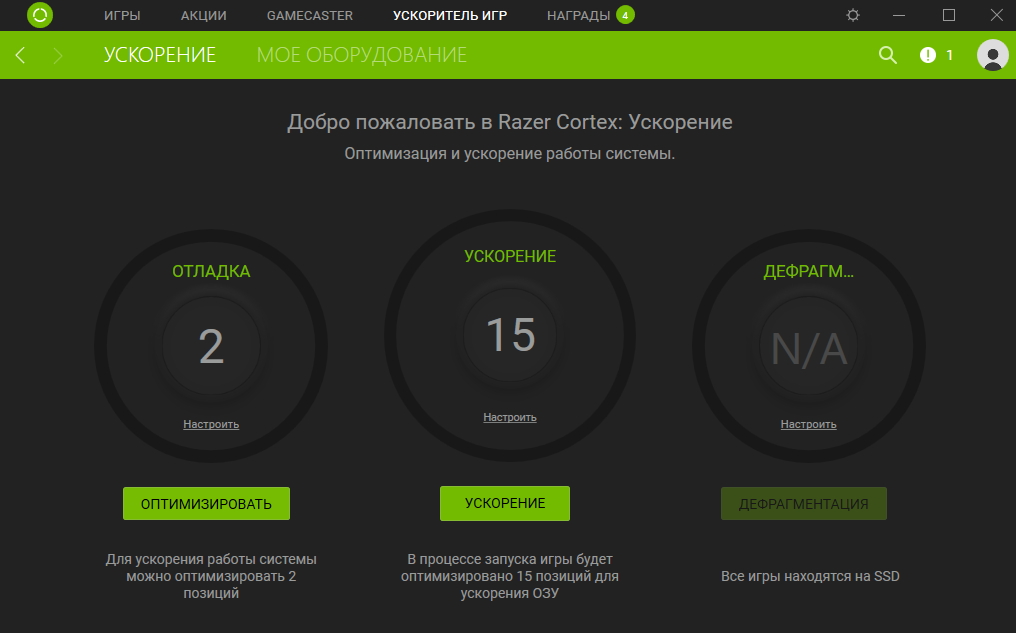
Компьютер тормозит из-за браузера
Браузер может стать причиной торможения, если существует нехватка оперативной памяти.
Исправить такую проблему можно следующими действиями:
- инсталлировать последнюю версию браузера;
- закрыть все лишние страницы;
- провести проверку на вирусы.
Проблемы с драйверами
Причиной торможения компьютера может быть конфликт устройства и драйвера.
Для проверки выполните следующее:
- Перейдите к свойствам компьютера и в панели «Система» щёлкните по пиктограмме «Диспетчер устройств».
Щёлкните по пиктограмме «Диспетчер устройств»
- Проверьте наличие жёлтых треугольников с восклицательными знаками внутри. Их присутствие указывает на то, что устройство конфликтует с драйвером, и требуется обновление или переустановка.
Проверьте наличие конфликтов с драйверами
Проблемы должны быть решены. Если остались конфликты, то решать их нужно в ручном режиме.
Проблемы, вызывающие торможение компьютеров, аналогичны у ноутбуков и похожи у всех устройств, работающих в среде Windows 10. Способы устранения причин зависания могут немного отличаться, но алгоритм всегда имеет сходство. При торможении пользователи могут ускорить работу своих компьютеров методами, указанными в этой статье. Все причины, вызывающие замедление работы рассмотреть в одной статье невозможно, так как их великое множество. Но именно рассмотренные способы в подавляющем большинстве случаев позволяют решить проблемы и настроить компьютер на максимальное быстродействие.
Почему компьютер на Windows 10 тормозит — один из наиболее популярных вопросов среди начинающих пользователей. Еще недавно компьютер работал как новенький, а за считанные недели от былой производительности не осталось и следа.
Операционная система загружается втрое дольше, системе становится сложно разобраться и все эти несостыковки и создают лишнюю нагрузку и могут также приводить к самым разным последствиям вплоть до самых неприятных. Из этого раздела вы легко сможете узнать, как можно справиться с такими проблемами и почему Windows 10 тормозит так некстати.
Почему происходит именно так?
- возможно нехватка мощности самого процессора;
- на жестком диске некоторые проблемы;
- оперативной памяти недостаточно;
- десяток, а то и больше всяких ненужных программ, которыми сам пользователь уже захламил авто запуск;
- зависает компьютер и в результате воздействия некоторого вредоносного программного обеспечения, которое также уже имеется на самом устройстве;
- Свои ошибки может легко выдавать и сам интернет браузер, поскольку и он не защищен от поломок.
Почистить компьютер чайнику
Если вы считаете себя совсем новичком и в компьютере можете только запускать приложения, рекомендуем автоматические программы для очистки ПК. Их на самом деле очень много. Но можно выделить несколько лучших вариантов, чтобы удалить ненужные файлы в Windows 10 и избавиться от тормозов.
- Advanced SysetmCare 13 Free — популярный чистильщик. Работает на всех версиях без проблем. Находит мусор в ПК достаточно хорошо;
- WiseCleaner — отличается приятным интерфейсом, быстрой очисткой, также работает на всех версиях ОС Виндовс;
- CCleaner — простой комплекс утилит для очистки диска и реестра. Самая популярная из трёх программ.
Все программы являются бесплатными и мощными средствами чистки ПК. Вам точно подойдёт любая из них.
Усовершенствования программного обеспечения Windows 10
9. RAM-накопитель
Из всех приложений, которые утверждают, что повышают производительность, ни одна программа не делает это лучше, чем RAM-накопитель. Программа RAM drive создает виртуальный диск, используя физическую оперативную память, которая работает неприлично быстро. Затем пользователи перемещают части основного программного обеспечения на диск RAM, что приводит к значительному увеличению скорости.
Однако я рекомендую использовать RAM-диск только тем, кто хочет повысить производительность одного приложения. Наиболее важными примерами программного обеспечения, которое использует диски с оперативной памятью, являются Photoshop, браузеры и программы для редактирования видео.
Давайте рассмотрим, как объединить RAM-диск с браузером Chrome. Во-первых, я рекомендую иметь как минимум 1 ГБ свободной оперативной памяти. В идеале пользователи должны иметь не менее 8ГБ оперативной памяти для 64-разрядной системы и не менее 4ГБ оперативной памяти для 32-разрядной системы. Но вам может подойти и меньший объём ОЗУ.
Существует множество программ для оперативной памяти. Популярный фаворит не является бесплатным: SoftPerfect RAM Disk.
Однако, если вы просто хотите немного увеличить скорость работы системы, попробуйте использовать RamDisk от DataRAM. Размер бесплатной версии ограничен 1 ГБ. Но если у вас есть система на базе AMD, вместо этого вы получаете максимум 4 ГБ.
Как настроить RAM-накопитель
Для настройки RAM-диска требуется просто загрузить и установить программное обеспечение. После запуска программного обеспечения необходимо настроить его со следующими параметрами:
Выберите максимальный размер диска RAM, который составляет около 1 ГБ. Вы можете использовать любой размер, но меньшая емкость ограничивает его полезность.
Установите флажок «Установить метку диска». Таким образом, вы сможете идентифицировать диск на следующем шаге. Затем выберите «Запустить RAMDisk». Настройте свой браузер на чтение и запись файлов кэша на RAM-диск и обратно.
Щелкните правой кнопкой мыши ярлык вашего браузера Chrome и выберите «Свойства» в контекстном меню. В Windows 10 доступ к ярлыку браузера стал проще, чем когда-либо. Вы можете сделать это прямо с панели задач.
В разделе Свойства выберите вкладку Ярлык. Затем в поле ввода Target: text добавьте следующий код в конец текста, где «R» — это ваша собственная буква диска RAM:
—disk-cache-dir=R:\
Полная строка кода должна выглядеть примерно так:
«C:\Program Files (x86)\Google\Chrome\Application\chrome.exe» —disk-cache-dir=R:\
Ваш собственный код может отличаться в зависимости от конфигурации Chrome.
Наконец, нажмите кнопку ОК и перезапустите браузер. Отныне Chrome будет считывать и записывать файлы кэша на оперативный диск.
Хотя некоторые считают, что RAM-накопители неосуществимы, критики делают хорошие замечания. Один из самых больших недостатков заключается в том, что накопители оперативной памяти могут замедлять работу вашего компьютера. А поскольку они работают в фоновом режиме, старые компьютеры могут не очень хорошо справляться с дополнительными мощностями.
Скачать: DataRAM RamDisk | Windows (бесплатно)
10. Сканер вредоносных программ
Я не зря писал о сканерах вредоносных программ: большинство проблем с производительностью возникают из-за того, что вредоносные программы работают в фоновом режиме. Некоторые из лучших бесплатных сканеров вредоносных программ включают Malwarebytes, SUPERAntiSpyware, ClamWin, Касперский или ESET. Выбираем понравившийся антивирус, и сканируем компьютер на предмет вредоносного ПО.
11. Очиститель реестра
В реестре Windows есть все настройки для Windows и других программ. Установка программного обеспечения изменяет реестр. Однако, иногда при удалении программы эти изменения удалить не удается.
Со временем тысячи и тысячи изменений реестра снижают производительность системы. Программа очистки реестра удаляет эти изменения и другие остатки удаленных программ.
Однако, средства очистки реестра иногда вызывают больше проблем, чем решают. Хотя вы можете заметить незначительное улучшение производительности, по большей части вы, вероятно, увидите сбои в работе ОС после запуска программы очистки реестра.
Лучшая программа для очистки реестра — CCleaner. Однако компания Piriform, производитель CCleaner, столкнулась с нарушением безопасности, которое позволило хакерам внедрить вредоносный код в две версии CCleaner. Текущие продукты CCleaner не содержат вредоносных программ.


































