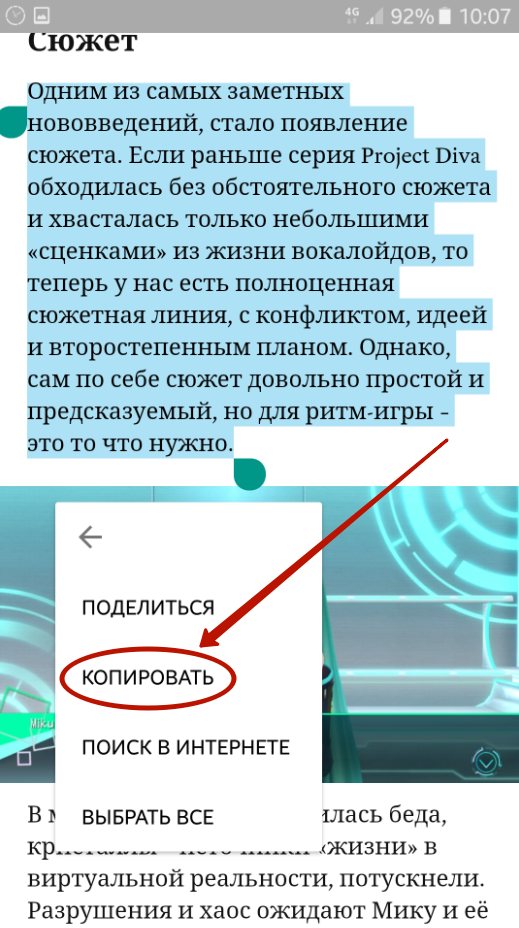БИОС сигналы
В процессе включения ПК, когда мы видим перед собой черный экран, идет анализ подключенного оборудования. Если это оборудование функционирует нормально и корректно подключено, то происходит стандартная загрузка Windows. Но когда ПК категорически отказывается работать, значит, один или несколько компонентов оказались неисправны. После точного определения, почему компьютер не включается и много пищит, неисправный элемент потребуется заменить.
Если запуск затруднительный, появился странный звук, выполняем несколько простых шагов:
- Запускаем комп.
- Подсчитываем, какое количество сигналов издается.
- Затем следует узнать версию BIOS (ключевое слово Bios version).
- Обращаемся к таблице сигналов.
- Устанавливаем причину.
- Выполняем замену элемента (или его ремонт).
- Проверяем комп на работоспособность. Если он включился, а посторонние звуки пропали, значит, ошибка устранена.
Что значат звуки, если у меня BIOS от AMI?
Когда включается ПК, вы можете услышать такие звуки:
Короткие:
- 1 — всё в норме.
- 2 — вы не выключили принтер/сканер или возникла ошибка чётности RAM.
- 3 — ошибка первых 64 КБ RAM.
- 4 — вам нужно установить время в BIOS или самой системе Windows.
- 5 — неполадки процессора.
- 6 — неполадки в работе средства ввода.
- 7 — неполадки материнской картой.
- 8 — проблемы в памяти видеоадаптера.
- 9 — контрольная сумма BIOS неправильная.
- 10 — проблемы с записью в CMOS
- 11 — кэш, находящийся на системной плате, содержит ошибки.
Комбинации длинных и коротких звуков:
- 1 длинный, 1 короткий — неполадки в блоке питания.
- 1/2 — ошибка видеоадаптера Mono-CGA.
- 1/3 — неполадка видеокарты EGA-VGA.
- 1/4 — видеокарта отсутствует.
- 1/8 — видеокарта либо дисплей не подключены.
Другие значения:
- Когда слышите три длинных писка — текст оперативной памяти был завершён некорректно. Её нужно переустановить, если не помогло — заменить.
- Компьютер пищит короткими сигналами и не включается, такая ситуация продолжается беспрерывно? Проверьте блок питания — он не работает либо ПК перегрелся. Хотя, часто одна причина напрямую связана с другой, так что, скорее всего, вам придётся заменить эту деталь, дабы избежать поломки техники.
- Если системный блок молчит, экран не горит, значит, поломался процессор или, в лучшем случае отошла его контактная ножка — сначала проверьте её, а уж тогда бегите покупать новую составляющую, ведь она стоит немало.
Что делать, если системник пищит:
Далеко не всегда писк спикера системного блока извещает нас о поломке чего-то там внутри. Иногда это может говорить о небрежном или неправильном подключении компьютерных компонентов.
При запуске
Что делать, когда системный блок пищит и не включается? Начнем с простых и логичных действий, пока не прибегая к расшифровке сигналов:
- проверяем правильность подключения периферийных устройств — мыши, клавиатуры, принтера и т.п.
- после отключения компьютера от сети, проверяем соединения с разъёмами на материнской плате, извлекаем видеокарту и модули оперативной памяти
- после визуальной проверки и очистки материнской платы от пыли, устанавливаем видео и память в свои слоты, а также подключаем соединения к разъемам
- визуально проверяем motherboard на отсутствие вздутия конденсаторов
- если матреинка имеет характерный запах гари, то это однозначный признак предстоящих расходов
Если ревизия и повторное подключение ПК не дало результатов, а компьютер по-прежнему не включается, следует уточнять характер проблемы по сигнальным кодам БИОС.
Можно провести проверку на включенном ПК, имея доступ к кнопке питания на материнской плате. Включив Power, проследите за индикацией лампочек материнки и вращением кулеров. Это сразу исключит некоторые проблемы с железом. Например, когда есть хотя бы любая картинка на мониторе, то мы понимаем, что видеокарта исправна. Если на мониторе нет изображение, тогда дело именно в видео.
При молчаливой загрузке компьютера в штатном режиме волноваться не стоит. А вот если системный блок не пищит совсем, а компьютер при этом не стартует, это уже плохо. Одной из вероятных причин может быть плохой контакт в слотах модулей памяти. Открыв системный блок, извлеките планки памяти, и протрите контакты ластиком. Когда будете устанавливать память обратно, попробуйте поменять планки местами. Это часто также помогает. Иногда не лишним будет проверить, подается ли электропитание к ПК. Случается, что в розетке есть 220В, но, по дороге к компьютеру они теряются из-за банального повреждения кабеля или удлинителя. Нередко бывает, что причина, не дающая компьютеру стартовать, кроется в неисправном блоке питания.
Во время игры
При появлении писка из системного блока во время игры удивляться стоит меньше всего. Когда мы играем за компьютером, он находится под серьезной нагрузкой, которая забирает все системные ресурсы и заставляет железа работать по максимуму. Это может привести к перегреву ЦПУ и процессора видеокарты. Игровая нагрузка на компьютер – это своеобразный стресс-тест компьютерных компонентов, который выдерживают далеко не все. Бывает, что причина перегрева может быть связана с пересохшей от времени термопастой, которая ухудшает отвод тепла от горячих CPU и GPU.
При работе
Когда компьютер дает о себе знать писком даже во время работы с нетребовательными программами и играми, то, скорее всего, это проблема с перегревом видеокарты. Проверить просто – возьмите у знакомых на время любую старенькую видеокарту, и поставьте ее вместо своей. Если писк прекратился, то мы оказались правы. Не торопитесь тратить деньги на ремонт, потому что такое решение может стать недолговечным, а проблема снова проявится. Лучше приобрести новую. Возможной причиной писка системника при работе за ПК может быть и выход из строя вентилятора БП. Если не хотите дальнейших проблем, то с этим лучше не шутить и поскорее его заменить исправным.
Постоянно
Довольно часто сигнальный писк извещает о неисправностях материнской платы. Это может объясняться «умирающими» конденсаторами и перегревом южного моста.

Поскольку это никак не связано с видом нагрузки, то такой писк можно слышать постоянно. К сожалению, диагностировать неисправности материнской платы неспециалисту достаточно сложно. Также подобные сигналы можно слышать при неисправностях блока питания и отсутствии охлаждения центрального процессора.
Первые действия и проверка комплектующих
Различные неполадки могут возникать из-за программных и аппаратных компонентов. Одни ситуации требуют участия компьютерного мастера. Другие реально устранить своими силами.
Для начала, следует убедиться присутствует ли напряжение в розетке, к которой подключен ваш ПК. Отключите его от электросети и подключите к ней любую другую технику, например: телевизор, электрочайник или даже смартфон (если пойдёт процесс зарядка батарейки — питание присутствует и с розеткой всё в порядке);
Внимательно осмотрите шнур питания, отвечающий за соединение блока питания компьютера с розеткой (если используете удлинители, сетевые фильтры, проверьте загораются ли светодиоды на них и включаются ли они вообще);
На некоторых моделях БП есть резервная кнопка подачи электропитания, зачастую располагается с задней стороны корпуса
Убедитесь, что она находится в активном состоянии;
Под вопросом может стоять и работоспособность самой кнопки включения PC, попробуйте несколько раз нажать на питание и посмотреть, начинает ли хоть что-то стратовать (к примеру, пытаются ли запуститься кулера);
Обратите внимание на корректность подключения системного блока и монитора. Посмотрите исправен ли соответствующий кабель, соединяющий оборудование;
После полного отключения от электричества, с помощью отвёртки снимите боковую крышку и визуально проверьте внутренности своего «железного друга», правильно ли подключены коннекторы и провода;
Можно вытащить все периферийные устройства, принтеры, сканеры и внешние накопители из разъемов, а затем попробовать, не запускается ли компьютерная техника теперь, после проведенных манипуляций.
Если разбираетесь в расположении внутренних составляющих!
Можно сбросить настройки БИОС по умолчанию. Бывают случаи, когда это помогает восстановить работу компьютера и полноценный пуск OS:
- Найдите на плате 3 контакта с надписью CMOS. На двух из них будет надета перемычка;
- Отключите шнур питания, переставьте перемычку чтобы был захвачен свободный контакт и 15-20 раз нажмите на кнопку влючения;
- Верните перемычку на место, подключите кабель и попробуйте включается ли.
Если это не помогло, проделайте следующие действия:
- Сперва отсоедините видеокарту, жесткий диск и остальные платы от PCI слотов;
- Теперь по очереди подключайте модуль оперативной памяти, жесткого диска, сетевой карты (коннекторы ОЗУ и Sata HDD можно попробовать протереть ластиком), после чего попробуйте активировать кнопку питания;
- Не получилось? Тогда оставьте в подключенном состоянии только материнку, процессор и БП. Снова смотрим, загружается ли ПК.
При включении ноутбук пищит: каковы причины?
Во время включения ноут должно издавать звуки, которые являются одиночными сигналами и свидетельствуют об работоспособности и исправности техники. Существуют другие ситуации, когда ноутбук пищит несколько раз или слышно непрерывный звуковой сигнал. Девайс может отказаться загружаться или включаться из-за какого-то нарушения в работе.
В качестве источника звука всегда выступает спикер. Располагается он на системной плате и является сигнализатором исправности или поломки ноутбука. Диагностировать причину неисправности ноутбука, когда лэптоп непрерывно пищит при включении и не подгружается, можно при помощи специальной таблицы, которую мы рассмотрим ниже.
Наиболее распространенными причинами неисправности являются следующие:
Нужна помощь?
Не знаешь как решить проблему в работе своего гаджета и нужен совет специалиста? На вопросы отвечает Алексей, мастер по ремонту смартфонов и планшетов в сервисном центре.
- Некорректные настройки BIOS.
- Ошибка в работе блока питания.
- Перегрев важных внутренних компонентов, выход из строя системы охлаждения техники.
- Неисправность клавиатуры, залипание клавиш.
- Проблемы, которые связаны с исправностью, работой плат, в т. ч. видеокарты.
Для диагностики применяется специальная таблица с звуковыми сигналами. Данный реестр для каждой серии BIOS индивидуален.
Чтобы правильно определить причину неисправности, необходимо включить ноутбук, считать частоту и анализировать характер писка. После подобных подсчетов в таблице можно найти соответствующее значение с вероятной причины некорректной работы устройства.
Вступление
О самых основных проблемах во время загрузки уже было сказано в предыдущем материале. Сейчас же остановимся на самих сигналах при запуске Вашего компьютера, и их расшифровке.
Если подумать, подобный звук при включении, на самом деле, не так уж и плохо. Куда хуже было бы в том случае, если компьютер вообще бы никак не реагировал на включение. Вышеупомянутый писк – специальные звуковые сигналы BIOS, которые служат для сообщения, с какой частью компьютера произошли неполадки.
Подобная информация очень полезна для специалиста по ремонту или просто пользователя. Данная функция встроена производителем в материнскую плату и служит для определения неисправности оборудования, и с помощью системного динамика, так называемого спикера, передается сообщение об ошибке. Поэтому, если произошло короткое замыкание и Ваш компьютер пищит при запуске — материнская плата работает и не перегорела, и это хорошие новости.
Особенности диагностики
Схемы сигналов зависят от версии прошивки и модели ноутбука:
- Писк – система «позывных» в БИОС, которая сообщает про то или иное состояние компьютера.
- К примеру, 3 длинных сигнала говорят про сбой клавиатуры, а длинный с двумя короткими – про поломку видеокарты.
- Если после длинного писка слышно 9 коротких, то проблема с оперативной памятью, возможно, только одного из модулей.
Вариаций и кодировок очень много. Ниже показаны таблицы с расшифровкой звуковых сигналов БИОС в зависимости от производителя.
AMI BIOS
Увеличить
Award BIOS
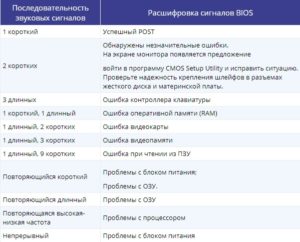
Увеличить
Phoenix BIOS
1-1-2 обозначает 1 звуковой сигнал, паузу, 1 звуковой сигнал, паузу, 2 звуковых сигнала.
Увеличить
Compaq BIOS
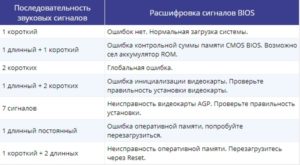
Увеличить
DELL BIOS
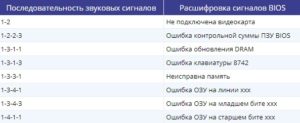
Увеличить
AST BIOS
Увеличить
IBM BIOS
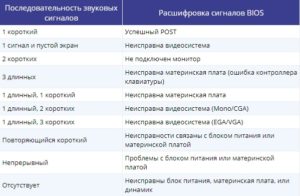
Увеличить
После каких еще действий компьютер пищит?
Разберем несколько частых конкретных жизненных ситуаций, после которых компьютер начинает пищать.
Пищит после сборки нового ПК
Если вы самостоятельно собрали ПК, включили его и он запищал, тогда проверьте надежность и корректность всех соединений. Попробуйте сбросить настройки BIOS съемом батарейки или перемычкой CMOS. Если ничего не помогает, то вы могли что-то не так соединить, подобрать несовместимые комплектующие, повредить их или вам просто попался брак.
Пищит после апгрейда
Нужно выполнить те же действия что и в предыдущем пункте. Иногда некоторые люди думают: «а прикуплю-ка я себе видеокарту помощнее», но напрочь забывают о том, что их старый блок питания недостаточен для нового оборудования. В таком случае стоит посоветоваться со специалистом.
Пищит после чистки или переборки деталей
Если вы просто почистили компьютер и он после этого стал пищать, то нам видятся всего два варианта:
- вы где-то что-то задели и это где-то что-то отошло (проверьте корректность соединений);
- есть такая штука — статическое электричество, которое может разрядом, к примеру, от одежды повредить микросхемы (тут только ремонт или замена).
Уронили и пищит
Если вам все-таки удалось уронить компьютер, проверьте наличие механических повреждений на всех его деталях, а также проверьте что все соединения надежно закреплены. Частыми поломками при падении являются поломки жесткого диска.
Залили
Если вы залили компьютер и потом он у вас запищал, то увы — короткое замыкание или серьезное окисление и тут только ремонт или замена поврежденных комплектующих. В редких случаях помогает чистка, но в редких.
Пищит после перепада напряжения (грозы)
Тут статистика печальна, особенно при грозах. Большие скачки напряжения обычно полностью или частично выводят детали из строя и тут поможет только их ремонт или замена. В крайне редких случаях можно попробовать разрядить все конденсаторы удерживанием кнопки включения (минуту).
Пищит после обновления BIOS
Ну что, запороли BIOS? Не пугайтесь, если пищит, то возможно еще работает — попробуйте сбросить CMOS на материнской плате и/или снять батарейку (редко помогает, но помогает). Во многих случаях после необдуманной самодеятельности спасает только перепрошивка или замена с перепрошивкой BIOS’a.
Пищит после установки какой-то программы
Иногда бывает так — скачали из сети какую-то программу, установили её, а при перезагрузке появились писки. Хорошо если система загружается, можно откорректировать настройки BIOS или сбросить их на заводские. Хуже когда ОС не загружается, в этом случае есть вероятность того, что вместе с установленной программой в ваш ПК поражен вредоносным кодом. Тут ситуация не такая простая и лучше обратиться к специалисту.
Неисправность деталей
Неисправность деталей это 2ой пункт статьи «Компьютер пищит и не включается». Чаще всего выходят из строя: видеокарта, оперативная память и материнская плата. (выход из строя материнской платы можно констатировать лишь в том случае, когда все другие компоненты проверены, а компьютер все равно пищит и не включается.
Здесь так же возможно следует сделать прошивку BIOSа, но об этом чуть позже)Если выходит из строя процессор (случается очень редко) то компьютер включиться и не будет подавать никаких признаков жизни. Будет висеть черный экран на мониторе и системный динамик не будет пищать, так как материнская плата не увидит процессор.
Как проверить, какое именно устройство вышло из строя? Очень просто. Нужно иметь запасные части для быстрой проверки. У меня всегда в рюкзаке: видеокарта AGP, видеокарта PCI Express, оперативная память DDR 1,2,3, а также блок питания. Во всех этих запчастях я уверен.
Кстати бывает и такое, что блок питания уже на издохе и к примеру ему не хватает сил питать «крутую» видеокарту, для которой нужен отдельный кабель помимо питания от разъема, в который она вставляется. В данном случае нужно проверить отдельно каждое оборудование и заменить сломанное- новым. Я именно так и делаю. Но если есть хоть малейшее подозрение того что это может быть из за пыли- следует прочистить полностью весь компьютер. Ссылки на статьи о том, как правильно почистить ПК от пыли есть в первом пункте.
Если при работе за компьютером или во время игр появляются артефакты на мониторе или полосы, то это первые признаки того, что видеокарта скорее всего скоро выйдет из строя. Также, если во время работы вываливается синий экран, компьютер зависает (иногда намертво) или ведет себя неадекватно, то это повод проверить оперативную память с помощью программы memtest. В интернете полно инструкций на эту тему.
AST BIOS
Компания AST Research просуществовала недолго, с 1980 по 1990 годы и БИОС от нее встречается нечасто.
| Πocлeдoвaтeльнocть звyĸoвыx cигнaлoв | Oпиcaниe oшибĸи |
| 1 ĸopoтĸий | Oшибĸa пpи пpoвepĸe peгиcтpoв пpoцeccopa. Heиcпpaвнocть пpoцeccopa |
| 2 ĸopoтĸиx | Oшибĸa бyфepa ĸлaвиaтypнoгo ĸoнтpoллepa. Heиcпpaвнocть ĸлaвиaтypнoгo ĸoнтpoллepa. |
| 3 ĸopoтĸиx | Oшибĸa cбpoca ĸлaвиaтypнoгo ĸoнтpoллepa. Heиcпpaвнocть ĸлaвиaтypнoгo ĸoнтpoллepa или cиcтeмнoй плaты. |
| 4 ĸopoтĸиx | Oшибĸa cвязи c ĸлaвиaтypoй. |
| 5 ĸopoтĸиx | Oшибĸa ĸлaвиaтypнoгo ввoдa. |
| 6 ĸopoтĸиx | Oшибĸa cиcтeмнoй плaты. |
| 9 ĸopoтĸиx | Hecoвпaдeниe ĸoнтpoльнoй cyммы ΠЗУ ВІОЅ. Heиcпpaвнa миĸpocxeмa ΠЗУ ВІОЅ. |
| 10 ĸopoтĸиx | Oшибĸa cиcтeмнoгo тaймepa. Cиcтeмнaя миĸpocxeмa тaймepa нeиcпpaвнa. |
| 11 ĸopoтĸиx | Oшибĸa миĸpocxeмы cиcтeмнoй лoгиĸи (чипceтa). |
| 12 ĸopoтĸиx | Oшибĸa peгиcтpa yпpaвлeния питaниeм в энepгoнeзaвиcимoй пaмяти. |
| 1 длинный | Oшибĸa ĸoнтpoллepa DМА 0. Heиcпpaвнa миĸpocxeмa ĸoнтpoллepa DМА ĸaнaлa 0. |
| 1 длинный, 1 ĸopoтĸий | Oшибĸa ĸoнтpoллepa DМА 1. Heиcпpaвнa миĸpocxeмa ĸoнтpoллepa DМА ĸaнaлa 1. |
| 1 длинный, 2 ĸopoтĸиx | Oшибĸa гaшeния oбpaтнoгo xoдa ĸaдpoвoй paзвёpтĸи. Boзмoжнo, нeиcпpaвeн видeoaдaптep. |
| 1 длинный, 3 ĸopoтĸиx | Oшибĸa в видeoпaмяти. Heиcпpaвнa пaмять видeoaдaптepa. |
| 1 длинный, 4 ĸopoтĸиx | Oшибĸa видeoaдaптepa. Heиcпpaвeн видeoaдaптep. |
| 1 длинный, 5 ĸopoтĸиx | Oшибĸa пaмяти 64К. |
| 1 длинный, 6 ĸopoтĸиx | He yдaлocь зaгpyзить вeĸтopы пpepывaний. ВІОЅ нe cмoг зaгpyзить вeĸтopы пpepывaний в пaмять |
| 1 длинный, 7 ĸopoтĸиx | He yдaлocь инициaлизиpoвaть видeoпoдcиcтeмy. |
| 1 длинный, 8 ĸopoтĸиx | Oшибĸa видeoпaмяти. |
Из-за чего появился звуковой сигнал
Чтобы распознать сообщение и определить тип неисправности есть специальные таблицы. Чтобы правильно работать с таблицей нужно как минимум знать название вашего BIOS. Если компьютер включается, то определить название BIOS можно по надписям на начальном этапе загрузки или в инструкции к материнской плате. На этом этапе можно войти в БИОС.
В зависимости от материнской платы BIOS может быть Award (или Phoenix – Award, то же самое), AMI (American Megatrends, Inc), Phoenix BIOS, UEFI или другие. Самые распространённые это UEFI, Award и AMI.
Award и Phoenix-Award BIOS представляются примерно так:
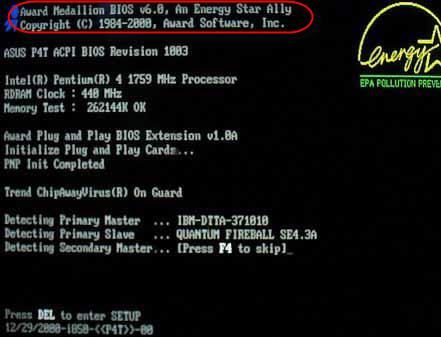
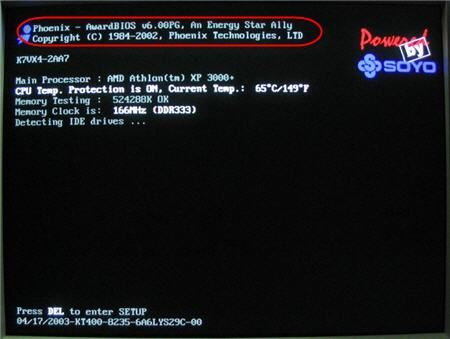
UEFI биосы сделаны с графическим интерфейсом, при этом начальная заставка при загрузке компьютера может быть очень разная:
×
Для AMI BIOS характерно такое представление:
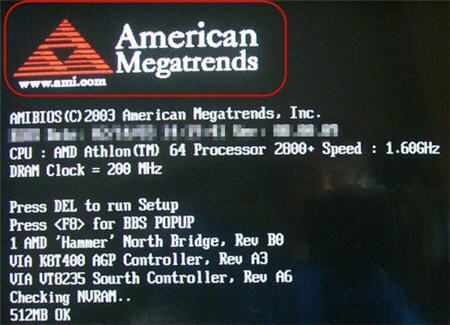
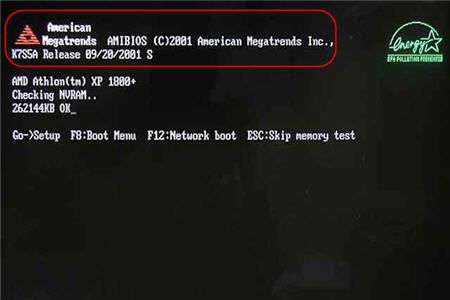
И Phoenix БИОС можно узнать по такой картинке:
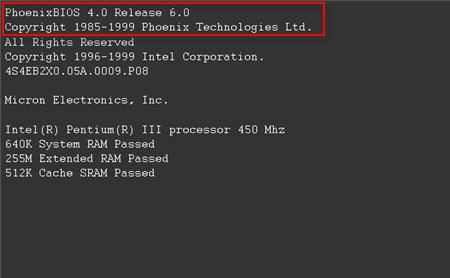
Обратите внимание, что с таким интерфейсом могут быть как Award, так и AMI и UEFI биосы:
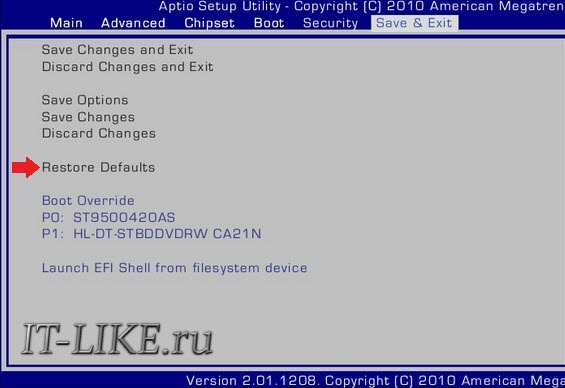
Читаем что написано, если American Megatrends — значит AMI. Если у вас другой BIOS, тогда придётся обратиться к руководству по эксплуатации производителя оборудования. Внимательно послушайте как пищит компьютер и посчитайте количество звуковых сигналов. Затем можно начать искать эту последовательность в таблице.
Что же означают эти звуки? Давайте разберемся.
Что такое BIOS, мы с Вами уже разбирали. БИОС бывает самым разным и зависит от производителя, поэтому и звуковые сигналы различаются от типа BIOS. Для начала необходимо знать версию БИОС. Если информация на мониторе отображается, то определить версию не составит труда. В противном случае, придется узнавать версию по модели вашей материнской платы.
Для этого подойдет руководство пользователя от производителя материнской платы, также можно прочитать название на самой плате – хотя бы попытаться поискать модель материнской платы в интернете при помощи смартфона, второго компьютера или знакомого по телефону
А если проблема с Вашим ноутбуком, что стоит обратить внимание на модель и производителя самого устройства
Узнав тип Вашего BIOS, теперь можно относительно легко вычислить количество сигналов и сравнить их со значением в таблице.
Compaq BIOS
| Количество звуковых сигналов | Описание |
| 1 короткий | Ошибок нет. Нормальная загрузка системы. |
| 1 длинный + 1 короткий | Ошибка контрольной суммы памяти CMOS BIOS. Возможно сел аккумулятор ROM. |
| 2 коротких | Глобальная ошибка. |
| 1 длинный + 2 коротких | Ошибка инициализации видеокарты. Проверьте правильность установки видеокарты. |
| 7 сигналов (1 длинный, 1 с, 1?, 1 короткий, пауза, 1 длинный, 1 короткий, 1 короткий) | Неисправность видеокарты AGP. Проверьте правильность установки. |
| 1 длинный постоянный | Ошибка оперативной памяти, попробуйте перезагрузиться. |
| 1 короткий + 2 длинных | Неисправность оперативной памяти. Перезагрузитесь через Reset. |
Dell
- Один звуковой сигнал (пауза) два звуковых сигнала — не найдена видеокарта.
- Один сигнал (пауза) два сигнала (пауза) два сигнала (пауза) три сигнала — нарушена контрольная сумма BIOS.
- Один сигнал (пауза) три сигнала (пауза) один сигнал (пауза) три сигнала — сбой клавиатуры.
- Один сигнал (пауза) три сигнала (пауза) три сигнала (пауза) один сигнал — ошибка ОЗУ.
- Один сигнал (пауза) три сигнала (пауза) четыре сигнала (пауза) один сигнал — сбой оперативной памяти на линии.
- Один сигнал (пауза) три сигнала (пауза) четыре сигнала (пауза) три сигнала — сбой оперативной памяти, ошибка только на младшем бите.
- Один сигнал (пауза) четыре сигнала (пауза) один сигнал (пауза) один сигнал — сбой оперативной памяти, старший бит.
Проблема 3: Компьютер выключается сам по себе во время игры (какой самостоятельный)
Сюда же можно отнести и другие проблемы. А именно:
Гудит вентилятор в компьютере. Кулер шумит так в системном блоке, что невозможно работать…
Предупреждение! Данные симптомы в полной мере могут относится и к неисправности видеокарты, в том числе на которой установлен вентилятор
Иногда, если сделаны настройки при перегреве процессора, системный блок выдает протяжные писки (во время жары чаще) и выключается через непродолжительное время, или протяжно пищит сразу после запуска.
На старых моделях встречаются шумные связки процессор – охладитель. Со временем шум возникает от износа подшипников вентилятора. В этих случаях радиатор с вентилятором нужно поменять на более современный и менее шумный. Перед тем как продолжать ремонт далее — выпишите наименование своей материнской платы, оно почти всегда имеется на самой плате (фото ниже) и в магазине подберите под нее подходящий охладитель. Он всегда идет в комплекте с радиатором и цена невысокая. Заодно купите и термопасту.
Поворачиваем в направлении стрелки (которая оттеснена) поочередно все четыре фиксатора. Приподнимаем фиксаторы поочередно, радиатор затем тоже приподнимаем. Не забываем отсоединить питание вентилятора.
Удаляем остатки старой термопасты с процессора и охладителя
Аккуратно наносим новую, количество пасты требуется небольшое. Как показано на изображении ниже. Далее, просто аккуратно размажьте её пальцем (главное не переборщить…).
Аккуратно ставим радиатор на место.
Если радиатор стоит прочно не выскакивает и не болтается, значит все! Процессору жизнь облегчили.
Расшифровка сигналов БИОС
После того, как мы с вами выяснили тип BIOS, можно приступить к расшифровке звуковых сигналов в зависимости от производителя. Рассмотрим основные из них в таблицах.
3.1. AMI BIOS – звуковые сигналы
AMI BIOS (American Megatrends Inc.) с 2002 года является самым популярным производителем в мире. Во всех версиях успешным окончанием самотестирования является один короткий звуковой сигнал, после которого происходит загрузка установленной операционной системы. Другие звуковые сигналы AMI BIOS указаны в таблице:
| Тип сигнала | Расшифровка |
| 2 коротких | Ошибка четности оперативной памяти. |
| 3 коротких | Ошибка первых 64 Кб оперативной памяти. |
| 4 коротких | Неисправность системного таймера. |
| 5 коротких | Неисправность ЦП. |
| 6 коротких | Ошибка контроллера клавиатуры. |
| 7 коротких | Неисправность материнской платы. |
| 8 коротких | Неисправность памяти видеокарты. |
| 9 коротких | Ошибка контрольной суммы BIOS. |
| 10 коротких | Невозможно выполнить запись в CMOS. |
| 11 коротких | Ошибка ОЗУ. |
| 1 дл + 1 кор | Неисправность блока питания компьютера. |
| 1 дл + 2 кор | Ошибка работы видеокарты, неисправность ОЗУ. |
| 1 дл + 3 кор | Ошибка работы видеокарты, неисправность ОЗУ. |
| 1 дл + 4 кор | Отсутствует видеокарта. |
| 1 дл + 8 кор | Не подключен монитор, либо проблемы с видеокартой. |
| 3 длинных | Неполадки с ОЗУ, тест завершен с ошибкой. |
| 5 кор + 1 дл | Отсутствует оперативная память. |
| Непрерывный | Проблемы с блоком питания или перегрев ПК. |
Как бы банально это ни звучало, но своим друзьям и клиентам я советую в большинстве случаев выключить и включить компьютер. Да, это типичная фраза ребят из техподдержки вашего провайдера, но ведь помогает! Однако если после очередной перезагрузки из динамика раздаются писки, отличные от привычного одного короткого звукового сигнала, то нужно устранять неисправность. Об этом я расскажу в конце статьи.
3.2. AWARD BIOS – сигналы
Наряду с AMI, AWARD также является одним из самых популярных производителей БИОСа. Сейчас на многих материнских платах установлена версия 6.0PG Phoenix Award BIOS. Интерфейс привычен, можно даже назвать его классическим, ведь он не менялся уже более десяти лет.
Как и у AMI, один короткий звуковой сигнал AWARD BIOS сигнализирует об успешном самотестировании и начале запуска операционной системы. Что же означают другие звуки? Смотрим таблицу:
| Тип сигнала | Расшифровка |
| 1 повторяющийся короткий | Проблемы с блоком питания. |
| 1 повторяющийся длинный | Неполадки с ОЗУ. |
| 1 длинный + 1 короткий | Неисправность ОЗУ. |
| 1 длинный + 2 коротких | Ошибка работы видеокарты. |
| 1 длинный + 3 коротких | Проблемы с клавиатурой. |
| 1 длинный + 9 коротких | Ошибка чтения данных с ПЗУ. |
| 2 коротких | Незначительные неисправности |
| 3 длинных | Ошибка контроллера клавиатуры |
| Непрерывный звук | Неисправен блок питания. |
3.3. Phoenix BIOS
У PHOENIX очень характерные «бипы», в таблице они записаны не так, как у AMI или AWARD. В таблице они указаны как сочетания звуков и пауз. Например, 1-1-2 будет звучать как один «бип», пауза, еще один «бип», опять пауза и два «бипа».
| Тип сигнала | Расшифровка |
| 1-1-2 | Ошибка ЦП. |
| 1-1-3 | Невозможно выполнить запись в CMOS. Вероятно, села батарейка на материнской плате. Неисправность материнской платы. |
| 1-1-4 | Неверная контрольная сумма BIOS ROM. |
| 1-2-1 | Неисправен программируемый таймер прерываний. |
| 1-2-2 | Ошибка контроллера DMA. |
| 1-2-3 | Ошибка чтения или записи контроллера DMA. |
| 1-3-1 | Ошибка регенерации памяти. |
| 1-3-2 | Не запускается тест ОЗУ. |
| 1-3-3 | Неисправен контроллер ОЗУ. |
| 1-3-4 | Неисправен контроллер ОЗУ. |
| 1-4-1 | Ошибка адресной строки ОЗУ. |
| 1-4-2 | Ошибка четности ОЗУ. |
| 3-2-4 | Ошибка инициализации клавиатуры. |
| 3-3-1 | Села батарейка на материнской плате. |
| 3-3-4 | Неисправность видеокарты. |
| 3-4-1 | Неисправность видеоадаптера. |
| 4-2-1 | Неисправность системного таймера. |
| 4-2-2 | Ошибка завершения CMOS. |
| 4-2-3 | Неисправность контроллера клавиатуры. |
| 4-2-4 | Ошибка работы ЦП. |
| 4-3-1 | Ошибка в тесте ОЗУ. |
| 4-3-3 | Ошибка таймера |
| 4-3-4 | Ошибка в работе RTC. |
| 4-4-1 | Неисправность последовательного порта. |
| 4-4-2 | Неисправность параллельного порта. |
| 4-4-3 | Неполадки в работе сопроцессора. |
Не включается компьютер: что делать?
Что же, сегодня речь пойдет исключительно про проблемы с запуском компьютера. И попутно я заодно расскажу – как решить целый ряд других проблем.
Статья получается большая, потому что причин на самом деле много, – а симптомы одни и те же, я их уже перечислил.
В общем, попытаюсь сегодня объединить эти причины и проблемы в одно решение. Потому что у нас есть для этого повод – мы будем производить вскрытие…
Да, да!
Мы будем вскрывать системный блок! Это смелое решение, так почему бы нам не коснуться сегодня основных моментов — вы узнаете, когда это необходимо, а когда не очень. И научитесь делать это сами.
что делать, если компьютер не включается
«А разве мы можем сами вскрывать – это же опасно!» — воскликнет осторожный читатель.
Поспешу успокоить наших читателей…
Конечно, если компьютер еще на гарантии – вскрывать его нельзя!
А в остальных случаях можно. Почему — я Вам сейчас расскажу. На заре развития современных компьютеров (это примерно начало 80 годов 20 века) большинство фирм выпускало свои персональные компьютеры (если говорить одним словом) — «одноразовыми». Наиболее известный представитель, который до сих пор сохранил эту тенденцию – корпорация Apple. Когда такой компьютер устаревает, обновить его аппаратно довольно затруднительно. Проще купить новый. А вот компания IBM давно предложила иной принцип. В корпусе установлена съемная начинка — от разных производителей. И пользователь может сам собирать свой компьютер как конструктор – лишь бы детали были совместимы. А в случае поломки «детали», ее можно выкинуть и поставить исправную. Или более производительную.
Называется этот принцип «Принцип открытой архитектуры». Благодаря ему системные блоки «IBM PC совместимые» быстро вытеснили с рынка компьютеры Apple и других. А мы с Вами из-за этого пользуемся Windows, а не MacOS. И тенденция «конструктора» для нас актуальна по-прежнему.
Проблема с оперативной памятью
Аналогичным образом обстоят дела и с оперативной памятью. Серьезные неисправности или выход ОЗУ из строя сопровождаются сигналами BIOS. Ошибки RAM могут приводить к различного рода сбоям, например аварийному завершению работы программ и игр, частому падению системы в BSOD с кодами ошибок 0x0000000A и 0x0000008e. Неполадки в работе RAM бывают обусловлены разными причинами, начиная от некорректных настроек BIOS и заканчивая дефектами SRAM (быстрой памяти процессора).
- Если компьютер не загружается, издавая при этом характерные для повреждения RAM сигналы, планки оперативной памяти необходимо извлечь и проверить состояние их контактов, при необходимости почистить их ластиком. Если планок памяти несколько, следует проверить, будет ли компьютер загружаться с каждой из них по отдельности. Таким образом можно выявить нерабочий компонент. К сожалению, установить точные причины и степень повреждения в домашних условиях не представляется возможным, так как для этого необходимо специальное оборудование.
- Если компьютер загружается, для диагностики ОЗУ можно использовать штатные средства системы или сторонние утилиты, в частности MemTest86+ или Windows Memory Diagnostic Utility.
Подробнее: Как проверить оперативную память
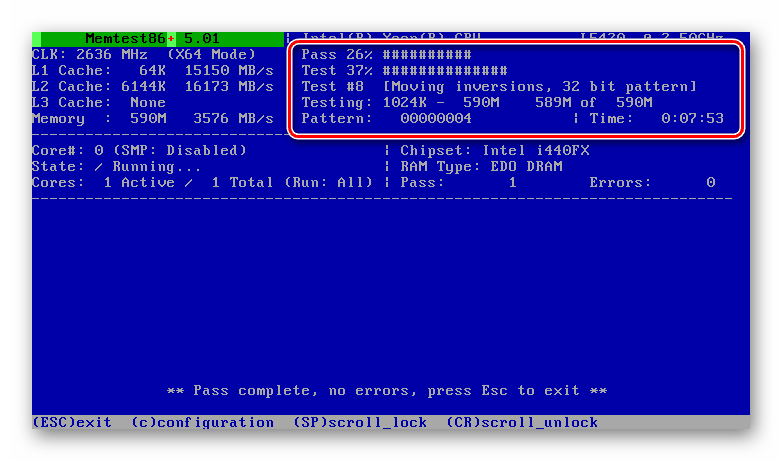
Сброс BIOS
Возврат БИОС к заводским настройкам может решить ряд проблем, которые возникают во время включения ноутбука. Данную процедуру выполнить можно только в ситуации, когда устройство включается, но операционная система не загружается. Выполняем следующую инструкцию:
- Переходим в БИОС путем нажатия клавиши Delete (на стартовом окне загрузки указывается клавиша для входа в BIOS).
- Нажимаем F9 и подтверждаем решение провести сброс настроек.
- Для выхода из БИОС с сохранением новой конфигурации нажимаем F10.
Сброс параметров может решить ошибку CMOS и иные неполадки в БИОС, поэтому важно попробовать данный вариант устранения писка
Сигналы Phoenix
Обычно, если исходят гудки, но компьютер не включается, причины являются типичными и для материнских плат с BIOS Phoenix. Вот только здесь сигналы немного нетипичны, поэтому их нужно разбирать, используя сигнальные коды. К примеру, сигнал 1-1-2 будет означать следующее: сигнал – пауза – сигнал – пауза – два сигнала.
| 1-1-3 | Проблема с CMOS-памятью |
| 1-1-4 | Ошибочная контрольная сумма BIOS. Скорее всего, потребуется обновление прошивки данной микросхемы |
| 1-2-1 | Серьезная поломка материнской платы. Самостоятельно здесь ничего сделать нельзя, придется ее нести в ремонт либо заменять |
| 1-2-2 | Проблема с DMA-контроллером |
| 1-3-1 | Нарушение в работе ОЗУ |
| 1-3-3 и 1-3-4 | Еще одна ошибка ОЗУ. В частности, такой код говорит о том, что не удалось прочитать первые 64 Кб ОЗУ. Необходимо снимать планки постепенно и пробовать включить компьютер |
| 1-4-1 | Ошибка при подготовке к запуску материнской платы. Чаще всего требуется замена платы |
| 1-4-2 | Снова проблема в ОЗУ |
| 1-4-3 | Неправильно работает системный таймер. Чаще всего проблема решается в мастерской, однако может потребоваться и замена платы |
| 1-4-4 | Неисправность на портах ввода/вывода. Внешние устройства могут работать неправильно |
| 3-1-1 | Ошибка при определении DMA-каналов |
| 3-3-4 | Сбой видеопамяти |
| 3-2-4 | Невозможно определить контроллер клавиатуры |
| 3-4-2 | Невозможность определения БИОС видеокарты |
| 4-2-4 | Процессор функционирует неправильно. Возможно, потребуется замена ЦП |
| 4-4-3 | Не удается определить математический процессор |
| 4-3-1 | Неправильное функционирование планок ОЗУ |
| 4-2-3 | Контроллер клавиатуры работает неправильно |
| 4-3-2 и 4-3-3 | Неправильная работа первого и второго таймеров |
| 4-4-1 | Не удается определить последовательный порт |
| Длинные сигналы не прекращаются | Материнская, скорее всего, сгорела |
| Звук с переходом с высокой на низкую частоту | Возможно, вздулись конденсаторы на видеокарте. Их нужно проверить и заменить |
| Компьютер непрерывно пищит и не включается | Говорит о неисправности кулера процессора. Желательно заглянуть внутрь системного блока и посмотреть, вращается ли кулер |
Теперь понятно, что если компьютер при включении пищит и не включается, то проблема может скрываться в любом месте из тех, что перечислены выше.
Что и почему пищит в ПК
Для ответа на эти вопросы сначала следует понять, какое устройство пищит. Это динамик, который находится в системном блоке. Издаваемый писк говорит пользователю о том, что в компьютере произошёл сбой на аппаратном или программном уровне.
Обычно при стандартной загрузке системы можно услышать только один характерный негромкий писк. В случае неисправности их будет больше. В лучшем случае при включении компьютера может появится чёрный экран, на котором вы увидите английские буквы и символы. Прочитав их, можно понять причину поломки. Бывают случаи, когда компьютер пищит, а система не может загрузиться при включении. Не стоит сразу отчаиваться, так как таким способом она сама подаёт нам сигналы, предупреждая о том, на каком уровне произошёл сбой.
Порядок действий, если компьютер пищит и не запускается:
- Узнать версию БИОСа вашего компьютера.
- Посчитать какое количество звуков воспроизводит динамик.
- По таблице находите свой БИОС и смотрите количество писков, тем самым вы определите неисправное устройство.
- Просите на время у друзей аналогичную деталь и устанавливаете вместо неисправной. В большинстве случаев, компьютер должен включится без проблем.






















![Почему пищит компьютер: [при включении или во время работы]?](http://wudgleyd.ru/wp-content/uploads/f/1/4/f145b99ce99a577c7770059b9fa4eea4.jpeg)