Проблема 7: Блок питания
Последнюю неисправность, которую мы будем сегодня рассматривать касается блока питания.
Выход из строя блока питания — явление частое. Все симптомы вышеперечисленные — так же могут относиться и к блоку питания, когда он выходит из строя. У него так же есть вентилятор, который умеет шуметь и отказывать. Есть электронные компоненты, которые выходят со временем из строя.
Если вы проделали все вышеперечисленные пункты, установили все на место, а компьютер все равно не стартует — проверяем блок питания. Я делаю это, подключая исправный блок, к материнской плате (к остальным устройствам пока необязательно). Старый блок при этом не снимаю пока. Если компьютер стартовал успешно – меняю на новый блок, такой же мощности и с такими же количеством разъемов (бывает разное их количество, это необходимо учесть).
Блок питания меняется очень просто. После того как Вы полностью отсоединили его разъемы от всех устройств — откручиваем несколько винтов на корпусе:
…ставим новый блок, фиксируем винтами и все.
После того, как мы все закончили, аккуратно ставим все устройства на место – сначала охладитель процессора, новый блок питания; потом оперативную память, потом видеокарту; подключаем блок питания к материнской плате. Ставим в слоты и все остальные устройства. Подсоединяем монитор.
Не забываем установить круглую батарейку на место.
После того, как все проверили — подключаем питание. Компьютер должен стартовать, издав короткий торжествующий писк. Шума нет. На мониторе появилась картинка. Ура!
Выключаем, ставим на место крышку от системного блока, фиксируем винтами.
Так, стоп, а это что за деталь? А, это от другого телевизора! :):):):):)
Все провода подсоединяем на свои места. Все, наш «пациент» ожил и выздоровел.
В этой статье я последовательно постарался ознакомить Вас с процессом самостоятельной диагностики и устранения неисправностей — от начала до конца, но Вы можете начинать, например, сразу с блока питания, если уверены, что дело в нем. Тут дело конкретного случая. Принцип — «Не мешай машине работать» то — же нужно соблюдать.
Эта статья для вас, решайте сами. В ней я не коснулся ремонта материнских плат, жестких дисков. Потому как, это отдельная большая «больная» тема.
Вот и все на сегодня. Всем читателям – побольше здоровья и хорошего настроения. Пока!
Решение проблем
Вот несколько часто встречающихся проблем, решить которые можно самостоятельно.
Ошибка в драйверах
Если во время загрузки на экране мелькают какие-то сообщения, но потом монитор перестает работать, то проблема может быть в поврежденных драйверах вашей видеокарты, которая и отвечает за вывод изображения на экран.
Для Windows серии 7 и ниже во время запуска нужно нажать на клавиатуре F8, чтобы запустить стартовое меню. Здесь нужно будет выбрать средство восстановления, чтобы запустить систему из более ранней версии, которая работала без сбоев.
Для Windows 10 и выше восстановление начнется автоматически, если несколько ваших попыток запуститься были неудачными.
Если восстановление средствами Windows не происходит, то вам понадобится загрузочный диск, с помощью которого вы сможете восстановить работу компьютера.
Ошибка конфигураций BIOS
BIOS – это та программа, которая управляет запуском вашего компьютера и регулирует базовые конфигурации. Если вы перепробовали все методы, но экран по-прежнему ничего не отображает, то стоит вернуться к заводским настройкам. У вас сбросятся все настройки системы и приложений, установленные на компьютере, однако пользовательские файлы сохраняться. И вот как это сделать:
- При запуске системы зайдите в интерфейс BIOS. Для разных версий вход может осуществляться через разные клавиши. Попробуйте сразу после нажатия клавиши включения щелкнуть на F1, F2, F10 или Delete. Щелкайте клавишу входа в BIOS Setup несколько раз, чтобы точно не упустить момент, когда компьютер может принять этот запрос.
- Найдите на экране вкладку Exit, а затем строку, содержащую такие слова: Load Defaults (разные версии BIOS отличаются в интерфейсе). Эта опция сбросит настройки до предустановленных.
Если зайти в интерфейс BIOS не удается, потому что экран никак не реагирует, то сделать сброс можно специальной кнопкой на материнской плате CLR CMOS. Однако советуем это делать только продвинутым пользователям.
Материнская плата
После всех проведённых манипуляций компьютер по-прежнему не включается? Скорее всего, причина в материнской плате. Именно она координирует работу всех компонентов ПК — и, к счастью, довольно редко выходит из строя.
Чтобы проверить, находится ли материнская плата в рабочем состоянии, следует:
- Открыть корпус и внимательно посмотреть на размещённую горизонтально плату. Если на ней заметны вздутые конденсаторы (жестяные «баночки»), потемнения или изнутри идёт неприятный запах, стоит задуматься о замене платы — своими руками это сделать вряд ли получится, и пользователю снова придётся идти в сервисный центр.
- Если видимых повреждений нет — удалить с поверхности пыль (делать это нужно в принципе регулярно) и попробовать последовательно отключить и подсоединить все активные разъёмы и контакты. Вполне может быть, что один из них отошёл или был подключён недостаточно аккуратно, и эти простые манипуляции позволят включить ПК уже сейчас.
- Извлечь большую плоскую батарейку, размещённую по центру материнской платы, и оставить компьютер в таком состоянии как минимум на сутки. В результате сбросятся настройки BIOS, напрямую влияющие на функционирование платы.
Если ни один из перечисленных выше вариантов не позволил выявить и устранить проблему, остаётся одно: обращение к специалистам. Обладая профессиональным оборудованием, они смогут исправить неполадку, недоступную для пользователя, действующего своими руками.
Вирусы
Причиной, из-за которой не включается компьютер, может быть вирус. Они становятся настоящими убийцами компьютера, вирусы могут навредить в самых разных ситуациях. Если человек пользуется интернетом, и у него установлен плохой антивирус, или не установлен вообще, то из всемирной паутина на компьютер быстро придут вирусы. Самым лучшим методом борьбы с вредителями является качественный антивирус. Он обязательно должен быть официальным, и его следует периодически обновлять. На этом программном обеспечении экономить не нужно.
Но бывают такие ситуации, что ПК включается, а операционная система нет. Как же в этом случае запустить антивирус? Надо попробовать загрузить последнюю удачную конфигурацию. Для этого, при включении компьютера нажать на F8. После нажатия клавиши, на экране появится меню, в котором нужно выбрать «Загрузка последней удачной конфигурации».

Если не удается запустить удачную конфигурацию, то следует попробовать войти в безопасный режим. Для этого следует также использовать F8. При нажатии клавиши, на экране появляется специальное меню, в котором нужно выбрать строку «Безопасный режим». Если удалось запустить ОС, то дальше нужно действовать так:
- Зайти в меню «Пуск»;
- Выбрать меню «Все программы»;
- Выбрать «Стандартные»;
- Открыть окно «Служебные»;
- Нажать на «Восстановление системы»;
Первые действия и проверка комплектующих
Различные неполадки могут возникать из-за программных и аппаратных компонентов. Одни ситуации требуют участия компьютерного мастера. Другие реально устранить своими силами.
Для начала, следует убедиться присутствует ли напряжение в розетке, к которой подключен ваш ПК. Отключите его от электросети и подключите к ней любую другую технику, например: телевизор, электрочайник или даже смартфон (если пойдёт процесс зарядка батарейки — питание присутствует и с розеткой всё в порядке);
Внимательно осмотрите шнур питания, отвечающий за соединение блока питания компьютера с розеткой (если используете удлинители, сетевые фильтры, проверьте загораются ли светодиоды на них и включаются ли они вообще);
На некоторых моделях БП есть резервная кнопка подачи электропитания, зачастую располагается с задней стороны корпуса
Убедитесь, что она находится в активном состоянии;
Под вопросом может стоять и работоспособность самой кнопки включения PC, попробуйте несколько раз нажать на питание и посмотреть, начинает ли хоть что-то стратовать (к примеру, пытаются ли запуститься кулера);
Обратите внимание на корректность подключения системного блока и монитора. Посмотрите исправен ли соответствующий кабель, соединяющий оборудование;
После полного отключения от электричества, с помощью отвёртки снимите боковую крышку и визуально проверьте внутренности своего «железного друга», правильно ли подключены коннекторы и провода;
Можно вытащить все периферийные устройства, принтеры, сканеры и внешние накопители из разъемов, а затем попробовать, не запускается ли компьютерная техника теперь, после проведенных манипуляций.
Если разбираетесь в расположении внутренних составляющих!
Можно сбросить настройки БИОС по умолчанию. Бывают случаи, когда это помогает восстановить работу компьютера и полноценный пуск OS:
- Найдите на плате 3 контакта с надписью CMOS. На двух из них будет надета перемычка;
- Отключите шнур питания, переставьте перемычку чтобы был захвачен свободный контакт и 15-20 раз нажмите на кнопку влючения;
- Верните перемычку на место, подключите кабель и попробуйте включается ли.
Если это не помогло, проделайте следующие действия:
- Сперва отсоедините видеокарту, жесткий диск и остальные платы от PCI слотов;
- Теперь по очереди подключайте модуль оперативной памяти, жесткого диска, сетевой карты (коннекторы ОЗУ и Sata HDD можно попробовать протереть ластиком), после чего попробуйте активировать кнопку питания;
- Не получилось? Тогда оставьте в подключенном состоянии только материнку, процессор и БП. Снова смотрим, загружается ли ПК.
Причины неполадок
На самом деле причин, которые вызывают неполадки в работе ПК, очень много. Ремонт неисправности будет зависеть от правильной диагностики. В первую очередь следует постараться определить характер поломки, а уже затем вызывать мастера, ведь некоторые поломки просто решаются самостоятельно.
Среди наиболее распространенных неполадок, вызывающих это, следует выделить:
- проблемы с подачей электричества;
- неисправность батарейки CMOS;
- неисправности в блоке питания;
- вопросы с функциональными составляющими системного блока;
- поломка кнопки запуска;
- неполадки в системной плате.
Каждая из причин требуется отдельного подхода и ремонта. Например, если вопрос в подаче электричества, то можно попробовать устранить ее самостоятельно.
Компьютер включается и сразу выключается
Бывает ситуация, когда после нажатия на кнопку питания компьютер начинает включаться, но до звукового оповещения о проверке «железа» на ошибки («писка» при включении) отключается. Такая проблема возникает по следующим причинам:
- Проблемы с видеокартой. Если в компьютере установлена интегрированная (встроенная в чип центрального процессора) и дискретная (отдельная) видеокарта, тогда проблема может возникать из-за конфликта «железа». Чтобы это проверить, нужно отключить от компьютера дискретную видеокарту, подключить монитор в разъем от интегрированной видеокарты и попробовать включить компьютер. Если без дискретной видеокарты компьютер включается, нужно ее проверить на загрязнение контактов и физические повреждения. Кроме того, проблема может быть связана с неправильно подобранным по мощности блоком питания.
- Сгоревшая материнская плата. Одним из самых сложных компонентов компьютера является материнская плата. При ее выходе из строя компьютер не будет включаться. Определить, что материнская плата сгорела, можно по конденсаторам, напаянным на нее. Если они вздулись, потребуется ремонт или замена материнской платы.
- Перегрев процессора. Еще одной распространенной причиной, почему компьютер начинает загружаться и отключается, является перегрев процессора. Когда полностью отсутствует обдув центрального процессора от кулера (или он идет недостаточно эффективно), чип может перегреться буквально за считанные секунды. В такой ситуации нужно проверить правильность подключения кулера процессора. Также быстро перегреваться процессор будет в том случае, если неправильно нанесена термопаста.
Обратите внимание, что в некоторых случаях компьютер подает звуковым сигналом информацию о том, с каким именно из элементов имеются проблемы. Например, при быстром перегреве центрального процессора системный блок начнет «пищать», а при проблемах с видеокартой он может издать несколько продолжительных писков при попытке его включения
В зависимости от версии BIOS, различается информация, передаваемая «писками» компьютера при включении.
Аппаратная ошибка
9. Очень полезной вещью в компьютере, а конкретней в БИОСе, является звуковые сигналы, которые и оповещают нас о той или иной проблеме, в основном это аппаратные ошибки, связанные с «железками в компьютере». Но для того чтобы нас БИОС оповещал о том, что произошла ошибка, необходимо присутствие на материнской плате спикера, который выполняет роль как бы «колонки». Обычно во всех версиях БИОСа нормальным считается один звуковой сигнал, при включение компьютера, но если Вы услышите что-то другое, например: 2,3 сигнала или один длинный и т.д. значит, у Вас что-то случилось с аппаратной частью компьютера, например: отошла оперативная память (или вышла из строя), причин может быть много, а разобраться помогут как раз эти звуковые сигналы.
Экспресс-диагностика
Начнем нашу инструкцию с простых приемов, чтобы обнаружить проблему.
#1 Проверка монитора и других подключенных устройств
Если на черном экране нет никаких подписей, а сам монитор не излучает свет, то возможно проблема в неработающем мониторе. И вот что можно сделать:
- Проверьте индикаторы включения монитора и системы, и, если они не горят, то это верный признак проблемы с ними. Если же индикаторы горят, то проблема в другом.
- Проверьте кабели, которые соединяют монитор и системный блок, а также электропитание. Возможно, какой-то из них перегнулся или перекусан. Также проверьте надежно ли подключение и хорошо ли затянуты фиксаторы.
- Отсоедините монитор от компьютера и вновь подключите. Возможно вы отключили монитор кнопкой, и поэтому он не включился при загрузке.
- Если у вас есть второй компьютер, то попробуйте подсоединить монитор, который точно работает, чтобы исключить неисправность именно в мониторе.
- Проверьте, работает ли подсветка экрана. Если у вас ЖК-монитор, то черный экран можно объяснить тем, что сломалась или отключилась подсветка. Чтобы проверить работу экрана, загрузите систему, а затем направьте ярким фонариком на монитор. Если рабочий стол виден, то проблема в подсветке. Возможно ее нужно отрегулировать в настройках. Если ничего не выходит, то монитор придется отдать в ремонт.
#2 Проверка загрузки системы
Иногда причиной черного экрана может стать то, что система еще полностью не загрузилось. Из-за каких-либо ошибок загрузка может занимать больше времени. Даже если компьютер не был выключен, а находился в режиме сна или гибернации, период загрузки не должен превышать более минуты.
Попробуйте «жесткий» метод принудительной перезагрузки:
- Нажмите и удерживайте кнопку включения в течение нескольких секунд пока не услышите короткий отрывистый сигнал.
- Полностью отключить компьютер от сети, а если у вас ноутбук – дополнительно выньте батарею.
- Попробуйте корпус системного блока или ноутбука: если он горячий, то подождите немного, чтобы он остыл, а только после этого включайте.
- Перед вами должен появиться черный экран, где система спросит: как вы планируете осуществить перезагрузку? Если у вас нет версий, почему загрузка не получается, то выберите «Обычный режим»; если подозреваете, что причиной могут быть вирусы, то кликните на «Безопасный режим»; ну а если вы устанавливали какие-то обновления и думаете, что они могли стать причиной торможения в работе, по попробуйте «Восстановиться». Все эти варианты будут указаны на экране, а для управления используйте: стрелки для навигации, Enter для выбора.
# 3 Тестирование внутренних компонентов системы
Во время запуска компьютера автоматически включается диагностика всех систем POST (Power On Self-Test), которую инициирует BIOS. Результаты теста выдаются двумя способами:
- Звуком (вы можете услышать сигнал, если у вас подключен системный динамик).
- Текстом (на экране будет указана проблема, если монитор работает).
- 1 короткий – проблемы с компонентами системы не выявлены
- 1 сигнал и черный экран с подсветкой – проблема с видеокартой
- Длинный, а затем короткий – проблемы с оперативкой
- Длинный, а затем 2 коротких, экран не «горит» – нет контакта с монитором
- Длинный, а затем 3 коротких – неисправна клавиатура
- Длинный, а затем много коротких – ошибка в работе BIOS
- 3 длинных – проблемы с материнской платой
Если вы не слышите никакие сигналы, на мониторе ничего не отображается, а экран по-прежнему черный, то в диагностике вам поможет POST-карта. Она подключится к тестированию, а затем выведет на свой экран номер ошибки. Такую тест-карту можно купить даже на Озоне. Но если вы обычный пользователь, то вряд ли она окажется у вас под рукой.
Чтобы проверить аппаратную составляющую компьютера или ноутбука на работоспособность, лучше обратиться в сервисный центр. Если у вас недостаточно опыта, не стоит самостоятельно лезть под крышку, переподключать устройства, чистить шлюзы и прочее, как советуют во многих блогах. Во-первых, вы можете сорвать пломбу и лишиться гарантийного обслуживания. Во-вторых, это может занять очень много времени, а также потребует использования сменных комплектующих, чтобы найти именно то место, которое не работает.
Причины включения и выключения нового ПК, после замены комплектующих, сборки или чистки компьютера
Итак, вы только что сами собрали или купили новый настольный ПК. Если нет, то возможно произвели замену оборудования (поставили новую видеокарту, материнскую плату или твердотельный накопитель, блок питания) или просто почистили системный блок от пыли. Все собрали. Нажимаете кнопку включения, а ваш комп включается и сразу или через несколько секунд выключается.
Эта ситуация печальна и не сразу понимаешь что надо делать, какие действия предпринять, но ее надо как-то исправлять. Ниже я привел пошаговую инструкцию по нахождению проблемных мест, при выключении компьютера сразу при его запуске.
- Для начала проверьте, а не залипает ли у вас кнопка Вкл/Выкл на системном блоке. Этим страдает множество дешевых корпусов.
- Отключите все лишнее оборудование системного блока и периферию, которое не влияет на работоспособность ПК. К ним относятся принтеры, сканеры, наушники, колонки, дополнительные жесткие и SSD диски, DVD-приводы, оставьте одну планку оперативной памяти.
-
Так же проверьте, нет ли замыкания, между материнской платой и корпусом (были случаи, когда между корпусом и материнкой попадал болт крепления). Материнка должна крепиться к корпусу при помощи монтажных стоек и специальных мест крепления, предусмотренных на самом корпусе ПК. На самой материнке, отверстия для крепления имеют металлизированные контакты для заземления системной платы.
Если вы приобрели видеокарту или планки оперативной памяти с рук, то советую перед их установкой пройтись по золотистым контактам подключения к материнской плате, стирательной резинкой и/или протереть их спиртом. Так же это хорошо проделать со своими комплектующими, если вы их вставляете в новую материнку.
- Узнайте, поддерживает ли ваша материнская плата и ее версия БИОС, установленный центральный процессор. При условии, что вы что-то меняли из этого.
- Далее, все что осталось, проверяете на правильность установки и подключения.
- Правильно ли подключена передняя панель управления компьютерного корпуса к материнской плате. Правильно ли на ней стоят перемычки и есть ли они.
- Все ли соединительные и интерфейсные кабеля, как внутри, так и снаружи вставлены до конца в гнезда (я их всегда вынимаю и заново вставляю).
- Подключено ли дополнительное питание процессора на материнской плате и к видеокарте.
- Правильно ли вставлен центральный процессор в свой разъем и не погнуты ли ножки на нем (если есть).
- Подключен ли кулер CPU к разъему питанияПровод питания БП с 4 или 8 контактным разъемом ATX 12V на материнке. Если компьютер включается пищит и выключается на новом компе или после замены комплектующих и при этом в начале его запуска не отображается экран процедуры проверки аппаратного обеспечения POST, то надо обязательно проверить подключение питания процессора.
- Если перед появлением проблемы, вы чистили комп от пыли, заменили термопасту или кулер и при этом на экран монитора, при первом включении, выводятся какие-то данные, то скорее всего происходит перегрев CPU. Обычно в этом случае компьютер работает дольше, так как нагрев процессора до критической отметки занимает определенное время. Кстати, его нагрев можно посмотреть в BIOS, зайдя во вкладку PC Health Status или H/W Monitor ⇒ CPU Temperature.
Это может быть вызвано неправильно установленным кулером или несоответствием мощности кулера и процессораTDP кулера меньше, чем тепловыделение у ЦП, его не подключением, нанесением толстого слоя термопасты.
Так же есть термопасты, содержащие мельчайшие частицы серебра или другого хорошо проводящего тепло металла. Если ее неправильно нанести, то можно замкнуть контакты на процессоре. В этом случае также возможно проявление проблем с выключением компьютера, после его старта через несколько секунд.
Сигналы Phoenix

Обычно, если исходят гудки, но компьютер не включается, причины являются типичными и для материнских плат с BIOS Phoenix. Вот только здесь сигналы немного нетипичны, поэтому их нужно разбирать, используя сигнальные коды. К примеру, сигнал 1-1-2 будет означать следующее: сигнал – пауза – сигнал – пауза – два сигнала.
Проблема с CMOS-памятью
Ошибочная контрольная сумма BIOS. Скорее всего, потребуется обновление прошивки данной микросхемы
Серьезная поломка материнской платы. Самостоятельно здесь ничего сделать нельзя, придется ее нести в ремонт либо заменять
Проблема с DMA-контроллером
Нарушение в работе ОЗУ
Еще одна ошибка ОЗУ. В частности, такой код говорит о том, что не удалось прочитать первые 64 Кб ОЗУ. Необходимо снимать планки постепенно и пробовать включить компьютер
Ошибка при подготовке к запуску материнской платы. Чаще всего требуется замена платы
Снова проблема в ОЗУ
Неправильно работает системный таймер. Чаще всего проблема решается в мастерской, однако может потребоваться и замена платы
Неисправность на портах ввода/вывода. Внешние устройства могут работать неправильно
Ошибка при определении DMA-каналов
Невозможно определить контроллер клавиатуры
Невозможность определения БИОС видеокарты
Процессор функционирует неправильно. Возможно, потребуется замена ЦП
Не удается определить математический процессор
Неправильное функционирование планок ОЗУ
Контроллер клавиатуры работает неправильно
Неправильная работа первого и второго таймеров
Не удается определить последовательный порт
Длинные сигналы не прекращаются
Материнская, скорее всего, сгорела
Звук с переходом с высокой на низкую частоту
Возможно, вздулись конденсаторы на видеокарте. Их нужно проверить и заменить
Компьютер непрерывно пищит и не включается
Говорит о неисправности кулера процессора. Желательно заглянуть внутрь системного блока и посмотреть, вращается ли кулер
Теперь понятно, что если компьютер при включении пищит и не включается, то проблема может скрываться в любом месте из тех, что перечислены выше.
Чёрный экран при запуске ПК из-за ошибок в работе операционной системы
Системные ошибки могут возникать и не по вине пользователя. К примеру, это может произойти из-за отключения электроэнергии или неправильной установки программы. Если компьютер не загружается, попробуйте его принудительно перезагрузить, зажав кнопку питания. Иногда этого вполне достаточно, чтобы нормальная работа системы восстановилась. Часто Windows начинает исправлять ошибки самостоятельно, поэтому, в случае появления чёрного экрана после перезагрузки, немного подождите.
Если простые способы не работают, придётся запустить систему в безопасном режиме. Сразу после включения компьютера нажимайте несколько раз F8 — это предоставит вам доступ к дополнительным вариантам загрузки Windows.
Безопасный режим — ограниченный вариант работы операционной системы. Если причина чёрного экрана в сбое, то загрузившись через безопасный режим, можно удалить лишние программы, тем самым решив проблему.
Не стоит забывать про варианты переустановки операционной системы или её восстановления. Переустановка происходит через безопасный режим или BIOS. Для восстановления откройте «Пуск» и в поиске введите «Восстановление». Откройте раздел, чтобы увидеть все доступные действия.
Поломка блока питания
Довольно распространенная проблема — выход из строя блока питания.

Проявляется это обычно в том, что при включении компьютера не запускаются вентиляторы и не загораются индикаторные светодиоды на корпусе. Хотя бывают ситуации, когда при выходе из строя блока питания компьютер запускается, но информация на монитор не выводится. Это может означать, что частично устройства компьютера питаются (например, на материнскую плату подается напряжение), но либо качество питания не соответствует требованиям, либо возникли проблемы с питанием других устройств, то есть все системы компьютера не обеспечиваются питанием на должном уровне.
В стационарных компьютерах блок питания установлен в корпусе и тут очень важно понимать, что качество питания напрямую влияет на стабильность работы компьютера и его ресурс
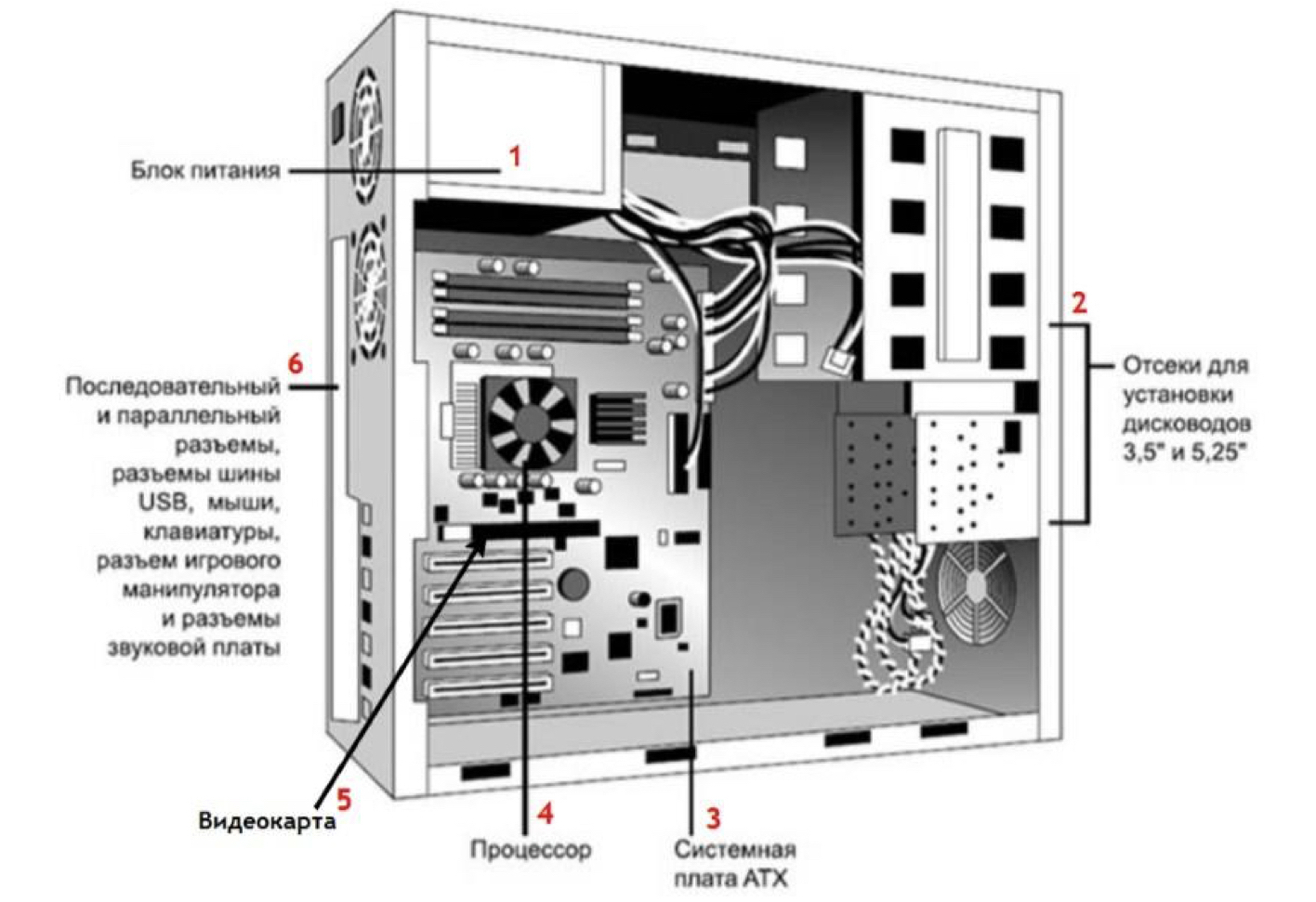
По этой причине не стоит экономить на блоке питания. Некачественный блок питания не только может довольно быстро выйти из строя, но также может сжечь другие устройства компьютера, например, материнскую плату.
И не стоит забывать, что на работу блока питания оказывает влияние корпус компьютера и расположение системного блока. Дешевый корпус с плохой вентиляцией вполне может стать причиной выхода блока питания из строя.

Ну и расположение системного блока компьютера очень важно, ведь если поставить системный блок под стол вплотную к стене, то вероятность перегрева резко увеличивается и беда грозит не только блоку питания. Перегрев приведет к тому, что все системы охлаждения компьютера будут работать на износ и очень скоро вы услышите необычный гул вентиляторов, свидетельствующий о том, что их скоро нужно будет заменять
Если подозрение падает на блок питания, то в домашних условиях проверить его можно только одним способом — подключить другой блок питания, временно снятый с другого компьютера.

В этом нет ничего сложного и нужны минимальные знания устройства компьютера, чтобы провернуть данную операцию. Понадобится крестовая отвертка и руководство от материнской платы, чтобы правильно подключить к ней соответствующие разъемы от блока питания. Можно обойтись и без руководства, просто предварительно сфотографировав все подключенные разъемы перед снятием блока питания, а после проверки подключить блок питания по фотографиям.
Ну и стоит сказать, что в домашних условиях временная замена подозрительной комплектующей на аналогичную — это единственный надежный способ быстро определить причину аппаратной проблемы.
Высокая степень запыленности
В случаях, если за весь период работы с компьютером пользователь ни разу не чистил его от пыли, удивляться тому, что через пару лет системный блок вообще не сможет включиться не стоит. При накоплении значительного количества пыли, компьютер подает соответствующие сигналы: перегревается, перезагружается, начинает зависать.
Что делать в данном случае? Как несложно догадаться, устраняет проблему тщательная чистка при помощи кисточек и пылесоса. Причем необходимо пройтись по всем рабочим компонентам системного блока, контактам оперативной памяти и платам.
Особое внимание уделяйте чистке кулеров (вентиляторов). Если при включении кулер крутится, а затем останавливается или не крутится вовсе, это дает основания для дальнейших сбоев в работе системного блока и перегреву компьютера
Особое внимание обращаем на работу вентиляторов центрального процессора, графического на видеокарте и системы охлаждения винчестеров. При достижении критических температур на этих компонентах компьютер самопроизвольно выключается — срабатывает защита от перегрева. При последующем включении он сразу выключиться, нужно подождать пока он немного остыть, а лучше в это время почистить пыль. Следует помнить, что продолжительная работа на предельных температурах значительно сокращает срок службы этих дорогостоящих комплектующих.
Не помешает также обновить слой термопасты после чистки вентилятора на процессоре. Слой термопасты улучшает контакт с охладителем, защищает от перегрева и обеспечивает надежность работы.
Причины почему не включается компьютер
Если после нажатия на кнопку перед глазами мертвый экран, прежде всего, нужно понять – включился ли компьютер вообще. Даже если слышно гудение, и мигают лампочки, это еще не значит, что он работает. Вполне возможно, что напряжение подается только на вентиляторы охлаждения, а на материнскую плату питание не идет. Существует ряд наиболее частых причин, по которым хотя ПК и включается, но система не запускается.
После нажатия на кнопку включения компьютер не реагирует
Прежде всего, нужно проверить, включен ли ПК в розетку, и поступает ли в нее ток. Также следует обследовать соединительный кабель. Если проблем с подачей электричества нет, причина может заключаться в следующем:
- Вышел из строя блок питания.
- Неисправна кнопка включения.
- Неисправна материнская плата.
В первом случае проверяют исправность блока питания, временно взяв напрокат заведомо рабочий, и подключив его. В остальных случаях потребуется помощь профессионала – проверять исправность оборудования, расположенного на материнской плате без наличия навыков, не стоит.
Компьютер включается, но монитор не работает
ПК включился, системный блок привычно гудит, индикаторы мигают, но экран остается темным или на нем висит надпись, сообщающая о том, что он находится в режиме ожидания. В этой ситуации нужно разобраться, проблема связана с монитором или с неполадками в системном блоке.
Прежде всего, стоит отсоединить шлейф, соединяющий между собой монитор и системник. Если при этом на экране появится сообщение о том, что соединение отключено, это означает, что с монитором все в порядке, а проблема, скорее всего, кроется в неполадках системного блока.
Если же монитор никак не реагирует на отключение питания, то неисправность кроется в нем. В этом случае решить проблему в домашних условиях не получится, и придется обращаться в сервисный центр.
Компьютер издает звуковые сигналы, но не грузится
Обычно при включении пользователь слышит легкий писк – его издает спикер. Так называют встроенный в системный блок динамик, чье назначение – упростить диагностику неисправностей.
Если спикер работает – это добрый знак. Он означает, что, по крайней мере, материнка жива, а неполадка связана либо с видеокартой или состоянием ОЗУ, либо кроется в неисправности блока питания. В зависимости от разновидности сигналов, определяют причину неполадки.
1 длинный и 1 короткий
Существует 2 возможных объяснения, в зависимости от модели компьютера:
- Если на компе установлен BIOS AMI такой сигнал говорит о проблемах в блоке питания. В этом случае необходимо его заменить.
- У владельцев ПК, на которых стоит BIOS AWARD такая последовательность звуков сигнализирует о наличии проблем с оперативкой. Простейшее решение – поочередно отсоединить все плашки ОЗУ и включать их по одной, чтобы выявить нерабочую. Для устранения неполадки заменяют слот памяти.
1 длинный и 2 коротких
В этом случае наиболее вероятная причина неисправности кроется либо в выходе из строя видеокарты. Также может быть неисправен разъем для ее подсоединения на материнской плате.
В домашних условиях можно попробовать временно отсоединить видяху, протереть контакты, визуально осмотреть ее на предмет выявления вздувшихся конденсаторов. Можно попробовать протестировать ПК, подсоединив к нему заведомо рабочую внешнюю видеокарту.
1 длинный
Такой сигнал связан с разными причинами, в зависимости от того, какой фирмы BIOS стоит на компе:
- Phoenix – проблема в вентиляторе охлаждения центрального процессора.
- Award – неполадки с блоком питания;
- Compaq – неисправность связана с ОЗУ – линейками памяти или разъемом;
- IBM – проблемы с видеокартой;
- AST – поломка микроконтроллера на материнской плате.
В каждом отдельном случае можно попробовать решить вопрос самостоятельно, заменив неисправное оборудование. Однако в случае с неисправным контроллером, возможно, потребуется покупать новую материнку.
Независимо от того, какой BIOS установлен, в 9 из 10 случае такая последовательность обозначает проблемы с видеокартой. Убедиться в этом можно, попробовав установить гарантированно-работающую видео-карту.






















![[решено] не включается ноутбук - черный экран. все способы решения.](http://wudgleyd.ru/wp-content/uploads/f/1/4/f145b99ce99a577c7770059b9fa4eea4.jpeg)










