Автоматическое конфигурирование
Автоматическая настройка роутера от TP-Link начинается с определения типа соединения:
- В навигационном меню выбрать «Быстрая настройка».
- Нажать на кнопку «Далее».
- Выбрать способ определения типа подключения и поставщика телекоммуникационных услуг.
- Отметить пункт «Автоопределение».
- Заглянуть в договор, заключенный между абонентом и провайдером. Требуется найти имя пользователя и пароль. Ввести учетные данные в соответствующее поле.
- Если у вас используется динамический IP-адрес, то появится окно «Клонирование MAC». Если вы подключаетесь к Интернету с главного компьютера, то следует отметить параметр «Клонировать MAC-адрес».
- Если используется статический IP-адрес, то на экране увидите иное окно. Необходимо указать АйПи поставщика услуг, маску подсети (255.255.255.0), основной шлюз, первичный и вторичный DNS. Всю необходимую информацию можно посмотреть в договоре на оказание телекоммуникационных услуг или позвонить в службу клиентской поддержки. Приводить конкретные примеры не имеет смысла, так как мы все пользуемся услугами разных провайдеров.
- Далее нужно сконфигурировать беспроводной режим. В пункте «Беспроводное вещание» выбрать «Включить». В разделе «Имя беспроводной сети» укажите произвольное наименование точки доступа, допускается использовать имя по умолчанию. Во вкладке «Регион» указать «Россия» или иную страну. В пункте «Режим» рекомендуется использовать «Смешанный». Параметры «Ширина канала» и «Канал» оставить без изменений. Устройство самостоятельно определит предпочтительный. Выбрать максимальную скорость передачи данных «300 Мбит/сек». Поставить протокол шифрования «WPA2-PSK». Придумать уникальную комбинацию ключа доступа.
- Нажать «Закончить».
Если все подключилось, то можно зайти на какой-либо сайт в Интернете, чтобы проверить соединение. Для более продвинутых пользователей, ниже предлагаем выполнить конфигурирование самостоятельно, чтобы настроить параметры под себя.
ASUS RT-AX55
Выпуская сетевое оборудование, компания ASUS любит экспериментировать с дизайном. Поэтому недавно выпущенный ASUS RT-AX55 выглядит очень стильно и необычно. Девайс выделяется достаточно массивным корпусом с физическими размерами 235х153х55 мм, а встроенные усилители сигнала с поднятом состоянии увеличивают показатель высоты до 205 мм.
Сверху корпус глянцевый с характерным узором из борозд, размещенных параллельным образом. Ближе к центральной части находится две выемки с красной расцветкой. По бокам расположены решетки вентиляции, а в центре – 5 индикаторов, отображающих статус питания, работы интерфейсов и активности беспроводных сетей в двух частотах. Световая индикация легко отключается путем нажатия на соответствующую клавишу.
Сзади можно увидеть 4 наружные антенны. Они обладают несъемной конструкцией, но двумя уровнями свободы, что очень удобно. Также там находится клавиша отката конфигурации и включения WPS для предоставления мгновенного доступа к Wi-Fi-сетям без ввода пароля.
ASUS RT-AX55 спроектирован на базе 1-кристалльной платформы Broadcom BCM6755, которая используется в более дорогих сериях, в том числе и в ASUS ZenWiFi AX (XT8). Этот модуль представлен четырьмя вычислительными ядрами ARM-A7 с частотой 1,5 ГГц, а также физическими контроллерами Gigabit Ethernet.
В качестве системной прошивки используется фирменное ПО ASUSWRT на базе OC Linux. Все настройки и параметры оборудования отображаются через веб-интерфейс. При первом включении роутер автоматически настраивается, подключаясь к серверам Ростелекома.
Полезной особенностью новинки является встроенное средство информационной защиты AiProtection Classic, выпущенное в совместном сотрудничестве с разработчиками фирмы Trend Micro.
Плюсы и минусы
Корпус изготовлен из качественного и приятного на ощупь пластика.
Маршрутизатор не нагревается, что обусловлено большим количеством вентиляционных решеток.
Модель поддерживает узел Mesh.
В настройках предусмотрена фильтрация URL по ключевым запросам.
Верхняя поверхность имеет ребристую структуру, из-за чего накапливает пыль.
USB-порт не предусмотрен конструкцией.
Антенны несъемные.
Рейтинг роутера
Скорость беспроводного соединения 4.7/5
Защитные функции 4.6/5
Функциональность 4.7/5
Дальность беспроводного сигнала 4.5/5
Итого 4.6 ASUS RT-AX55 проявил себя с наилучшей стороны при работе с провайдером Ростелеком. Это быстрый, надежный и стильный девайс, выполняющий поставленные задачи без малейших нареканий.
Через кабель
Как подключить роутер к роутеру через кабель? Существуют два различных способа соединить два роутера:
- Первая LAN-LAN.
- Вторая LAN-WAN.
В каждом из способов ВЕДУЩИЙ маршрутизатор подключается к интернету через свободный разъем LAN. Для ведомого имеются варианты (WAN, LAN). Схемы конфигурации описываем ниже.
LAN-LAN подключение
Как подключить роутер к другому роутеру LAN-LAN? Это подключение хотя и используется в работе из-за своей простоты, но не относится к разряду удачных решений. При его использовании возможны проблемы с конфигурацией на конечных сетевых устройствах и сбои связи WiFi.
Порядок действий:
- Подключаем два роутера в одной сети по кабелю через гнезда LAN (их несколько желтого цвета). Проверяем два роутера на предмет того, что у обоих горят лампочки подключения.
- У ведомого должен быть отключен протокол DHCP. Такая настройка исключит конфликт маршрутизаторов при раздаче IP участникам сети. Теперь эта задача лежит целиком на ведущем.
- Присваиваем ведомому IP в подсети ведущего, отличающийся от его собственного. Например, ведущий – xxx.xxx.x.1, тогда ведомый xxx.xxx.x.2.
2 роутера в одной сети должны начать работать. Устройства принадлежат одной подсети, на основном DHCP включен, можно включать WiFi.
Если возникают сложности с подключением к интернету и раздачей IP (в частности, из-за неправильной работы DHCP), следует прибегнуть к ручным настройкам сетевых устройств (ПК, ноутбуки, разнообразные гаджеты) – IP для них нужно устанавливать в одной подсети, шлюз должен содержать адрес первого маршрутизатора.
При неудаче испытайте другой метод подключить роутер к роутеру через кабель.
LAN-WAN
Как объединить два роутера LAN-WAN? Основное устройство соединяется с LAN, а вторичное с WAN – обычно единственное гнездо синего цвета. Все настройки нужно проделать на вторичном маршрутизаторе. Настраиваем динамический IP в конфигурации WAN.
В результате основное устройство отдаст параметры соединения вторичному. А связь со вторым теперь ничем не отличается от классической.
Все описанное верно и для ADSL модемов.
Как подключить роутер к интернету
Подключение и настройка интернета происходит в разделе Quick Setup (быстрая настройка роутера TP-Link) бокового меню слева. В других моделях этот раздел может называться WAN Settings / WAN Configurations (настройки WAN).
Как подключить роутер TP-Link к интернету: настройки WAN и ADSL
В этом разделе всё сводится к вбиванию 2-5 параметрах подключения, которые предоставляются провайдером. В нашем примере это:
· способ соединения (WAN Link Type): режим PPPoE;
· значения VPI/VCI, выставленные на 0 и 33;
· логин (PPP Username) и пароль (PPP Password) для авторизации у провайдера (не путать с логином-паролем вашей личной беспроводной сети!).
У каждого провайдера свои настройки: для Билайн они одни, для МТС – другие. Хотя различаются они незначительно, следует узнать их именно у своего оператора интернета. В любом случае, для подключения маршрутизатора к интернету потребуется ввести не более чем несколько значений. Когда роутер работает как репитер, его не следует настраивать на подключение к интернету. Эти параметры нужны лишь для точки доступа.
Делаем приемник из Wi-Fi роутера ZyXEL

Способен поддерживать режим адаптера. Правда, только для тех моделей, которые на вид синего цвета. Линейка роутеров подобной модели способна без труда настроиться для работы в качестве приемника вай-фая.
Учитывая это, хочется отметить, что все работает легко и просто. Для того, чтобы настроить устройство, нужно всего лишь его поставить возле компьютера или телевизора и подсоединить к ним кабель, идущий от роутера. На маршрутизаторе выставляется режим «Адаптер», теперь можно использовать в качестве приемника вай-фая.
Если в модели отсутствует режим «Адаптера», возможно, версия роутера старая, тогда нужно настроить режим беспроводного подключения к провайдеру.
Еще можно воспользоваться режимом усилителя вай-фая, это позволяет получить не только функцию адаптера, но и расширить площадь покрытия беспроводной сети.
Особенности подключения роутера ZyXEL с новой прошивкой
Из обычного вай-фай устройства можно получить адаптер и с помощью переключения особой кнопки на обратной стороне. Нужно просто поставить бегунок в режим «Адаптера». Находится на всех новых моделях. На ранних устройствах это можно сделать во внутреннем интерфейсе.
Для этого требуется зайти на сайт и выбрать фразу «Изменить режим». Теперь нужно установить необходимый. В конце подтверждается действие кнопкой «ОК».
Появится окно загрузки, которое будет иметь предупреждение.
Подключение вай-фай приемника с роутера ZyXEL на старой прошивке
Необходимо выбрать пункт настроек и войти во вкладку «Режим». Там включается нужный. Теперь осталось нажать кнопку «Применить».
Как подключить роутер ZyXEL как приемник Wi-Fi?
Нужно сделать следующие три действия, чтобы подключить роутер Zyxel как приемник Wi-Fi сигнала:
- Во-первых, «Адаптер» и основной роутер должны находятся рядом друг с другом;
- Во-вторых, нужно нажать на адаптере на кнопку, где написано вай-фай;
- В-третьих, на основном маршрутизаторе следует также нажать на кнопку вай-фая.
Почему происходит самостоятельный сброс маршрутизатора
Вернуть параметры просто, но что делать, если все настройки каждый раз сбрасываются автоматически без какой-либо причины? Зачастую это всегда связано именно с аппаратной частью устройства, а проявления этого имеют только две формы.
Первая выражена в невозможности сохранить все установленные в ходе первоначальной и последующих настроек параметры, а вторая в их регулярном сбросе через некоторое время. Пытаться настраивать что-либо при произвольном поведении бессмысленно. Сначала необходимо устранить причину посредством:
- изменения параметров из другого браузера: это неочевидно, но зачастую помогает;
- произвести перезагрузку устройства из панели управления: это актуально в том случае, если ресет происходит после перезагрузки устройства;
- установить свежую прошивку: зачастую все приобретаемые роутеры не имеют новых прошивок, а, следовательно, могут не поддерживать новые стандарты.

Если это не помогло, то ничего не делайте. Лучше отнесите маршрутизатор в сервисный центр, где есть оборудование для аппаратной проверки, благодаря которому могут скинуть первоначальные параметры.
Как подключить?
Для начала подключите к TL-WR844N адаптер питания и включите его в розетку. Дальше, в WAN-порт (он синего цвета) подключите сетевой кабель от интернет-провайдера, или от модема.

Следующий шаг: подключение к роутеру устройства, с которого мы будем выполнять настройку. Здесь есть два варианта:
- Подключить с помощью сетевого кабеля (который идет в комплекте с роутером). Этот способ подойдет только для устройств с сетевой картой.
- Подключиться по Wi-Fi. С того же ноутбука, телефона, планшета, ПК (с Wi-Fi адаптером). Для этого нужно открыть настройки Wi-Fi, выбрать Wi-Fi сеть (название которой (SSID ) указано снизу роутера) и ввести пароль, который так же указан снизу роутера (Wireless Password/PIN).
После подключения к роутеру нужно открыть его настройки и задать необходимые параметры.
Редко используемые настройки
Прочие беспроводные разделы панели управления ТП-Линк требуются лишь в особых случаях – например, для подключения к ВПН, поэтому пробежимся по ним вкратце.
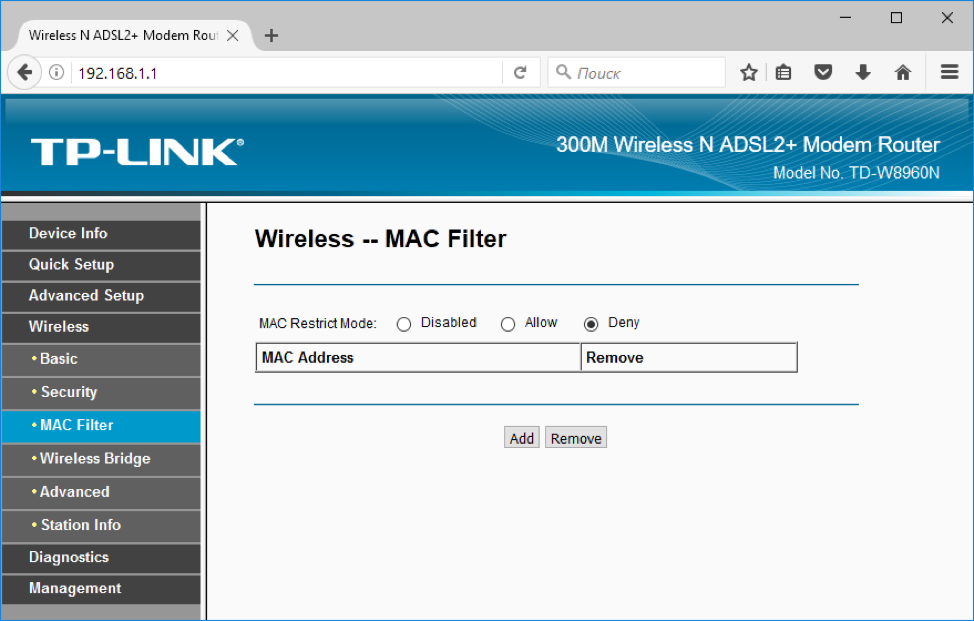 Фильтрация по MAC-адресу
Фильтрация по MAC-адресу
MAC Filter – фильтрация по адресу MAC. Позволяет подключаться к сети исключительно настроенным вручную устройствам, да и то после ввода пароля. Никаких чужаков. Не рекомендуется ни для домашнего использования, ни для небольшого офиса, где все свои.
Настройка VPN на роутере: возможна не на всех моделях. Это более продвинутая функция.
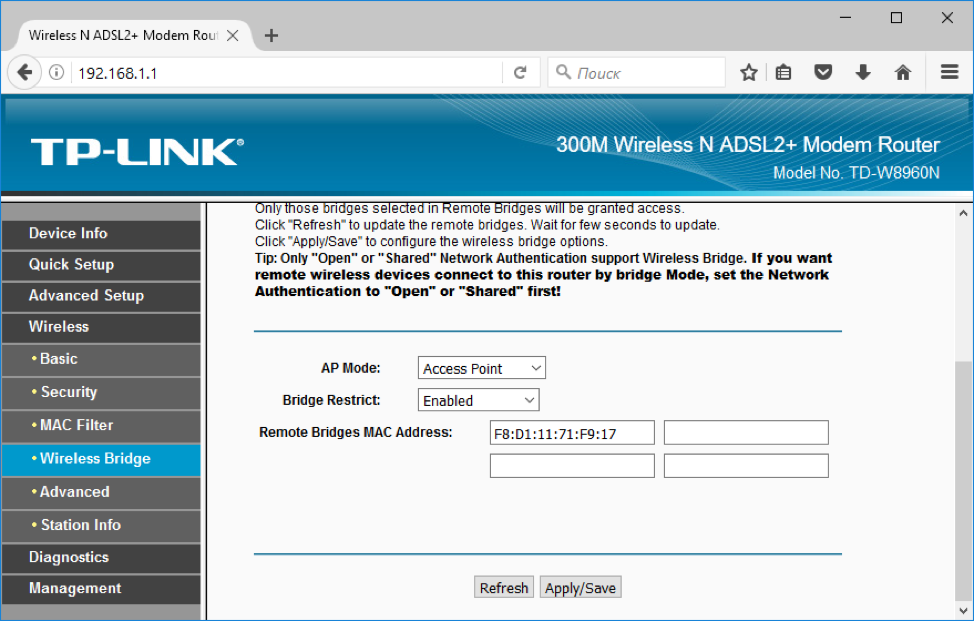
Wireless Bridge (WDS): возможность использовать Вай-Фай роутер как «репитер» – повторитель уже имеющегося сигнала Wi-Fi. Применяется для «удлинения» радиуса действия другого работающего и настроенного роутера. В других случаях нужно использовать уже настроенный режим AP (Access Point – режим точки доступа).
С чего начинать выбор роутера
Поэтому компания «Ростелеком» и другие провайдеры, при заключении договора на поставку услуги одновременно предлагает абонентам необходимое оборудование взять в аренду. Но иногда пользователю предлагают роутер, бывший в употреблении, что устраивает, понятно, далеко не всех. Абоненты также предпочитают иметь собственное оборудование, а не арендовать. В этом случае приходится выбирать роутер самостоятельно.
Чтобы определить, какая модель роутера нужна для «Ростелекома», пользователю рекомендуется сделать следующее:
- На сайте компании посмотреть, какие модели WiFi-роутеров провайдер рекомендует клиентам, и приобрести одну из них. При этом следует учитывать место проживания, потому что в регионах «Ростелеком» отдает предпочтение разным моделям маршрутизаторов.
- Из договора с провайдером или других источников уточнить тип подключения к интернету. «Ростелеком» использует три:
- по телефонной линии (ADSL);
- с помощью ЕТТН-соединения через общедомовой распределительный щиток;
- посредством технологии GPON, когда оптоволоконный кабель заводится непосредственно в квартиру абонента и там устанавливается специальный оптический терминал.
Только уяснив эти два момента, приступайте к выбору устройства.
Upvel роутер не работает
В этой статье мы расскажем, как подключить роутер UPVEL к Интернету при помощи беспроводных модемов с интерфейсом USB.
Данная инструкция подходит для следующих моделей роутеров:
Статья состоит из следующих разделов:
- Настройка сетевой платы компьютера на автоматическое получение IP-адреса (перейти);
- Подключение роутера и модема (перейти);
- Обновление прошивки роутера на последнюю версию (перейти);
- Собственно, конфигурирование роутера через веб-интерфейс (перейти).
- Возможные проблемы при работе с USB-модемами и способы их устранения (перейти).
После подключения роутера мы настоятельно рекомендуем вам перепрошить его.
Даже после того, как роутер попадает на прилавки магазинов, наши инженеры работают над его дальнейшим усовершенствованием. Каждая следующая прошивка делает роутер ещё стабильнее, быстрее и удобнее. Кроме того, каждая новая прошивка увеличивает количество поддерживаемых моделей модемов (особая ситуация возникает только с модемами Yota, с некоторыми из которых следует установить определённую версию прошивки, даже если она не является последней; подробности см. ниже).
Если это возможно, ещё до начала процедуры подключения роутера перейдите на страницу http://downloads.upvel.ru, выберите вашу модель роутера и скачайте последнюю версию прошивки.
Если вы не знаете модель и версию вашего роутера, переверните устройство и найдите стикер на нижней стороне корпуса. Помимо прочей информации, на нём указана модель и аппаратная версия роутера (если таковая есть).
Методики выполнения
Делятся на два вида – аппаратный и программный сброс.
Аппаратный сброс
Как происходит сброс кнопкой Reset, смотрите в видео:
Выполняется с помощью кнопки Reset на роутере, но перед выполнением лучше освободить USB порты и отключить сетевые кабеля (оставить только питание). Эта кнопка обычно утоплена в корпус оборудования, и чтобы ее нажать, нужно воспользоваться острым предметом (например, скрепкой) и удерживать ее в таком положении около 10 секунд.

Светодиодная индикация сначала должна подсветить одновременно все лампочки, а затем погаснуть на некоторое время. После этого роутер перезагрузится и можно начинать конфигурирование.
Программный возврат
Видео-инструкцию смотрите в следующем ролике:
Сбросить настройки маршрутизатора можно также с помощью web-интерфейса роутера или через админку. Но здесь необходимо иметь доступ на сам маршрутизатор, т.е. компьютер или ноутбук должен быть соединен с роутером. Это нужно для того чтобы попасть в меню настроек.
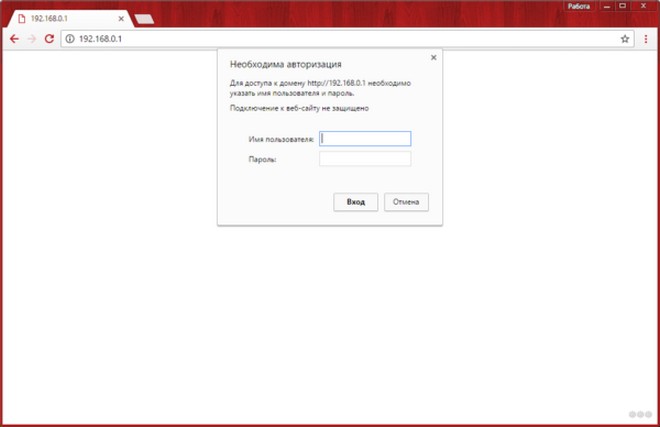
После подключения к устройству (авторизовавшись на портале администрирования) необходимо найти раздел с установкой заводских настроек. У различных брендов оборудования они находятся в разных разделах.
Опишем вкратце, как восстановить заводские настройки в разных моделях роутеров. В Вай-Фай роутере Zyxel Keenetic необходимо перейти в раздел «Система». Для сброса настроек нужно нажать кнопку «Восстановить заводские настройки»:
![]()
При этом система обязательно выдаст предупреждение о том, что параметры интернет-центра будут удалены и связь с ним будет потеряна:
![]()
В других маршрутизаторах сброс можно найти в следующих разделах:
- В роутере TP-Link раздел находится в «Системных инструментах» (System Tools) и называется «Заводские настройки» или «Factory Defaults». Операция выполняется с помощью кнопки Restore.
- В роутере ASUS – в разделе «Администрирование» на закладке «Управление настройками». В разделе «Заводские настройки» нужно нажать кнопку «Восстановить».

В роутере D-Link в разделе «Система» или «Maintenance» нужно выбрать –> «Restore Device» или «Заводские настройки».
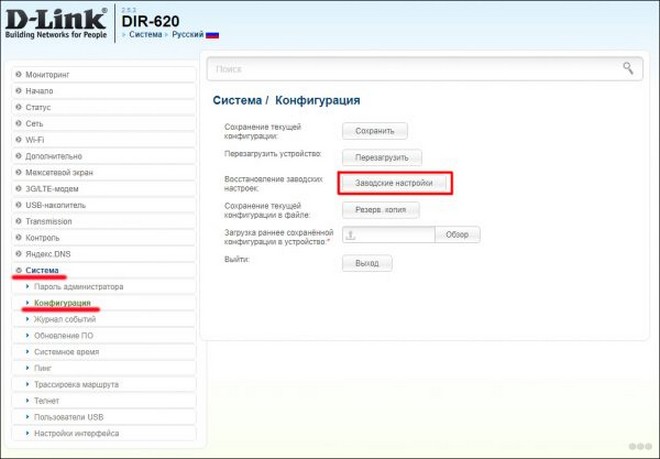
Общая информация о роутере

Как уже говорилось выше, данная модель довольно популярна на сегодняшний день. В первую очередь благодаря крайне удачному соотношению цена/качество. Имеет съемные антенны, которые при желании можно заменить на более мощные. Эта бюджетная модель может передавать данные со скоростью до 300 мегабит/сек, так как поддерживает современный стандарт 802.11n. Достоинства модели:
- удобство настройки (настроить роутер TP-Link TL-WR841ND можно с диска, который идет в комплекте с аппаратом);
- надежность.
Также этот аппарат не лишен и недостатков:
- отсутствие поддержки режима репитера;
- не поддерживает работу в 5 ГГц диапазоне.
Возможные проблемы при подключении
Хоть подключение роутера не такой тяжелый процесс, как может показаться, нередко пользователи встречаются с рядом проблем при соединении этих устройств. Поэтому следует разобрать ряд повторяющихся ошибок, которые случаются при соединении маршрутизатора и ТВ:
Телевизор не видит Wi-Fi-сигнал роутера
Для начала следует проверить активно ли подключение к интернету. Если да, то, скорее всего, проблема кроется в том, что поверхность охвата устройств не соприкасается. Вариант решения: разместить Wi-Fi-роутер ближе к ТВ.
При настройках маршрутизатора система просит ввести пароль
Это обычная процедура для некоторых операционных систем SmartTV. Обычно значение совпадает с паролем от роутера или ПИН-кодом.
Кабель подключен корректно, но устройство не реагирует на провод
Стоит обратить внимание на целостность LAN-кабеля. Эти провода крайне хрупкие, особенно в местах соединения
При возможности LAN-кабель лучше заменить.

После подключения к маршрутизатору на экране появились помехи
Необходимо совершить сброс настроек. Для этого следует зайти в раздел «Системные настройки» и нажать на опцию сброс.
Как подключиться к Ростелеком
Чтобы пользоваться услугами Ростелекома, необходимо подключиться к этому провайдеру с подписанием договора. Для начала следует посетить сайт провайдера и изучить предлагаемые тарифы. Они разные, и цены зависят от скорости подключения, которая составляет от 3 мегабит в секунду до 100. Минимальный ценник 450 рублей в месяц, есть тариф за 850 рублей. Как только выбрали подходящий тариф, можно оставлять заявку. Делается это двумя способами:
- через бесплатный номер — ;
- через сайт провайдера — https://rt.ru/lightplus.
По телефону менеджер подскажет, что от вас требуется, и после того, как получит необходимые данные, он примет заявку. Второй вариант более спокойный, и им можно пользоваться в любое время суток. На сайте провайдера в разделе «Тарифы» будет достаточно нажать на выбранном «Подключить». Затем откроется окно с формой анкеты, которую нужно не торопясь заполнить. Внимательно прописывайте свои персональные данные и адрес подключения. Статус заявки можно отслеживать по уведомлениям на е-мейл или SMS
При заполнении анкеты обратите внимание на возможность аренды роутера. Если у вас его нет, поставьте галочку, выберите удобное время для прихода техника и подключения
После заполнения нажимаем «Подключить».
Перед включением
Основная функция маршрутизатора – создание локальной беспроводной сети, которая соединяет между собой компьютеры, ноутбуки и мобильные гаджеты в пределах дома/офиса. Вторая, не менее важная задача – подключение этой сети к интернету. Поэтому перед первым включением роутера желательно иметь под рукой настройки соединения с провайдером. Обычно они прописаны в договоре или в отдельной инструкции от провайдера. Если настроек нет, то при подключении нужно позвонить в техподдержку и попросить эти сведения.
Перед включением нужно взглянуть на нижнюю часть корпуса: в моделях TP-Link для настройки роутера нужны следующие сведения:
· IP-адрес: обычно 192.168.1.1
· Логин: admin
· Пароль: admin
Если значения в вашей модели отличаются, лучше заранее переписать или запомнить их.
Режим адаптера или клиента на роутере Netis

Можно роутер использовать как приемник Wi-Fi, в особенности это просто сделать с моделями Netis. Подключить его лучше всего с помощью режима «Клиент». Только после этого получится настроить для передачи интернета по проводу. Также есть возможность подключить роутер в качестве повторителя, что будет проще
Остановить внимание следует на первом способе
Как же настроить маршрутизатор в режиме, который получил название «Клиент»? Нужно просто перейти в настройки, где стоит сделать несколько нехитрых шагов. Следуя дальнейшей инструкции, можно получить работающий приемник, который переводит вай-фай в проводной интернет для телевизора и стационарного компьютера.
Для этого просто нужно перейти в настройки, которые выбирают в расширенном меню, и выбрать команду «Advanced».
После чего можно будет попасть на страницу с беспроводным режимом. Тут следует выбрать требуемые настройки вай-фая. Появится окно с меню, где нужно остановить мышку на режиме радио. Теперь осталось нажать на кнопку со словом «Клиент». Последний шаг: следует кликнуть на клавишу «AP Scan».
Настройка сети WiFi
После подключения интернета нужно настроить его раздачу на другие устройства. Для этого нужно включить беспроводной режим на роутере (опять же через веб-интерфейс). Подробная инструкция:
- Заходим в настройки через браузер с компьютера. Авторизуемся.
- В левом меню ищем пункт «Беспроводной режим 2,4 ГГц», разворачиваем его и кликаем по первому пункту – «Основные настройки».
- Здесь нужно включить беспроводной режим (если он не был включен до этого).
- Далее задаем имя точки доступа, по которой мы будет подключаться к ней с других устройств. Можно использовать буквы (исключительно латиницу) и цифры.
- После настоятельно рекомендуется сменить пароль для доступа к сети, чтобы к ней не могли подключиться злоумышленники. Для этого переходим в третий пункт настроек беспроводного режима – «Защита беспроводного режима».
- Выделяем пункт «WPA/WPA2» и в строке «Пароль беспроводной сети» прописываем новый ключ безопасности. Не менее 8 символов, латинские символы (разных регистров) и цифры. В этой строке можно будет всегда посмотреть пароль, если вы вдруг его забудете.
- Сохраняем проведенные изменения и выходим из веб-панели настроек.
Роутер TP-LINK как точка доступа Wi-Fi
Если у вас устройство от TP-LINK, то нужно будет вручную изменить несколько параметров. Так как переключателя режима работы там нет. Сейчас пошагово покажу что и как делать. Показывать буду на примере роутера TP-Link TL-WR740N.
1
Для начала, заходим в настройки маршрутизатора TP-LINK, который хотим настроить в режиме беспроводной точки доступа. И меняем IP-адрес роутера. Для этого, откройте вкладку «Network» – «LAN». Нам нужно задать IP адрес, такой же как у основного роутера (можно посмотреть на самом устройстве), только с другой цифрой в конце. Например: если IP-адрес главного модема (роутера) 192.168.1.1, то в настройках TP-LINK нужно задать 192.168.1.2, и сохранить настройки. Роутер будет перезагружен.
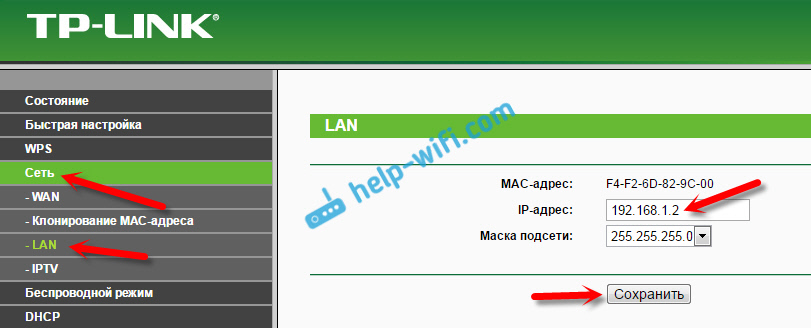
Снова заходи в настройки, но уже по новому адресу. В моем случае, это 192.168.1.2.
2
Настройка Wi-Fi сети. Если необходимо, то на вкладке «Wireless» задайте настройки Wi-Fi, для нашей точки доступа. Укажите название сети и пароль.
3
Последний шаг. Отключаем DHCP-сервер. Для этого, перейдите на вкладку «DHCP». Ставим переключатель возле «Disable» (отключить), и сохраняем настройки.
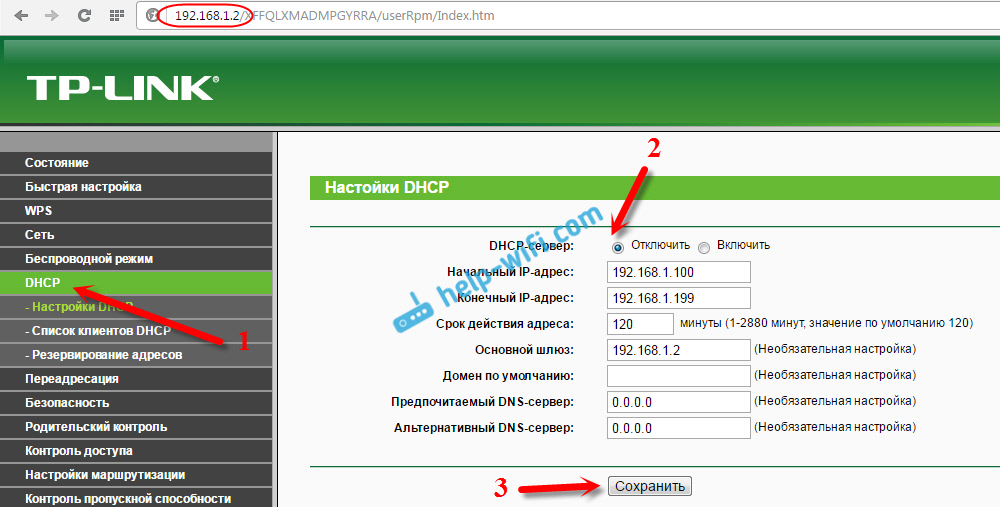
И перезагружаем роутер. Можно через панель управления. Вкладка «System Tools» – «Reboot», кнопка «Reboot».
Соединяем его с основным маршрутизатором (LAN – LAN), и получаем точку доступа Wi-Fi.
Настройка Access Point на роутерах Netis
На своем роутере Netis, я так же просто сменил IP-адрес, отключил DHCP, и все заработало. Зайдите в настройки по адресу netis.cc.
Откройте вкладку «Сеть» – «LAN». Меняем IP-адрес. Если у главного роутера, или модема 192.168.1.1, то пишем 192.168.1.2. Что бы отличалась только последняя цифра. Там же отключаем DHCP-сервер. И сохраняем настройки.
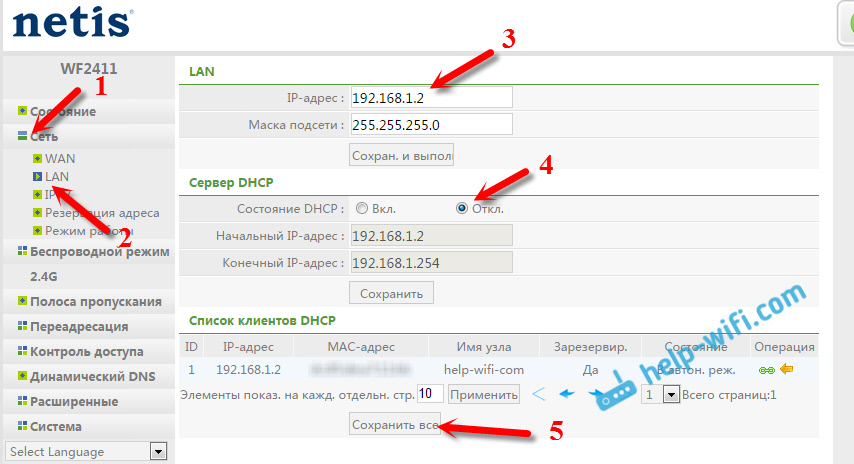
Если необходимо, то заходим снова в настройки (уже по новому адресу, который задали), и на вкладке «Беспроводной режим» задаем настройки Wi-Fi.
Соединяем нашу точку доступа Netis с главным устройством сетевым кабелем (LAN – LAN), и все готово.
397
358428
Сергей
Советы по настройке роутеров (общие)
Сброс настроек
Иногда может понадобится сбросить настройки устройства до заводских. Например, если вы забыли пароль для доступа к веб-панели, который никаким образом нельзя восстановить. Или маршрутизатор начал некорректно работать. Сброс осуществляется двумя путями – программным и аппаратным. Сначала опишем первый:
- Заходим в веб-интерфейс через браузер, слева переходим к пункту «Системные инструменты», подпункту «Заводские настройки».
- Нажимаем на восстановить и подтверждаем выбор.
- Роутер перезапустится, нужно подождать пару минут.
Теперь перейдем ко второму способу, как перезагрузить роутер TP-Link WR841ND со сбросом параметров:
- Сзади на корпусе есть кнопка RESET справа, возле антенны. Чтобы ее нажать, потребуется маленький острый предмет наподобие булавки, иголки или скрепки. Удерживаем кнопку в течение 10 секунд, пока не станут мигать индикаторы.
- Начнется перезагрузка, нужно подождать пару минут.
Читайте далее:
Настройка роутера D-Link — универсальная инструкция со скриншотами (подключение, вход в настройки, настройка интернета, создание wifi сети, обновление прошивки, IPTV)
Настройка роутера D-Link DIR-300- вход в настройки, основные параметры, создание WiFi сети, защита роутера
Как настроить роутер TP-Link TL-wr840n для Билайна, Ростелекома, Дом.ру, создание сети WiFi, настройка IPTV
Настройка роутера Asus RT N12 — обзор, настройка для Билайна, Ростелекома, Дом.ру, создание беспроводной сети
Как настроить роутер D-Link DIR 615 для Билайна, Ростелекома, Дом.ру, настройка WiFi, перепрошивка


































